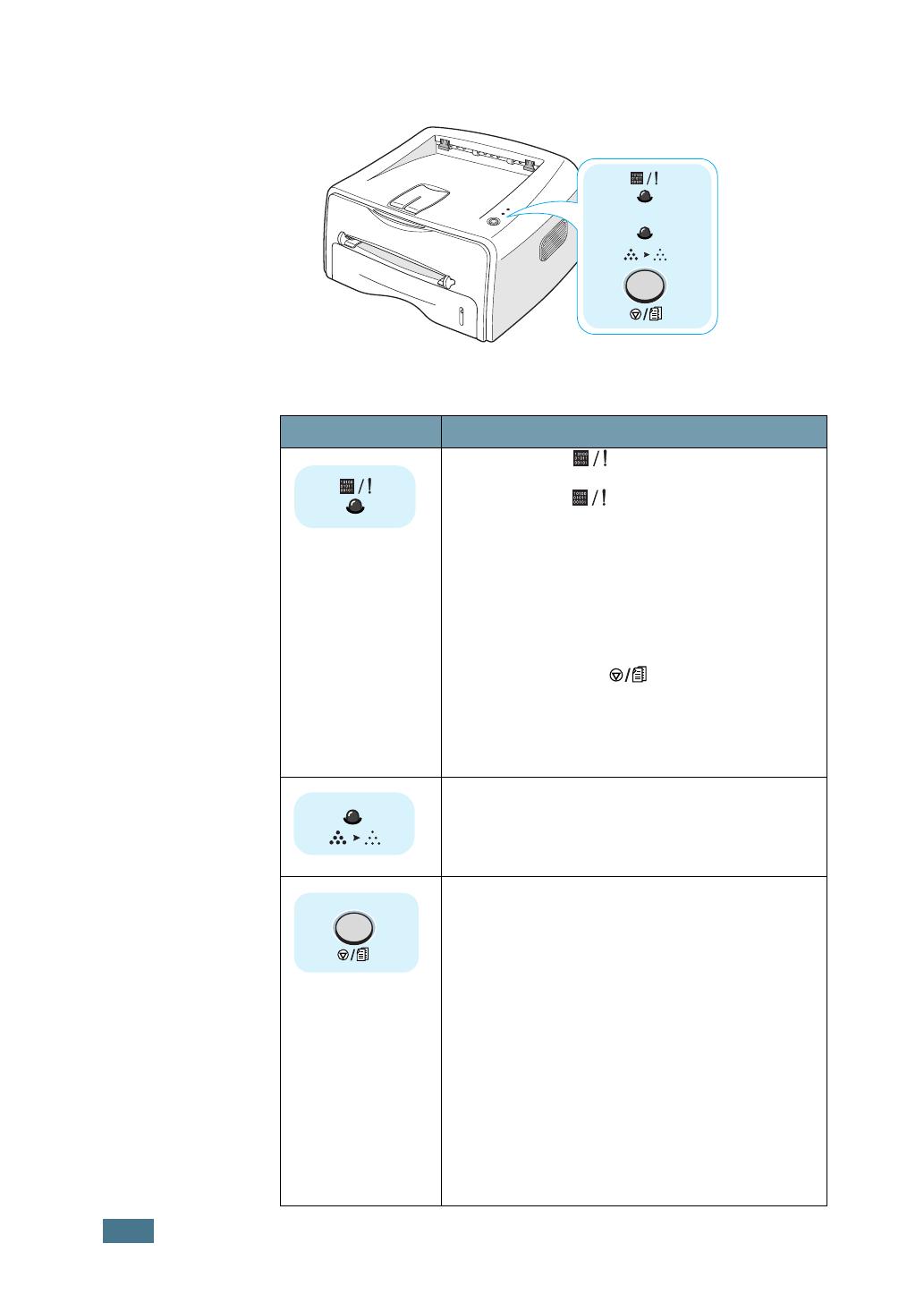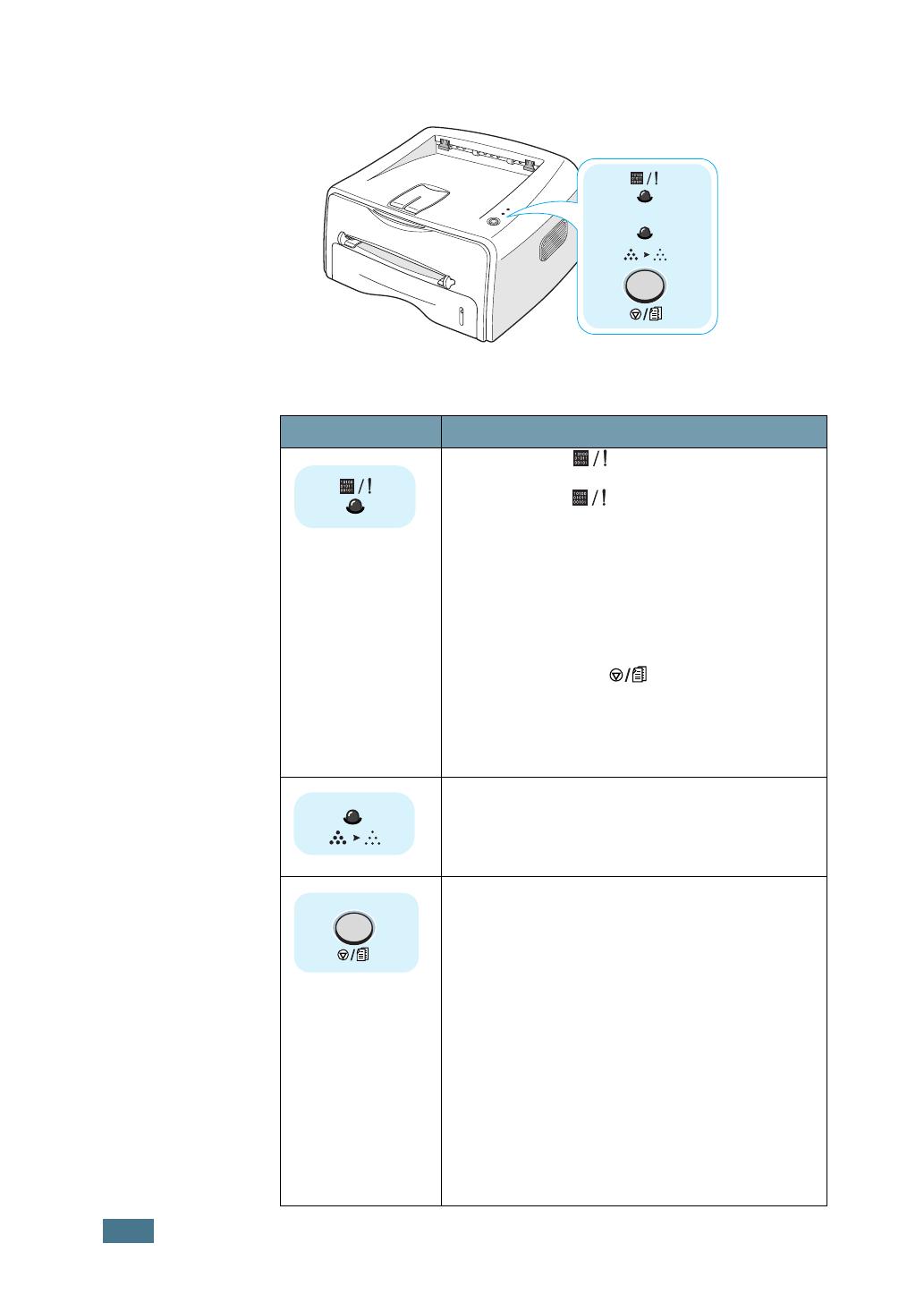
4
Bedienerfeld kennen lernen
Tasten und LEDs
Taste oder LED Beschreibung
• Wenn die LED grün leuchtet, ist der
Drucker druckbereit.
• Wenn die LED rot leuchtet, liegt ein Fehler
im Drucker vor. Dabei kann es sich um einen
Papierstau, eine offene Abdeckung oder eine
leere Tonerkartusche handeln. Weitere
Informationen finden Sie in der
Bedienungsanleitung des Druckers.
• Bei manuellem Papiereinzug blinkt diese LED
rot, wenn sich im manuellen Papiereinzug kein
Papier befindet.
• Wenn Sie die Taste drücken, während der
Drucker Daten empfängt, blinkt diese LED rot
und der Druck wird abgebrochen.
• Wenn der Drucker Daten empfängt oder
empfangene Daten druckt, blinkt diese LED.
• Wenn diese LED leuchtet, ist der Toner-
Sparbetrieb eingeschaltet. Wenn diese LED nicht
leuchtet, ist der Toner-Sparbetrieb deaktiviert.
• Halten Sie diese Taste im Bereitschaftsmodus
für etwa 2 Sekunden gedrückt, um eine
Testseite zu drucken, für etwa 6 Sekunden, um
ein Konfigurationsblatt zu drucken, und für etwa
10 Sekunden, um ein Reinigungsblatt zu
drucken.
• Drücken Sie diese Taste im Bereitschaftsmodus,
um den Toner-Sparbetrieb ein- bzw.
auszuschalten. Informationen finden Sie in der
Bedienungsanleitung des Druckers.
• Drücken Sie diese Taste jedes Mal, wenn Sie ein
Blatt Papier in den manuellen Einzug einlegen.
Einzelheiten zum manuellen Einzug finden Sie in
der Bedienungsanleitung des Druckers.
• Drücken Sie diese Taste während des Druckens,
um den Druckauftrag abzubrechen.
03-3130-GE-SETUP.book Page 4 Friday, May 23, 2003 4:45 PM