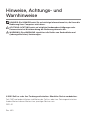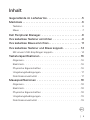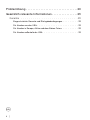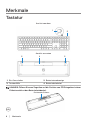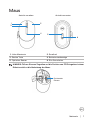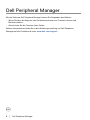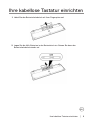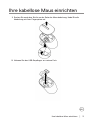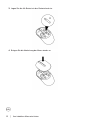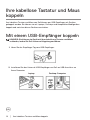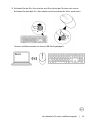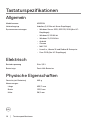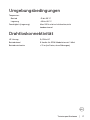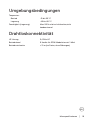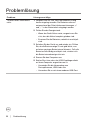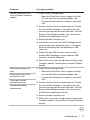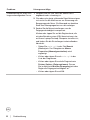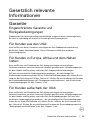Dell Pro Wireless Keyboard and Mouse KM5221W Benutzerhandbuch
- Typ
- Benutzerhandbuch

Tastaturmodell: KB3121W
Mausmodell: MS3121W
Bestimmungsmodell: KB3121Wt/MS3121Wt/SD-8160
Bestimmungsmodell: KB3121Wp/MS3121Wp/DGRFEO
Dell Pro – kabellose Tastatur
und Maus
KM5221W
Bedienungsanleitung

© 2021 Dell Inc. oder ihre Tochtergesellschaften. Sämtliche Rechte vorbehalten.
Dell, EMC und andere Marken sind Marken der Dell Inc. oder ihrer Tochtergesellschaften.
Andere Marken können Marken ihrer jeweiligen Besitzer sein.
2021–01
Rev. A00
Hinweise, Achtungs- und
Warnhinweise
HINWEIS: Ein HINWEIS weist Sie auf wichtige Informationen hin, die Ihnen die
Bedienung Ihres Computers erleichtern.
ACHTUNG: ACHTUNG weist auf mögliche Hardwarebeschädigungen oder
Datenverluste bei Nichtbeachtung der Bedienungshinweise hin.
WARNUNG: Eine WARNUNG signalisiert die Gefahr von Sachschäden und
(lebensgefährlichen) Verletzungen.

│ 3
Inhalt
Gegenstände im Lieferkarton......................5
Merkmale .....................................6
Tastatur. . . . . . . . . . . . . . . . . . . . . . . . . . . . . 6
Maus . . . . . . . . . . . . . . . . . . . . . . . . . . . . . . .7
Dell Peripheral Manager..........................8
Ihre kabellose Tastatur einrichten ..................9
Ihre kabellose Maus einrichten....................11
Ihre kabellose Tastatur und Maus koppeln...........14
Mit einem USB-Empfänger koppeln . . . . . . . . . . . . . .14
Tastaturspezifikationen .........................16
Allgemein . . . . . . . . . . . . . . . . . . . . . . . . . . . .16
Elektrisch. . . . . . . . . . . . . . . . . . . . . . . . . . . .16
Physische Eigenschaften . . . . . . . . . . . . . . . . . . . 16
Umgebungsbedingungen. . . . . . . . . . . . . . . . . . . . 17
Drahtloskonnektivität . . . . . . . . . . . . . . . . . . . . . 17
Mausspezifikationen ...........................18
Allgemein . . . . . . . . . . . . . . . . . . . . . . . . . . . .18
Elektrisch. . . . . . . . . . . . . . . . . . . . . . . . . . . .18
Physische Eigenschaften . . . . . . . . . . . . . . . . . . . 18
Umgebungsbedingungen. . . . . . . . . . . . . . . . . . . .19
Drahtloskonnektivität . . . . . . . . . . . . . . . . . . . . . 19

4 │
Problemlösung ................................20
Gesetzlich relevante Informationen ................23
Garantie . . . . . . . . . . . . . . . . . . . . . . . . . . . . 23
Eingeschränkte Garantie und Rückgabebedingungen . . . . . . . . . 23
Für Kunden aus den USA:. . . . . . . . . . . . . . . . . . . . . . . . 23
Für Kunden in Europa, Afrika und dem Nahen Osten: . . . . . . . . . 23
Für Kunden außerhalb der USA: . . . . . . . . . . . . . . . . . . . . 23

Gegenstände im Lieferkarton │ 5
Gegenstände im Lieferkarton
1
2
3
5
4
1. Tastatur 2. Maus mit USB-Empfänger
3. AAA-Batterien (für Tastatur) 4. AA-Batterie (für Maus)
5. Dokumentation

6 │ Merkmale
Merkmale
Tastatur
Ansicht von oben
2
1
Ansicht von unten
3 34
1. Ein-/Ausschalter 2. Batteriestandanzeige
3. Tastaturfüße 4. Batteriefachdeckel
HINWEIS: Öffnen Sie zum Zugreifen auf die Position von PPID/regulatorischem
Etikett zunächst den Batteriefachdeckel.
Position des Etiketts

Merkmale │ 7
Maus
3
Ansicht von oben
1
2
4
6
Ansicht von unten
5
1. Linke Maustaste 2. Scrollrad
3. Rechte Taste 4. Batteriestandanzeige
5. Optischer Sensor 6. Ein-/Ausschalter
HINWEIS: Öffnen Sie zum Zugreifen auf die Position von PPID/regulatorischem
Etikett zunächst die Abdeckung der Maus.
Position des
Etiketts

8 │ Dell Peripheral Manager
Dell Peripheral Manager
Mit der Software Dell Peripheral Manager können Sie Folgendes durchführen:
• Sehen Sie über das Register Info Geräteinformationen wie Firmware-Version und
Batteriestand ein.
• Aktualisieren Sie die Firmware Ihrer Geräte.
Weitere Informationen finden Sie in der Bedienungsanleitung von Dell Peripheral
Manager auf der Produktseite unter www.dell.com/support.

Ihre kabellose Tastatur einrichten │ 9
Ihre kabellose Tastatur einrichten
1. Hebel Sie den Batteriefachdeckel mit Ihrer Fingerspitze auf.
2. Legen Sie die AAA-Batterien in das Batteriefach ein. Setzen Sie dann den
Batteriefachdeckel wieder auf.

10 │ Ihre kabellose Tastatur einrichten
3. Schieben Sie den Ein-/Ausschalter zum Einschalten der Tastatur nach rechts.

Ihre kabellose Maus einrichten │ 11
Ihre kabellose Maus einrichten
1. Suchen Sie nach dem Schlitz an der Seite der Mausabdeckung. Hebel Sie die
Abdeckung mit Ihrer Fingerspitze auf.
2. Nehmen Sie den USB-Empfänger aus seinem Fach.

12 │ Ihre kabellose Maus einrichten
3. Legen Sie die AA-Batterie in das Batteriefach ein.
4. Bringen Sie die Abdeckung der Maus wieder an.

Ihre kabellose Maus einrichten │ 13
5. Schieben Sie den Ein-/Ausschalter zum Einschalten der Maus nach unten.

14 │ Ihre kabellose Tastatur und Maus koppeln
Ihre kabellose Tastatur und Maus
koppeln
Ihre kabellose Tastatur und Maus von Dell können per USB-Empfänger mit Geräten
gekoppelt werden. Sie können sie mit Laptops, Desktops und kompatiblen Mobilgeräten
koppeln und zwischen diesen Geräten umschalten.
Mit einem USB-Empfänger koppeln
HINWEIS: Sie können ein Gerät mit Ihrer kabellosen Tastatur und Maus
verbinden, indem Sie Dell-Universal-Kopplung ausführen.
1. Lösen Sie das Empfänger-Tag vom USB-Empfänger.
2. Installieren Sie den Universal-USB-Empfänger von Dell am USB-Anschluss an
Ihrem Computer.
Laptop Desktop-Computer

Ihre kabellose Tastatur und Maus koppeln │ 15
3. Schieben Sie den Ein-/Ausschalter zum Einschalten der Tastatur nach rechts.
Schieben Sie dann den Ein-/Ausschalter zum Einschalten der Maus nach unten.
Tastatur und Maus werden mit Ihrem USB-Gerät gekoppelt.

16 │ Tastaturspezifikationen
Tastaturspezifikationen
Allgemein
Modellnummer KB3121W
Verbindungstyp Kabellos (2,4 GHz mit Nano-Empfänger)
Systemvoraussetzungen • Windows Server 2012; 2012 R2, 2016 (Nur HF-
Empfänger)
• Windows 8, 32/64-bit
• Windows 10, 32/64-bit
• Android
• Chrome
• MAC OS
• Linux 6.x, Ubuntu 18 and Redhat 8 Enterprise
• Free-DOS (Nur HF-Empfänger)
Elektrisch
Betriebsspannung 2 bis 3,2 V
Batterietyp Zwei AAA-Batterien
Physische Eigenschaften
Gewicht (mit Batterien) 440 g
Abmessungen:
Länge 432,71 mm
Breite 122,11 mm
Höhe 26,11 mm

Tastaturspezifikationen │ 17
Umgebungsbedingungen
Temperatur:
Betrieb
-10 bis 50 °C
Lagerung -40 bis 65 °C
Feuchtigkeit (Lagerung)
Max. 95 % relative Luftfeuchte;nicht
kondensierend
Drahtloskonnektivität
HF-Lösung 2,4 GHz HF
Betriebskanal 5 Kanäle für GFSK-Modulation mit 1 Mb/s
Betriebsreichweite > 10 m (im Freien, ohne Störungen)

18 │ Mausspezifikationen
Mausspezifikationen
Allgemein
Modellnummer MS3121W
Verbindungstyp Kabellos (2,4 GHz mit Nano-Empfänger)
Systemvoraussetzungen • Windows Server 2012; 2012 R2, 2016 (Nur HF-
Empfänger)
• Windows 8, 32/64-bit
• Windows 10, 32/64-bit
• Android
• Chrome
• Linux 6.x, Ubuntu
• Free-DOS (Nur HF-Empfänger)
Elektrisch
Betriebsspannung 1 bis 1,5 V
Batterietyp Eine AA-Batterie
Physische Eigenschaften
Gewicht (ohne Batterie) 68,51 g
Abmessungen:
Länge 115,51 mm
Breite 61,96 mm
Höhe 38,14 mm

Mausspezifikationen │ 19
Umgebungsbedingungen
Temperatur:
Betrieb
-10 bis 50 °C
Lagerung -40 bis 65 °C
Feuchtigkeit (Lagerung)
Max. 95 % relative Luftfeuchte;nicht
kondensierend
Drahtloskonnektivität
HF-Lösung 2,4 GHz HF
Betriebskanal 5 Kanäle für GFSK-Modulation mit 1 Mb/s
Betriebsreichweite > 10 m (im Freien, ohne Störungen)

20 │ Problemlösung
Problemlösung
Probleme Lösungsvorschläge
Tastatur/Maus funktioniert
nicht
1. Vergewissern Sie sich, dass die Batterien richtig
herum eingelegt wurden. Die Batterien müssen
entsprechend der Polaritätskennzeichnungen „+“
und „–“ in das Batteriefach eingelegt werden.
2. Prüfen Sie den Energiestand.
• Wenn das Gerät Akkus nutzt, vergewissern Sie
sich, dass die Akkus komplett geladen sind.
• Ersetzen Sie die Batterien, sobald sie erschöpft
sind.
3. Schalten Sie das Gerät aus und wieder ein. Prüfen
Sie, ob die Statusanzeige 10-mal gelb blinkt, was
auf einen geringen Batteriestand hinweist. Falls die
Batterien vollständig erschöpft sind, schaltet sich
die Batteriestandanzeige nicht ein.
4. Starten Sie den Computer neu.
5. Stellen Sie sicher, dass der USB-Empfänger direkt
an Ihrem Computer angeschlossen ist.
• Vermeiden Sie die Verwendung von
Portreplikatoren, USB-Hubs usw.
• Versuchen Sie es mit einem anderen USB-Port.
Seite wird geladen ...
Seite wird geladen ...
Seite wird geladen ...
-
 1
1
-
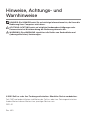 2
2
-
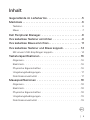 3
3
-
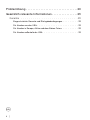 4
4
-
 5
5
-
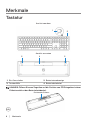 6
6
-
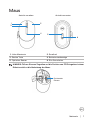 7
7
-
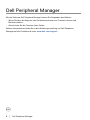 8
8
-
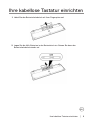 9
9
-
 10
10
-
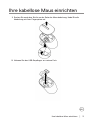 11
11
-
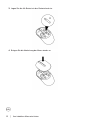 12
12
-
 13
13
-
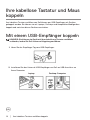 14
14
-
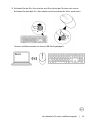 15
15
-
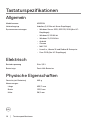 16
16
-
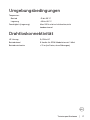 17
17
-
 18
18
-
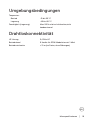 19
19
-
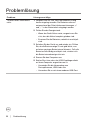 20
20
-
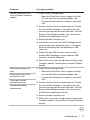 21
21
-
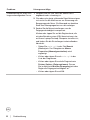 22
22
-
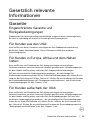 23
23
Dell Pro Wireless Keyboard and Mouse KM5221W Benutzerhandbuch
- Typ
- Benutzerhandbuch
Verwandte Artikel
-
Dell Mobile Wireless Mouse MS3320W Benutzerhandbuch
-
Dell Wireless Mouse WM126 Benutzerhandbuch
-
Dell Premier Wireless Keyboard and Mouse KM717 Benutzerhandbuch
-
Dell Mobile Pro Wireless Mouse MS5120W Benutzerhandbuch
-
Dell Premier Multi Device Wireless Keyboard and Mouse KM7321W Benutzerhandbuch
-
Dell Laser Wired Mouse MS3220 Benutzerhandbuch
-
Dell PA901C Benutzerhandbuch
-
Dell Multi-Device Wireless Keyboard and Mouse Combo KM7120W Benutzerhandbuch
-
Dell Bluetooth Mouse WM615 Benutzerhandbuch
-
Dell Premier Rechargeable Wireless Mouse MS7421W Benutzerhandbuch