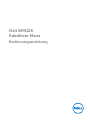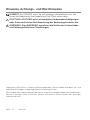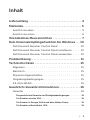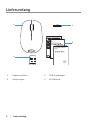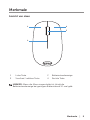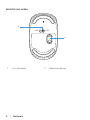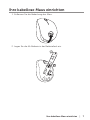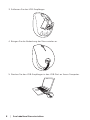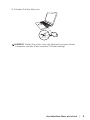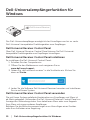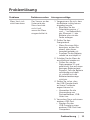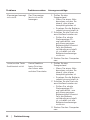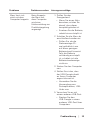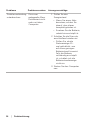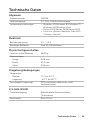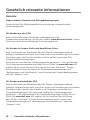Dell Wireless Mouse WM126 Benutzerhandbuch
- Typ
- Benutzerhandbuch

Dell WM126
Kabellose Maus
Bedienungsanleitung

Copyright © 2015 Dell Inc. Sämtliche Rechte vorbehalten. Dieses Produkt wird durch US- und
internationale Urheber- und geistige Eigentumsrechte geschützt.
Dell™ und das Dell-Logo sind Marken der Dell Inc. in den USA und/oder anderen Gerichtsbarkeiten.
Sämtliche sonstigen hierin erwähnten Marken und Namen können Marken der jeweiligen
Unternehmen sein.
2015 – 11 Rev. A00
Hinweise, Achtungs- und Warnhinweise
HINWEIS: Ein HINWEIS weist Sie auf wichtige Informationen hin, die
Ihnen die Bedienung Ihrer kabellosen Dell-Maus erleichtern.
ACHTUNG: ACHTUNG weist auf mögliche Hardwarebeschädigungen
oder Datenverluste bei Nichtbeachtung der Bedienungshinweise hin.
WARNUNG: Eine WARNUNG signalisiert die Gefahr von Sachschäden
und (lebensgefährlichen) Verletzungen.

│ 3
Inhalt
Lieferumfang ...................................4
Merkmale.......................................5
Ansicht von oben . . . . . . . . . . . . . . . . . . . . . . . . . 5
Ansicht von unten . . . . . . . . . . . . . . . . . . . . . . . . 6
Ihre kabellose Maus einrichten ...................7
Dell-Universalempfängerfunktion für Windows ...10
Dell Universal Receiver Control Panel . . . . . . . . . . . 10
Dell Universal Receiver Control Panel installieren . . . . 10
Dell Universal Receiver Control Panel verwenden . . . . 10
Problemlösung................................. 11
Technische Daten ..............................15
Allgemein. . . . . . . . . . . . . . . . . . . . . . . . . . . . . 15
Elektrisch . . . . . . . . . . . . . . . . . . . . . . . . . . . . . 15
Physische Eigenschaften . . . . . . . . . . . . . . . . . . . 15
Umgebungsbedingungen . . . . . . . . . . . . . . . . . . . 15
2,4-GHz-WLAN . . . . . . . . . . . . . . . . . . . . . . . . . 15
Gesetzlich relevante Informationen ..............16
Garantie . . . . . . . . . . . . . . . . . . . . . . . . . . . . . 16
Eingeschränkte Garantie und Rückgabebedingungen . . . . . . . 16
Für Kunden aus den USA: . . . . . . . . . . . . . . . . . . . . . . . . 16
Für Kunden in Europa, Afrika und dem Nahen Osten: . . . . . . . 16
Für Kunden außerhalb der USA:. . . . . . . . . . . . . . . . . . . . . 16

4 │ Lieferumfang
Lieferumfang
AA
Dell Wireless Mouse
WM126
1
3
4
2
1 Kabellose Maus 2 USB-Empfänger
3 Anleitungen 4 AA-Batterie

Merkmale │ 5
Merkmale
Ansicht von oben
1
2
3
4
1 Linke Taste 2 Batteriestandanzeige
3 Scrollrad / mittlere Taste 4 Rechte Taste
HINWEIS: Wenn die Maus eingeschaltet ist, blinkt die
Batteriestandanzeige bei geringem Batteriestand 10-mal gelb.

6 │ Merkmale
Ansicht von unten
ON OFF
1
2
1 Ein-/Austaste 2 Optischer Sensor

Ihre kabellose Maus einrichten │ 7
Ihre kabellose Maus einrichten
1. Entfernen Sie die Abdeckung der Maus.
A A
2. Legen Sie die AA-Batterie in das Batteriefach ein.
A A
AA

8 │ Ihre kabellose Maus einrichten
3. Entfernen Sie den USB-Empfänger.
A A
4. Bringen Sie die Abdeckung der Maus wieder an.
A A
5. Stecken Sie den USB-Empfänger in den USB-Port an Ihrem Computer.

Ihre kabellose Maus einrichten │ 9
6. Schalten Sie Ihre Maus ein.
A A
ON OFF
HINWEIS: Stellen Sie sicher, dass der Abstand zwischen Ihrem
Computer und der Maus maximal 10 Meter beträgt.

10 │ Dell-Universalempfängerfunktion für Windows
Dell-Universalempfängerfunktion für
Windows
Dell Universal Receiver
Der Dell-Universalempfänger ermöglicht das Hinzufügen von bis zu sechs
Dell-Universal-kompatiblen Drahtlosgeräten zum Empfänger.
Dell Universal Receiver Control Panel
Über Dell Universal Receiver Control Panel können Sie Dell-Universal-
kompatible Drahtlosgeräte zum Empfänger hinzufügen.
Dell Universal Receiver Control Panel installieren
So installieren Sie Dell Universal Control Panel:
1. Schalten Sie den Computer ein.
2. Önen Sie den Webbrowser und navigieren Sie zu
www.dell.com/support.
3. Geben Sie „dell universal receiver“ in die Suchleiste ein. Klicken Sie
dann auf Suche.
4. Laden Sie die Software Dell Universal Receiver herunter und installieren
Sie sie auf Ihrem System.
Dell Universal Receiver Control Panel verwenden
Die mit Ihrem System gelieferte Kombination aus Empfänger und Maus ist
ab Werk gekoppelt. Verwenden Sie Dell Universal Receiver Control Panel zur
Anzeige des Verbindungsstatus Ihrer kabellosen Maus oder zum Koppeln
Ihrer Maus mit einem anderen Empfänger.
Befolgen Sie die Bildschirmanweisungen zum Hinzufügen eines Gerätes
oder zum Aufheben eine Kopplung.

Problemlösung │ 11
Problemlösung
Probleme Problemursachen Lösungsvorschläge
Maus lässt sich
nicht benutzen
Der Sensor an der
Unterseite der
Maus leuchtet
nicht (rot),
wenn die Maus
eingeschaltet ist
1. Vergewissern Sie sich, dass
die Batterie richtig herum
eingelegt wurde.
• Beachten Sie die
Polaritätshinweise „+“
und „–“ im Batteriefach;
der Minuspol (–) der
Batterie muss an der
Feder anliegen.
2. Prüfen Sie den
Energiestand.
• Wenn Sie einen Akku
benutzen, achten Sie
darauf, dass dieser
komplett geladen ist.
• Ersetzen Sie die Batterie,
sobald sie erschöpft ist.
3. Schalten Sie die Maus ab,
anschließend wieder ein.
• Prüfen Sie, ob die
Statusanzeige 10-mal
gelb blinkt, was auf einen
geringen Batteriestand
hinweist. Falls die Batterie
vollständig erschöpft
ist, schaltet sich die
Batteriestandanzeige
nicht ein.
4. Stellen Sie sicher, dass
der USB-Dongle direkt
an Ihrem Computer
angeschlossen ist.
• Vermeiden Sie die
Verwendung von
Portreplikatoren, USB-
Hubs usw.
5. Versuchen Sie es mit einem
anderen USB-Port.
• Stecken Sie den
USB-Dongle in einen
anderen USB-Port Ihres
Computers.

12 │ Problemlösung
Probleme Problemursachen Lösungsvorschläge
Mauszeiger bewegt
sich nicht
Der Mauszeiger
lässt sich nicht
bewegen
1. Prüfen Sie den
Energiestand.
• Wenn Sie einen Akku
benutzen, achten Sie
darauf, dass dieser
komplett geladen ist.
• Ersetzen Sie die Batterie,
sobald sie erschöpft ist.
2. Schalten Sie die Maus ab,
anschließend wieder ein.
• Prüfen Sie, ob die
Statusanzeige 10-
mal gelb blinkt, was
auf einen geringen
Batteriestand hinweist.
Falls die Batterie
vollständig erschöpft
ist, schaltet sich die
Batteriestandanzeige
nicht ein.
3. Starten Sie den Computer
neu.
Linke/rechte Taste
funktioniert nicht
Keine Reaktion
beim Drücken
der linken oder
rechten Maustaste
1. Prüfen Sie den
Energiestand.
• Wenn Sie einen Akku
benutzen, achten Sie
darauf, dass dieser
komplett geladen ist.
• Ersetzen Sie die Batterie,
sobald sie erschöpft ist.
2. Schalten Sie die Maus ab,
anschließend wieder ein.
• Prüfen Sie, ob die
Statusanzeige 10-
mal gelb blinkt, was
auf einen geringen
Batteriestand hinweist.
Falls die Batterie
vollständig erschöpft
ist, schaltet sich die
Batteriestandanzeige
nicht ein.
3. Starten Sie den Computer
neu.

Problemlösung │ 13
Probleme Problemursachen Lösungsvorschläge
Maus lässt sich
nicht mit dem
Computer koppeln
Beim Koppeln
der Maus mit
dem Computer
wird eine
Fehlermeldung zur
Drahtloskopplung
angezeigt
1. Prüfen Sie den
Energiestand.
• Wenn Sie einen Akku
benutzen, achten Sie
darauf, dass dieser
komplett geladen ist.
• Ersetzen Sie die Batterie,
sobald sie erschöpft ist.
2. Schalten Sie die Maus ab,
anschließend wieder ein.
• Prüfen Sie, ob die
Statusanzeige 10-
mal gelb blinkt, was
auf einen geringen
Batteriestand hinweist.
Falls die Batterie
vollständig erschöpft
ist, schaltet sich die
Batteriestandanzeige
nicht ein.
3. Starten Sie den Computer
neu.
4. Stellen Sie sicher, dass
der USB-Dongle direkt
an Ihrem Computer
angeschlossen ist.
• Vermeiden Sie die
Verwendung von
Portreplikatoren, USB-
Hubs usw.
5. Versuchen Sie es mit
einem anderen USB-Port.
• Stecken Sie den
USB-Dongle in einen
anderen USB-Port Ihres
Computers.

14 │ Problemlösung
Probleme Problemursachen Lösungsvorschläge
Drahtlosverbindung
unterbrochen
Die zuvor
gekoppelte Maus
funktioniert nicht
mehr mit dem
Computer
1. Prüfen Sie den
Energiestand.
• Wenn Sie einen Akku
benutzen, achten Sie
darauf, dass dieser
komplett geladen ist.
• Ersetzen Sie die Batterie,
sobald sie erschöpft ist.
2. Schalten Sie die Maus ab,
anschließend wieder ein.
• Prüfen Sie, ob die
Statusanzeige 10-
mal gelb blinkt, was
auf einen geringen
Batteriestand hinweist.
Falls die Batterie
vollständig erschöpft
ist, schaltet sich die
Batteriestandanzeige
nicht ein.
3. Starten Sie den Computer
neu.

Technische Daten │ 15
Technische Daten
Allgemein
Modellnummer WM126
Verbindungstyp 2,4-GHz-Drahtlostechnologie
Systemvoraussetzungen • Windows 10/Windows 8.1/Windows 7/
Windows XP/Windows Vista
• Server 2003/Server 2008/Server 2012
• Linux 6.x, Ubuntu, Neokylin, Free DOS,
Chrome, Android
Elektrisch
Betriebsspannung 1,0 – 1,5 V
Benötigte Batterien Eine AA-Alkalibatterie
Physische Eigenschaften
Gewicht (ohne Batterie) 56,95 g
Abmessungen
Länge: 94,8 mm
Breite: 57,3 mm
Höhe: 35,6 mm
Umgebungsbedingungen
Temperatur
Betrieb:
0˚C bis 40˚C
Lagerung:
-40˚C bis 60˚C
Feuchtigkeit (Lagerung) 95% maximale Luftfeuchte, nicht
kondensierend
2,4-GHz-WLAN
Funkübertragung Bidirektionale Kommunikation
(Transceiver)
Reichweite Bis zu 10 m

16 │ Gesetzlich relevante Informationen
Gesetzlich relevante Informationen
Garantie
Eingeschränkte Garantie und Rückgabebedingungen
Produkte der Dell-Marke genießen eine einjährige, eingeschränkte
Hardwaregarantie.
Für Kunden aus den USA:
Kauf und Einsatz dieses Produktes unterliegen der Dell-
Endbenutzervereinbarung, die Sie hier finden: www.dell.com/terms. Dieses
Dokument enthält eine bindende Schlichtungsklausel.
Für Kunden in Europa, Afrika und dem Nahen Osten:
Kauf und Einsatz von Produkten der Dell-Marke unterliegen national
gültigen Verbraucherrechten, zwischen Ihnen und Händlern geschlossenen
Vereinbarungen (die für den Händler und Sie gelten) sowie den Dell-
Endanwendervereinbarungen.
Dell kann eine zusätzliche Hardwaregarantie gewähren – die vollständige
Dell-Endanwendervereinbarung finden Sie so: Rufen Sie www.dell.com auf,
wählen Sie Ihr Land aus der Auflistung am Fuß der „Startseite“. Klicken
Sie anschließend zum Einsehen der Endanwenderbedingungen auf
„Bedingungen und Konditionen“, zum Einsehen der Garantiebedingungen
auf den „Support“-Link.
Für Kunden außerhalb der USA:
Kauf und Einsatz von Produkten der Dell-Marke unterliegen national
gültigen Verbraucherrechten, zwischen Ihnen und Händlern geschlossenen
Vereinbarungen (die für den Händler und Sie gelten) sowie den Dell-
Garantiebedingungen. Dell kann eine zusätzliche Hardwaregarantie
gewähren – die vollständigen Dell-Garantiebedingungen finden Sie so:
Rufen Sie www.dell.com auf, wählen Sie Ihr Land aus der Auflistung
am Fuß der „Startseite“. Klicken Sie anschließend zum Einsehen der
Garantiebedingungen auf „Bedingungen und Konditionen“ oder den
„Support“-Link.
-
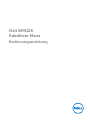 1
1
-
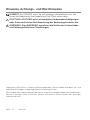 2
2
-
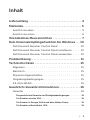 3
3
-
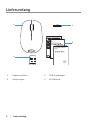 4
4
-
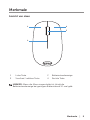 5
5
-
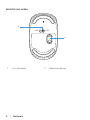 6
6
-
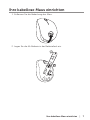 7
7
-
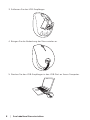 8
8
-
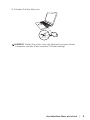 9
9
-
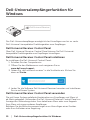 10
10
-
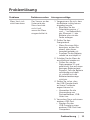 11
11
-
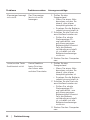 12
12
-
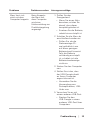 13
13
-
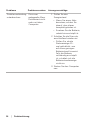 14
14
-
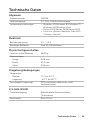 15
15
-
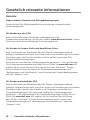 16
16
Dell Wireless Mouse WM126 Benutzerhandbuch
- Typ
- Benutzerhandbuch
Verwandte Artikel
-
Dell Premier Wireless Keyboard and Mouse KM717 Benutzerhandbuch
-
Dell Pro Wireless Keyboard and Mouse KM5221W Benutzerhandbuch
-
Dell Mobile Wireless Mouse MS3320W Benutzerhandbuch
-
Dell Wireless Laser Mouse WM514 Benutzerhandbuch
-
Dell Mobile Pro Wireless Mouse MS5120W Benutzerhandbuch
-
Dell Premier Multi Device Wireless Keyboard and Mouse KM7321W Benutzerhandbuch
-
Dell Multi-Device Wireless Keyboard and Mouse Combo KM7120W Benutzerhandbuch
-
Dell Premier Rechargeable Wireless Mouse MS7421W Benutzerhandbuch
-
Dell Multi Device Wireless Mouse MS5320W Benutzerhandbuch
-
Dell Bluetooth Mouse WM615 Benutzerhandbuch