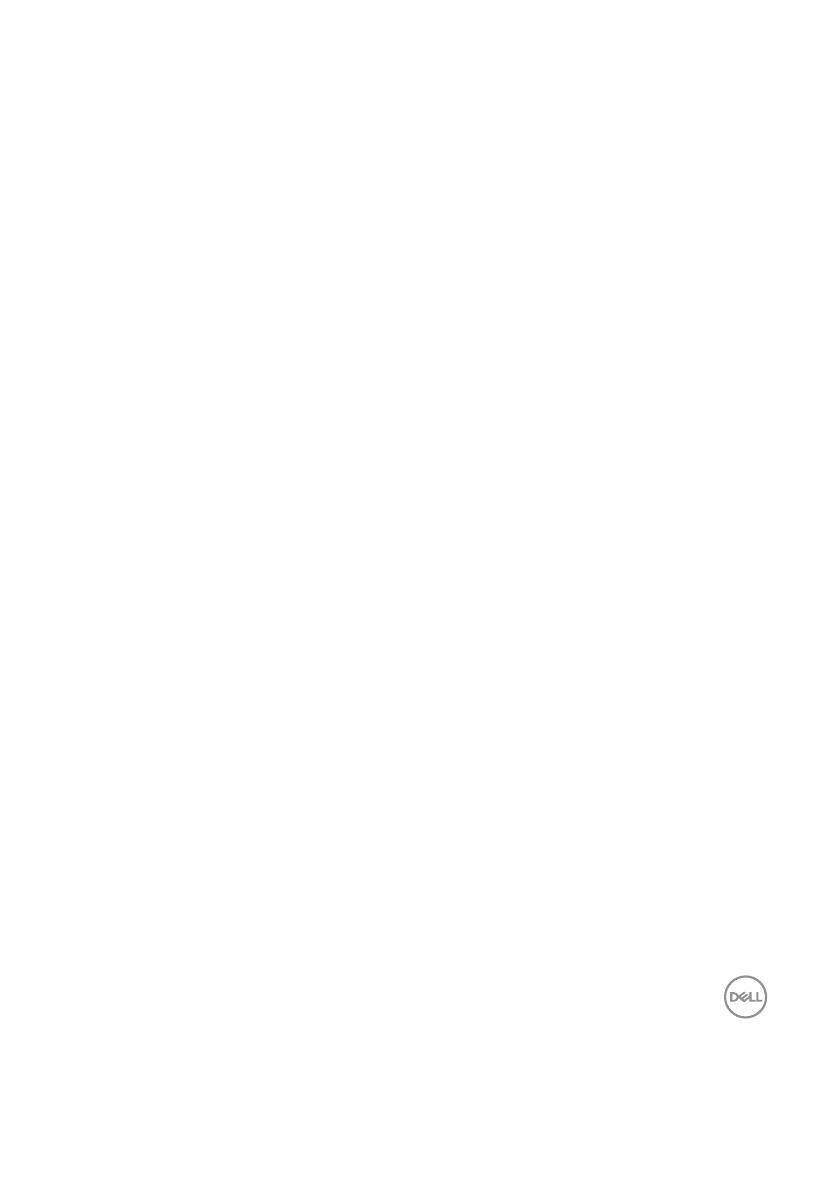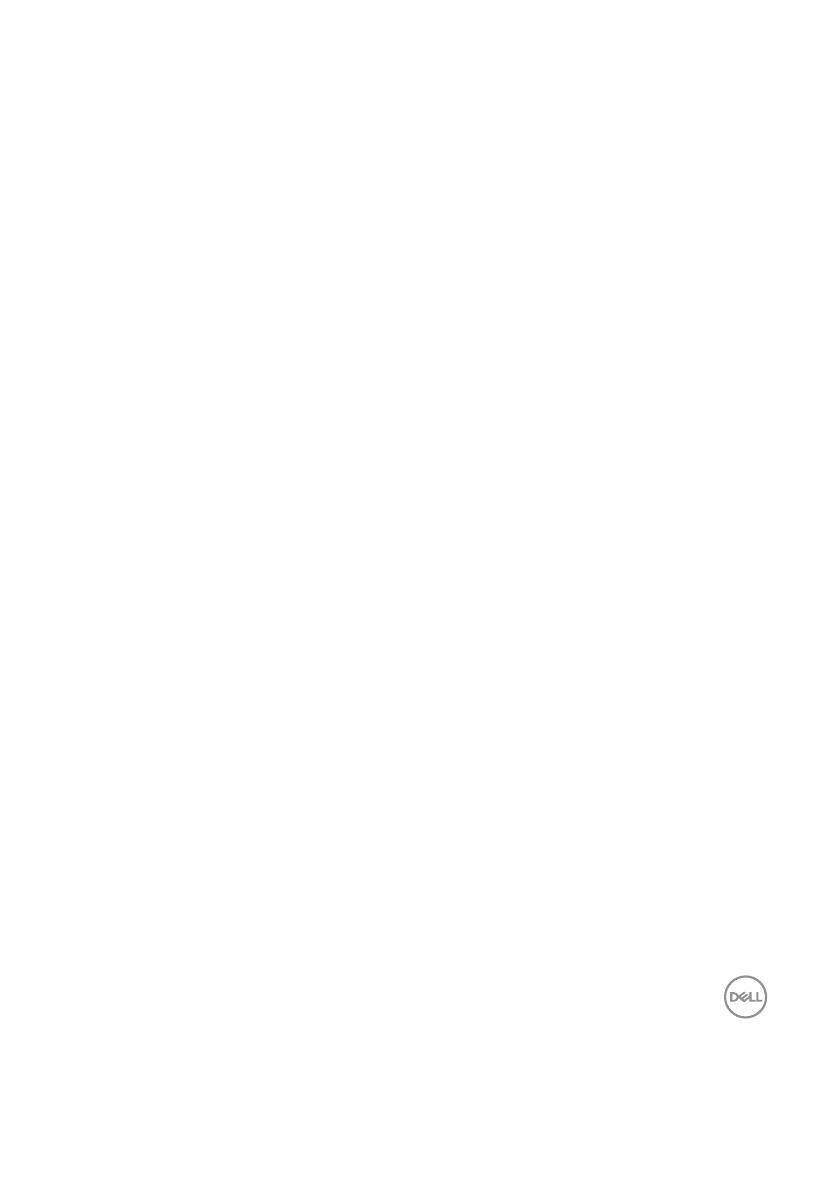
│ 3
Inhalt
Hinweis, Achtung und Warnung ....................................................................................................2
Lieferumfang ....................................................................................................................................5
Funktionen und Merkmale .............................................................................................................6
Kabellose Maus ........................................................................................................................6
Kabellose Tastatur ...................................................................................................................7
Dell Peripheral Manager .................................................................................................................9
Ihre kabellose Maus einrichten ......................................................................................................10
Ihre kabellose Maus koppeln ..........................................................................................................13
Kabellose Maus mit USB-Empfänger koppeln ..................................................................... 13
Ihre kabellose Maus per Bluetooth koppeln .........................................................................14
Ihr Gerät per Bluetooth koppeln ............................................................................................17
Ihre kabellose Tastatur einrichten .................................................................................................. 20
Ihre kabellose Tastatur koppeln .....................................................................................................22
Kabellose Tastatur mit USB-Empfänger koppeln ................................................................22
Ihre kabellose Tastatur per Bluetooth koppeln .....................................................................24
Ihr Gerät per Bluetooth koppeln ............................................................................................27
Technische Daten der kabellosen Tastatur ...................................................................................30
Allgemein ..................................................................................................................................30
Stromversorgung.....................................................................................................................30
Physische Eigenschaften .......................................................................................................31
Umgebung ................................................................................................................................31