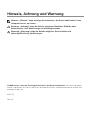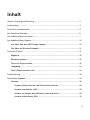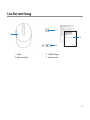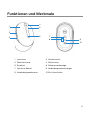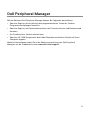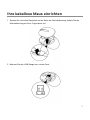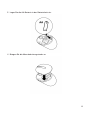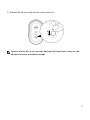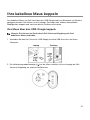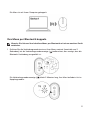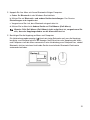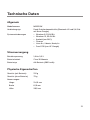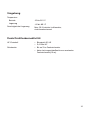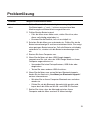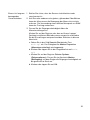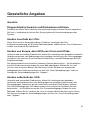Dell Mobile Pro Wireless Mouse MS5120W Benutzerhandbuch
- Typ
- Benutzerhandbuch

Kabellose Maus Dell Mobile Pro
MS5120W
Bedienungsanleitung
Mausmodell: MS5120W
Regulatorisches Modell: MS5120W

Hinweis, Achtung und Warnung
Hinweis: „Hinweis“ zeigt wichtige Informationen, die Ihnen dabei helfen, Ihren
Computer besser zu nutzen.
Achtung: „Achtung“ zeigt die Gefahr möglicher Hardware-Schäden oder
Datenverluste, falls Anweisungen nicht befolgt werden.
Warnung: „Warnung“ zeigt die Gefahr möglicher Sachschäden und
(lebensgefährlicher) Verletzungen.
© 2020 Dell Inc. oder ihre Tochtergesellschaften. Alle Recht vorbehalten. Dell, EMC und andere
Marken sind Marken von Dell Inc. oder ihren Tochtergesellschaften. Andere Marken können Marken ihrer
jeweiligen Inhaber sein.
2020–03
Rev. A01

3
Inhalt
Hinweis, Achtung und Warnung ................................................................................... 2
Lieferumfang ............................................................................................................... 4
Funktionen und Merkmale ........................................................................................... 5
Dell Peripheral Manager .............................................................................................. 6
Ihre kabellose Maus einrichten .................................................................................... 7
Ihre kabellose Maus koppeln ........................................................................................ 10
Ihre Maus über den USB-Dongle koppeln ............................................................. 10
Ihre Maus per Bluetooth koppeln .......................................................................... 11
Technische Daten ........................................................................................................ 13
Allgemein .............................................................................................................. 13
Stromversorgung .................................................................................................. 13
Physische Eigenschaften ...................................................................................... 13
Umgebung ............................................................................................................ 14
Duale Drahtloskonnektivität .................................................................................. 14
Problemlösung ............................................................................................................ 15
Gesetzliche Angaben ................................................................................................... 19
Garantie................................................................................................................ 19
Eingeschränkte Garantie und Rücknahmerichtlinien....................................... 19
Kunden innerhalb der USA: ............................................................................ 19
Kunden aus Europa, dem Mittleren Osten und Afrika: .................................... 19
Kunden außerhalb der USA: ........................................................................... 19

4
Lieferumfang
1
2
4
3
1 Maus 2 USB-Dongle
3 Batterie (AA) 4 Dokumente

5
Funktionen und Merkmale
1
2
6
4
5
3
7
8
9
10
1 Linkstaste 2 Vorwärtstaste
3 Rückwärtstaste 4 Rechtstaste
5 Scrollrad 6 Batteriestandanzeige
7 Optischer Sensor 8 Verbindungsmodusanzeigen
9 Verbindungsmodustaste 10 Ein-/Ausschalter

6
Dell Peripheral Manager
Mit der Software Dell Peripheral Manager können Sie Folgendes durchführen:
• Über das Register Action (Aktion) den programmierbaren Tasten des Gerätes
Programmverknüpfungen zuweisen.
• Über das Register Info Geräteinformationen wie Firmware-Version und Batteriestand
einsehen.
• Die Firmware Ihres Gerätes aktualisieren.
• Über den HF-USB-Dongle oder direkt über Bluetooth zusätzliche Geräte mit Ihrem
Computer koppeln.
Weitere Informationen finden Sie in der Bedienungsanleitung von Dell Peripheral
Manager auf der Produktseite unter www.dell.com/support.

7
Ihre kabellose Maus einrichten
1 Suchen Sie nach dem Steckplatz an der Seite der Mausabdeckung. Hebeln Sie die
Mausabdeckung mit Ihrer Fingerspitze auf.
2 Nehmen Sie den USB-Dongle aus seinem Fach.

8
3 Legen Sie die AA-Batterie in das Batteriefach ein.
4 Bringen Sie die Mausabdeckung wieder an.

9
5 Schalten Sie die Maus über den Ein-/Ausschalter ein.
Hinweis: Stellen Sie sicher, dass der Abstand zwischen Ihrem Computer und
der Maus maximal zehn Meter beträgt.

10
Ihre kabellose Maus koppeln
Ihre kabellose Maus von Dell kann über den USB-Dongle oder per Bluetooth mit Geräten
gekoppelt werden. Sie können sie mit Laptops, Desktops oder anderen kompatiblen
Mobilgeräten koppeln und zwischen diesen Geräten umschalten.
Ihre Maus über den USB-Dongle koppeln
Hinweis: Sie können ein Gerät durch Dell-Universal-Kopplung mit Ihrer
kabellosen Maus verbinden.
1 Verbinden Sie den Dell-Universal-USB-Dongle mit dem USB-Anschluss an Ihrem
Computer.
Laptop Desktop
2 Die Verbindungsmodusanzeige ( ) an der Maus schaltet sich zur Anzeige der Dell-
Universal-Kopplung ein und anschließend aus.

11
Die Maus ist mit Ihrem Computer gekoppelt.
Ihre Maus per Bluetooth koppeln
Hinweis: Sie können Ihre kabellose Maus per Bluetooth mit einem zweiten Gerät
verbinden.
1 Drücken Sie die Verbindungsmodustaste an Ihrer Maus zweimal (innerhalb von 3
Sekunden), bis die Verbindungsmodusanzeige ( ) aueuchtet, was anzeigt, dass die
Bluetooth-Verbindung ausgewählt ist.
Die Verbindungsmodusanzeige ( ) blinkt 3 Minuten lang, Ihre Maus befindet sich im
Kopplungsmodus.

12
2 Koppeln Sie Ihre Maus mit Ihrem Bluetooth-fähigen Computer.
a. Geben Sie Bluetooth in das Windows-Suchfeld ein.
b. Klicken Sie auf Bluetooth- und andere Geräteeinstellungen. Das Fenster
Einstellungen wird eingeblendet.
c. Vergewissern Sie sich, dass Bluetooth eingeschaltet ist.
d. Klicken Sie im Abschnitt Andere Geräte auf Dell Mouse (Dell-Maus).
Hinweis: Falls Dell Mouse (Dell-Maus) nicht aufgelistet ist, vergewissern Sie
sich, dass der Kopplungsmodus an der Maus aktiviert ist.
3 Bestätigen Sie die Kopplung an Maus und Computer.
Die Verbindungsmodusanzeige ( ) leuchtet einige Sekunden auf, was die Kopplung
bestätigt, anschließend erlischt die Anzeige. Nach Abschluss der Kopplung von Maus
und Computer stellt die Maus automatisch eine Verbindung zum Computer her, sobald
Bluetooth aktiviert wird und sich beide Geräte innerhalb der Bluetooth-Reichweite
zueinander befinden.

13
Technische Daten
Allgemein
Modellnummer MS5120W
Verbindungstyp Duale Drahtloskonnektivität (Bluetooth LE und 2,4 GHz
mit Nano-Dongle)
Systemanforderungen • Windows 8, 32/64 Bit
• Windows 10, 32/64 Bit
• Android (nur BLE)
• Chrome
• Linux 6.x, Ubuntu, Neokylin
• Free-DOS (nur HF-Dongle)
Stromversorgung
Betriebsspannung 1,6 bis 0,9 V
Batterielaufzeit Circa 36 Monate
Batterietyp AA-Batterie (2800 mAh)
Physische Eigenschaften
Gewicht (mit Batterie) 102 g
Gewicht (ohne Batterie) 79 g
Abmessungen:
Länge 104,5 mm
Breite 61,5 mm
Höhe 38,3 mm

14
Umgebung
Temperatur:
Betrieb
-10 bis 50 °C
Lagerung
-40 bis 65 °C
Feuchtigkeit bei Lagerung
Max. 95 % relative Luftfeuchte;
nicht kondensierend
Duale Drahtloskonnektivität
HF-Protokoll
• Bluetooth 5.0 LE
• 2,4-GHz-HF
Reichweite
• Bis zu 10 m Funkreichweite.
• Keine Leistungseinbußen bis zur maximalen
Funkreichweite (10 m).

15
Problemlösung
Problem Mögliche Abhilfemaßnahme
Maus funktioniert
nicht
1 Prüfen Sie, ob die Batterie richtig herum eingelegt ist.
Die Batteriepole „+“ und „-“ müssen entsprechend den
Markierungen am Batteriefach ausgerichtet sein.
2 Prüfen Sie den Batteriestand.
• Falls die Maus einen Akku nutzt, stellen Sie sicher, dass
dieser vollständig aufgeladen ist.
• Ersetzen Sie die Batterie, falls sie erschöpft ist.
3 Schalten Sie die Maus aus und wieder ein. Prüfen Sie, ob die
Batteriestandanzeige 10-mal bernsteinfarben blinkt. Dies zeigt
einen geringen Batteriestand an. Falls die Batterie vollständig
verbraucht ist, schaltet sich die Batteriestandanzeige nicht
ein.
4 Starten Sie Ihren Computer neu.
5 Wenn Sie die Maus mit dem USB-Dongle koppeln,
vergewissern Sie sich, dass der USB-Dongle direkt an Ihrem
Computer angeschlossen ist.
• Verwenden Sie keine Portreplikatoren, USB-Hubs oder
dergleichen.
• Testen Sie einen anderen USB-Anschluss.
6 Wenn Sie die Maus zum ersten Mal per Bluetooth koppeln,
nden Sie im Abschnitt „Ihre Maus per Bluetooth koppeln“
weitere Informationen.
• Schalten Sie an Ihrem Computer Bluetooth aus und dann
wieder ein.
• Prüfen Sie, ob die Bluetooth-Konnektivität gestört wird,
bspw. durch die Nähe zu WLAN- und USB-3.0-Geräten.
7 Stellen Sie sicher, dass der Abstand zwischen Ihrem
Computer und der Maus maximal 10 Meter beträgt.

16
Die Maus kann
nicht mit Ihrem
Computer
gekoppelt werden
1 Prüfen Sie den Batteriestand.
• Falls die Maus einen Akku nutzt, stellen Sie sicher, dass
dieser vollständig aufgeladen ist.
• Ersetzen Sie die Batterie, falls sie erschöpft ist.
2 Schalten Sie die Maus aus und wieder ein. Prüfen Sie, ob die
Batteriestandanzeige 10-mal bernsteinfarben blinkt. Dies zeigt
einen geringen Batteriestand an. Falls die Batterie vollständig
verbraucht ist, schaltet sich die Batteriestandanzeige nicht
ein.
3 Starten Sie Ihren Computer neu.
4 Wenn Sie die Maus mit dem USB-Dongle koppeln,
vergewissern Sie sich, dass der USB-Dongle direkt an
Ihrem Computer angeschlossen ist. Verwenden Sie keine
Portreplikatoren, USB-Hubs oder dergleichen.
5 Stecken Sie den USB-Dongle in einen anderen USB-Anschluss
an Ihrem Computer.
6 Stellen Sie sicher, dass der Abstand zwischen Ihrem
Computer und der Maus maximal 10 Meter beträgt.
Die Maus
kann nicht per
Bluetooth mit
Ihrem Computer
gekoppelt werden
1 Prüfen Sie den Batteriestand.
• Falls die Maus einen Akku nutzt, stellen Sie sicher, dass
dieser vollständig aufgeladen ist.
• Ersetzen Sie die Batterie, falls sie erschöpft ist.
2 Schalten Sie die Maus aus und wieder ein. Prüfen Sie, ob die
Batteriestandanzeige 10-mal bernsteinfarben blinkt. Dies zeigt
einen geringen Batteriestand an. Falls die Batterie vollständig
verbraucht ist, schaltet sich die Batteriestandanzeige nicht
ein.
3 Schalten Sie Bluetooth an Ihrem Computer aus und dann
wieder ein.
• Vergewissern Sie sich, dass es sich beim Betriebssystem
um Windows 10, Windows 8, Chrome oder Android handelt.
• Vergewissern Sie sich bei Android-Geräten, dass die Maus
auf Bluetooth Low Energy (BLE) eingestellt ist. Weitere
Informationen finden Sie in der mit Ihrem Android-Gerät
gelieferten Dokumentation.
4 Starten Sie Ihren Computer neu.

17
Die Maus
kann nicht per
Bluetooth mit
Ihrem Computer
gekoppelt werden
(Fortsetzung)
5 Prüfen Sie, ob die Bluetooth-Konnektivität gestört wird, bspw.
durch die Nähe zu WLAN- und USB-3.0-Geräten.
• Prüfen Sie, ob sich andere kabellose Geräte in der Nähe
befinden, bspw. kabellose Netzwerkgeräte (Bluetooth-
Drucker und USB-3.0-Dongle), kabellose Zeigegeräte und
Mikrowellen.
• Entfernen Sie sich von diesen Geräten.
6 Stellen Sie sicher, dass der Abstand zwischen Ihrem
Computer und der Maus maximal 10 Meter beträgt.
7 Prüfen Sie, ob Ihr Computer in der Liste der mit der
Maus kompatiblen Dell-Computer aufgeführt ist. Weitere
Informationen nden Sie unter www.dell.com/support.
Mauszeiger
bewegt sich nicht
1 Prüfen Sie den Batteriestand.
• Falls die Maus einen Akku nutzt, stellen Sie sicher, dass
dieser vollständig aufgeladen ist.
• Ersetzen Sie die Batterie, falls sie erschöpft ist.
2 Schalten Sie die Maus aus und wieder ein. Prüfen Sie, ob die
Batteriestandanzeige 10-mal bernsteinfarben blinkt. Dies zeigt
einen geringen Batteriestand an. Falls die Batterie vollständig
verbraucht ist, schaltet sich die Batteriestandanzeige nicht ein.
3 Starten Sie Ihren Computer neu.
4 Wenn Sie die Maus über eine Bluetooth-Verbindung nutzen,
achten Sie darauf, dass Sie die Maus erfolgreich mit Ihrem
Computer gekoppelt haben. Weitere Informationen nden Sie
im Abschnitt „Ihre Maus per Bluetooth koppeln“.
• Schalten Sie Bluetooth an Ihrem Computer aus und wieder
ein.
• Drücken Sie die Verbindungsmodustaste an Ihrer
Maus zweimal
(innerhalb von 3 Sekunden), bis die
Verbindungsmodusanzeige ( )
aueuchtet, was anzeigt,
dass die Bluetooth-Verbindung ausgewählt ist.
• Prüfen Sie, ob die Bluetooth-Konnektivität gestört wird,
bspw. durch die Nähe zu WLAN- und USB-3.0-Geräten.
5 Stellen Sie sicher, dass der Abstand zwischen Ihrem Computer
und der Maus maximal 10 Meter beträgt.
Links-/
Rechtstasten
funktionieren nicht
richtig
Kabellose
Verbindung ist
unterbrochen

18
Einen sich langsam
bewegenden
Cursor beheben
1 Stellen Sie sicher, dass der Sensor nicht blockiert oder
verschmutzt ist.
2 Auf Glas oder anderen sehr glatten, glänzenden Oberächen
kann der Maussensor die Bewegung der Maus nicht richtig
erfassen. Die Verwendung eines dunklen Mauspads aus Sto
kann das Tracking verbessern.
3 Passen Sie die Zeigergeschwindigkeit über die
Mauseinstellungen an.
Klicken Sie auf das Register, das dem auf Ihrem Laptop/
Desktop installierten Betriebssystem entspricht und ändern
Sie die Einstellungen entsprechend den Schritten in diesem
Abschnitt.
a. Geben Sie in das Feld Search (Suche) den Text
main.cpl ein. Das Dialogfenster Mouse Properties
(Mauseigenschaften) wird angezeigt.
b. Klicken oder tippen Sie in der Programmliste auf main.
cpl.
c. Klicken Sie auf das Register Pointer Options
(Zeigeroptionen). Passen Sie im Abschnitt Motion
(Bewegung) mit dem Regler die Zeigergeschwindigkeit auf
die gewünschte Stufe an.
d. Klicken oder tippen Sie auf OK.

19
Gesetzliche Angaben
Garantie
Eingeschränkte Garantie und Rücknahmerichtlinien
Produkte der Marke Dell sind durch eine dreijährige eingeschränkte Garantie abgedeckt.
Bei Kauf in Verbindung mit einem Dell-System gelten die Garantiebedingungen des
Systems.
Kunden innerhalb der USA:
Dieser Kauf und Ihre Verwendung dieses Produktes unterliegen der Dell-
Endnutzervereinbarung, die Sie unter Dell.com/terms finden können. Dieses Dokument
enthält eine bindende Schiedsklausel.
Kunden aus Europa, dem Mittleren Osten und Afrika:
Verkaufte und verwendete Produkte der Marke Dell unterliegen den geltenden nationalen
Verbraucherrechten, den Bedingungen des jeweiligen Kaufvertrags, den Sie eingegangen
sind (dieser gilt zwischen Ihnen und dem Einzelhändler), und den Bedingungen des Dell-
Endnutzervertrags.
Dell könnte zudem eine zusätzliche Hardware-Garantie bereitstellen – alle Einzelheiten
zum Dell-Endnutzervertrag finden Sie unter Dell.com/terms. Wählen Sie Ihr Land
aus der Liste im unteren Bereich der Startseite, klicken Sie dann zur Anzeige der
Bedingungen des Endnutzervertrags auf den Link „Geschäftsbedingungen“ oder zur
Anzeige der Garantiebedingungen auf „Support“.
Kunden außerhalb der USA:
Verkaufte und verwendete Produkte der Marke Dell unterliegen den geltenden
nationalen Verbraucherrechten, den Bedingungen des jeweiligen Kaufvertrags, den
Sie eingegangen sind (dieser gilt zwischen Ihnen und dem Einzelhändler), und den
Dell-Garantiebedingungen. Dell könnte zudem eine zusätzliche Hardware-Garantie
bereitstellen – alle Einzelheiten zu den Dell-Garantiebedingungen finden Sie unter
Dell.com. Wählen Sie Ihr Land aus der Liste im unteren Bereich der Startseite, klicken
Sie dann zur Anzeige der Garantiebedingungen auf den Link „Geschäftsbedingungen“
oder „Support“.
-
 1
1
-
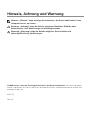 2
2
-
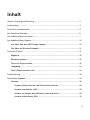 3
3
-
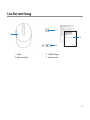 4
4
-
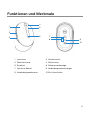 5
5
-
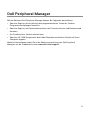 6
6
-
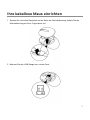 7
7
-
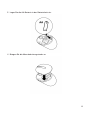 8
8
-
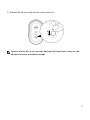 9
9
-
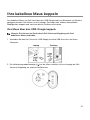 10
10
-
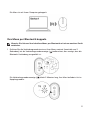 11
11
-
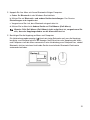 12
12
-
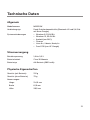 13
13
-
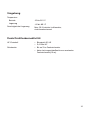 14
14
-
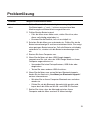 15
15
-
 16
16
-
 17
17
-
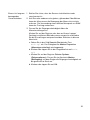 18
18
-
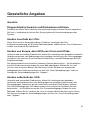 19
19
Dell Mobile Pro Wireless Mouse MS5120W Benutzerhandbuch
- Typ
- Benutzerhandbuch
Verwandte Artikel
-
Dell Mobile Wireless Mouse MS3320W Benutzerhandbuch
-
Dell Premier Multi Device Wireless Keyboard and Mouse KM7321W Benutzerhandbuch
-
Dell Premier Wireless Keyboard and Mouse KM717 Benutzerhandbuch
-
Dell Premier Rechargeable Wireless Mouse MS7421W Benutzerhandbuch
-
Dell Multi-Device Wireless Keyboard and Mouse Combo KM7120W Benutzerhandbuch
-
Dell Multi Device Wireless Mouse MS5320W Benutzerhandbuch
-
Dell Pro Wireless Keyboard and Mouse KM5221W Benutzerhandbuch
-
Dell Wireless Mouse WM126 Benutzerhandbuch
-
Dell Bluetooth Mouse WM615 Benutzerhandbuch
-
Dell Laser Wired Mouse MS3220 Benutzerhandbuch