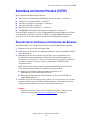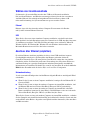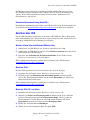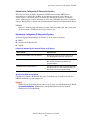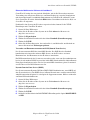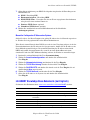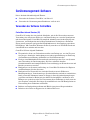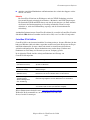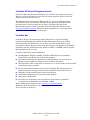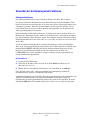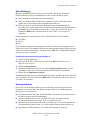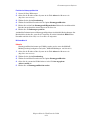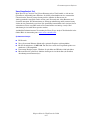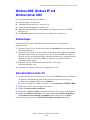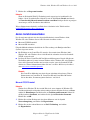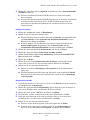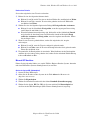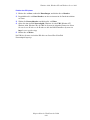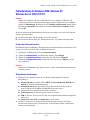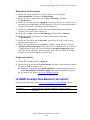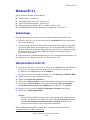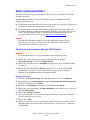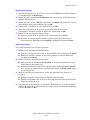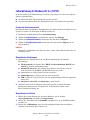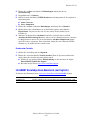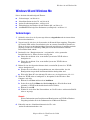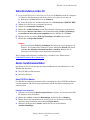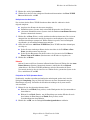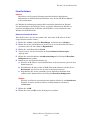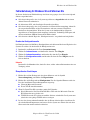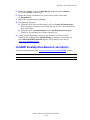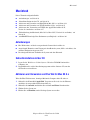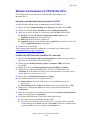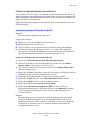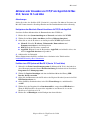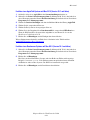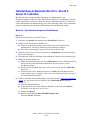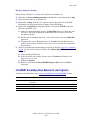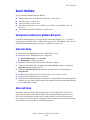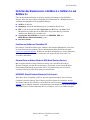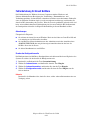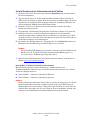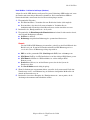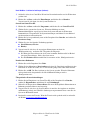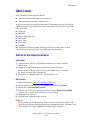Kopierer/Drucker WorkCentre® C2424
Copyright © 2005 Xerox Corporation. Alle Rechte vorbehalten.
6-1
Dieses Kapitel umfasst folgende Themen:
■ „Anschlüsse und Internet-Protokoll (TCP/IP)“ auf Seite 6-2
■ „Gerätemanagement-Software“ auf Seite 6-9
■ „Windows 2000, Windows XP und Windows Server 2003“ auf Seite 6-16
■ „Windows NT 4.x“ auf Seite 6-23
■ „Windows 98 und Windows Me“ auf Seite 6-28
■ „Macintosh“ auf Seite 6-34
■ „Novell NetWare“ auf Seite 6-41
■ „UNIX (Linux)“ auf Seite 6-47
Netzwerk

Anschlüsse und Internet-Protokoll (TCP/IP)
Kopierer/Drucker WorkCentre® C2424
6-2
Anschlüsse und Internet-Protokoll (TCP/IP)
Dieser Abschnitt behandelt folgende Themen:
■ „Übersicht über die Einrichtung und Konfiguration des Netzwerks“ auf Seite 6-2
■ „Wählen einer Anschlussmethode“ auf Seite 6-3
■ „Anschluss über Ethernet (empfohlen)“ auf Seite 6-3
■ „Anschluss über USB“ auf Seite 6-4
■ „Konfigurieren der Netzwerkadresse“ auf Seite 6-5
■ „infoSMART Knowledge Base-Dokumente (nur Englisch)“ auf Seite 6-8
In diesem Kapitel erfahren Sie, wie Sie das Multifunktionssystem über Ethernet oder USB
an ein Netzwerk anschließen und dann die TCP/IP- oder AppleTalk/EtherTalk-Adresse
des Systems für das jeweilige Netzwerk und Betriebssystem konfigurieren können.
Übersicht über die Einrichtung und Konfiguration des Netzwerks
Netzwerkanschlüsse und –konfigurationen werden in folgender Reihenfolge ausgeführt.
1. Schalten Sie das System und den Computer ein.
2. Schließen Sie das System mit der empfohlenen Hardware und den empfohlenen Kabeln
an das Netzwerk an.
3. Konfigurieren Sie die Netzwerkadresse des Systems. Sie ist erforderlich, um das
System im Netzwerk zu identifizieren. Führen Sie das Installationsprogramm von
der WorkCentre C2424-Software-CD aus, um die IP-Adresse des Systems automatisch
einzurichten, wenn das System an ein bereits eingerichtetes TCP/IP-Netzwerk
angeschlossen wird.
Wenn Sie das Installationsprogramm zur automatischen Einrichtung der IP-Adresse
nicht ausführen möchten, können Sie wahlweise wie folgt vorgehen:
■ Richten Sie bei Windows-Betriebssystemen die IP-Adresse des
Multifunktionssystems manuell mit TCP/IP ein.
■ Richten Sie bei Macintosh die Netzwerkadresse des Systems mit TCP/IP oder
AppleTalk/EtherTalk ein.
4. Installieren Sie die Treibersoftware von der WorkCentre C2424-Software-CD. auf dem
Computer. Informationen zur Treiberinstallation finden Sie in diesem Kapitel in dem
entsprechenden Abschnitt für das jeweils verwendete Betriebssystem.
Hinweis
Wenn die WorkCentre C2424-Software-CD nicht verfügbar ist, können Sie den
aktuellsten Treiber unter www.xerox.com/office/drivers
herunterladen.

Anschlüsse und Internet-Protokoll (TCP/IP)
Kopierer/Drucker WorkCentre® C2424
6-3
Wählen einer Anschlussmethode
Sie können das System über Ethernet oder über USB an ein Netzwerk anschließen.
Die jeweiligen Hardware- und Kabelvoraussetzungen richten sich nach der verwendeten
Anschlussmethode. Die nachfolgend aufgeführten Kabel und Geräte gehören i.d.R.
nicht zum Lieferumfang des Systems und müssen separat erworben werden.
Ethernet
Ethernet eignet sich für einen oder mehrere Computer. Es unterstützt viele Drucker
und Systeme in einem Ethernet-Netzwerk.
USB
Wenn Sie das System an einen einzelnen Computer anschließen, erzielen Sie mit einem
USB-Anschluss eine hohe Datenübertragungsrate. Dennoch ist ein USB-Anschluss langsamer
als ein Ethernet-Anschluss. Um USB verwenden zu können, muss auf dem PC Microsoft
Windows 98 SP2, SE, Windows Me, Windows XP oder Windows 2000 installiert sein.
Macintosh-Benutzer müssen OS 9.x oder höher verwenden.
Anschluss über Ethernet (empfohlen)
Es wird ein Ethernet-Anschluss empfohlen, da dieser einem USB-Anschluss in puncto
Geschwindigkeit überlegen ist. Er ermöglicht dem Benutzer außerdem, direkt auf
CentreWare Internet Services (IS) zuzugreifen. CentreWare IS verfügt über eine einfache
Oberfläche, mit der Sie Netzwerksysteme unter Verwendung eines integrierten Webservers
von Ihrem Desktop aus verwalten, konfigurieren und überwachen können. Ausführliche
Informationen zu CentreWare IS erhalten Sie, wenn Sie in CentreWare IS auf die Schaltfläche
Hilfe klicken. Daraufhin wird die Online-Hilfe von CentreWare IS aufgerufen.
Netzwerkverbindung
Je nach verwendeter Konfiguration sind für Ethernet folgende Hardware und folgende Kabel
erforderlich.
■ Wenn Sie das System an einen Computer anschließen, benötigen Sie ein Ethernet-RJ-45-
Crossover-Kabel.
■ Wenn Sie das System an einen oder mehrere Computer mit einem Hub anschließen, sind
ein Ethernet-Hub und zwei Twisted-Pair-Kabel (Kategorie 5/RJ-45) erforderlich.
■ Wenn Sie das System an einen oder mehrere Computer mit einem Kabel- oder DSL-
Router anschließen, benötigen Sie einen Kabel- oder DSL-Router sowie zwei oder mehr
Twisted-Pair-Kabel (Kategorie 5/RJ-45) (ein Kabel für jedes Gerät).
Wenn Sie das System an einen oder mehrere Computer mit einem Hub anschließen, verbinden
Sie den Computer mit einem Kabel mit dem Hub, und schließen Sie dann das System mit dem
zweiten Kabel an den Hub an. Abgesehen vom Uplink-Anschluss können Sie jeden Anschluss
am Hub verwenden.

Anschlüsse und Internet-Protokoll (TCP/IP)
Kopierer/Drucker WorkCentre® C2424
6-4
Bei Ethernet werden in der Regel die Protokolle TCP/IP und EtherTalk eingesetzt. Um
über TCP/IP zu drucken, benötigen jeder Computer und jedes System eine eindeutige IP-
Adresse. Weitere Informationen hierzu finden Sie im Abschnitt „Konfigurieren der
Netzwerkadresse“ auf Seite 6-5.
Standalone-Netzwerkverbindung (Kabel/DSL)
Informationen zum Einrichten eines Kabel- oder DSL-Anschlusses für Ihr System finden Sie
in der Tabelle mit infoSMART Knowledge Base-Dokumenten
am Ende dieses Abschnitts.
Anschluss über USB
Für die USB-Verbindung benötigen Sie ein normales A/B-USB-Kabel. Dieses Kabel gehört
nicht zum Lieferumfang des Systems und muss separat erworben werden. Achten Sie darauf,
das richtige USB-Kabel für die Verbindung zu verwenden.
Windows 98 oder höher und Windows 2000 oder höher
1. Schließen Sie das USB-Kabel an das System an, und schalten Sie es ein.
2. Schließen Sie das USB-Kabel an den PC an. Der Hardware-Assistent unterstützt Sie bei
der Erstellung des USB-Anschlusses.
3. Folgen Sie dem Assistenten für die Druckerinstallation, um den Treiber von der
WorkCentre C2424-Software-CD zu installieren.
Weitere Informationen finden Sie am Ende dieses Abschnitts in der Tabelle mit den
infoSMART Knowledge Base-Dokumenten
.
Macintosh OS 9.x
Ein über USB angeschlossenes System wird nicht in der Auswahl angezeigt.
1. Installieren Sie den Treiber von der WorkCentre C2424-Software-CD.
2. Erstellen Sie mit dem Dienstprogramm für Desktop-Drucker ein Desktop-USB-
System. Das Dienstprogramm befindet sich im Ordner PhaserTools, der während der
Softwareinstallation erstellt wurde.
Weitere Informationen finden Sie am Ende dieses Abschnitts in der Tabelle mit den
infoSMART Knowledge Base-Dokumenten
.
Macintosh OS X (10.1 und höher)
1. Installieren Sie den Treiber von der WorkCentre C2424-Software-CD.
2. Öffnen Sie das Print Center-Dienstprogramm. In Macintosh OS X 10.3 und höher
hat dieses Dienstprogramm den Namen Druckereinrichtung. Um das gewünschte
Dienstprogramm zu starten, öffnen Sie auf der Macintosh-Festplatte den Ordner
Programme und danach das Unterverzeichnis Dienstprogramme.
3. Klicken Sie auf die Schaltfläche Hinzufügen.
4. Wählen Sie im oberen Dropdown-Menü die Option USB.

Anschlüsse und Internet-Protokoll (TCP/IP)
Kopierer/Drucker WorkCentre® C2424
6-5
5. Wählen Sie das System im Druckerfenster aus.
6. Für das System muss Automatische Auswahl eingestellt sein.
7. Klicken Sie auf die Schaltfläche Hinzufügen.
Das System wird nun im Print Center/Druckereinrichtung als verfügbarer Drucker
angezeigt. Weitere Informationen finden Sie am Ende dieses Abschnitts in der Tabelle
mit den infoSMART Knowledge Base-Dokumenten
.
Konfigurieren der Netzwerkadresse
TCP/IP- und IP-Adressen
Wenn Ihr Computer Teil eines größeren Netzwerks ist, wenden Sie sich an Ihren
Netzwerkadministrator, um die gültigen TCP/IP-Adressen und weitere
Konfigurationsinformationen zu erhalten.
Wenn Sie ein eigenes kleines LAN (lokales Netzwerk) einrichten oder das System direkt über
Ethernet an Ihren Computer anschließen, folgen Sie den unten stehenden Anleitungen, um die
IP-Adresse des Systems festzulegen.
PCs und Systeme verwenden TCP/IP-Protokolle in erster Linie zur Kommunikation über ein
Ethernet-Netzwerk. Bei der Verwendung von TCP/IP-Protokollen muss jedes System und
jeder Computer über eine eindeutige IP-Adresse verfügen. Diese Adressen dürfen ähnlich,
aber nicht identisch sein. So kann auch nur die letzte Stelle anders sein. Das System kann
beispielsweise die Adresse 192.168.1.2 und der Computer die Adresse 192.168.1.3 haben.
Einem anderen Gerät kann dann die Adresse 192.168.1.4 zugewiesen werden.
Im Allgemeinen verwenden Macintosh Computer zur Kommunikation mit einem
Netzwerksystem das EtherTalk-Protokoll. Anders als bei TCP/IP müssen Systeme oder
Computer bei EtherTalk keine eindeutige IP-Adresse aufweisen.
Viele Netzwerke verfügen über einen Dynamic Host Configuration Protocol-Server (DHCP).
Ein DHCP-Server programmiert automatisch eine IP-Adresse in jeden PC und jedes System
im Netzwerk, der bzw. das zur Verwendung von DHCP konfiguriert wurde. Ein DHCP-Server
ist in die meisten Kabel- und DSL-Router integriert. Wenn Sie einen Kabel- oder DSL-Router
verwenden, finden Sie Informationen zu IP-Adressen in der Dokumentation Ihres Routers.
Weitere Informationen finden Sie am Ende dieses Abschnitts in der Tabelle mit den
infoSMART Knowledge Base-Dokumenten
.

Anschlüsse und Internet-Protokoll (TCP/IP)
Kopierer/Drucker WorkCentre® C2424
6-6
Automatisches Festlegen der IP-Adresse des Systems
Wenn das System an ein kleines bestehendes TCP/IP-Netzwerk ohne DHCP-Server
angeschlossen ist, können Sie mit Hilfe des Installationsprogramms auf der WorkCen tre
C2424-Software-CD eine IP-Adresse ermitteln oder dem System zuweisen. Sie erhalten
weitere Anweisungen, wenn Sie die Software-CD in das CD-ROM-Laufwerk des Computers
einlegen. Befolgen Sie nach Starten des Installationsprogramms die Installationsanweisungen.
Hinweis
Damit das automatische Installationsprogramm richtig ausgeführt wird, muss das System
an ein bestehendes TCP/IP-Netzwerk angeschlossen sein.
Dynamisches Festlegen der IP-Adresse des Systems
Sie haben folgende Möglichkeiten, die IP-Adresse des Systems festzulegen:
■ DHCP
■ Auswahl mit CentreWare IS
■ AutoIP
Aktivieren von DHCP auf dem System
Überprüfen Sie über das Bedienfeld oder unter Verwendung von CentreWare IS, dass das
DHCP-Protokoll des Systems aktiviert ist.
Hinweis
Wählen Sie zur Feststellung der IP-Addresse des Systems auf dem Bedienfeld den Befehl
Systemidentifikation. Informationen zum Bedienfeld finden Sie im Abschnitt
Funktionen in diesem Handbuch.
Erforderliche Angaben für eine manuelle Eingabe der IP-Adresse
Informationen Anmerkungen
Internet Protocol-Adresse (IP) des Systems Das Format ist xxx.xxx.xxx.xxx, wobei xxx für
eine Dezimalzahl zwischen 0 und 255 steht.
Netzwerkmaske Geben Sie diesen Wert im Zweifelsfall nicht an.
Das System wählt dann automatisch eine
geeignete Maske.
Standard-Router/Gateway-Adresse Eine Router-Adresse wird zur Kommunikation mit
dem Host-Gerät von einem anderen Standort als
dem lokalen Netzwerksegment benötigt.

Anschlüsse und Internet-Protokoll (TCP/IP)
Kopierer/Drucker WorkCentre® C2424
6-7
Ändern oder Modifizieren der IP-Adresse mit CentreWare IS
CentreWare IS verfügt über eine einfache Oberfläche, mit der Sie Netzwerksysteme unter
Verwendung eines integrierten Webservers von Ihrem Desktop aus verwalten, konfigurieren
und überwachen können. Ausführliche Informationen zu CentreWare IS erhalten Sie, wenn
Sie in CentreWare IS auf die Schaltfläche Hilfe klicken. Daraufhin wird die Online-Hilfe von
CentreWare IS aufgerufen.
Nachdem Sie dem System eine IP-Adresse zugewiesen haben, können Sie die TCP/IP-
Einstellungen mit CentreWare IS ändern.
1. Starten Sie Ihren Webbrowser.
2. Geben Sie die IP-Adresse Ihres Systems in das Feld Adresse des Browsers ein
(http://xxx.xxx.xxx.xxx).
3. Wählen Sie Eigenschaften.
4. Wählen Sie im linken Fensterbereich den Ordner Protokolle (Datenübertragung).
5. Wählen Sie TCP/IP.
6. Geben Sie die Einstellungen ein, bzw. ändern Sie sie, und klicken Sie anschließend am
unteren Seitenrand auf Änderungen speichern.
Verwenden von Hostnamen zusammen mit DNS (Domain Name Service)
Das System unterstützt DNS über einen DNS-Resolver. Das DNS-Resolver-Protokoll
kommuniziert mit einem oder mehreren DNS-Servern, um die IP-Adresse zu einem
Hostnamen bzw. den Hostnamen zu einer IP-Adresse anzufordern.
Ein IP-Hostname kann für das System nur verwendet werden, wenn vom Systemadministrator
bereits ein oder mehrere DNS-Server und eine lokale DNS-Datenbank für den lokalen Domain
Name Space konfiguriert wurden. Um das System für DNS einzurichten, geben Sie maximal
zwei IP-Adressen von DNS-Namenservern ein.
Dynamic Domain Name Service (DDNS)
Das System unterstützt Dynamic DNS über DHCP. DDNS funktioniert nur, wenn DHCP auf
dem System aktiviert ist. Der DHCP-Server in Ihrem Netzwerk muss auch dynamische DNS-
Aktualisierungen durch Option 12- oder Option 81-Support unterstützen. Näheres erfahren Sie
von Ihrem Netzwerkadministrator.
1. Starten Sie Ihren Webbrowser.
2. Geben Sie die IP-Adresse Ihres Systems in das Feld Adresse des Browsers ein
(http://xxx.xxx.xxx.xxx).
3. Wählen Sie Eigenschaften.
4. Wählen Sie im linken Fensterbereich den Ordner Protokolle (Datenübertragung).
5. Wählen Sie TCP/IP.
6. Stellen Sie im Bereich mit den BOOTP/DHCP-Einstellungen die Option BOOTP/DHCP
auf EIN.

Anschlüsse und Internet-Protokoll (TCP/IP)
Kopierer/Drucker WorkCentre® C2424
6-8
7. Geben Sie zur Aktivierung von DDNS die folgenden Angaben für die Einstellungen von
DDNS/WINS ein:
■ DDNS - Einstellung EIN
■ Hostnamen freigeben – Einstellung NEIN.
■ DDNS/WINS-Name – Verwenden Sie den von Xerox vorgegebenen Standardnamen,
oder geben Sie einen anderen Namen ein.
■ Primärer WINS-Server (optional)
■ Sekundärer WINS-Server (optional)
8. Klicken Sie anschließend am unteren Bildschirmrand auf die Schaltfläche
Änderungen speichern.
Manuelles Festlegen der IP-Adresse des Systems
Stellen Sie sicher, dass Ihrem Computer eine gültige IP-Adresse für das Netzwerk zugewiesen
ist. Wenden Sie sich gegebenenfalls an den Netzwerkadministrator.
Wenn Sie mit einem Netzwerk ohne DNS-Server oder in einer Umgebung arbeiten, in der der
Netzwerkadministrator die IP-Adressen des Systems zuweist, können Sie die IP-Adresse mit
dieser Methode manuell festlegen. Die manuelle Einstellung der IP-Adresse überschreibt
DHCP und AutoIP. Alternativ können Sie, wenn Sie in einem kleinen Büro mit einem
einzelnen PC und einer DFÜ-Modemverbindung arbeiten, die IP-Adresse manuell festlegen.
1. Drücken Sie auf dem Bedienfeld die Taste Systemeinrichtung.
2. Wählen Sie Anschlusskonfiguration, und drücken Sie anschließend die
Taste Eingabe.
3. Wählen Sie Netzwerkeinrichtung, und drücken Sie die Taste Eingabe.
4. Wählen Sie TCP/IP-Einrichtung. Drücken Sie danach die Taste Eingabe.
5. Wählen Sie DHCP/BOOTP, und drücken Sie danach so oft die Taste Eingabe, bis auf
dem Bedienfeld Aus angezeigt wird.
6. Wählen Sie TCP/IP-Adresse, und drücken Sie die Taste Eingabe.
7. Geben Sie die IP-Adresse des Systems ein, und drücken Sie anschließend die
Taste Eingabe.
infoSMART Knowledge Base-Dokumente (nur Englisch)
Sie können diese Dokumente unter www.xerox.com/office/c2424infoSMART einsehen.
Referenzname Titel
R1002033188 Basic TCP/IP Tutorial and Home Networking Guidelines
R1016024951 Installing the Printer Driver in Windows 9x When Using a USB Connection
R1016021735 Installing the Printer Driver in Windows 2000 When Using a USB
Connection
R1016021287 Installing the Printer Driver in Windows XP When Using a USB Connection
R1016022563 Installing the Printer for a USB Connection in Mac OS 9
R1016022417 Installing the Printer for a USB Connection in Mac OS X 10.3.1 (and later)
R1002018545 Understanding TCP/IP Addressing and Subnetting Basics

Gerätemanagement-Software
Kopierer/Drucker WorkCentre® C2424
6-9
Gerätemanagement-Software
Dieser Abschnitt behandelt folgende Themen:
■ „Verwenden der Software CentreWare“ auf Seite 6-9
■ „Verwenden der Gerätemanagement-Funktionen“ auf Seite 6-12
Verwenden der Software CentreWare
CentreWare Internet Services (IS)
CentreWare IS verfügt über eine einfache Oberfläche, mit der Sie Netzwerksysteme unter
Verwendung eines integrierten Webservers von Ihrem Desktop aus verwalten, konfigurieren
und überwachen können. CentreWare IS ermöglicht Administratoren leichten Zugang zum
Systemstatus, zur Konfiguration und zu Diagnosefunktionen. Zudem bietet es Benutzern
Zugang zum Systemstatus und speziellen Druckfunktionen wie dem Drucken gespeicherter
Druckaufträge. Mit CentreWare IS können Sie Ihre Systeme über ein TCP/IP-Netzwerk mit
einem Webbrowser aufrufen und verwalten.
CentreWare IS bietet folgende Funktionen:
■ Überprüfen des Status von Verbrauchsmaterialien vom Desktop aus, was den Weg zum
System spart. Abrufen der Aufzeichnungen zur Auftragsprotokollierung zur Zuweisung
von Druckkosten und Planung der Einkäufe von Verbrauchsmaterialien.
■ Festlegen einer Multifunktions-Netzwerksuche und Anzeigen einer Liste von Systemen
unter Verwendung der Druckerumgebung. Die Liste enthält die aktuellen
Statusinformationen und ermöglicht Ihnen, Geräte unabhängig von Netzwerkservern und
Betriebssystemen zu verwalten.
■ Konfigurieren von Systemen vom Desktop aus. CentreWare IS erleichtert das Kopieren
von Einstellungen zwischen Systemen.
■ Konfigurieren und Verwenden eines einfachen Drucksystems mit Webbrowser.
Marketingunterlagen, Vertriebsunterlagen, Geschäftsformulare und andere standardisierte,
häufig verwendete Dokumente können als Gruppe in ihren Originaltreiberumgebungen
gespeichert und dann bei Bedarf mit einer hohen Geschwindigkeit vom Browser eines
Benutzers neu gedruckt werden. Zur Unterstützung dieser Funktionen ist ein System mit
einer Festplatte erforderlich. Bei einigen Systemmodellen ist eine DX-Konfiguration zur
Unterstützung dieser Funktionen erforderlich.
■ Beheben von Druckqualitätsproblemen mit Hilfe der integrierten Diagnosefunktion.
■ Definieren eines Links zur Supportseite des lokalen Webservers.

Gerätemanagement-Software
Kopierer/Drucker WorkCentre® C2424
6-10
■ Aufrufen von Online-Handbüchern und Informationen des technischen Supports auf der
Website von Xerox.
Hinweis
Für CentreWare IS sind nur ein Webbrowser und eine TCP/IP-Verbindung zwischen
System und Netzwerk erforderlich (in Windows-, Macintosh- und UNIX-Umgebungen).
Die Protokolle TCP/IP und HTTP müssen auf dem System aktiviert sein. Zum Aufrufen
der Seiten in der Druckerumgebung ist JavaScript erforderlich. Wenn Javascript
deaktiviert ist, wird eine Fehlermeldung angezeigt, und die Seiten funktionieren
nicht richtig.
Ausführliche Informationen zu CentreWare IS erhalten Sie, wenn Sie in CentreWare IS auf die
Schaltfläche Hilfe klicken. Daraufhin wird die Online-Hilfe von CentreWare IS aufgerufen.
CentreWare DP für NetWare
CentreWare DP ist eine benutzerfreundliche Verwaltungssoftware, die unter Windows 98 oder
höher und Windows 2000 oder höher ausgeführt werden kann. Durch Navigieren mit Zeigen
und Klicken können Sie Systeme schnell und einfach in einem Netzwerk installieren,
verbinden und konfigurieren. Netzwerkadministratoren werden Setup-Verfahren und
Funktionen zur Verwaltung des Netzwerksystems zur Verfügung gestellt.
In der folgenden Tabelle sind die wichtigsten Funktionen und Vorzüge von
CentreWare DP aufgeführt.
Weitere Informationen finden Sie unter www.xerox.com/office/pmtools
.
Wählen Sie Ihr Systemmodell aus, um das Dokument CentreWare DP-
Benutzerhandbuch anzuzeigen.
Funktion Beschreibung
Setup Wizard
(Installationsassistent)
Dieser Assistent führt Sie schrittweise durch die Installation Ihres
Systems im Netzwerk.
Advanced Setup
(Erweitertes Setup)
Ein Tool für die Arbeit mit mehreren Dateiservern und
Warteschlangen.
Instant Status
(Aktueller Status)
Diese Funktion ermöglicht die Auswahl eines Systems aus der
Druckerliste, um dessen aktuellen Status zu überwachen.
Remote Configuration
and Management
(Remote-Konfiguration
und –Verwaltung)
Mit diesem Tool können Sie die meisten Konfigurations- und
Überwachungsaufgaben von Ihrer Workstation aus durchführen.
Upgrades Mit dieser Funktion können Sie das System von Ihrer Workstation
aus aufrüsten (falls für das Systemmodell verfügbar).

Gerätemanagement-Software
Kopierer/Drucker WorkCentre® C2424
6-11
CentreWare MC (Microsoft Management Console)
CentreWare MC ermöglicht die IP-Erkennung von Systemen, die mit einem integrierten
Webserver ausgestattet sind. Der in den Xerox-Systemen integrierte Webserver hat den
Namen CentreWare Internet Services.
Wenn Sie mehrere Systeme in einem Windows NT 4.x- (Service Pack 6 oder höher)
oder Windows 2000- oder Windows XP-Netzwerk mit aktiviertem TCP/IP-Protokoll
installieren oder verwalten, können Sie das Xerox CentreWare MC Snap-In für
Microsoft Management Console verwenden. Weitere Informationen finden Sie unter
www.xerox.com/office/pmtools
. Wählen Sie Ihr Systemmodell aus, um das Dokument
CentreWare MC-Benutzerhandbuch anzuzeigen.
CentreWare Web
CentreWare Web ist eine Anwendung mehrerer Hersteller zur Systemverwaltung, -
installation und Fehlerbehebung. Mit CentreWare Web können Sie Systeme in Ihrem
Netzwerk mittels eines Webbrowsers aus der Ferne verwalten und installieren sowie
Systemfehler beheben. Systeme werden durch die Netzwerk- oder Druckserver-Erkennung
identifiziert und über TCP/IP-Netzwerke mithilfe von RFC-1759 SNMP (Simple Network
Management Protocol) verwaltet.
CentreWare Web bietet folgende Funktionen:
■ Die Möglichkeit, Windows 2000/XP- und NT4.x SP6-Druckservern Anschlüsse,
Warteschlangen und Treiber aus der Ferne hinzuzufügen.
■ Installation, Fehlerbehebung, Aktualisierung und Duplizieren von Assistenten, die
Benutzer beim Ausführen von administrativen Aufgaben unterstützen.
■ Wird CentreWare Web auf einem Server installiert, ist es für alle Clients im Netzwerk mit
einem Internetzugang verfügbar.
■ Es unterstützt mehrere Benutzer und stellt unterschiedliche Berechtigungen für den
Benutzerzugriff zur Verfügung, beispielsweise für Administratoren oder für Gäste.
■ Erkennung von Druckern in lokalen und fernen Teilnetzen.
■ Automatische Erkennung nach einem bestimmten Zeitplan.
■ Generierung von Berichten.
■ Herstellen einer Verbindung zu System-Webservern zur Nutzung zusätzlicher
systemspezifischer Funktionen, einschließlich der Hilfe.
Weitere Informationen finden Sie unter www.xerox.com/office/pmtools
.
Wählen Sie Ihr Systemmodell aus, um das Dokument CentreWare Web-
Benutzerhandbuch anzuzeigen.

Gerätemanagement-Software
Kopierer/Drucker WorkCentre® C2424
6-12
Verwenden der Gerätemanagement-Funktionen
Auftragsprotokollierung
Die Auftragsprotokollierung ist über CentreWare IS und CentreWare Web verfügbar.
Das System schreibt die Informationen zu den Druckaufträgen in eine Protokolldatei. Diese
Datei wird entweder im Arbeitsspeicher des Systems oder auf einer optionalen Festplatte (falls
vorhanden) gespeichert. Wenn sich die Protokolldatei im Gerätespeicher befindet, geht sie
beim Zurücksetzen des Systems verloren. Deshalb wird empfohlen, eine Festplatte für die
Auftragsprotokollierung zu verwenden.
Die Protokolldatei enthält Auftragsdatensätze. Jeder Datensatz umfasst mehrere Felder, wie
Benutzername, Druckauftragsname, Anzahl der gedruckten Seiten, Auftragsdauer und Toner-
bzw. Tintenverbrauch. Nicht alle Felder werden von sämtlichen Systemen unterstützt. Weitere
Informationen finden Sie in der Online-Hilfe von CentreWare IS oder in der CentreWare Web-
Online-Hilfe.
Je nach Protokoll und Druckbefehl der einzelnen Druckaufträge werden unterschiedliche
Werte in die Auftragsprotokollierung aufgenommen. So werden beispielsweise beim Drucken
mit dem Befehl NPRINT in NetWare die meisten Auftragsinformationen an das System
übergeben. Unter Windows und NetWare lautet der Auftragsname oft LST: oder
LST:BANNER. Über andere Anschlüsse gesendete Aufträge werden gegebenenfalls mit
weniger Informationen protokolliert.
Mit CentreWare IS
1. Starten Sie Ihren Webbrowser.
2. Geben Sie die IP-Adresse Ihres Systems in das Feld Adresse des Browsers ein
(http://xxx.xxx.xxx.xxx).
3. Klicken Sie im rechten Bereich der Hauptseite von CentreWare IS auf Aufträge.
Über die Links auf der Seite „Auftragsprotokollierungsverknüpfungen“ können Sie
Protokolldatensätze anzeigen, herunterladen und löschen.
Ausführliche Information zur CentreWare IS-Auftragsprotokollierung sowie zum Löschen von
Aufträgen, zum Herunterladen von Auftragsinformationen in eine Datei und zu den
Dateiformaten der Auftragsprotokollierung erhalten Sie, wenn Sie in CentreWare IS auf die
Schaltfläche Hilfe klicken. Daraufhin wird die Online-Hilfe von CentreWare IS aufgerufen.

Gerätemanagement-Software
Kopierer/Drucker WorkCentre® C2424
6-13
MaiLinX-Meldungen
Mit Hilfe von MaiLinX kann das System in den folgenden Situationen automatisch
E-Mai-Nachrichten an den Systemadministrator oder an andere Benutzer senden:
■ Bei Systemfehlern, Warnungen oder Alarmmeldungen.
■ Wenn eine Benutzeraktion erforderlich ist (wenn beispielsweise Wartungsarbeiten
anfallen oder Verbrauchsmaterialien aufgefüllt werden müssen).
■ Wenn eine Antwort auf eine Nachricht der Remote-Internet-Druckfunktion von
CentreWare IS gesendet werden muss. Ausführliche Informationen zur Remote-Internet-
Druckfunktion von CentreWare IS erhalten Sie, wenn Sie in CentreWare IS auf die
Schaltfläche Hilfe klicken. Daraufhin wird die Online-Hilfe von CentreWare IS
aufgerufen.
Nachrichten können an die folgenden drei designierten Benutzer gesendet werden:
■ SysAdmin
■ Service
■ Key
Diesen Benutzern können Systemmeldungen zu Fehlern, Alarmen und Warnungen einzeln
zugewiesen werden. Text und Betreff der Statusbenachrichtigungen können beliebig angepasst
werden. Die Statusbenachrichtigung wird durch einen SMTP-Client (Simple Mail Transport
Protocol) des Geräts ermöglicht.
Einrichten der Statusbenachrichtigung von CentreWare IS
1. Starten Sie Ihren Webbrowser.
2. Geben Sie die IP-Adresse Ihres Systems in das Feld Adresse des Browsers ein
(http://xxx.xxx.xxx.xxx).
3. Wählen Sie Eigenschaften.
4. Wählen Sie im linken Fensterbereich die Option Mail-Nachrichten. Folgen Sie den
Anleitungen auf der Seite, um die Optionen für Mail-Nachrichten auszuwählen.
5. Klicken Sie auf Änderungen speichern.
Ausführliche Informationen zur Statusbenachrichtigung mit CentreWare IS erhalten Sie, wenn
Sie in CentreWare IS auf die Schaltfläche Hilfe klicken. Daraufhin wird die Online-Hilfe von
CentreWare IS aufgerufen.
Nutzungsprofilberichte
Das System erstellt detaillierte Berichte zur Gerätenutzung, auf die mit CentreWare IS
zugegriffen werden kann. Mit diesen Berichten können Sie mehr als 100 Komponenten
überwachen, wie beispielsweise:
■ Systeminformationen wie Name, Installationsdatum, Gesamtzahl der gedruckten Seiten,
installierte Optionen und Netzwerkkennung.
■ Angaben zum Materialverbrauch (z. B. Toner oder Tinte). Sie können dadurch
Verbrauchsmaterialien nachbestellen, bevor sie aufgebraucht sind.
■ Informationen zu Druckmedien und Fächern (beispielsweise wie oft auf Papier und auf
Transparentfolien gedruckt wurde, wie oft die einzelnen Fächer benutzt wurden usw.).
■ Informationen zu Druckaufträgen (z. B. Größe und Zeitpunkt der Aufträge).

Gerätemanagement-Software
Kopierer/Drucker WorkCentre® C2424
6-14
Einrichten der Nutzungsprofilberichte
1. Starten Sie Ihren Webbrowser.
2. Geben Sie die IP-Adresse Ihres Systems in das Feld Adresse des Browsers ein
(http://xxx.xxx.xxx.xxx).
3. Wählen Sie die Option Druckauftrag.
4. Wählen Sie im linken Fensterbereich die Option Nutzungsprofilbericht.
5. Klicken Sie auf den Link Nutzungsprofil-Eigenschaften. Richten Sie anschließend die
Berichte entsprechend den Anweisungen auf der Seite ein.
6. Klicken Sie auf Änderungen speichern.
Ausführliche Informationen zu Nutzungsprofilberichten einschließlich Beschreibungen aller
Berichtsfelder erhalten Sie, wenn Sie in CentreWare IS auf die Schaltfläche Hilfe klicken.
Daraufhin wird die Online-Hilfe von CentreWare IS aufgerufen.
Mit CentreWare IS
Hinweis
Nutzungsprofilberichte können per E-Mail gesendet werden, wenn die MaiLinX-
Meldungen richtig konfiguriert sind (siehe „MaiLinX-Meldungen“ auf Seite 6-13).
1. Geben Sie die IP-Adresse Ihres Systems in das Feld Adresse des Browsers ein
(http://xxx.xxx.xxx.xxx).
2. Wählen Sie die Option Druckauftrag.
3. Wählen Sie im linken Fensterbereich die Option Nutzungsprofilbericht.
4. Geben Sie die gewünschte E-Mail-Adresse in das Feld An angegebene
Adresse senden ein.
5. Klicken Sie auf Nutzungsprofilbericht senden.

Gerätemanagement-Software
Kopierer/Drucker WorkCentre® C2424
6-15
Xerox Usage Analysis Tool
Beim Xerox Usage Analysis Tool (Xerox-Nutzungsanalyse-Tool) handelt es sich um eine
Client/Server-Anwendung unter Windows, die dem Systemadministrator das automatische
Überwachen der Xerox-Systemauslastung und das Abrufen der Datensätze des
Auftragsprotokolls ermöglicht. Dabei werden große Netzwerke mit vielen Benutzern und
Systemen unterstützt. Die Informationen zu Auftragsprotokollierung und Systemauslastung
werden in einer Datenbank gespeichert. Die Anwendung kann mithilfe eines einzigen Servers
auf mehreren Clients ausgeführt werden. Die Daten können zur Anzeige, Analyse und
Abrechnung in ein Arbeitsblatt exportiert werden.
Ausführliche Informationen zur Verwendung des Xerox Usage Analysis Tool finden Sie in der
Online-Hilfe der Anwendung unter www.xerox.com/office/uat
.
Systemvoraussetzungen
■ IP-Netzwerk
■ Xerox-System mit Ethernet-Schnittstelle (optionale Festplatte wird empfohlen)
■ Ein PC mit mindestens 32 MB RAM. Für den Server wird eine Festplattenkapazität von
mindestens 1 GB empfohlen
■ Unterstützte Betriebssysteme: Windows 98 oder höher und Windows 2000 oder höher
■ Microsoft Excel 97 oder Excel 2000 für den Export in ein Arbeitsblatt (für Grafiken,
Abrechnungen und Datenanalyse)

Windows 2000, Windows XP und Windows Server 2003
Kopierer/Drucker WorkCentre® C2424
6-16
Windows 2000, Windows XP und
Windows Server 2003
Dieser Abschnitt behandelt folgende Themen:
■ „Vorbereitungen“ auf Seite 6-16
■ „Schnellinstallation mit der CD“ auf Seite 6-16
■ „Andere Installationsmethoden“ auf Seite 6-17
■ „Fehlerbehebung für Windows 2000, Windows XP, Windows Server 2003 (TCP/IP)“
auf Seite 6-21
■ „infoSMART Knowledge Base-Dokumente (nur Englisch)“ auf Seite 6-22
Vorbereitungen
Folgende Schritte müssen bei allen Kopierer-Drucker-Systemen zur Vorbereitung
getroffen werden:
1. Stellen Sie sicher, dass das System angeschlossen, eingeschaltet und mit einem aktiven
Netzwerk verbunden ist.
2. Vergewissern Sie sich, dass das System über das Netzwerk Daten empfängt. Überprüfen
Sie dazu die LEDs auf der Geräterückseite oder am externen CentreDirect-Druckserver.
Wenn das System an ein funktionsfähiges Netzwerk angeschlossen ist und Datenverkehr
empfängt, leuchtet die Verbindungs-LED grün, und die bernsteinfarbene LED für
Datenverkehr blinkt schnell.
3. Fahren Sie nun mit „Schnellinstallation mit der CD“ oder „Andere
Installationsmethoden“ fort.
4. Drucken Sie die „Konfigurationsseite“, und heben Sie sie auf.
Schnellinstallation mit der CD
1. Legen Sie die WorkCentre C2424-Software-CD in das CD-ROM-Laufwerk des Computers
ein. Wenn das Installationsprogramm nicht gestartet wird, gehen Sie wie folgt vor:
a. Klicken Sie auf Start und danach auf Ausführen.
b. Geben Sie im Fenster Ausführen folgendes ein: <CD-Laufwerk>:\INSTALL.EXE.
2. Wählen Sie in der Liste die gewünschte Sprache aus.
3. Wählen Sie Druckertreiber installieren.
4. Klicken Sie auf Einverstanden, um den Xerox Software-Lizenzvertrag zu akzeptieren.
5. Im Dialogfeld Drucker auswählen ist die Standardeinstellung Walk-Up-Technologie
verwenden (für Netzwerkdrucker empfohlen) aktiviert. Klicken Sie auf Weiter.
6. Befolgen Sie die angezeigten Walk-Up-Technologie verwenden-Anweisungen.

Windows 2000, Windows XP und Windows Server 2003
Kopierer/Drucker WorkCentre® C2424
6-17
7. Klicken Sie auf Programm beenden.
Hinweis
Wenn das Dialogfeld Walk-Up-Technologie noch angezeigt wird, nachdem Sie die
Schritte 1 bis 6 ausgeführt haben, klicken Sie auf die Schaltfläche Zurück und danach
auf Unter den folgenden erkannten Druckern auswählen. Befolgen Sie die angezeigten
Anweisungen, um die Installation abzuschließen.
Weitere Informationen finden Sie am Ende dieses Abschnitts in der Tabelle mit den
infoSMART Knowledge Base-Dokumenten
.
Andere Installationsmethoden
Das System kann auch mit einer der folgenden Methoden in einem Windows 2000-,
Windows XP- oder Windows Server 2003-Netzwerk installiert werden:
■ Microsoft TCP/IP-Protokoll
■ Microsoft IPP-Anschluss
Folgende Methoden können ebenfalls für die Überwachung oder Konfiguration Ihres
Systems eingesetzt werden:
■ Ein Webbrowser mit CentreWare IS, wenn das System mit einem Windows 2000-,
Windows XP- oder Windows Server 2003-Netzwerk verbunden ist und das Protokoll
TCP/IP verwendet wird.
■ Das Snap-In Xerox CentreWare MC für Microsoft Management Console. Mit diesem
Tool können mehrere Systeme in einem Windows 2000-, Windows XP- oder Windows
Server 2003-Netzwerk installiert und verwaltet werden, wenn das Protokoll TCP/IP
aktiviert ist. Weitere Informationen finden Sie im CentreWare MC-Benutzerhandbuch
unter www.xerox.com/office/pmtools
.
Hinweis
Die CentreWare-Methoden werden in diesem Abschnitt nicht erläutert. Weitere
Informationen zu CentreWare IS, CentreWare DP und CentreWare MC finden
Sie im Abschnitt „Gerätemanagement-Software“ auf Seite 9.
Microsoft TCP/IP-Protokoll
Hinweis
Wählen Sie in Windows XP die Ansicht Klassisch, sonst stimmen die Windows XP-
Verfahren nicht mit den folgenden Arbeitsschritten überein. Klicken Sie dazu auf Start,
wählen Sie Einstellungen, und klicken Sie auf Taskleiste und Startmenü. Öffnen Sie
die Registerkarte Startmenü, und wählen Sie die Option Klassisches Startmenü.
Klicken Sie auf OK.
1. Klicken Sie auf dem Desktop mit der rechten Maustaste auf das Symbol
Netzwerkumgebung, und wählen Sie Eigenschaften.
2. Klicken Sie mit der rechten Maustaste auf LAN-Verbindung, und wählen
Sie Eigenschaften.

Windows 2000, Windows XP und Windows Server 2003
Kopierer/Drucker WorkCentre® C2424
6-18
3. Klicken Sie auf die Registerkarte Allgemein, und prüfen Sie, ob das Internet-Protokoll
(TCP/IP) installiert ist.
■ Wenn das Feld Internet-Protokoll (TCP/IP) aktiviert ist, wurde das Protokoll
bereits installiert.
■ Wenn das Feld Internet-Protokoll (TCP/IP) nicht aktiviert ist, haben Sie das Protokoll
noch nicht installiert. Installieren Sie das TCP/IP-Protokoll entsprechend den
Anweisungen in der Microsoft-Dokumentation, und kehren Sie dann zu diesem
Verfahren zurück.
Hinzufügen des Systems
1. Klicken Sie auf Start und danach auf Einstellungen.
2. Führen Sie eine der folgenden Aktionen durch:
■ Wenn Sie Windows 2000 verwenden, klicken Sie auf Drucker, und doppelklicken Sie
auf Neuer Drucker, um den Assistenten für die Druckerinstallation zu starten.
Klicken Sie anschließend auf Weiter.
■ Wenn Sie Windows XP oder Windows Server 2003 verwenden, klicken Sie auf
Drucker und Faxgeräte. Doppelklicken Sie auf Neuer Drucker, um den
Assistenten für die Druckerinstallation zu starten, und klicken Sie auf Weiter.
3. Klicken Sie auf die Schaltfläche Lokaler Drucker und danach auf Weiter.
4. Klicken Sie auf die Schaltfläche Einen neuen Anschluss erstellen.
5. Wählen Sie im Pulldown-Menü Neuer Anschlusstyp den Eintrag Standard-TCP/IP-
Port, und klicken Sie auf Weiter.
6. Klicken Sie auf Weiter.
7. Klicken Sie in das Textfeld Druckername oder IP-Adresse, und geben Sie die IP-
Adresse des Systems ein, das Sie verwenden möchten. Klicken Sie auf Weiter.
8. Führen Sie eine der folgenden Aktionen durch:
■ Klicken Sie im Fenster Bestätigung auf Fertig stellen, wenn die Informationen
richtig sind.
■ Wenn die Informationen nicht richtig sind, klicken Sie auf die Schaltfläche Zurück,
und geben Sie die korrekten Daten ein. Klicken Sie danach im Fenster Bestätigung
auf Fertig stellen.
Konfigurieren des Systems
1. Legen Sie die WorkCentre C2424-Software-CD in das CD-ROM-Laufwerk des Computers
ein, und klicken Sie auf Datenträger.
2. Klicken Sie auf die Schaltfläche Durchsuchen, und wechseln Sie in das Verzeichnis, in
dem sich die Windows 2000- oder Windows XP-Treiber befinden.
3. Klicken Sie zuerst auf die *.INF-Datei und danach auf Öffnen.
4. Überprüfen Sie, ob Pfad- und Dateiname richtig sind, und klicken Sie auf OK.
5. Geben Sie einen Namen für das System ein, und legen Sie fest, ob das System als
Standarddrucker verwendet werden soll. Klicken Sie auf Weiter.
6. Führen Sie eine der folgenden Aktionen durch:
■ Wenn das System nicht freigegeben werden soll, klicken Sie auf Weiter.
■ Wenn Sie das System freigeben möchten, geben Sie den Freigabenamen ein,
aktivieren Sie das Kontrollkästchen Freigeben, und klicken Sie auf Weiter.

Windows 2000, Windows XP und Windows Server 2003
Kopierer/Drucker WorkCentre® C2424
6-19
Drucken einer Testseite
Sie werden aufgefordert, eine Testseite zu drucken.
1. Führen Sie eine der folgenden Aktionen durch:
■ Klicken Sie auf Ja, um die Testseite zu drucken. Klicken Sie anschließend auf Weiter.
■ Klicken Sie auf Nein, wenn die Testseite nicht gedruckt werden soll. Klicken Sie
anschließend auf Weiter.
2. Wählen Sie eine der folgenden Optionen im Dialogfeld Fertig stellen des Assistenten:
■ Klicken Sie auf die Schaltfläche Fertig stellen, wenn die angezeigten Daten richtig
sind. Fahren Sie mit Schritt 3 fort.
■ Wenn die Informationen nicht richtig sind, klicken Sie auf die Schaltfläche Zurück,
und geben Sie die korrekten Daten ein. Klicken Sie danach im Dialogfeld Fertig
stellen des Assistenten auf Fertig stellen, wenn die Angaben nun zutreffen. Fahren
Sie mit Schritt 3 fort.
3. Wenn Sie eine Testseite gedruckt haben, werden Sie aufgefordert, die Ausgabe
zu bestätigen:
■ Klicken Sie auf Ja, wenn die Testseite erfolgreich gedruckt wurde.
■ Klicken Sie auf Nein, wenn die Testseite überhaupt nicht oder falsch gedruckt wurde.
Fahren Sie mit Schritt 4 fort.
4. Überprüfen Sie die Druckqualität des Ausdrucks. Wenn Probleme mit der Druckqualität
auftreten oder der Auftrag nicht gedruckt wird, ziehen Sie den Abschnitt Fehlerbehebung
in diesem Handbuch zu Rate.
Microsoft IPP-Anschluss
Führen Sie die folgenden Schritte aus, um die URL des Kopierer-Drucker-Systems abzurufen
und einen IPP-Drucker (Internet Printing Protocol) zu erstellen.
Abrufen der System-URL (Netzwerkpfad)
1. Starten Sie Ihren Webbrowser.
2. Geben Sie die IP-Adresse Ihres Systems in das Feld Adresse des Browsers ein
(http://xxx.xxx.xxx.xxx).
3. Wählen Sie Eigenschaften.
4. Wählen Sie im linken Fensterbereich den Ordner Protokolle (Datenübertragung).
5. Wählen Sie die Option IPP. Die URL des Systems wird im Feld Netzwerkpfad auf
der Seite mit den IPP-Einstellungen (IPP = Internet Printing Protocol) angezeigt.

Windows 2000, Windows XP und Windows Server 2003
Kopierer/Drucker WorkCentre® C2424
6-20
Erstellen eines IPP-Systems
1. Klicken Sie auf Start, wählen Sie Einstellungen, und klicken Sie auf Drucker.
2. Doppelklicken Sie auf Neuer Drucker, um den Assistenten für die Druckerinstallation
zu starten.
3. Wählen Sie Netzwerkdrucker, und klicken Sie auf Weiter.
4. Geben Sie dann im Feld Netzwerkpfad (Windows 9x) oder URL (Windows NT,
Windows 2000, Windows XP) die URL des Systems im folgenden Format ein: Geben
Sie statt System-IP-Adresse die IP-Adresse oder den DNS-Namen Ihres Systems ein.
http://system-ip-address/ipp
5. Klicken Sie auf Weiter.
Die URL des Systems wird auf der IPP-Seite von CentreWare IS im Feld
Netzwerkpfad angezeigt.
Seite laden ...
Seite laden ...
Seite laden ...
Seite laden ...
Seite laden ...
Seite laden ...
Seite laden ...
Seite laden ...
Seite laden ...
Seite laden ...
Seite laden ...
Seite laden ...
Seite laden ...
Seite laden ...
Seite laden ...
Seite laden ...
Seite laden ...
Seite laden ...
Seite laden ...
Seite laden ...
Seite laden ...
Seite laden ...
Seite laden ...
Seite laden ...
Seite laden ...
Seite laden ...
Seite laden ...
Seite laden ...
-
 1
1
-
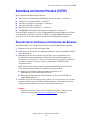 2
2
-
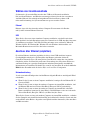 3
3
-
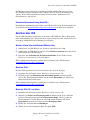 4
4
-
 5
5
-
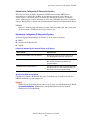 6
6
-
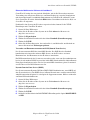 7
7
-
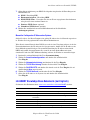 8
8
-
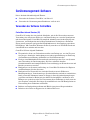 9
9
-
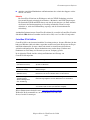 10
10
-
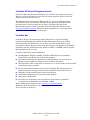 11
11
-
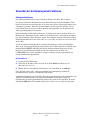 12
12
-
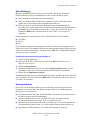 13
13
-
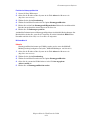 14
14
-
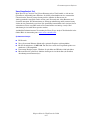 15
15
-
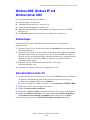 16
16
-
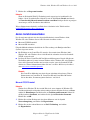 17
17
-
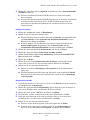 18
18
-
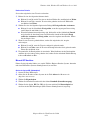 19
19
-
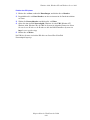 20
20
-
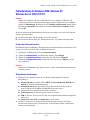 21
21
-
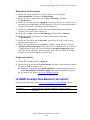 22
22
-
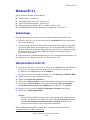 23
23
-
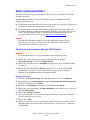 24
24
-
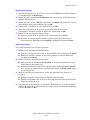 25
25
-
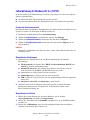 26
26
-
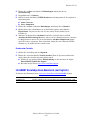 27
27
-
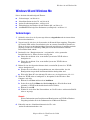 28
28
-
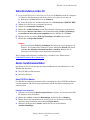 29
29
-
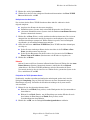 30
30
-
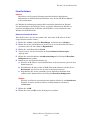 31
31
-
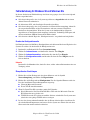 32
32
-
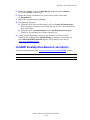 33
33
-
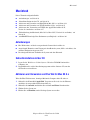 34
34
-
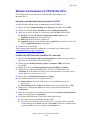 35
35
-
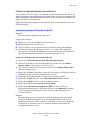 36
36
-
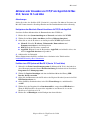 37
37
-
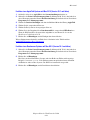 38
38
-
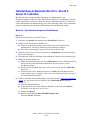 39
39
-
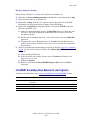 40
40
-
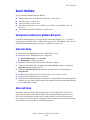 41
41
-
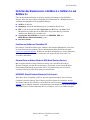 42
42
-
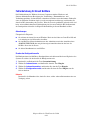 43
43
-
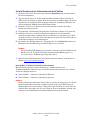 44
44
-
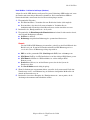 45
45
-
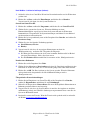 46
46
-
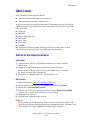 47
47
-
 48
48
Verwandte Papiere
-
Xerox C2424 Benutzerhandbuch
-
Xerox C2424 Bedienungsanleitung
-
Xerox C2424 Benutzerhandbuch
-
Xerox 5500 Benutzerhandbuch
-
Xerox 7300 Installationsanleitung
-
Xerox 6200 Installationsanleitung
-
Xerox 7700 Installationsanleitung
-
Xerox C2424 Benutzerhandbuch
-
Xerox PHASER 4500 Bedienungsanleitung
-
Xerox 6250 Benutzerhandbuch