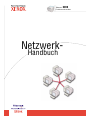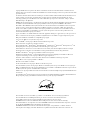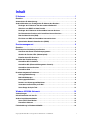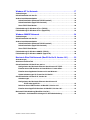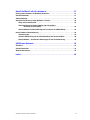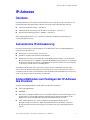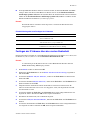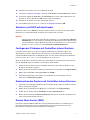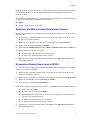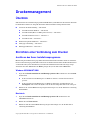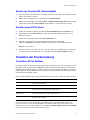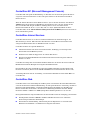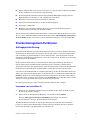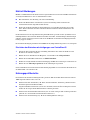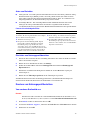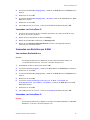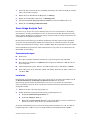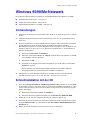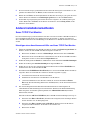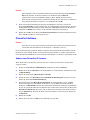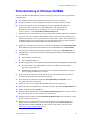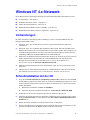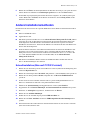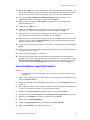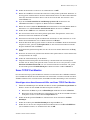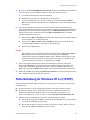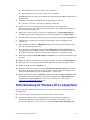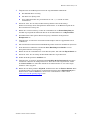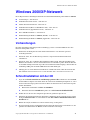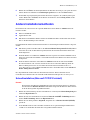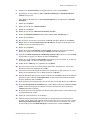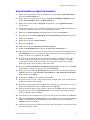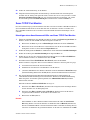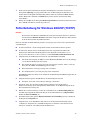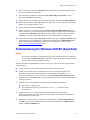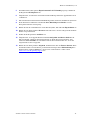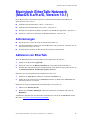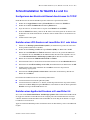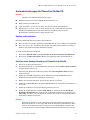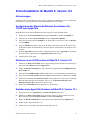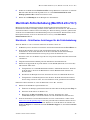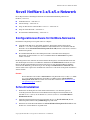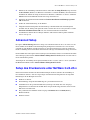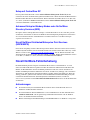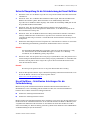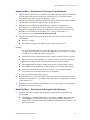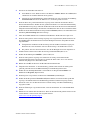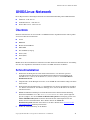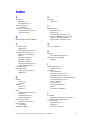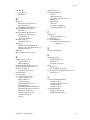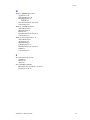Phaser
®
Farblaserdrucker
6200
Netzwerk-
Handbuch

Copyright © 2002, Xerox Corporation. Alle Rechte vorbehalten. Rechte für unveröffentlichte Werke vorbehalten unter den
Urheberrechtsgesetzen der USA. Der Inhalt dieser Publikation darf ohne Genehmigung der Xerox Corporation in keinerlei Form
reproduziert werden.
Der Urheberrechtsschutz umfasst alle Formen und Fragen von urheberrechtlich schützbaren Materialien und Informationen, die
derzeit gesetzlich vorgesehen sind oder im Folgenden gewährt werden. Dies beinhaltet ohne Einschränkung die aus den
Softwareprogrammen generierten Materialien, die auf dem Bildschirm angezeigt werden, z.B. Formate, Vorlagen, Symbole,
Bildschirmanzeigen, ihre Optik usw.
XEROX
®
, The Document Company
®
, das stilisierte X, CentreWare
®
, DocuPrint
®
, Made For Each Other
®
, Phaser
®
,PhaserShare
®
,
das TekColor
®
-Symbol und WorkSet
®
sind eingetragene Marken der Xerox Corporation. infoSMART™, PhaserPort™,
PhaserPrint™, PhaserSMART™, PhaserSym™, PhaserTools™ und der Name TekColor™ sind Marken der Xerox Corporation.
Adobe
®
,Acrobat
®
, Acrobat
®
Reader
®
, Illustrator
®
, PageMaker
®
, Photoshop
®
, PostScript
®
,ATM
®
, Adobe Garamond
®
,
Birch
®
,Carta
®
, Mythos
®
,Quake
®
und Tekton
®
sind eingetragene Marken, und Adobe Jenson™, Adobe Brilliant Screens™
Technology sowie IntelliSelect™ sind Marken von Adobe Systems Incorporated oder deren Tochtergesellschaften, die in
manchen Gerichtsbarkeiten eingetragen sein können.
Apple
®
, LaserWriter
®
, LocalTalk
®
, Macintosh
®
,Mac
®
OS, AppleTalk
®
, TrueType2
®
, Apple Chancery
®
, Chicago
®
, Geneva
®
,
Monaco
®
und New York
®
sind eingetragene Marken, und QuickDraw™ ist eine Marke von Apple Computer Incorporated.
Marigold™ und Oxford™ sind Marken von AlphaOmega Typography.
Avery™ ist eine Marke der Avery Dennison Corporation.
PCL
®
und HP-GL
®
sind eingetragene Marken der Hewlett-Packard Corporation.
Hoefler Text wurde von Hoefler Type Foundry entwickelt.
ITC Avant Guard Gothic
®
, ITC Bookman
®
, ITC Lubalin Graph
®
, ITC Mona Lisa
®
,ITCSymbol
®
, ITC Zapf Chancery
®
und
ITC Zapf Dingbats
®
sind eingetragene Marken der International Typeface Corporation.
Bernhard Modern™, Clarendon™, Coronet™, Helvetica™, New Century Schoolbook™, Optima™, Palatino™, Stempel
Garamond™, Times™ und Univers™ sind Marken der Linotype-Hell AG und/oder ihrer Tochtergesellschaften.
MS-DOS
®
und Windows
®
sind eingetragene Marken der Microsoft Corporation.
Wingdings™ im Format TrueType
®
ist ein Produkt der Microsoft Corporation. WingDings ist eine Marke der Microsoft
Corporation, und TrueType ist eine eingetragene Marke der Apple Computer, Inc.
Albertus™, Arial™, Gill Sans™, Joanna™ und Times New Roman™ sind Marken der Monotype Corporation.
Antique Olive
®
ist eine eingetragene Marke von M. Olive.
Eurostile™ ist eine Marke von Nebiolo.
Novell
®
und NetWare
®
sind eingetragene Marken von Novell, Incorporated.
Sun
®
und Sun Microsystems
®
sind eingetragene Marken von Sun Microsystems, Incorporated. SPARC
®
ist eine eingetragene
Marke von SPARC International, Incorporated. SPARCstation™ ist eine Marke von SPARC International, Incorporated, für die
Sun Microsystems, Incorporated eine Exklusivlizenz erteilt wurde.
UNIX
®
ist eine eingetragene Marke in den USA und anderen Ländern, für die durch X/Open Company Limited Exklusivlizenzen
erteilt werden.
Als ein E
NERGY
S
TAR
®
-Partner hat die Xerox Corporation für dieses Produkt die Einhaltung der E
NERGY
S
TAR
-Richtlinien zur
Energieeinsparung festgelegt. Der E
NERGY
S
TAR
-Name und das Logo sind eingetragene US-Marken.
Dieses Produkt verwendet Code für SHA-1, geschrieben von John Halleck, der der Verwendung zugestimmt hat.
Dieses Produkt umfasst eine LZW-Implementierung, die unter dem U.S.-Patent 4.558.302 lizenziert wurde.
Andere Marken sind Zeichen oder eingetragene Marken der Unternehmen, zu denen sie gehören.
PANTONE
®
-Farben, die durch den Farbdrucker Phaser 6200 generiert werden, sind vier- und/oder dreifarbige
Prozessfarbsimulationen, die möglicherweise nicht den PANTONE-zertifizierten Volltonfarbstandards entsprechen. Verwenden
Sie die aktuellen PANTONE Farbreferenzhandbücher für exakte Farben.
PANTONE-Farbsimulationen sind bei diesem Produkt nur dann möglich, wenn qualifizierte, von Pantone lizenzierte
Softwarepakete zur Verfügung stehen. Eine aktuelle Liste der qualifizierten Lizenznehmer erhalten Sie von Pantone, Inc.

Copyright © 2002 Xerox Corporation. Alle Rechte vorbehalten. i
Inhalt
IP-Adresse...................................................1
Überblick................................................................ 1
Automatische IP-Adressierung . . . . . ......................................... 1
Andere Methoden zum Festlegen der IP-Adresse des Druckers . . . . . . . ............ 1
Festlegen der IP-Adresse über das vordere Bedienfeld . . . . . . . . . . ............ 2
Aktivieren von DHCP auf dem Drucker . . . . . . . . . . . ......................... 3
Festlegen der IP-Adresse mit CentreWare Internet Services . . . . . . ............ 3
Zurücksetzen des Druckers mit CentreWare Internet Services. . . . . ............ 3
DomainNameService(DNS) ............................................ 3
EinrichtenvonDNSmitCentreWareInternetServices ....................... 4
Dynamischer Domain Name Service (DDNS) . . . . . . ......................... 4
Druckermanagement ..........................................5
Überblick................................................................ 5
Einrichten einer Verbindung zum Drucker. . . . . . . . . . . . ......................... 5
Ausführen des Xerox Installationsprogramms . . . . . ......................... 5
AbrufenderDrucker-URL(Netzwerkpfad).................................. 6
ErstelleneinesIPP-Druckers ............................................ 6
Verwalten der Druckernutzung . . . . . ......................................... 6
CentreWareDPfürNetWare............................................. 6
CentreWareMC(MicrosoftManagementConsole)........................... 7
CentreWareInternetServices............................................ 7
CentreWareWeb ...................................................... 7
Druckermanagement-Funktionen . . . ......................................... 8
Auftragsprotokollierung ................................................ 8
MaiLinX-Meldungen.................................................... 9
Nutzungsprofilberichte . . . . . . . . ......................................... 9
Drucken von Nutzungsprofilberichten. . . . . . . . . . . . ........................ 10
VersendenvonBerichtenperE-Mail..................................... 11
Xerox Usage Analysis Tool. . . . . ........................................ 12
Windows 95/98/Me-Netzwerk . . . . . . . . . . . . . . . . . . . . . . . . . . . . . . . . . . .13
Vorbereitungen . . . . . ..................................................... 13
Schnellinstallation mit der CD. . . . . . ........................................ 13
Andere Installationsmethoden . . . . . ........................................ 14
XeroxTCP/IPPortMonitor ............................................. 14
PhaserPort-Software.................................................. 15
Fehlerbehebung in Windows 95/98/Me. . . . . . . . . . . . . . . ........................ 16

Farblaserdrucker Phaser® 6200 ii
Windows NT 4.x-Netzwerk . . . . . . . . . . . . . . . . . . . . . . . . . . . . . . . . . . . . .17
Vorbereitungen . . . . . ..................................................... 17
Schnellinstallation mit der CD. . . . . . ........................................ 17
Andere Installationsmethoden . . . . . ........................................ 18
Schnellinstallation (Microsoft TCP/IP-Protokoll) . . . ........................ 18
Schnellinstallation (AppleTalk-Protokoll) . . . . . . . . . ........................ 19
XeroxTCP/IPPortMonitor ............................................. 20
Fehlerbehebung für Windows NT 4.x (TCP/IP) . . . . . . . . ........................ 21
Fehlerbehebung für Windows NT 4.x (AppleTalk). . . . . . ........................ 22
Windows 2000/XP-Netzwerk. . . . . . . . . . . . . . . . . . . . . . . . . . . . . . . . . . . .24
Vorbereitungen . . . . . ..................................................... 24
Schnellinstallation mit der CD. . . . . . ........................................ 24
Andere Installationsmethoden . . . . . ........................................ 25
Schnellinstallation (Microsoft TCP/IP-Protokoll) . . . ........................ 25
Schnellinstallation (AppleTalk-Protokoll) . . . . . . . . . ........................ 27
XeroxTCP/IPPortMonitor ............................................. 28
Fehlerbehebung für Windows 2000/XP (TCP/IP) ............................... 29
Fehlerbehebung für Windows 2000/XP (AppleTalk) ............................ 30
MacintoshEtherTalk-Netzwerk(MacOS8.x/9.x/X,Version10.1)......32
Anforderungen . . . . . ..................................................... 32
AktivierenvonEtherTalk.................................................. 32
Schnellinstallation für MacOS 8.x und 9.x . . . . . . . . . . . . ........................ 33
Konfigurieren des Macintosh-Ethernet-Anschlusses für TCP/IP . . . ........... 33
ErstelleneinesLPR-DruckersmitLaserWriter8.5.1oderhöher............... 33
ErstelleneinesAppSocket-DruckersmitLaserWriter8.6.................... 33
Systemanforderungen für PhaserPort für MacOS . . ........................ 34
Schnellinstallation für MacOS X, Version 10.1 . . . . . . . . ........................ 35
Anforderungen . . ..................................................... 35
Konfigurieren des Macintosh-Ethernet-Anschlusses für
TCP/IPoderAppleTalk.......................................... 35
DefiniereneinesLPR-DruckersmitMacOSX,Version10.1 .................. 35
ErstelleneinesAppleTalk-DruckersmitMacOSX,Version10.1............... 35
Macintosh-Fehlerbehebung(MacOS8.x/9.x/10.1).............................. 36
Macintosh – Schrittweise Anleitungen für die Fehlerbehebung ............... 36

Farblaserdrucker Phaser® 6200 iii
NovellNetWare3.x/4.x/5.x-Netzwerk.............................37
KonfigurationssoftwarefürNetWare-Netzwerke............................... 37
Schnellinstallation . . ..................................................... 37
AdvancedSetup......................................................... 38
Setup des Druckservers unter NetWare 3.x/4.x/5.x. . . . . ........................ 38
SetupmitCentreWareDP.............................................. 39
Advanced Setup im Bindery-Modus oder für NetWare
DirectoryServices(NDS)........................................ 39
NovellNetWareDistributed/EnterprisePrintServices(NDPS/NEPS)........... 39
NovellNetWare-Fehlerbehebung ........................................... 39
Anforderungen . . ..................................................... 39
Schnelle Überprüfung für die Fehlerbehebung bei Novell NetWare............ 40
NovellNetWare–SchrittweiseAnleitungenfürdieFehlerbehebung........... 40
UNIX/Linux-Netzwerk ......................................... 43
Überblick............................................................... 43
Schnellinstallation . . ..................................................... 43
WeitereRessourcen...................................................... 44
Index....................................................... 45

Farblaserdrucker Phaser® 6200
Copyright © 2002 Xerox Corporation. Alle Rechte vorbehalten. 1
IP-Adresse
Überblick
Für die Identifizierung eines Druckers in einem Netzwerk ist eine IP-Adresse (IP - Internet Protocol)
erforderlich. In diesem Kapitel wird beschrieben, wie Sie IP-Adresse Ihres Druckers festlegen.
■
Automatische IP-Adressierung – siehe Seite 1.
■
Andere Methoden zum Festlegen der IP-Adresse des Druckers – siehe Seite 1.
■
Dynamischer Domain Name Service (DDNS) – siehe Seite 4.
In den anderen Kapiteln dieses
Netzwerkhandbuchs
finden Sie die Installationsanleitungen für
verschiedene Betriebssysteme.
Automatische IP-Adressierung
Das Xerox Installationsprogramm für Windows weist dem Drucker unter folgenden Bedingungen
automatisch eine IP-Adresse zu:
■
Der Drucker ist an ein Netzwerk angeschlossen.
■
TCP/IP ist auf dem Client installiert und konfiguriert.
■
Die IP-Adresse wurde noch nicht über das vordere Bedienfeld des Druckers oder das Dynamic
Host Configuration Protocol (DHCP) zugewiesen. Mit DHCP können Netzwerkserver dynamisch
IP-Adressen zuordnen. Der Drucker ist ein DHCP-Client. Wenn er zurückgesetzt wird, empfängt
er automatisch eine IP-Adresse vom DHCP-Server.
Sie können bei der Installation die automatisch vergebene Adresse übernehmen oder eine andere
Adresse zuweisen. In kleinen Netzwerken kann in der Regel die automatisch zugewiesene Adresse
verwendet werden. In einem großen Netzwerk sollten Sie mit dem Netzwerkadministrator besprechen,
ob die vorgeschlagene Adresse übernommen werden kann.
Andere Methoden zum Festlegen der IP-Adresse
des Druckers
Sie haben folgende Möglichkeiten, die IP-Adresse des Druckers festzulegen:
■
Am vorderen Bedienfeld
■
Mit DHCP
■
Mit dem Tool CentreWare Internet Services zur Druckeradministration und für den Support, das
Web-Technologie einsetzt. Mit CentreWare IS können Sie in einem normalen Browser den
Druckerstatus anzeigen und Ihren Drucker über ein TCP/IP-Netzwerk verwalten.
■
Unter UNIX können Sie das von Xerox mitgelieferte Shell-Skript aufrufen, um eine
Konfigurationsdatei vorzubereiten. Durch das Senden der Datei an den Drucker werden die
IP-Adressinformationen im internen Speicher des Druckers abgelegt und beim Zurücksetzen
gelesen.

IP-Adresse
Farblaserdrucker Phaser® 6200 2
■
PostScript-Hilfsdateienkönnen auf Hosts verwendet werden, die nicht über BOOTP oder DHCP
verfügen. Siehe dazu die Liesmich-/Bitte lesen-Dateien, die Sie auf der Druckerinstallations-
und Dienstprogramme-CD finden. Die Liesmich-Datei für den PC befindet sich im Verzeichnis
UTILS
auf der Druckerinstallations- und Dienstprogramme-CD; die Bitte lesen-Datei für den
Macintosh finden Sie im Ordner
Netzwerkdienstprogramme.
Hinweis
Wird die IP-Adresse auf mehrere Arten zugewiesen, verwendet der Drucker die zuerst
eingegangene Adresse.
Festlegen der IP-Adresse über das vordere Bedienfeld
Informationen zum Verwenden des vorderen Bedienfeldes finden Sie im Abschnitt Vorderes Bedienfeld
im Handbuch zu Druckerfunktionen auf der Interaktiven Dokumentations-CD.
Hinweis
Vor dem Festlegen der IP-Adresse über das vordere Bedienfeld des Druckers muss für
DHCP die Einstellung AUS festgelegt werden.
1. Wenn Menüs markiert ist, drücken Sie OK.
2. Drücken Sie die Nach unten-Taste, bis das Menü Anschlusseinrichtung ausgewählt ist
und drücken OK.
3. Scrollen Sie zum Menü TCP/IP-Adresse, indem Sie die Nach unten-Taste drücken und
drücken Sie OK.
4. Scrollen Sie zum Menü TCP/IP-Adresse, indem Sie die Nach oben-oderNach unten-Taste
drücken. Drücken Sie dann OK.
5. Überprüfen Sie die Anzahl der Zeichen in der IP-Adresse. Es müssen 12 Zeichen sein. IP-
Adressen werden im Format xxx.xxx.xxx.xxx eingegeben, wobei jedes Segment für eine Zahl
zwischen 0 und 255 steht.
6. Scrollen Sie mithilfe der Nach oben-oderNach unten-Taste zu der richtigen Zahl für das erste
Segment der Adresse. Drücken Sie OK, um das Segment anzunehmen.
7. Wiederholen Sie Schritt 6 für jedes verbleibende Segment.
8. Scrollen Sie zu TCP/IP-Netzwerkmaske, indem Sie die Nach oben-oderNach unten-Taste
drücken.
9. Scrollen Sie durch Drücken der Nach oben-oderNach unten-Taste zu der richtigen Zahl für das
erste Segment der Adresse. Drücken Sie OK, um das Segment anzunehmen.
Erforderliche Angaben zum Festlegen der IP-Adresse
Angaben Anmerkungen
IP-Adresse des Druckers Das Format ist
xxx.xxx.xxx.xxx,
wobei
xxx
für eine Dezimalzahl
zwischen 0 und 255 steht.
Netzwerkmaske Geben Sie diesen Wert im Zweifelsfall nicht an. Der Drucker wählt
dann automatisch eine geeignete Maske aus.
Standard-Router/Gateway-Adresse Um über das lokale Netzwerksegment hinaus mit dem Drucker zu
kommunizieren, wird die Router-Adresse benötigt

IP-Adresse
Farblaserdrucker Phaser® 6200 3
10. Wiederholen Sie Schritt 9 für jedes verbleibende Segment.
11. Scrollen Sie zu
TCP/IP-Gateway,
indem Sie die Nach oben-oderNach unten-Taste drücken.
12. Scrollen Sie mithilfe der Nach oben-oderNach unten-Taste zu der richtigen Zahl für das erste
Segment der Adresse. Drücken Sie OK, um das Segment anzunehmen.
13. Wiederholen Sie Schritt 12 für jedes verbleibende Segment.
14. Um das Menüsystem zu verlassen, scrollen Sie zu
Beenden
und drücken OK.
Aktivieren von DHCP auf dem Drucker
Stellen Sie sicher, dass das DHCP-Protokoll des Druckers aktiviert ist, indem Sie die entsprechende
Einstellung am vorderen Bedienfeld vornehmen oder CentreWare IS verwenden.
Hinweis
Zum Feststellen der IP-Adresse Ihres Druckers wählen Sie am vorderen Bedienfeld Drucker-
Identifizierung aus, oder drucken Sie ein Exemplar der Konfigurationsseiten. Informationen
zum Verwenden des vorderen Bedienfeldes finden Sie im Abschnitt
Vorderes Bedienfeld
des
Handbuchs zu Druckerfunktionen
auf der Interaktiven Dokumentations-CD.
Festlegen der IP-Adresse mit CentreWare Internet Services
CentreWare Internet Services ist ein Tool zur Druckeradministration und für den Support, das
Web-Technologie einsetzt. Mit CentreWare IS können Sie in einem Browser den Druckerstatus
anzeigen und Ihren Drucker über ein TCP/IP-Netzwerk verwalten. Weitere Informationen finden Sie
unter
CentreWare Internet Services (IS)
im Abschnitt
Druckermanagement.
Wenn Sie die IP-Adresse des Druckers durch eine andere Methode eingestellt haben, können Sie den
Rest der TCP/IP-Konfiguration mithilfe von CentreWare IS durchführen.
1. Stellen Sie über CentreWare IS eine Verbindung zum Drucker her, indem Sie im Browser die
IP-Adresse des Druckers eingeben.
2. Klicken Sie im rechten Bereich der Hauptseite des Druckers in CentreWare IS auf Eigenschaften.
3. Klicken Sie im linken Bereich unter Protokolle auf TCP/IP.
4. Geben Sie die Einstellungen des Druckers ein, und klicken Sie anschließend am unteren
Seitenrand auf Änderungen speichern.
Zurücksetzen des Druckers mit CentreWare Internet Services
1. Stellen Sie eine Verbindung zum Drucker über CentreWare IS her, indem Sie im Browser die IP-
Adresse des Druckers eingeben.
2. Klicken Sie im rechten Bereich der Hauptseite von CentreWare IS auf Eigenschaften.
3. Wählen Sie auf der Registerkarte Allgemeines die Option Zurücksetzen aus.
4. Klicken Sie anschließend auf Drucker zurücksetzen. Der Drucker aktualisiert die Webseite erst
dann, wenn das Zurücksetzen beendet ist.
Domain Name Service (DNS)
Der Drucker unterstützt DNS mit Hilfe des integrierten DNS-Stub-Auflösers. Das DNS-Resolver-
Protokoll kommuniziert mit einem oder mehreren DNS-Servern, um die IP-Adresse für einen
Hostnamen bzw. den Hostnamen für eine IP-Adresse anzufordern.

IP-Adresse
Farblaserdrucker Phaser® 6200 4
Ein IP-Hostname kann nur für den Drucker verwendet werden, wenn vom Systemadministrator bereits
ein oder mehrere DNS-Server und eine DNS-Datenbank für den lokalen Domain-Namensraum
konfiguriert wurden.
Um den Drucker für DNS einzurichten, geben Sie maximal zwei IP-Adressen von DNS-Namenservern
ein. Es gibt zwei Möglichkeiten zum Einrichten des Druckers:
■
DHCP
■
TCP/IP – Siehe den nächsten Abschnitt.
Einrichten von DNS mit CentreWare Internet Services
Nach Festlegen der IP-Adresse des Druckers können Sie den Drucker mithilfe von CentreWare IS für
DNS einrichten.
1. Stellen Sie eine Verbindung zum Drucker über CentreWare IS her, indem Sie im Browser die
IP-Adresse des Druckers eingeben.
2. Klicken Sie im rechten Bereich der Hauptseite von CentreWare IS auf Eigenschaften.
3. Klicken Sie in der Gruppe Protokolle auf TCP/IP.
4. Wählen Sie unter DNS-Einstellungen die Option EIN für den Domain-Name-Service-Auflöser aus.
5. Geben Sie dann folgende Informationen ein:
■
IP-Adresse des primären Namenservers (obligatorisch)
■
IP-Adresse des sekundären Namenservers (optional)
6. Bestätigen Sie anschließend die Einstellungen durch Klicken auf Änderungen speichern am
unteren Bildschirmrand.
Dynamischer Domain Name Service (DDNS)
Dieser Drucker unterstützt den Dynamischen DNS über DHCP. DDNS funktioniert nur, wenn DHCP
aktiviert ist. So aktivieren Sie DHCP:
1. Stellen Sie eine Verbindung zum Drucker über CentreWare IS her, indem Sie im Browser die
IP-Adresse des Druckers eingeben.
2. Klicken Sie im rechten Bereich der Hauptseite des Druckers in CentreWare IS auf Eigenschaften.
3. Klicken Sie im linken Bereich unter Protokolle auf TCP/IP.
4. Legen Sie für die Option BOOTP/DHCP EIN fest.
Geben Sie die folgenden Angaben für die Einstellungen von DDNS/WINS ein, um DDNS zu aktivieren:
■
DDNS - Einstellung EIN.
■
Hostnamen freigeben - Einstellung NEIN.
■
DDNS/WINS-Name - Verwenden Sie den von Xerox vorgegebenen Standardnamen, oder
geben Sie einen anderen Namen ein.
■
IP-Adresse des primären Namenservers (optional)
■
IP-Adresse des sekundären Namenservers (optional)
5. Bestätigen Sie anschließend die Einstellungen durch Klicken auf Änderungen speichern am
unteren Bildschirmrand.

Farblaserdrucker Phaser® 6200
Copyright © 2002 Xerox Corporation. Alle Rechte vorbehalten. 5
Druckermanagement
Überblick
Zum Starten des Xerox Installationsprogramms für Ihr Betriebssystem führen Sie die in diesem Abschnitt
beschriebenen Verfahren aus. Folgende Abschnitte enthalten ebenfalls wichtige Informationen:
■
Verwalten der Druckernutzung – siehe Seite 6
■
CentreWare DP für NetWare – siehe Seite 6
■
CentreWare MC (Microsoft Management Console) – siehe Seite 7
■
CentreWare Internet Services – siehe Seite 7
■
CentreWare Web – siehe Seite 7
■
Druckermanagement-Funktionen – siehe Seite 8
■
Auftragsprotokollierung – siehe Seite 8
■
Nutzungsprofilberichte – siehe Seite 9
Einrichten einer Verbindung zum Drucker
Ausführen des Xerox Installationsprogramms
Mit dem integrierten Installationsprogramm können Sie Druckertreiber und andere Software installieren.
Das Xerox Installationsprogramm führt automatisch verschiedene Arbeitsschritte der Druckerinstallation
aus und richtet im System einen Drucker ein. In den meisten Fällen brauchen Sie nur einige wenige
Auswahlen zu treffen. Mit Klicken auf Weiter gelangen Sie jeweils zum nächsten Bildschirm.
Windows 95/98/Me/NT/2000
1. Legen Sie die Druckerinstallations- und Dienstprogramme-CD des Druckers in das CD-ROM-
Laufwerk ein.
■
Ist die automatische CD-Wiedergabe von Windows aktiviert, wird die CD automatisch
gestartet.
■
Ist die automatische CD-Wiedergabe von Windows deaktiviert, doppelklicken Sie auf
Arbeitsplatz, dann auf das CD-Symbol, um auf die CD zuzugreifen, danach auf startup.exe.
2. Führen Sie die auf dem Bildschirm angezeigten Anweisungen aus, um die Installation vollständig
durchzuführen.
Macintosh
1. Legen Sie die Druckerinstallations- und Dienstprogramme-CD des Druckers in das
CD-ROM-Laufwerk ein.
2. Klicken Sie auf Zuerst starten.
3. Führen Sie dann die auf dem Bildschirm angezeigten Anweisungen aus, um die Installation
vollständig durchzuführen.

Druckermanagement
Farblaserdrucker Phaser® 6200 6
Abrufen der Drucker-URL (Netzwerkpfad)
1. Stellen Sie über CentreWare IS eine Verbindung zum Drucker her, indem Sie im Browser die IP-
Adresse des Druckers eingeben.
2. Klicken Sie auf der Hauptseite von CentreWare IS auf Eigenschaften.
3. Klicken Sie im linken Bereich unter Protokolle auf IPP (Internet Printing Protocol). Die URL
des Druckers wird im Feld Netzwerkpfad auf der IPP-Seite von CentreWare IS angezeigt.
Erstellen eines IPP-Druckers
1. Wählen Sie auf Ihrem Computer nacheinander Start, Einstellungen und dann Drucker aus.
2. Doppelklicken Sie auf Neuer Drucker, um den Assistenten für die Druckerinstallation von
Microsoft zu starten.
3. Wählen Sie an der Eingabeaufforderung Netzwerkdrucker aus.
4. Wenn Sie aufgefordert werden, den Netzwerkpfad (Windows 9x) oder die URL
(Windows NT/2000/XP) des Druckers einzugeben, geben Sie diese im folgenden Format ein:
http://Drucker-IP-Adresse
5. Geben Sie an Stelle von
Drucker-IP-Adresse
die IP-Adresse bzw. den DNS-Namen des Druckers
ein. (Die URL wird auf der IPP-Seite von CentreWare IS im Feld Netzwerkpfad angezeigt.)
Verwalten der Druckernutzung
CentreWare DP für NetWare
CentreWare DP ist eine benutzerfreundliche Druckermanagement-Software, die unter Windows 95/98/
Me, Windows NT 4.x und Windows 2000/XP ausgeführt werden kann. Durch Navigieren mit Zeigen
und Klicken können Sie den Drucker schnell und einfach in einem Netzwerk installieren, anschließen
und konfigurieren. Netzwerkadministratoren werden die Setup-Verfahren und das Druckermanagement
im Netzwerk zur Verfügung gestellt.
In der folgenden Tabelle sind die wichtigsten Funktionen und Vorteile von CentreWare DP aufgelistet.
Genauere Informationen zur Verwendung und zum Betreiben von CentreWare DP finden Sie im
CentreWare DP User Guide
(Benutzerhandbuch zu CentreWare DP). Die gesamte Software und
Dokumentation von CentreWare finden Sie auf der Advanced Printer Management Tools CD-ROM
(CD mit erweiterten Tools für das Druckermanagement).
Funktion Vorteil
Setup Wizard Bietet eine schrittweise Anleitung, mit der der Drucker schnell im Netzwerk
eingerichtet werden kann.
Advanced Setup Liefert ein Tool für den Service mehrerer Dateiserver und Warteschlangen.
Instant Status Ermöglicht die Auswahl eines Druckers aus der Druckerliste, um festzustellen, wie
der Drucker zu einem bestimmten Zeitpunkt aktiv ist.
Remote Configuration and
Management
Ermöglicht das Ausführen der meisten Konfigurations- und
Überwachungsaufgaben von Ihrer Workstation aus.
Printer Upgrades Ermöglicht das Aufrüsten des Druckers von Ihrer Workstation aus (falls für das
Druckermodell verfügbar).

Druckermanagement
Farblaserdrucker Phaser® 6200 7
CentreWare MC (Microsoft Management Console)
CentreWare MC ermöglicht die IP-Erkennung von Druckern, die mit einem integrierten Webserver
ausgestattet sind. Der in Druckern von Xerox integrierte Webserver hat den Namen CentreWare
Internet Services.
Wenn Sie mehrere Drucker in einem Windows NT 4.x- (Service Pack 6 oder höher) oder Windows
2000/XP-Netzwerk mit aktiviertem TCP/IP-Protokoll installieren oder verwalten, können Sie das
Xerox CentreWare MC Snap-In für Microsoft Management Console verwenden. Weitere
Informationen finden Sie im
Xerox CentreWare MC User Guide (Benutzerhandbuch zu Xerox
CentreWare MC) auf der Advanced Printer Management Tools CD-ROM (CD mit erweiterten Tools
für das Druckermanagement).
CentreWare Internet Services
CentreWare Internet Services ist ein Tool zur Druckeradministration und für den Support, das
Web-Technologie einsetzt. Mit CentreWare IS können Sie in einem Browser den Druckerstatus
anzeigen und Ihren Drucker über ein TCP/IP-Netzwerk verwalten.
CentreWare IS bietet die folgenden Funktionen:
■
Abrufen des Druckerstatus und Verwalten der Drucker, unabhängig von den eingesetzten
Netzwerkservern und Betriebssystemen.
■
Definieren eines Links zur Supportseite des lokalen Web-Servers.
■
Zugreifen auf Online-Handbücher und technische Informationen über integrierte Links zur
Website von Xerox.
CentreWare IS verfügt über eine benutzerfreundliche Oberfläche, mit der Sie die meisten in diesem
Handbuch beschriebenen Konfigurationsaufgaben durchführen können.
Für CentreWare IS ist nur ein Web-Browser und eine TCP/IP-Verbindung zwischen Drucker und
Netzwerk erforderlich. (Die Protokolle TCP/IP und HTTP müssen auf dem Drucker aktiviert sein.)
Vollständige Informationen zur Verwendung von CentreWare IS finden Sie in der Online-Hilfe von
CentreWare IS.
CentreWare Web
CentreWare Web ist eine Anwendung für das Management von Druckern unterschiedlicher Hersteller
sowie für die Installation und die Fehlerbehebung. Sie ermöglicht die Remote-Verwaltung, die Remote-
Installation und -Fehlerbehebung von Druckern in Ihrem Netzwerk mithilfe eines Web-Browsers.
Drucker werden über die Netzwerk- oder Druckserver-Erkennung identifiziert und über TCP/IP-
Netzwerke mithilfe von RFC-1759 SNMP (Simple Network Management Protocol) verwaltet.
Im Folgenden finden Sie einige der Funktionen, die mit CentreWare Web zur Verfügung gestellt werden:
■
Die Möglichkeit, Windows 2000/XP- und NT4.x SP6-Druckservern remote Anschlüsse,
Warteschlangen und Treiber hinzuzufügen.
■
Die Installation, Fehlerbehebung, Aktualisierung und das Duplizieren von Assistenten, die
Benutzer beim Ausführen von administrativen Aufgaben unterstützen.

Druckermanagement
Farblaserdrucker Phaser® 6200 8
■
Wird CentreWare Web auf einem Server installiert, ist es für alle Clients im Netzwerk verfügbar,
die mit einem Browser auf das Internet zugreifen können.
■
Es unterstützt mehrere Benutzer und stellt unterschiedliche Ebenen/Berechtigungen für den
Benutzerzugriff zu Verfügung, wie z. B. Administratoren oder Gäste.
■
Erkennung von Druckern auf lokalen und Remote-Teilnetzen.
■
Automatische Druckererkennung nach einem bestimmten Zeitplan.
■
Generierung von Berichten.
■
Herstellen einer Verbindung zu Drucker-Webservern, um zusätzliche druckerspezifische
Funktionen nutzen zu können, einschließlich der Hilfe.
Weitere Informationen zum Betrieb und Verwendung von CentreWare Web finden Sie im CentreWare
Web User Guide (Benutzerhandbuch zur CentreWare Web) auf der Advanced Printer Management
Tools CD-ROM (CD mit erweiterten Tools für das Druckermanagement) sowie in der Online-Hilfe.
Druckermanagement-Funktionen
Auftragsprotokollierung
Der Drucker kann Informationen zu den Druckaufträgen in eine Protokolldatei schreiben. Diese Datei
wird entweder im Arbeitsspeicher des Druckers oder auf einer wahlweise angeschlossenen Festplatte
(falls vorhanden) gespeichert. Befindet sie sich im Arbeitsspeicher, gehen die Informationen beim
Ausschalten oder Zurücksetzen des Druckers verloren. Es ist daher ratsam, die Auftragsprotokollierung
auf einer Festplatte durchzuführen.
Die Protokolldatei enthält eine Liste von Datensätzen der Auftragsprotokollierung. Jeder Datensatz
umfasst mehrere Felder, wie Benutzername, Druckauftragsname, Anzahl der gedruckten Seiten,
Auftragsdauer und Toner- bzw. Tintenverbrauch. Nicht alle Felder werden von allen Druckern unterstützt.
Nähere Informationen finden Sie in der Online-Hilfe von CentreWare IS oder CentreWare Web.
Je nach Protokoll und Druckbefehl der einzelnen Druckaufträge werden unterschiedliche Werte in die
Auftragsprotokollierung mit aufgenommen. So werden beispielsweise beim Drucken mit dem Befehl
NPRINT in NetWare die meisten Auftragsinformationen an den Drucker übergeben. Unter Windows
und NetWare lautet der Auftragsname oft LST: oder LST:BANNER. Über andere Protokolle gesendete
Aufträge werden gegebenenfalls mit weniger Informationen bereitgestellt.
Die Auftragsprotokollierung ist über CentreWare IS und CentreWare Web verfügbar.
Verwenden von CentreWare IS
1. Stellen Sie eine Verbindung zum Drucker über CentreWare IS her, indem Sie im Browser die
IP-Adresse des Druckers eingeben.
2. Klicken Sie im rechten Bereich der Hauptseite von CentreWare IS auf Aufträge.
Die Seite Auftragsprotokollierungsverknüpfungen enthält Links, mit denen Sie
Protokolldatensätze anzeigen, herunterladen und löschen können.
Ausführliche Informationen über die Auftragsprotokollierung mit CentreWare IS (einschließlich
Löschen von Auftragsdaten, Herunterladen von Auftragsdaten in eine Datei) und die verwendeten
Dateiformate finden Sie in der Online-Hilfe von CentreWare IS.

Druckermanagement
Farblaserdrucker Phaser® 6200 9
MaiLinX-Meldungen
Mithilfe von MaiLinX kann der Drucker in den folgenden Situationen automatisch E-Mail-Nachrichten
an den Systemadministrator oder an andere Benutzer senden:
■
Bei einem Fehler, einer Warnung oder einer Alarmmeldung.
■
Wenn eine Benutzeraktion erforderlich ist (wenn z. B. Wartungsarbeiten anfallen oder
Verbrauchsmaterialien aufgefüllt werden müssen).
■
Wenn eine Nachricht zum Remote-Internet-Drucken von CentreWare IS beantwortet werden
muss. Weitere Informationen zum CentreWare IS Remote-Internet-Drucken finden Sie in der
Online-Hilfe.
Nachrichten können an die folgenden drei designierten Benutzer gesendet werden: SysAdmin, Service
und Hauptbenutzer. Diesen können Druckernachrichten, die Fehler, Alarmmeldungen und Warnungen
enthalten, jeweils einzeln zugewiesen werden. Text und Betreff der Statusbenachrichtigungen können
beliebig angepasst werden.
Die Statusbenachrichtigung wird durch einen SMTP-Client (Simple Mail Transport Protocol) ermöglicht.
Einrichten der Statusbenachrichtigungen von CentreWare IS
1. Stellen Sie über CentreWare IS eine Verbindung zum Drucker her, indem Sie im Browser die
IP-Adresse des Druckers eingeben.
2. Klicken Sie im rechten Bereich der Hauptseite von CentreWare IS auf Eigenschaften.
3. Klicken Sie im linken Bereich der Seite auf Mail-Nachrichten.
4. Richten Sie anschließend die Statusbenachrichtigung mit Hilfe der Anweisungen auf der Seite ein.
5. Klicken Sie auf Änderungen speichern, um die Änderungen zu speichern.
Umfassende Informationen über die Statusbenachrichtigungsfunktion von CentreWare IS finden Sie in
der Online-Hilfe von CentreWare IS.
Nutzungsprofilberichte
Der Drucker kann detaillierte Nutzungsberichte generieren. Mit diesen Berichten können Sie mehr als
100 Komponenten überwachen, wie z. B.:
■
Informationen über den Drucker (z. B. Name, Installationsdatum, Anzahl der gedruckten Seiten,
installierte Optionen und Netzwerk-ID).
■
Angaben zum Materialverbrauch (z. B. Toner oder Tinte). Durch die Überwachung dieser Daten
können Sie das entsprechende Material immer rechtzeitig bestellen.
■
Informationen zu Druckmedien und Fächern (wie oft wurde auf Papier und auf Transparentfolien
gedruckt, wie oft wurden die einzelnen Fächer benutzt usw.).
■
Informationen zu Druckaufträgen (z. B. Größe und Zeitpunkt der Aufträge).

Druckermanagement
Farblaserdrucker Phaser® 6200 10
Arten von Berichten
■
Auftragsbericht – Der Auftragsbericht enthält Informationen über den zuletzt gedruckten Auftrag.
Der Bericht kann nur per E-Mail gesendet, aber nicht gedruckt werden (dies würde zu einem
neuen Auftrag und zum Überschreiben der Berichtsdaten führen). Diese Art von Bericht ist in
Umgebungen hilfreich, in denen Druckaufträge abgerechnet werden.
■
Vollständiger Bericht – Der vollständige Bericht enthält ausführliche Informationen zu allen
Aufträgen, die in der gesamten Betriebszeit des Druckers ausgeführt wurden. Er kann in
verschiedenen Formaten ausgegeben werden. Einzelheiten hierzu finden Sie in der folgenden Tabelle.
Einrichten von Nutzungsprofilberichten
1. Stellen Sie über CentreWare IS eine Verbindung zum Drucker her, indem Sie im Browser die IP-
Adresse des Druckers eingeben.
2. Klicken Sie im rechten Bereich der Seite auf Aufträge.
3. Wählen Sie im linken Bereich der Seite Nutzungsprofil und anschließend Nutzungsprofil-
Eigenschaften aus.
4. Nehmen Sie anschließend die Konfiguration mithilfe der auf dem Bildschirm angezeigten
Anweisungen vor.
5. Klicken Sie auf Änderungen speichern, um die Änderungen zu speichern.
Ausführliche Informationen über die Nutzungsprofilberichte (einschließlich Beschreibungen der
einzelnen Felder im Bericht) finden Sie in der Online-Hilfe von CentreWare IS.
Drucken von Nutzungsprofilberichten
Vom vorderen Bedienfeld aus
Hinweis
Informationen zum Verwenden des vorderen Bedienfeldes finden Sie im Abschnitt
Vorderes
Bedienfeld des Handbuchs zu Druckerfunktionen auf der Interaktiven Dokumentations-CD.
1. Wenn Menüs markiert ist, drücken Sie die Taste OK.
2. Scrollen Sie zum Menü Support, indem Sie die Nach oben- bzw. Nach unten-Taste drücken.
3. Drücken Sie die Taste OK.
Formate für vollständige Berichte
Druck E-Mail
Anzeigbar (die Felder sind zur besseren Lesbarkeit
beschriftet). Die drei folgenden Formate sind verfügbar:
■
Leere Felder werden ausgelassen.
■
Alle Felder werden angezeigt.
■
Für optische Zeichenerkennung (OCR - Optical
Character Recognition). Alle Felder werden mit
Beschriftungen angezeigt. Die Berichte sind so
eingerichtet, dass sie nur von OCR-Geräten gelesen
werden können. Für den gesamten Text wird eine nicht
proportionale Schriftart verwendet, und jeder Wert
befindet sich an einer festen Position auf der Seite.
Die beiden folgenden Formate sind verfügbar:
■
Für die Anzeige. Leere Felder werden ausgelassen,
die Felder sind zur besseren Lesbarkeit beschriftet.
■
Für Arbeitsblatt. Alle Felder werden ohne
Beschriftungen angezeigt. Die meisten Daten sind
numerisch codiert, damit sie besser in Arbeitsblätter
importiert werden können.

Druckermanagement
Farblaserdrucker Phaser® 6200 11
4. Scrollen Sie zum Menü
Nutzungsprofil,
indem Sie die Nach oben-bzw.Nach unten-Taste
drücken.
5. Drücken Sie die Taste OK.
6. Scrollen Sie zum Menü
Nutzungsprofil drucken,
indem Sie die Nach oben-bzw.Nach
unten-Taste drücken.
7. Drücken Sie die Taste OK.
8. Um das Menüsystem zu verlassen, scrollen Sie zu
Beenden
und drücken die Taste OK.
Verwenden von CentreWare IS
1. Stellen Sie über CentreWare IS eine Verbindung zum Drucker her, indem Sie im Browser die
IP-Adresse des Druckers eingeben.
2. Klicken Sie im rechten Bereich der Seite auf Aufträge.
3. Klicken Sie im linken Bereich der Seite auf Nutzungsprofil.
4. Klicken Sie auf Nutzungsprofilbericht drucken, um einen vollständigen Bericht unter
Auslassung leerer Felder zu drucken.
Versenden von Berichten per E-Mail
Vom vorderen Bedienfeld aus
Hinweis
Um Nutzungsprofilberichte per E-Mail zu versenden, muss der Drucker mithilfe von
„CentreWare Internet Services“ siehe Seite 7 korrekt konfiguriert sein.
1. Wenn Menüs markiert ist, drücken Sie die Taste OK.
2. Scrollen Sie zum Menü Support, indem Sie die Nach oben-bzw.Nach unten-Taste drücken.
3. Drücken Sie die Taste OK.
4. Scrollen Sie zum Menü Nutzungsprofil, indem Sie die Nach oben-bzw.Nach unten-Taste
drücken.
5. Drücken Sie die Taste OK.
6. Scrollen Sie zu Vollständigen Bericht per E-Mail versenden oder
Auftragsbericht per E-Mail versenden, indem Sie die Nach oben-bzw.Nach
unten-Taste drücken.
7. Drücken Sie die Taste OK.
8. Um das Menüsystem zu verlassen, scrollen Sie zu Beenden und drücken die Taste OK.
Verwenden von CentreWare IS
Hinweis
Um Nutzungsprofilberichte per E-Mail zu versenden, muss MaiLinX mithilfe von MaiLinX-
Meldungen – siehe Seite 9 korrekt konfiguriert sein.

Druckermanagement
Farblaserdrucker Phaser® 6200 12
1. Stellen Sie über CentreWare IS eine Verbindung zum Drucker her, indem Sie im Browser die IP-
Adresse des Druckers eingeben.
2. Klicken Sie im rechten Bereich der Hauptseite auf Aufträge.
3. Klicken Sie im linken Bereich der Seite auf Nutzungsprofil.
4. Geben Sie im Feld An angegebene Adresse senden die gewünschte E-Mail-Adresse ein.
5. Klicken Sie auf Nutzungsprofilbericht senden.
Xerox Usage Analysis Tool
Das Xerox Usage Analysis Tool (Xerox Nutzungsanalyse-Tool) ist eine Client/Server-Anwendung
unter Windows, die dem Systemadministrator das automatische Überwachen der Druckerauslastung
und das Abrufen der Einträge des Auftragsprotokolls ermöglicht. Dabei werden große Netzwerke mit
vielen Benutzern und Druckern unterstützt.
Die Informationen zur Auftragsprotokollierung und Druckerauslastung werden in einer Datenbank
gespeichert. Die Anwendung kann mithilfe eines einzigen Servers auf mehreren Clients ausgeführt
werden. Die Daten können zur Anzeige, Analyse und Berechnung in ein Arbeitsblatt exportiert werden.
Umfassende Informationen über das Arbeiten mit dem Xerox Usage Analysis Tool finden Sie in der
Online-Hilfe der Anwendung.
Systemanforderungen
■
IP-Netzwerk
■
Xerox Phaser-Drucker mit Ethernet-Schnittstelle (optionale Festplatte wird empfohlen)
■
Ein Computer mit mindestens 32 MB RAM. Eine Festplatte mit mindestens 1 GB wird für den
Server empfohlen.
■
Unterstützte Betriebssysteme: Windows 95/98/Me, Windows NT 4.x und Windows 2000/XP
■
Für das Exportieren in ein Arbeitsblatt (Grafik, Abrechnung, Datenanalyse): Microsoft Excel 97
oder Excel 2000
Installation
Ein Web-Link, der zur Installation des Xerox Usage Analysis Tool verwendet wird, befindet sich auf
der Druckerinstallations- und Dienstprogramme-CD. Mit Hilfe des integrierten
Installationsprogramms können die Druckertreiber, das Xerox Usage Analysis Tool und andere
Software installiert werden. Die Client- und die Server-Installation kann mit demselben Programm
durchgeführt werden.
1. Führen Sie das Xerox Installationsprogramm aus.
2. Wählen Sie bei der entsprechenden Auforderung folgende Optionen aus:
a. Wählen Sie Druckermanagement-Tool aus.
b. Wählen Sie Windows-Tools aus.
c. Klicken Sie auf Usage Analysis Tool. Sie werden auf eine Website verwiesen, auf der Sie die
Installation des Xerox Usage Analysis Tool abschließen können.
Sie können während der Installation auch weitere Komponenten installieren, wie z. B. JavaVM, die
Laufzeitkomponente von Microsoft Access und die Windows-Datenbankschnittstelle (ODBC).

Farblaserdrucker Phaser® 6200
Copyright © 2002 Xerox Corporation. Alle Rechte vorbehalten. 13
Windows 95/98/Me-Netzwerk
Dieses Kapitel enthält Anleitungen zur Installation und Fehlerbehebung unter Windows 95/98/Me:
■
Schnellinstallation mit der CD – siehe Seite 13.
■
Andere Installationsmethoden – siehe Seite 14.
■
Fehlerbehebung in Windows 95/98/Me – siehe Seite 16.
Vorbereitungen
1. Drucken Sie die Konfigurationsseiten und bewahren Sie diese auf, damit Sie später dort nachlesen
können.
2. Überprüfen Sie die Konfigurationsseiten, und stellen Sie sicher, dass das gewünschte Protokoll
aktiviert ist.
3. Wenn Sie für Ihren PC noch keine TCP/IP-Adresse konfiguriert haben, wenden Sie sich an Ihren
Systemadministrator, damit die Konfiguration den in Ihrem Unternehmen geltenden
Bestimmungen entspricht. Ist noch kein TCP/IP-Netzwerk eingerichtet, weisen Sie Ihrem PC eine
eindeutige Adresse zu (wie z. B. 192.1.1.1). Gehen Sie folgendermaßen vor, um die IP-Adresse
Ihres PCs zu überprüfen:
a. Klicken Sie im Menü Start auf Ausführen.
b. Geben Sie dann folgenden Befehl ein: winipcfg. (Wird die Datei nicht gefunden, ist TCP/IP
wahrscheinlich noch nicht installiert).
c. Klicken Sie auf OK.
d. Wählen Sie in der Dropdown-Liste Ihre Netzwerkkarte aus. Die IP-Adresse wird im Feld
IP-Adresse angezeigt.
Weitere Informationen zum Installieren und Konfigurieren von TCP/IP in Windows-
Umgebungen finden Sie in der Dokumentation zu Microsoft Windows.
4. Abhängig davon, welche Installationsmethode Sie ausführen möchten, fahren Sie mit dem
Abschnitt Schnellinstallation mit der CD oder Andere Installationsmethoden fort.
Schnellinstallation mit der CD
1. Legen Sie die Druckerinstallations- und Dienstprogramme-CD des Druckers in das CD-ROM-
Laufwerk Ihres Computers ein. Wenn am PC die automatische Ausführung konfiguriert ist, startet
das Xerox Installationsprogramm automatisch. Wenn das nicht der Fall ist, müssen Sie folgende
Schritte durchführen:
a. Klicken Sie nacheinander auf Start und Ausführen.
b. Geben Sie im Fenster Ausführen Folgendes ein: <CD-Laufwerk>:\INSTALL.EXE
2. Wählen Sie aus der Liste der verfügbaren Sprachen die gewünschte Sprache aus.
3. Installieren Sie die Druckertreiber für den Drucker. Wählen Sie im Xerox Installationsprogramm
die Option Druckertreiber aus, und wählen Sie dann Xerox Phaser 6200 Farbdruckertreiber
installieren aus.
4. Klicken Sie auf Ja, um den Xerox Software-Lizenzvertrag zu akzeptieren.

Windows 95/98/Me-Netzwerk
Farblaserdrucker Phaser® 6200 14
5. Das Xerox Installationsprogramm durchsucht das Netzwerk und zeigt den ersten Drucker an, der
gefunden wird. Klicken Sie auf Weiter, um diesen Drucker zu bestätigen.
6. Klicken Sie auf Weiter, um den Standardnamen des Druckers zu bestätigen, oder geben Sie einen
anderen Namen ein und klicken auf Änderungen speichern, bevor Sie auf Weiter klicken.
7. Im daraufhin angezeigten Dialogfeld werden die Dateien aufgelistet, die auf Ihr System kopiert
werden. Klicken Sie auf Weiter, um die Dateien zu installieren, und auf Fertig stellen, um die
Installation abzuschließen.
Andere Installationsmethoden
Xerox TCP/IP Port Monitor
Das Xerox Installationsprogramm für Windows installiert automatisch den Xerox TCP/IP Port Monitor
(Xerox TCP/IP-Anschlussmonitor) bei den Installationen, die den PCL 5c-Treiber verwenden. Der
Xerox TCP/IP Port Monitor kann zum Hinzufügen oder Entfernen von TCP/IP-Anschlüssen verwendet
werden.
Hinzufügen eines Anschlusses mit Hilfe von Xerox TCP/IP Port Monitor
1. Öffnen Sie zum Hinzufügen eines TCP/IP-Anschlusses das Dialogfeld Druckereigenschaften des
Druckers, für den der neue TCP/IP-Anschluss konfiguriert werden soll.
a. Klicken Sie auf Start, scrollen Sie zu Einstellungen, und klicken Sie dann auf Drucker.
b. Klicken Sie mit der rechten Maustaste auf den Drucker, für den der neue TCP/IP-Anschluss
konfiguriert werden soll, und wählen Sie Eigenschaften aus.
2. Wählen Sie die Registerkarte Details aus, und klicken Sie auf die Schaltfläche Anschluss hinzufügen.
3. Wählen Sie im Dialogfeld Anschluss hinzufügen die Option Andere aus.
4. Wählen Sie aus der Liste der verfügbaren Druckeranschlussmonitoren Xerox TCP/IP Port aus,
und klicken Sie dann auf die Schaltfläche OK.
5. Daraufhin wird der TCP/IP Printer Port Wizard (Xerox Assistent für TCP/IP-Druckeranschlüsse)
aufgerufen. Dieser Assistent führt Sie schrittweise durch die folgenden Vorgänge:
a. Auswählen eines Namens für den neuen Anschluss.
b. Identifizieren eines Druckers nach DNS-Name oder IP-Adresse.
c. (Alternativ) Identifizieren eines Druckers anhand der automatischen Funktion Printer
Discovery (Druckererkennung). Klicken Sie auf Next (Weiter), um die Anschlussinstallation
fortzusetzen.
6. Der Assistent überprüft den Anschlussnamen und die Druckeradresse und konfiguriert die
verbleibenden Anschlusseinstellungen automatisch für Sie. Werden bei der Druckeridentifizierung
Fehler festgestellt, wird ein Dialogfeld eingeblendet, das Additional Information (Zusätzliche
Informationen) anfordert.
Gehen Sie im Fenster Add Xerox TCP/IP Port (Xerox TCP/IP-Anschluss hinzufügen) wie folgt vor:
a. Geben Sie unter Enter a Port Name (Anschlussnamen eingeben) einen eindeutigen Namen
für den Anschluss ein, der hinzugefügt wird.
b. Geben Sie unter EnteraprinternameorIPaddress(Druckernamen oder IP-Adresse
eingeben) den Hostnamen bzw. die IP-Adresse des Druckers ein.
c. Klicken Sie auf Next.

Windows 95/98/Me-Netzwerk
Farblaserdrucker Phaser® 6200 15
Hinweis
Zum Auffinden von Xerox-Druckern in Ihrem lokalen Netzwerk wählen Sie Auto Printer
Discovery (Drucker automatisch erkennen) aus und klicken dann auf Refresh
(Aktualisieren). Der Xerox TCP/IP Port Monitor (Xerox TCP/IP-Anschlussmonitor)
durchsucht das Netzwerk nach Xerox-Druckern und zeigt diese in einer Liste an. Wählen Sie
den gewünschten Drucker aus der Liste aus, und klicken Sie auf OK.
7. Wenn alle Anschlusseinstellungen konfiguriert und überprüft worden sind, erscheint ein
Dialogfeld Completing (Vorgang wird beendet), das alle Einstellungen zusammenfasst. Sie haben
die Möglichkeit eine Einstellung zu ändern, indem Sie auf Back (Zurück) klicken. Klicken Sie
andernfalls auf Finish (Fertig stellen), um die Anschlusseinrichtung abzuschließen.
8. Klicken Sie auf OK, um das Dialogfeld Druckereigenschaften zu schließen. Die Installation des
Xerox TCP/IP-Anschlusses ist nun abgeschlossen.
PhaserPort-Software
Hinweis
PhaserPort ist das bevorzugte Dienstprogramm für PostScript-Installationen. Informationen
zu PCL-Installationen finden Sie im Abschnitt
Xerox TCP/IP Port Monitor.
Das Xerox Installationsprogramm für Windows installiert automatisch PhaserPort für Windows (für die
Installationen, die PostScript-Treiber verwenden). PhaserPort für Windows ist ein Xerox Druckmonitor
für das Drucken über TCP/IP-Peer-to-Peer-Netzwerke unter Windows 95, Windows 98 und Windows Me.
Ändern einer PhaserPort IP-Adresse
Wenn die IP-Adresse des Druckers geändert wird, muss auch die Anschlussadresse entsprechend
angepasst werden:
1. Zeigen Sie im Menü Start auf Einstellungen, und klicken Sie dann auf Drucker.
2. Klicken Sie im Fenster Drucker mit der rechten Maustaste auf den Drucker, und klicken Sie dann
auf Eigenschaften.
3. Klicken Sie im Dialogfeld Eigenschaften auf Details.
4. Stellen Sie sicher, dass PhaserPort im Feld Anschluss für Druckausgabe angezeigt wird, und
klicken Sie dann auf Anschlusseinstellungen.
5. Geben Sie im Dialogfeld PhaserPort konfigurieren dierichtigeIP-Adressebzw.denDNS-
Namen des Druckers ein. Wenn Ihnen die IP-Adresse oder der DNS-Name nicht bekannt ist,
klicken Sie auf Durchsuchen, um eine Liste der Drucker im Netzwerk anzuzeigen. Doppelklicken
Sie auf den gewünschten Drucker. Die Informationen werden dann automatisch in das Dialogfeld
PhaserPort konfigurieren eingetragen. Um das Netzwerk noch einmal zu durchsuchen, klicken
Sie auf Aktualisieren. Wenn Sie die Suche auf andere Teilnetze erweitern möchten, klicken Sie
auf Erweitert.
6. Klicken Sie auf OK.
7. Klicken Sie noch einmal auf OK, um die Änderungen zu speichern.
Seite wird geladen ...
Seite wird geladen ...
Seite wird geladen ...
Seite wird geladen ...
Seite wird geladen ...
Seite wird geladen ...
Seite wird geladen ...
Seite wird geladen ...
Seite wird geladen ...
Seite wird geladen ...
Seite wird geladen ...
Seite wird geladen ...
Seite wird geladen ...
Seite wird geladen ...
Seite wird geladen ...
Seite wird geladen ...
Seite wird geladen ...
Seite wird geladen ...
Seite wird geladen ...
Seite wird geladen ...
Seite wird geladen ...
Seite wird geladen ...
Seite wird geladen ...
Seite wird geladen ...
Seite wird geladen ...
Seite wird geladen ...
Seite wird geladen ...
Seite wird geladen ...
Seite wird geladen ...
Seite wird geladen ...
Seite wird geladen ...
Seite wird geladen ...
-
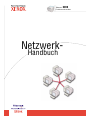 1
1
-
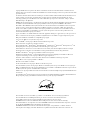 2
2
-
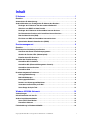 3
3
-
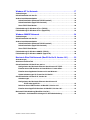 4
4
-
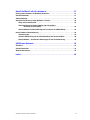 5
5
-
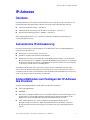 6
6
-
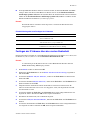 7
7
-
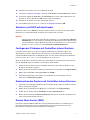 8
8
-
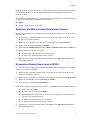 9
9
-
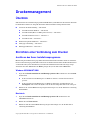 10
10
-
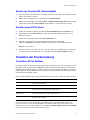 11
11
-
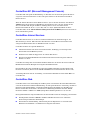 12
12
-
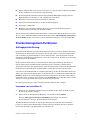 13
13
-
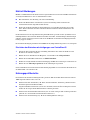 14
14
-
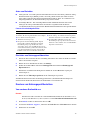 15
15
-
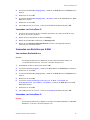 16
16
-
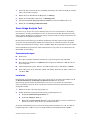 17
17
-
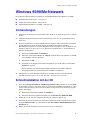 18
18
-
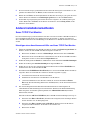 19
19
-
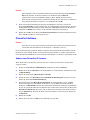 20
20
-
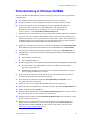 21
21
-
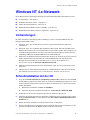 22
22
-
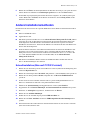 23
23
-
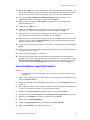 24
24
-
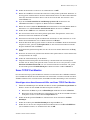 25
25
-
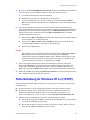 26
26
-
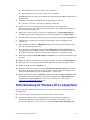 27
27
-
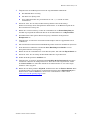 28
28
-
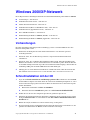 29
29
-
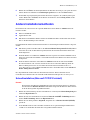 30
30
-
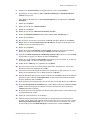 31
31
-
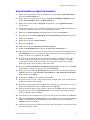 32
32
-
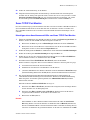 33
33
-
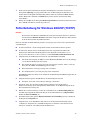 34
34
-
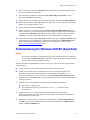 35
35
-
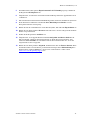 36
36
-
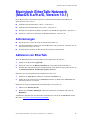 37
37
-
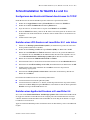 38
38
-
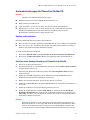 39
39
-
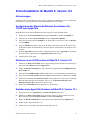 40
40
-
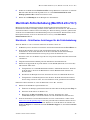 41
41
-
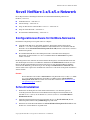 42
42
-
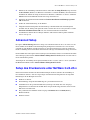 43
43
-
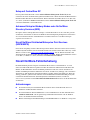 44
44
-
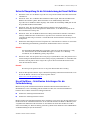 45
45
-
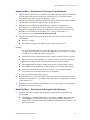 46
46
-
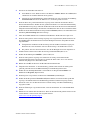 47
47
-
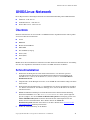 48
48
-
 49
49
-
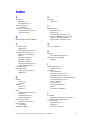 50
50
-
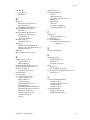 51
51
-
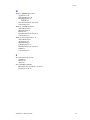 52
52
Verwandte Artikel
-
Xerox 7300 Installationsanleitung
-
Xerox 6250 Benutzerhandbuch
-
Xerox 7750 Benutzerhandbuch
-
Xerox 7700 Installationsanleitung
-
Xerox 8400 Benutzerhandbuch
-
Xerox PHASER 4500 Bedienungsanleitung
-
Xerox 5500 Benutzerhandbuch
-
Xerox 6300/6350 Benutzerhandbuch
-
Xerox 7760 Benutzerhandbuch
-
Xerox 7500 Benutzerhandbuch