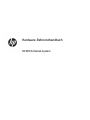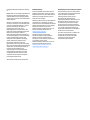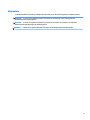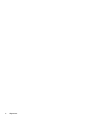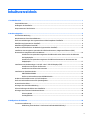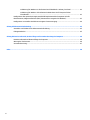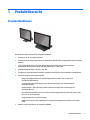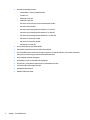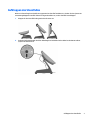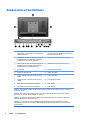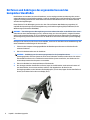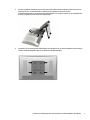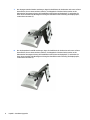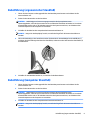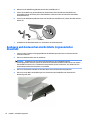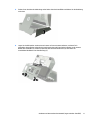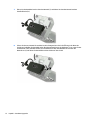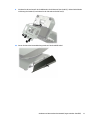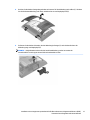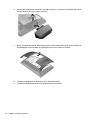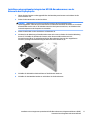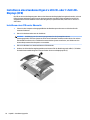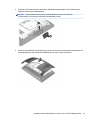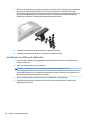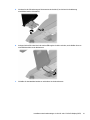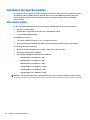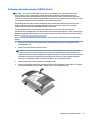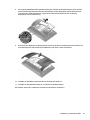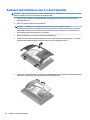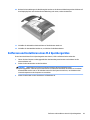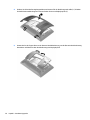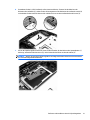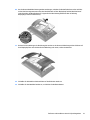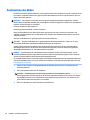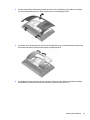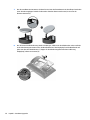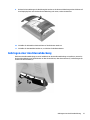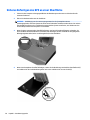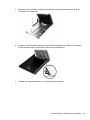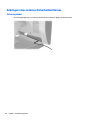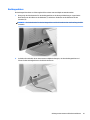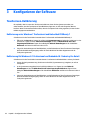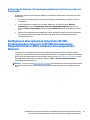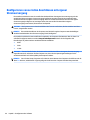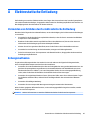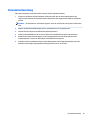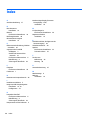Hardware-Referenzhandbuch
HP RP9 G1 Retail-System

© Copyright 2015 HP Development Company,
L.P.
ENERGY STAR
®
ist eine eingetragene Marke der
US-Regierung. Microsoft und Windows sind
entweder Marken oder eingetragene Marken
der Microsoft Corporation in den USA und/oder
anderen Ländern.
HP haftet – ausgenommen für die Verletzung
des Lebens, des Körpers, der Gesundheit oder
nach dem Produkthaftungsgesetz – nicht für
Schäden, die fahrlässig von HP, einem
gesetzlichen Vertreter oder einem
Erfüllungsgehilfen verursacht wurden. Die
Haftung für grobe Fahrlässigkeit und Vorsatz
bleibt hiervon unberührt. Inhaltliche
Änderungen dieses Dokuments behalten wir
uns ohne Ankündigung vor. Die Informationen
in dieser
Veröentlichung werden ohne
Gewähr für ihre Richtigkeit zur Verfügung
gestellt. Insbesondere enthalten diese
Informationen keinerlei zugesicherte
Eigenschaften. Alle sich aus der Verwendung
dieser Informationen ergebenden Risiken trägt
der Benutzer. Die Herstellergarantie für HP
Produkte wird ausschließlich in der
entsprechenden, zum Produkt gehörigen
Garantieerklärung beschrieben. Aus dem
vorliegenden Dokument sind keine weiter
reichenden Garantieansprüche abzuleiten.
Erste Ausgabe: Oktober 2015
Teilenummer des Dokuments: 834295-041
Produktmitteilung
In diesem Handbuch werden Merkmale und
Funktionen beschrieben, welche die meisten
Modelle aufweisen. Eine dieser Merkmale und
Funktionen sind möglicherweise bei Ihrem
Computer nicht verfügbar.
Nicht alle Funktionen stehen in allen Editionen
von Windows 8 zur Verfügung. Für diesen
Computer sind eventuell aktualisierte und/oder
separat gekaufte Hardware, Treiber und/oder
Software erforderlich, um den vollen
Funktionsumfang von Windows 8 nutzen zu
können. Einzelheiten nden Sie unter
http://www.microsoft.com.
Für diesen Computer sind eventuell
aktualisierte und/oder separat gekaufte
Hardware und/oder ein DVD-Laufwerk
erforderlich, um die Software von Windows 7
zu installieren und den vollen
Funktionsumfang von Windows 7 nutzen zu
können. Einzelheiten nden Sie unter
http://windows.microsoft.com/en-us/
windows7/get-know-windows-7.
Bestimmungen zur Verwendung der Software
Durch Installieren, Kopieren, Herunterladen
oder anderweitiges Verwenden jeglichen auf
diesem Computer vorinstallierten
Softwareprodukts stimmen Sie den
Bedingungen des HP Endbenutzer-
Lizenzvertrags (EULA) zu. Wenn Sie mit den
Bedingungen dieses Lizenzvertrags nicht
einverstanden sind, besteht Ihr einziger
Anspruch darin, das gesamte unbenutzte
Produkt (Hardware und Software) innerhalb
von 14 Tagen gegen Rückerstattung des
Kaufpreises an den Händler zurückzugeben,
bei dem Sie es erworben haben.
Um weitere Informationen zu erhalten oder
eine Anfrage zur Rückerstattung des
Kaufpreises des Computers zu stellen,
kontaktieren Sie bitte Ihre örtliche
Verkaufsstelle (den Verkäufer).

Allgemeines
In diesem Handbuch nden Sie grundlegende Informationen für die Aufrüstung dieses Computermodells.
VORSICHT! In dieser Form gekennzeichneter Text weist auf Verletzungs- oder Lebensgefahr bei
Nichtbefolgen der Anleitungen hin.
ACHTUNG: In dieser Form gekennzeichneter Text weist auf die Gefahr von Hardware-Schäden oder
Datenverlust bei Nichtbefolgen der Anleitungen hin.
HINWEIS: In dieser Form gekennzeichneter Text weist auf wichtige Zusatzinformationen hin.
iii

iv Allgemeines

Inhaltsverzeichnis
1 Produktübersicht .......................................................................................................................................... 1
Standardfunktionen ............................................................................................................................................... 1
Aufklappen des Standfußes .................................................................................................................................. 3
Komponenten auf der Rückseite ........................................................................................................................... 4
2 Hardware-Upgrades ....................................................................................................................................... 5
Erforderliches Werkzeug ....................................................................................................................................... 5
Warnhinweise und Vorsichtsmaßnahmen ............................................................................................................. 5
Entfernen und Anbringen des ergonomischen und des kompakten Standfußes ................................................. 6
Kabelführung (ergonomischer Standfuß) ............................................................................................................. 9
Kabelführung (kompakter Standfuß) .................................................................................................................... 9
Ausbauen und Austauschen des Netzteils (ergonomischer Standfuß) .............................................................. 10
Installation eines integrierten optionalen HP USB-Barcodescanners, Magnetstreifenlesers (MSR),
biometrischen Lesegerätes oder einer Webcam ................................................................................................. 14
Installieren eines optionales integrierten HP USB-Moduls an den Seiten und an der Oberseite
des Displaykopfes ............................................................................................................................. 14
Installieren eines optionales integrierten HP USB-Barcodescanners an der Unterseite des
Displaykopfes .................................................................................................................................... 17
Installieren eines kundenseitigen 2 x 20 LCD- oder 7-Zoll LCD-Displays (CFD) ................................................. 18
Installieren eines CFD an der Oberseite ............................................................................................ 18
Installieren eines CFDs an der Unterseite ......................................................................................... 20
Installieren von Speichermodulen ....................................................................................................................... 22
DDR4-SDRAM SODIMM ...................................................................................................................... 22
Entfernen und Installieren eines SODIMM-Moduls ........................................................................... 23
Ausbauen und Installieren einer 2,5-Zoll-Festplatte .......................................................................................... 26
Entfernen und Installieren eines M.2 Speichergerätes ....................................................................................... 29
Austauschen des Akkus ....................................................................................................................................... 34
Anbringen einer Anschlussabdeckung ................................................................................................................ 37
Sicheres Befestigen des RP9 an einer Oberäche .............................................................................................. 38
Anbringen eines externen Sicherheitsschlosses ................................................................................................. 40
Sicherungskabel ................................................................................................................................ 40
Vorhängeschloss ............................................................................................................................... 41
3 Kongurieren der Software .......................................................................................................................... 42
Touchscreen-Kalibrierung ................................................................................................................................... 42
Kalibrierung unter Windows 7 Professional und Embedded POSReady 7 ....................................... 42
v

Kalibrierung für Windows 8.1 Professional und Embedded 8.1 Industry Pro Retail ....................... 42
Kalibrierung für Windows 10 Professional und Windows 10 IoT Enterprise für den
Einzelhandel ...................................................................................................................................... 43
Kongurieren aller optionalen integrierten HP USB-Peripheriemodule (integrierter HP USB-
Barcodescanner, Magnetstreifenleser (MSL), biometrisches Lesegerät oder Webcam) .................................... 43
Kongurieren von seriellen Anschlüssen mit eigener Stromversorgung ........................................................... 44
Anhang A Elektrostatische Entladung .............................................................................................................. 45
Vermeiden von Schäden durch elektrostatische Entladung ............................................................................... 45
Erdungsmethoden ............................................................................................................................................... 45
Anhang B Hinweise zu Betrieb, Routine-Pege und Versandvorbereitung des Computers ..................................... 46
Hinweise zu Betrieb und Routine-Pege des Computers ................................................................................... 46
Wartung des Touchscreens ................................................................................................................................. 46
Versandvorbereitung ........................................................................................................................................... 47
Index ............................................................................................................................................................. 48
vi

1 Produktübersicht
Standardfunktionen
Das HP RP9 G1 Retail-System hat die folgenden Merkmale:
●
Integrierter All-in-One (AiO)-Formfaktor
●
Entwickelt für den langfristigen Einsatz im allgemeinen Einzelhandel, im Gastgewerbe und auf anderen
Märkten
●
15,6 Zoll (Modell 9015) und 18,5 Zoll (Modell 9018) Basismodelle mit projiziert-kapazitiver
Berührungserkennungstechnologie und einer Auösung von 1366 x 768
●
VESA-Montagebohrungen (100 mm x 100 mm)
●
Erhältlich mit ergonomischem Standfuß, kompaktem Standfuß oder ohne Standfuß (nur Displaykopf)
●
Optionale integrierte HP Peripheriegeräte:
◦
Integrierter Magnetstreifenleser (mit Montageoptionen an linker oder rechter Seite,
Verschlüsselungsfunktion)
◦
2 x 20 Kundenseitiges LCD-Display (Hohe Rückseitenmontage oder tiefe Montage mit
Verlängerungsarm)
◦
Kundenseitiges 7-Zoll-LCD-Display (Hohe Rückseitenmontage oder tiefe Montage mit
Verlängerungsarm)
◦
Zwei integrierte Barcodescanner (ein Scanner mit Montageoptionen an linker oder rechter Seite,
einer nur zur tiefen Montage)
◦
Integrierte Webcam (nur hohe Montage)
◦
Integriertes biometrisches Fingerabdruck-Lesegerät (Montageoptionen an linker oder rechter
Seite)
●
DDR4 2133 MHz Speicher, bis zu maximal 32 GB RAM
Standardfunktionen 1

●
Auswahl an Betriebssystemen:
◦
Embedded 8.1 Industry ProRetail 64-bit
◦
FreeDos 2.0
◦
POSReady 7 (32-Bit)
◦
POSReady 7 (64-Bit)
◦
Windows 10 IoT Enterprise für den Einzelhandel (64-Bit)
◦
Windows 10 Pro (64-Bit)
◦
Windows 10 Pro Downgrade auf Windows 7 Pro (32-Bit)
◦
Windows 10 Pro Downgrade auf Windows 7 Pro (64-Bit)
◦
Windows 10 Pro Downgrade auf Windows 8.1 Pro (64-Bit)
◦
Windows 7 Professional (32-Bit)
◦
Windows 7 Professional (64-Bit)
◦
Windows 8.1 Pro (64-Bit)
●
Ein M.2-Steckplatz für optionales WLAN
●
Zwei USB-2.0-Anschlüsse und zwei USB 3.0-Anschlüsse
●
Ein 24 V USB-Anschluss mit Stromversorgung und drei 12 V USB-Anschlüsse, zwei serielle Anschlüsse
mit eigener Stromversorgung und ein Kassenschubladenfach
●
Audio-Eingang und Audio-Ausgänge
●
Ein DisplayPort (für ein sekundäres Anzeigegerät)
●
Ein interner 2,5-Zoll-Datenträgerschacht für SATA-HDDs oder SSDs
●
Zwei interne M.2-Datenträgerschächte
●
Kabelführungsfunktionen
●
ENERGY STAR Konformität
2 Kapitel 1 Produktübersicht

Aufklappen des Standfußes
Wenn im Lieferumfang Ihres Modells ein ergonomischer Standfuß enthalten ist, erhalten Sie das System mit
zusammengeklapptem Standfuß. Gehen Sie folgendermaßen vor, um den Standfuß auszuklappen:
1. Klappen Sie den Standfuß in die gewünschte Position aus.
2. Verlegen Sie das Netzkabel durch den Kabelbügel und schließen Sie das Kabel an den Netzanschluss
(I/O) auf der Rückseite an.
Aufklappen des Standfußes 3

Komponenten auf der Rückseite
1 Oberer USB-Anschluss für optionale integrierte HP
USB-Webcam, 7-Zoll CFD oder 2 x 20 CFD (hinter der
hinteren Abdeckung)
10 USB-Anschluss mit 12 V-Stromversorgung (B), wird
verwendet, wenn der optionale unten montierte
Barcodescanner installiert ist
2 Seitlicher USB-Anschluss für optionalen integrierten
HP USB-Barcodescanner, MSR oder biometrisches
Lesegerät (hinter der hinteren Abdeckung)
11 USB-Anschluss mit 12 V-Stromversorgung (C)
3 Seitlicher USB-Anschluss für optionalen integrierten
HP USB-Barcodescanner, MSR oder biometrisches
Lesegerät (hinter der hinteren Abdeckung)
12 USB-Anschluss mit 24 V-Stromversorgung
4 Betriebstaste 13 Kassenschubladenanschluss
5 Gleichstrom-Netzanschluss 14 USB 2.0-Anschlüsse
6 Serieller Anschluss mit eigener Stromversorgung
(COM A)
15 USB 3.0-Anschlüsse
7 Serieller Anschluss mit eigener Stromversorgung
(COM B)
16 RJ-45-Netzwerkanschluss
8 DisplayPort (für ein sekundäres Anzeigegerät) 17 Audio-Eingang
9 USB-Anschluss mit 12 V-Stromversorgung (A) 18 Audio-Ausgang
HINWEIS: Die seriellen Anschlüsse mit eigener Stromversorgung können für eine Spannung von 0 V, 5 V oder 12 V
konguriert werden.
HINWEIS: Der 24-Volt-Powered USB-Anschluss und der 12-Volt-Powered USB-Anschluss sind unterschiedlich
gekennzeichnet, um Fehler beim Anschließen zu verhindern.
HINWEIS: Der Kassenschubladenanschluss wird von einem Aufkleber abgedeckt, der vor dem Anschließen des
Kassenschubladenkabels entfernt werden muss.
ACHTUNG: Der Anschluss für die Kassenschublade ähnelt in Größe und Form einer Modembuchse. Um eine
Beschädigung des Computers zu vermeiden, DARF KEIN Netzwerkkabel in den Anschluss für die Kassenschublade
gesteckt werden.
4 Kapitel 1 Produktübersicht

2 Hardware-Upgrades
Erforderliches Werkzeug
Für die meisten der in diesem Handbuch beschriebenen Vorgänge kann ein Torx-Schraubendreher oder ein
Schlitzschraubendreher verwendet werden.
Warnhinweise und Vorsichtsmaßnahmen
Bevor Sie Upgrades durchführen, lesen Sie alle zutreenden Anleitungen, Vorsichtsmaßnahmen und
Warnhinweise in diesem Handbuch sorgfältig durch.
VORSICHT! So verringern Sie das Risiko von Verletzungen durch Stromschlag, heiße Oberächen oder
Feuer:
Ziehen Sie das Netzkabel aus der Steckdose, damit die internen Systemkomponenten etwas abkühlen
können, bevor Sie sie berühren.
Stecken Sie keine Telekommunikations- oder Telefonanschlüsse in die Netzwerk-Controller (NIC)-Steckdosen.
Der Schutzkontakt des Netzkabels darf unter keinen Umständen deaktiviert werden. Der Erdungsleiter ist ein
wichtiges Sicherheitsmerkmal.
Schließen Sie das Netzkabel an eine geerdete Steckdose an, die jederzeit frei zugänglich ist.
Um das Risiko schwerer Verletzungen zu verringern, lesen Sie das Handbuch für sicheres und angenehmes
Arbeiten. Das Handbuch enthält Erläuterungen zur richtigen Einrichtung des Arbeitsplatzes und zur korrekten
Körperhaltung sowie Gesundheitstipps für die Arbeit am Computer und wichtige Hinweise zur elektrischen
und mechanischen Sicherheit. Dieses Handbuch bendet sich im Internet unter http://www.hp.com/ergo.
VORSICHT! Gerät enthält unter Spannung stehende und bewegliche Teile.
Vor Entfernen des Gehäuses Gerät von der Stromquelle trennen.
Schließen und sichern Sie das Gehäuse, bevor Sie das Gerät wieder einschalten.
ACHTUNG: Statische Elektrizität kann die elektrischen Komponenten des Computers oder der optionalen
Geräte beschädigen. Bevor Sie mit der Arbeit an den Komponenten beginnen, sollten Sie daher einen
geerdeten Metallgegenstand berühren, um sich elektrostatisch zu entladen. Weitere Informationen nden Sie
in „Elektrostatische Entladung“ auf Seite 45.
Es liegt immer Spannung auf der Systemplatine, wenn der Computer mit einer Strom führenden Steckdose
verbunden ist. Ziehen Sie das Netzkabel aus der Steckdose und warten Sie ca. 30 Sekunden lang, bevor Sie
den Computer önen, um die internen Komponenten nicht zu beschädigen.
Erforderliches Werkzeug 5

Entfernen und Anbringen des ergonomischen und des
kompakten Standfußes
Das RP9 kann an einer Wand, an einem Schwenkarm, an einer auslegermontierten Halterung oder an einer
anderen Montagevorrichtung befestigt werden, indem der Standfuß (der je nach Bestellung im Lieferzustand
angebracht ist) abgenommen wird. Dieses RP9 unterstützt die VESA-Branchennorm von 100 mm Abstand
zwischen Montageönungen.
Dieses Gerät ist für die Befestigung an einer UL- oder CSA-zertizierten Wandhalterung vorgesehen. HP
empehlt die Verwendung einer HP Montagehalterung mit Schnellverriegelung (HP Quick Release) für die
Wandmontage (Teilenummer EM870AA).
ACHTUNG: Zum Anbringen einer Montagelösung von einem anderen Hersteller an das RP9 sind vier 4-mm-
Schrauben mit einer Gewindesteigung von 0,7 und einer Länge von 10 mm erforderlich. Längere Schrauben
dürfen nicht verwendet werden, da sie zu Schäden am System führen können. Überprüfen Sie unbedingt, ob
die Montagelösung des Herstellers konform mit der VESA-Norm und für das Gewicht des Systems ausgelegt
ist.
Befolgen Sie die Schritte zum Entfernen des Standfußes, montieren Sie das RP9 an einer Wandhalterung oder
einem Schwenkarm und befestigen Sie den Standfuß.
1. Fahren Sie den Computer ordnungsgemäß über das Betriebssystem herunter und schalten Sie alle
externen Geräte aus.
2. Ziehen Sie den Netzstecker aus der Steckdose.
ACHTUNG: Unabhängig vom Stromversorgungszustand ist die Systemplatine immer
spannungsgeladen, wenn das System mit einer Strom führenden Steckdose verbunden ist. Sie müssen
das Netzkabel trennen und ca. 30 Sekunden warten bis das System stromfrei ist, um Schäden an den
inneren Komponenten des Computers zu vermeiden.
3. Ziehen Sie alle Kabel von den Anschlüssen auf Rückseite ab.
4. Um den ergonomischen Standfuß zu entfernen, legen Sie das RP9 mit der Vorderseite nach unten auf
eine ebene Fläche, die von einem weichen, sauberen Tuch abgedeckt ist. Drücken Sie den
Entriegelungsschieber an der Rückseite des Displaykopfes (1) nach oben, kippen Sie den Standfuß nach
hinten (2) und heben Sie ihn dann vom Display ab (3).
6 Kapitel 2 Hardware-Upgrades

5. Um den kompakten Standfuß zu entfernen, legen Sie das RP9 mit der Vorderseite nach unten auf eine
ebene Fläche, die von einem weichen, sauberen Tuch abgedeckt ist. Drücken Sie den
Entriegelungsschieber an der Rückseite des Displaykopfes (1) nach oben, kippen Sie den Standfuß nach
hinten (2) und heben Sie ihn dann vom Display ab (3).
6. Verwenden Sie zur Montage des Displaykopfes an einer Wand oder an einem Schwenkarm die 100 mm x
100 mm VESA-Montageönungen an der Rückseite des Displaykopfes.
Entfernen und Anbringen des ergonomischen und des kompakten Standfußes 7

7. Um den ergonomische Ständer anzubringen, legen Sie das RP9 mit der Vorderseite nach unten auf eine
ebene Fläche, die von einem weichen, sauberen Tuch abgedeckt. Schieben Sie die Laschen an der
Oberseite der Montagevorrichtung des Standfußes in die Schlitze am Displaykopf (1) und drehen Sie
dann den unteren Rand der Montagevorrichtung des Standfußes nach in Richtung des Displaykopfes,
sodass dieser einrastet (2).
8. Um den kompakten Standfuß anzubringen, legen Sie das RP9 mit der Vorderseite nach unten auf eine
ebene Fläche, die von einem weichen, sauberen Tuch abgedeckt. Schieben Sie die Laschen an der
Oberseite der Montagevorrichtung des Standfußes in die Schlitze am Displaykopf (1) und drehen Sie
dann den unteren Rand der Montagevorrichtung des Standfußes nach in Richtung des Displaykopfes,
sodass dieser einrastet (2).
8 Kapitel 2 Hardware-Upgrades

Kabelführung (ergonomischer Standfuß)
1. Fahren Sie den Computer ordnungsgemäß über das Betriebssystem herunter und schalten Sie alle
externen Geräte aus.
2. Ziehen Sie den Netzstecker aus der Steckdose.
ACHTUNG: Unabhängig vom Stromversorgungszustand ist die Systemplatine immer
spannungsgeladen, wenn das System mit einer Strom führenden Steckdose verbunden ist. Sie müssen
das Netzkabel trennen und ca. 30 Sekunden warten bis das System stromfrei ist, um Schäden an den
inneren Komponenten des Computers zu vermeiden.
3. Schließen Sie die Kabel an den entsprechenden hinteren Anschlüssen an.
HINWEIS: Neigen Sie den Displaykopf zurück, um einfachen Zugri auf die hinteren Anschlüsse zu
erhalten.
4. Führen Sie die Kabel von den Anschlüssen an der Rückseite durch den Kabelbügel am Standfußhals (1)
und dann durch die Önung in der Mitte des Standfußes, sodass sie an der Unterseite des Standfußes (2)
herauskommen.
5. Schließen Sie das Netzkabel wieder an, und drücken Sie die Betriebstaste.
Kabelführung (kompakter Standfuß)
1. Fahren Sie den Computer ordnungsgemäß über das Betriebssystem herunter und schalten Sie alle
externen Geräte aus.
2. Ziehen Sie den Netzstecker aus der Steckdose.
ACHTUNG: Unabhängig vom Stromversorgungszustand ist die Systemplatine immer
spannungsgeladen, wenn das System mit einer Strom führenden Steckdose verbunden ist. Sie müssen
das Netzkabel trennen und ca. 30 Sekunden warten bis das System stromfrei ist, um Schäden an den
inneren Komponenten des Computers zu vermeiden.
3. Schließen Sie die Kabel an den entsprechenden hinteren Anschlüssen an.
HINWEIS: Neigen Sie den Displaykopf zurück, um einfachen Zugri auf die hinteren Anschlüsse zu
erhalten.
Kabelführung (ergonomischer Standfuß) 9

4. Nehmen Sie die Kabelführungsblende am Hals des Standfußes ab (1).
5. Führen Sie die Kabel von den Anschlüssen an der Rückseite durch den Hals des Standfußes und
anschließend durch die Önung in der Standfußmitte, sodass sie an der Unterseite des Standfußes
herauskommen (2).
6. Setzen Sie die Kabelführungsblende wieder auf den Hals des Standfußes auf, sodass die Kabel verdeckt
werden (3).
7. Schließen Sie das Netzkabel wieder an, und drücken Sie die Betriebstaste.
Ausbauen und Austauschen des Netzteils (ergonomischer
Standfuß)
1. Fahren Sie den Computer ordnungsgemäß über das Betriebssystem herunter und schalten Sie alle
externen Geräte aus.
2. Ziehen Sie den Netzstecker aus der Steckdose.
ACHTUNG: Unabhängig vom Stromversorgungszustand ist die Systemplatine immer
spannungsgeladen, wenn das System mit einer Strom führenden Steckdose verbunden ist. Sie müssen
das Netzkabel trennen und ca. 30 Sekunden warten bis das System stromfrei ist, um Schäden an den
inneren Komponenten des Computers zu vermeiden.
3. Ziehen Sie das Gleichstromkabel aus dem Anschluss an der Rückseite des Displaykopfes.
4. Ziehen Sie an der Mitte der Abdeckung an der rechten Seite des Standfußes und drehen Sie die
Abdeckung nach oben.
10 Kapitel 2 Hardware-Upgrades

5. Ziehen Sie an der Mitte der Abdeckung an der linken Seite des Standfußes und drehen Sie die Abdeckung
nach oben.
6. Legen Sie das RP9 mit der Vorderseite nach unten auf eine mit einem sauberen, trockenen Tuch
abgedeckte ebene Fläche. Heben Sie die Lasche nach oben und lösen Sie die Schraube an der unteren
Blende des Standfußes (1). Heben Sie dann die Unterseite der Blende hoch (2) und ziehen Sie
anschließend die Blende vom Standfuß weg (3).
Ausbauen und Austauschen des Netzteils (ergonomischer Standfuß) 11

7. Ziehen Sie das Netzkabel aus der Seite des Netzteils (1) und heben Sie dann das Netzteil aus dem
Standfuß-Sockel (2).
8. Führen Sie das neue Netzteil-Stromkabel an der befestigten Seite durch die Önung in der Mitte des
Sockels und schließen Sie das Kabel an den Gleichstromanschluss an der Rückseite (1) an. Legen Sie das
neue Netzteil in den Standfuß-Sockel (2) und schließen Sie dann das Netzkabel an der Seite des
Netzteils an (3) und führen Sie das Kabel durch den Schlitz auf dem Sockel.
12 Kapitel 2 Hardware-Upgrades

9. Schieben Sie die Laschen auf der Sockelblende in die Schlitze auf dem Sockel (1), drehen Sie die Blende
in Richtung des Sockels (2) und ziehen Sie die Schraube am Sockel fest (3).
10. Setzen Sie die rechte Seitenabdeckung wieder auf den Standfuß-Sockel.
Ausbauen und Austauschen des Netzteils (ergonomischer Standfuß) 13

11. Setzen Sie die linke Seitenabdeckung wieder auf den Standfuß-Sockel.
12. Schließen Sie das Netzkabel an eine Steckdose an.
Installation eines integrierten optionalen HP USB-
Barcodescanners, Magnetstreifenlesers (MSR), biometrischen
Lesegerätes oder einer Webcam
Installieren Sie nur von HP genehmigte integrierte USB-Module, die für diese USB-Anschlüsse entwickelt
wurden. Die USB-Anschlüsse unterstützen keine optischen Laufwerke oder Festplatten.
An der linken oder rechten Seite des Displaykopfes können der integrierte HP Barcodescanner, der integrierte
MSL und das integrierte biometrische Lesegerät installiert werden. Die integrierte Webcam kann nur oben auf
der Oberseite des Displaykopfes installiert werden. Es ist ein separater integrierter Barcodescanner erhältlich,
der an der Unterseite des Displaykopfes installiert werden kann.
Installieren eines optionales integrierten HP USB-Moduls an den Seiten und an der
Oberseite des Displaykopfes
Die Vorgehensweise zum Installieren eines Moduls ist für alle Module identisch, wobei es keine Rolle spielt, ob
es an der linken Seite, auf der rechten Seite oder im oberen Bereich des Displaykopfes montiert wird.
1. Fahren Sie den Computer ordnungsgemäß über das Betriebssystem herunter und schalten Sie alle
externen Geräte aus.
2. Ziehen Sie den Netzstecker aus der Steckdose.
ACHTUNG: Unabhängig vom Stromversorgungszustand ist die Systemplatine immer
spannungsgeladen, wenn das System mit einer Strom führenden Steckdose verbunden ist. Sie müssen
das Netzkabel trennen und ca. 30 Sekunden warten bis das System stromfrei ist, um Schäden an den
inneren Komponenten des Computers zu vermeiden.
3. Ziehen Sie alle Kabel von den Anschlüssen auf Rückseite ab.
14 Kapitel 2 Hardware-Upgrades
Seite wird geladen ...
Seite wird geladen ...
Seite wird geladen ...
Seite wird geladen ...
Seite wird geladen ...
Seite wird geladen ...
Seite wird geladen ...
Seite wird geladen ...
Seite wird geladen ...
Seite wird geladen ...
Seite wird geladen ...
Seite wird geladen ...
Seite wird geladen ...
Seite wird geladen ...
Seite wird geladen ...
Seite wird geladen ...
Seite wird geladen ...
Seite wird geladen ...
Seite wird geladen ...
Seite wird geladen ...
Seite wird geladen ...
Seite wird geladen ...
Seite wird geladen ...
Seite wird geladen ...
Seite wird geladen ...
Seite wird geladen ...
Seite wird geladen ...
Seite wird geladen ...
Seite wird geladen ...
Seite wird geladen ...
Seite wird geladen ...
Seite wird geladen ...
Seite wird geladen ...
Seite wird geladen ...
-
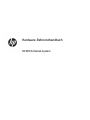 1
1
-
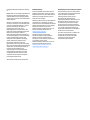 2
2
-
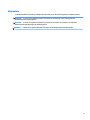 3
3
-
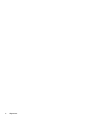 4
4
-
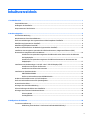 5
5
-
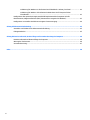 6
6
-
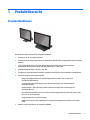 7
7
-
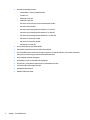 8
8
-
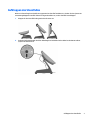 9
9
-
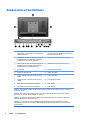 10
10
-
 11
11
-
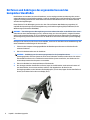 12
12
-
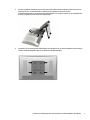 13
13
-
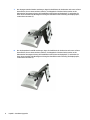 14
14
-
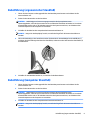 15
15
-
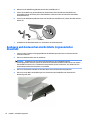 16
16
-
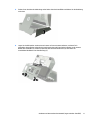 17
17
-
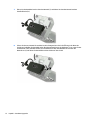 18
18
-
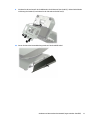 19
19
-
 20
20
-
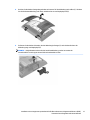 21
21
-
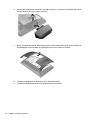 22
22
-
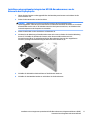 23
23
-
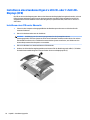 24
24
-
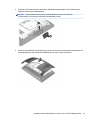 25
25
-
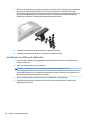 26
26
-
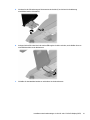 27
27
-
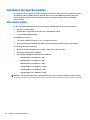 28
28
-
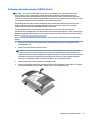 29
29
-
 30
30
-
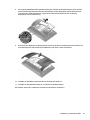 31
31
-
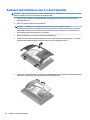 32
32
-
 33
33
-
 34
34
-
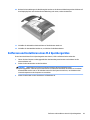 35
35
-
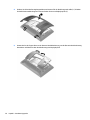 36
36
-
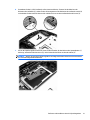 37
37
-
 38
38
-
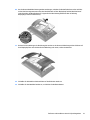 39
39
-
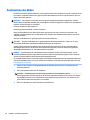 40
40
-
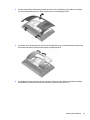 41
41
-
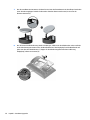 42
42
-
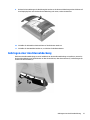 43
43
-
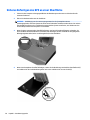 44
44
-
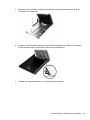 45
45
-
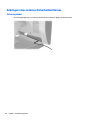 46
46
-
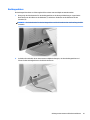 47
47
-
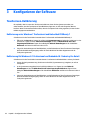 48
48
-
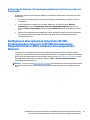 49
49
-
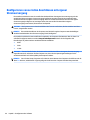 50
50
-
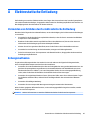 51
51
-
 52
52
-
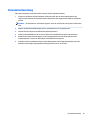 53
53
-
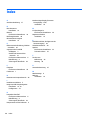 54
54
HP RP9 G1 Retail System Model 9115 Referenzhandbuch
- Typ
- Referenzhandbuch
Verwandte Artikel
-
HP EliteOne 1000 G1 23.8-in Touch All-in-One Business PC Referenzhandbuch
-
HP RP2 Retail System Model 2000 Referenzhandbuch
-
HP Engage One Prime (5PK06AV) Referenzhandbuch
-
HP Engage One All-in-One System Base Model 141 Referenzhandbuch
-
HP EliteDisplay E240c 23.8-inch Video Conferencing Monitor Benutzerhandbuch
-
HP EliteDisplay E240c 23.8-inch Video Conferencing Monitor Benutzerhandbuch
-
HP OMEN 27 Display Benutzerhandbuch
-
HP OMEN X 35 Curved Display Benutzerhandbuch
-
HP Z24i G2 24-inch Display Benutzerhandbuch
-
HP EliteDisplay E233 23-inch Monitor Benutzerhandbuch