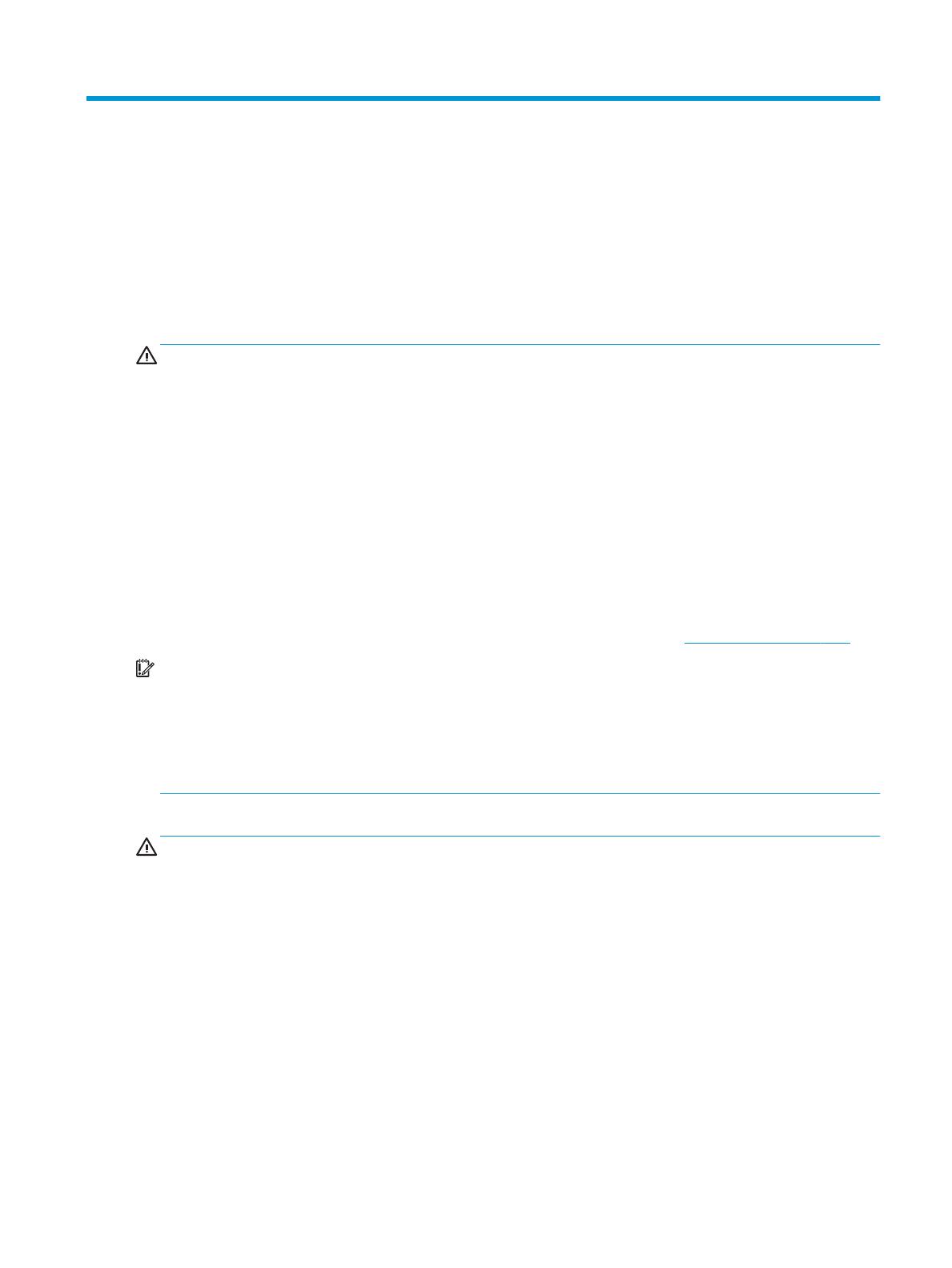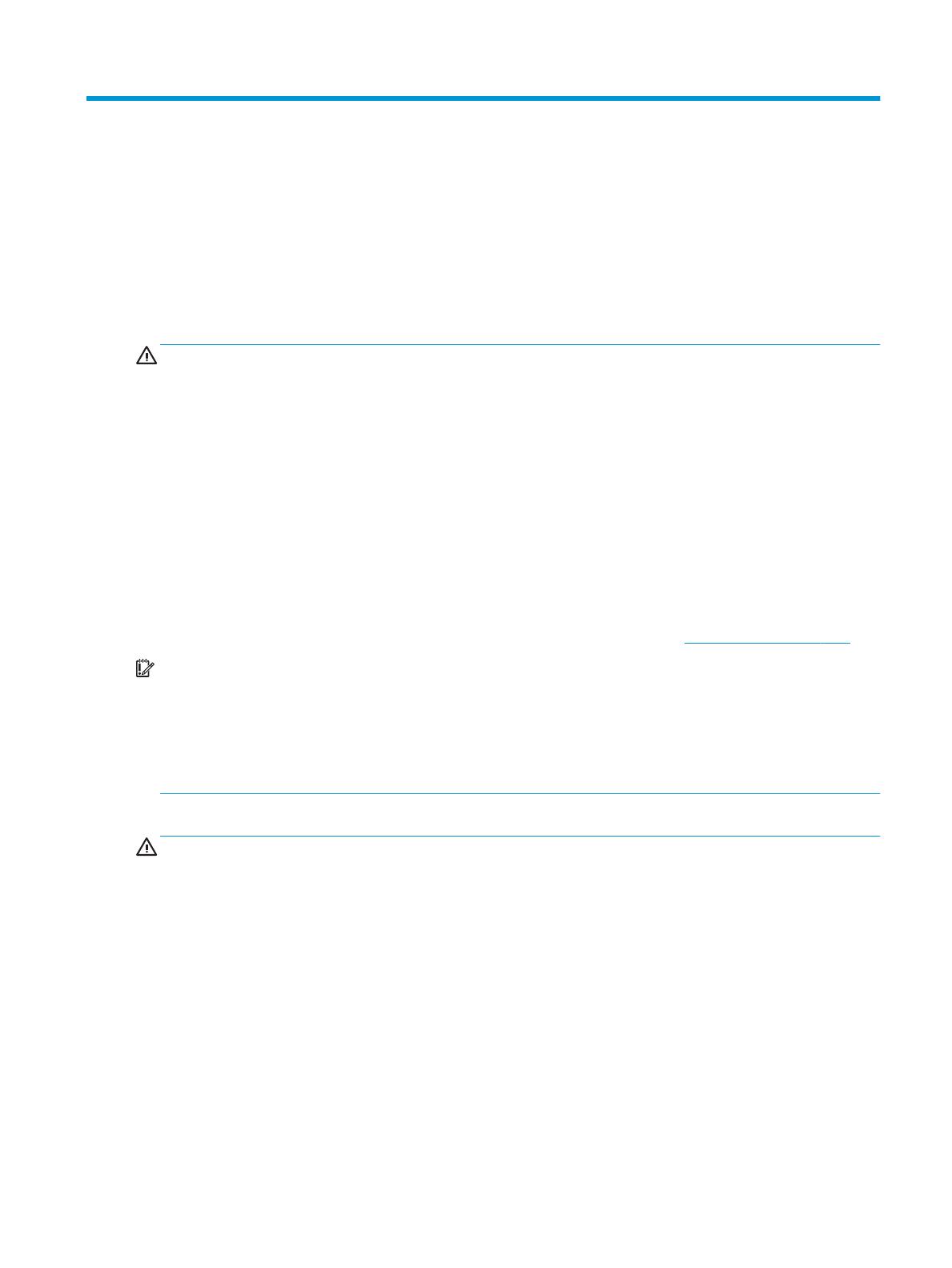
1 Einführung
Wichtige Sicherheitshinweise
Im Lieferumfang des Monitors können ein Netzteil und ein Netzkabel enthalten sein. Bei Einsatz eines
anderen Netzkabels müssen Sie eine für diesen Monitor geeignete Stromquelle sowie einen geeigneten
Stecker verwenden. Informationen darüber, welches Netzkabel Sie mit dem Monitor verwenden müssen,
nden Sie in den Produktmitteilungen auf Ihrer optischen Disc oder in Ihrer Dokumentation.
VORSICHT! So verhindern Sie die Gefahr eines Stromschlags oder eine Beschädigung der Geräte:
• Stecken Sie das Netzkabel in eine Netzsteckdose, die jederzeit frei zugänglich ist.
• Wenn Sie den Computer vom Stromnetz trennen, ziehen Sie das Netzkabel aus der Netzsteckdose.
• Falls das Netzkabel über einen Stecker mit Erdungskontakt verfügt, stecken Sie das Kabel in eine geerdete
Netzsteckdose. Deaktivieren Sie den Erdungsskontakt des Netzkabels nicht, indem Sie beispielsweise einen
2-poligen Adapter anschließen. Der Erdungskontakt erfüllt eine wichtige Sicherheitsfunktion.
Stellen Sie aus Sicherheitsgründen keine Gegenstände auf Netzkabel oder andere Kabel. Kabel sind so zu
verlegen, dass niemand auf sie treten oder über sie stolpern kann.
Um das Risiko schwerer Verletzungen zu reduzieren, lesen Sie das Handbuch für sicheres und angenehmes
Arbeiten. Darin werden die sachgerechte Einrichtung des Arbeitsplatzes sowie die richtige Haltung und
gesundheitsbewusstes Arbeiten für Computerbenutzer beschrieben. Das Handbuch für sicheres und
angenehmes Arbeiten enthält auch wichtige Informationen zur elektrischen und mechanischen Sicherheit. Das
Handbuch für sicheres und angenehmes Arbeiten ist im Internet verfügbar unter http://www.hp.com/ergo.
WICHTIG: Schließen Sie zum Schutz des Monitors sowie des Computers alle Netzkabel für den Computer
und die Peripheriegeräte (z. B. Monitor, Drucker, Scanner) an ein Überspannungsschutzgerät wie eine
Mehrfachsteckdose oder unterbrechungsfreie Stromversorgung (Uninterruptible Power Supply, UPS) an. Nicht
alle Mehrfachsteckdosen bieten Überspannungsschutz; diese Funktion muss explizit auf der
Mehrfachsteckdose angegeben sein. Verwenden Sie eine Mehrfachsteckdose, deren Hersteller bei einer
eventuellen Beschädigung Ihres Geräts, die auf eine Fehlfunktion des Überspannungsschutzes
zurückzuführen ist, Schadenersatz leistet.
Stellen Sie Ihren HP LCD-Monitor auf geeignete Möbel in der richtigen Größe.
VORSICHT! Anrichten, Bücherschränke, Regale, Pulte, Lautsprecher, Truhen und Kisten sind als Stellplatz für
LCD-Monitore ungeeignet, da die Monitore umfallen und dadurch Verletzungen hervorrufen können.
Achten Sie auf die sorgfältige Verlegung aller an den LCD-Monitor angeschlossenen Kabel, damit sich
niemand in den Kabeln verfangen oder über diese stolpern kann.
Vergewissern Sie sich, dass die Summe aller Ampere-Werte der an die Steckdose angeschlossenen Geräte den
maximalen Ampere-Wert der Steckdose nicht überschreitet. Des Weiteren darf die Summe aller Ampere-
Werte der an das Kabel angeschlossenen Geräte den maximalen Ampere-Wert des Kabels nicht überschreiten.
Den Ampere-Wert (AMPS oder A) jedes Geräts können Sie anhand des Typenschilds bestimmen.
Stellen Sie den Monitor in der Nähe einer leicht erreichbaren Netzsteckdose auf. Fassen Sie das
Monitornetzkabel am Stecker an, wenn Sie es aus der Steckdose ziehen. Ziehen Sie den Stecker niemals am
Kabel aus der Netzsteckdose.
Lassen Sie den Monitor nicht fallen, und stellen Sie ihn nicht auf instabilen Oberächen ab.
Wichtige Sicherheitshinweise 1