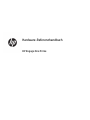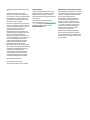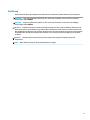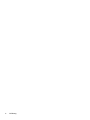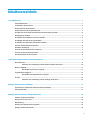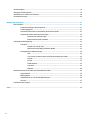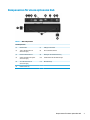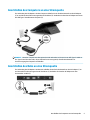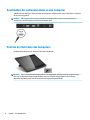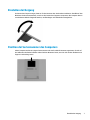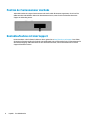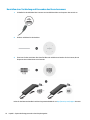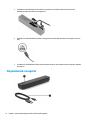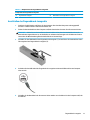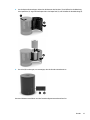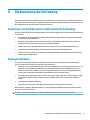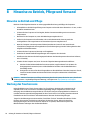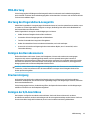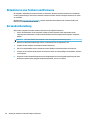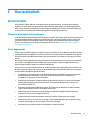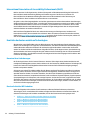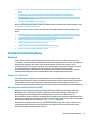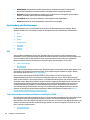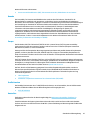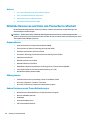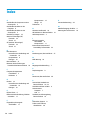HP Engage One Prime (5PK06AV) Referenzhandbuch
- Typ
- Referenzhandbuch

Hardware-Referenzhandbuch
HP Engage One Prime

© Copyright 2019 HP Development Company,
L.P.
Android ist eine Marke von Google LLC.
Bluetooth ist eine Marke ihres Inhabers und
wird von HP Inc. in Lizenz verwendet. Windows
ist entweder eine eingetragene Marke oder
eine Marke der Microsoft Corporation in den
USA und/oder anderen Ländern.
HP haftet – ausgenommen für die Verletzung
des Lebens, des Körpers, der Gesundheit oder
nach dem Produkthaftungsgesetz – nicht für
Schäden, die fahrlässig von HP, einem
gesetzlichen Vertreter oder einem
Erfüllungsgehilfen verursacht wurden. Die
Haftung für grobe Fahrlässigkeit und Vorsatz
bleibt hiervon unberührt. Inhaltliche
Änderungen dieses Dokuments behalten wir
uns ohne Ankündigung vor. Die Informationen
in dieser Veröentlichung werden ohne
Gewähr für ihre Richtigkeit zur Verfügung
gestellt. Insbesondere enthalten diese
Informationen keinerlei zugesicherte
Eigenschaften. Alle sich aus der Verwendung
dieser Informationen ergebenden Risiken trägt
der Benutzer. Die Herstellergarantie für HP
Produkte wird ausschließlich in der
entsprechenden, zum Produkt gehörigen
Garantieerklärung beschrieben. Aus dem
vorliegenden Dokument sind keine weiter
reichenden Garantieansprüche abzuleiten.
Zweite Ausgabe: Januar 2019
Erste Ausgabe: Dezember 2018
Teilenummer des Dokuments: L45320-042
Produktmitteilung
In diesem Handbuch werden Merkmale und
Funktionen beschrieben, welche die meisten
Modelle aufweisen. Einige der Funktionen
stehen auf Ihrem System möglicherweise nicht
zur Verfügung.
Um auf das neueste Benutzerhandbuch
zuzugreifen, gehen Sie zu http://www.hp.com/
support, und folgen Sie den Anweisungen, um
Ihr Produkt zu nden. Wählen Sie dann
Benutzerhandbücher aus.
Bestimmungen zur Verwendung der Software
Durch das Installieren, Kopieren, Herunterladen
oder anderweitiges Verwenden der auf diesem
Computer vorinstallierten Softwareprodukte
stimmen Sie den Bedingungen des
HP Endbenutzer-Lizenzvertrags (EULA) zu.
Wenn Sie diese Lizenzbedingungen nicht
akzeptieren, müssen Sie das unbenutzte
Produkt (Hardware und Software) innerhalb
von 14 Tagen zurückgeben und können als
einzigen Anspruch die Rückerstattung des
Kaufpreises fordern. Die Rückerstattung
unterliegt der entsprechenden
Rückerstattungsregelung des Verkäufers.
Wenn Sie weitere Informationen benötigen
oder eine Rückerstattung des Kaufpreises des
Computers fordern möchten, wenden Sie sich
an den Verkäufer.

Einführung
Dieses Handbuch bietet grundlegende Informationen zur Verwendung und Aktualisierung des Computers.
VORSICHT! Zeigt eine gefährliche Situation an, die, wenn nicht vermieden, zum Tod oder zu schweren
Verletzungen führen könnte.
ACHTUNG: Zeigt eine gefährliche Situation an, die, wenn nicht vermieden, zu kleineren oder mäßigen
Verletzungen führen könnte.
WICHTIG: Enthält Informationen, die als wichtig einzustufen sind, aber nicht auf Gefahren hinweisen (z. B.
Nachrichten, die mit Sachschäden zu tun haben). Warnt den Benutzer davor, dass es zu Datenverlusten oder
Beschädigungen an Hardware oder Software kommen kann, wenn ein Verfahren nicht genau wie beschrieben
eingehalten wird. Enthält auch wichtige Informationen, die ein Konzept oder die Erledigung einer Aufgabe
erläutern.
HINWEIS: Enthält weitere Informationen zum Hervorheben oder Ergänzen wichtiger Punkte des
Haupttextes.
TIPP: Bietet hilfreiche Tipps für die Fertigstellung einer Aufgabe.
iii

iv Einführung

Inhaltsverzeichnis
1 Produktübersicht .......................................................................................................................................... 1
Standardfunktionen ............................................................................................................................................... 1
Frontblenden-Komponenten ................................................................................................................................. 2
Komponenten an der Rückseite ............................................................................................................................ 2
Komponenten für einem optionalen Hub .............................................................................................................. 3
Kongurieren der seriellen Anschlüsse mit Stromversorgung am Hub ............................................................... 4
Wandmontage des Hubs ........................................................................................................................................ 4
Anschließen des Computers an eine Stromquelle ................................................................................................. 5
Anschließen des Hubs an eine Stromquelle .......................................................................................................... 5
Anschließen des optionalen Hubs an den Computer ............................................................................................ 6
Position der Netztaste des Computers .................................................................................................................. 6
Einstellen der Neigung ........................................................................................................................................... 7
Position der Seriennummer des Computers ......................................................................................................... 7
Position der Seriennummer des Hubs ................................................................................................................... 8
Kontaktaufnahme mit dem Support ..................................................................................................................... 8
2 Optionales Design passend zu den Peripheriegeräte ......................................................................................... 9
Barcodescanner ..................................................................................................................................................... 9
Herstellen einer Verbindung und Verwenden des Barcodescanners ............................................... 10
iButton-Lesegerät ............................................................................................................................................... 11
Anschließen des iButton-Lesegeräts ................................................................................................ 11
Fingerabdruck-Lesegerät .................................................................................................................................... 12
Anschließen des Fingerabdruck-Lesegeräts .................................................................................... 13
Drucker ................................................................................................................................................................. 14
Herstellen einer Verbindung und Verwendung des Druckers ........................................................... 14
Anhang A Elektrostatische Entladung .............................................................................................................. 17
Vermeiden von Schäden durch elektrostatische Entladung ............................................................................... 17
Erdungsmethoden ............................................................................................................................................... 17
Anhang B Hinweise zu Betrieb, Pege und Versand ........................................................................................... 18
Hinweise zu Betrieb und Pege ........................................................................................................................... 18
Wartung des Touchscreens ................................................................................................................................. 18
MSR-Wartung ....................................................................................................................................................... 19
Wartung des Fingerabdruck-Lesegeräts ............................................................................................................. 19
Reinigen des Barcodescanners ............................................................................................................................ 19
v

Druckerreinigung ................................................................................................................................................. 19
Reinigen der E/A-Anschlüsse ............................................................................................................................... 19
Aktualisieren von Treibern und Firmware ........................................................................................................... 20
Versandvorbereitung ........................................................................................................................................... 20
Anhang C Barrierefreiheit ............................................................................................................................... 21
Barrierefreiheit .................................................................................................................................................... 21
Finden der benötigten Technologietools .......................................................................................... 21
Unser Engagement ............................................................................................................................ 21
International Association of Accessibility Professionals (IAAP) ....................................................... 22
Ermitteln der besten assistiven Technologien ................................................................................. 22
Bewerten Ihrer Anforderungen ....................................................................................... 22
Barrierefreiheit bei HP Produkten .................................................................................. 22
Standards und Gesetzgebung ............................................................................................................................. 23
Standards .......................................................................................................................................... 23
Mandat 376 – EN 301 549 .............................................................................................. 23
Web Content Accessibility Guidelines (WCAG) ................................................................ 23
Gesetzgebung und Bestimmungen ................................................................................................... 24
USA .................................................................................................................................. 24
21st Century Communications and Video Accessibility Act (CVAA) ............................... 24
Kanada ............................................................................................................................ 25
Europa ............................................................................................................................. 25
Großbritannien ................................................................................................................ 25
Australien ........................................................................................................................ 25
Weltweit .......................................................................................................................... 26
Nützliche Ressourcen und Links zum Thema Barrierefreiheit ............................................................................ 26
Organisationen .................................................................................................................................. 26
Bildungswesen .................................................................................................................................. 26
Andere Ressourcen zum Thema Behinderungen .............................................................................. 26
HP Links ............................................................................................................................................. 27
Kontaktieren des Supports .................................................................................................................................. 27
Index ............................................................................................................................................................. 28
vi

1 Produktübersicht
Standardfunktionen
Standardfunktionen:
● Voller HD-35,5 cm (14 Zoll) Monitor mit extrem weitem Betrachtungswinkel
● Android™ Betriebssystem 8.1.0
● Computer und Peripheriegeräte in schwarz und weiß erhältlich
● HP Engage One Prime Plus mit 2,2 GHz + 4 G Speicher + 32G eMMC und HP Engage One Prime mit 1,8
GHz + 2 G Speicher + 16G eMMC-Modelle
● Zwei USB-Type-A und zwei USB Type-C-Anschlüsse
● NFC (Near Field Communication, Nahfeldkommunikation)
● Integrierter Magnetstreifenleser (MSR)
● Integriertes WiFi
● Integrierte Bluetooth®-Funktionalität
● Optionales Kundendisplay
● Erweiterte Konnektivität mit einem optionalen Hub
● Optionaler Handheld-Barcode-Scanner
● Optionaler iButton
● Optionaler eigenständiger Drucker
● Optionaler Fingerabdruckleser
WICHTIG: Die maximale Betriebstemperatur sollte die 35 °C (95 °F) nicht überschreiten.
Standardfunktionen 1

Frontblenden-Komponenten
Tabelle 1-1 Frontblenden-Komponenten
Frontblenden-Komponenten
(1) Nach hinten gerichtete Kamera (5) Magnetstreifenleser (MSR)
(2) Nach hinten gerichtete Kamera-Leuchte (6) Ein/Aus-Taste
(3) MSR Light (7) Betriebstasten-Licht
(4) Nach vorne gerichtete Kamera
Komponenten an der Rückseite
Tabelle
1-2 Komponenten an der Rückseite
Komponenten an der Rückseite
(1) Önung für die Diebstahlsicherung (3) USB Type-C-Anschlüsse (2)
(2) USB Type-A Anschlüsse (2) (4) Display für Kunden (optional)
2 Kapitel 1 Produktübersicht

Komponenten für einem optionalen Hub
Tabelle 1-3 Hub-Komponenten
Hub-Komponenten
(1) Netzanschluss (7) USB Type-C-Anschluss
(2) Type-C USB-Anschluss mit
Stromversorgung
(8) RJ-45-(Netzwerk-)Buchse
(3) Kassenschubladenbuchse (9) Önung für die Diebstahlsicherung
(4) Serielle Anschlüsse mit eigener
Stromversorgung
(10) Schlüssellöcher für die Wandmontage
(5) 12-V-USB-Anschluss mit
Stromversorgung
(11) Betriebsanzeige
(6) USB-Anschlüsse (4)
Komponenten für einem optionalen Hub 3

Kongurieren der seriellen Anschlüsse mit Stromversorgung am
Hub
Die seriellen Anschlüsse können als serielle Standardanschlüsse ohne eigene Stromversorgung oder als
serielle Anschlüsse mit eigener Stromversorgung konguriert werden. Einige Geräte verwenden einen
seriellen Anschluss mit eigener Stromversorgung. Wenn der serielle Anschluss als Anschluss mit eigener
Stromversorgung konguriert ist, benötigen Geräte, die eine serielle Schnittstelle mit eigener
Stromversorgung unterstützen, keine externe Stromquelle.
WICHTIG: Der Computer muss vor dem Anschließen oder Trennen von Geräten, die den seriellen Anschluss
nutzen, ausgeschaltet werden.
HINWEIS: Die seriellen Anschlüsse des Hubs sind bei Lieferung des Computers im seriellen Standardmodus
ohne Stromversorgung (0 Volt) konguriert.
Es gibt drei Spannungseinstellungen für jeden seriellen Anschluss.
● 0 Volt
● 5 Volt
● 12 Volt
So ändern Sie die Spannungseinstellungen für die für jeden seriellen Anschluss mit Stromversorgung:
1. Wählen Sie in der Software, die mit dem Produkt geliefert wurde, Einstellungen.
2. Wählen Sie die Angeschlossenen Geräte, und wählen Sie dann die Spannung für die Stromversorgung
über den seriellen Anschluss.
3. Wählen Sie die richtige Spannung für das angeschlossene Gerät.
WICHTIG: Um das Risiko von Schäden an einem angeschlossenen Gerät zu vermeiden, stellen Sie sicher,
dass Sie die richtige Spannung für den seriellen Anschluss auswählen.
Wandmontage des Hubs
Der Hub kann an einer Wand oder anderen Oberäche mithilfe der Schlüssellöcher an der Rückseite des Hubs
befestigt werden.
Der Hub sollte nicht in einer Höhe von über 2 Metern aufgehängt werden. Der Abstand für die beiden in die
Wand eingelassen Schrauben ist 180 mm. Die Größe des Schraubengewinde sollte M3 sein, und die
Schraubenlänge sollte mindestens 6 mm mit einem Durchmesser von 3 mm betragen.
4 Kapitel 1 Produktübersicht

Anschließen des Computers an eine Stromquelle
Zur Verbindung des AC-Adapters mit dem Computer schließen Sie ein Ende des Netzteils an den AC-Adapter
(1) an und das andere Ende an eine geerdete AC-Steckdose (2). Verbinden Sie dann den AC-Adapter mit einem
der USB Type-C-Anschlüsse am Computer (3).
HINWEIS: Wenn der Computer mit dem optionalen Hub verbunden ist, können Sie ein USB Type-C-Kabel an
den Type-C-Anschluss des Hubs, der per USB mit Strom versorgt wird, anstelle eines Netzteils zur
Stromversorgung des Computers anschließen.
Anschließen des Hubs an eine Stromquelle
Zur Verbindung des AC-Adapters mit dem Hub schließen Sie ein Ende des Netzteils an den AC-Adapter (1) an
und das andere Ende an eine geerdete AC-Steckdose (2). Verbinden Sie dann den AC-Adapter mit dem
Stromstecker am Hub (3).
Anschließen des Computers an eine Stromquelle 5

Anschließen des optionalen Hubs an den Computer
Schließen Sie ein USB Type-C-Kabel zwischen dem Computer und dem Hub an, der per USB Type-C-Anschluss
mit Strom versorgt wird.
HINWEIS: Der Computer muss nicht zum Anschluss an das Netzteil an, wenn er mit dem USB Type-C-
Anschluss zur Stromversorgung mit dem Hub verbunden wird.
Position der Netztaste des Computers
Die Netztaste bendet sich am unteren rechten Rand der Blende.
HINWEIS: Das Licht der Betriebsanzeige leuchtet in der Regel weiß, wenn der Computer eingeschaltet ist.
Das Licht der Betriebsanzeige ist ausgeschaltet, wenn der Computer ausgeschaltet ist. Das Licht der
Betriebsanzeige blinkt, wenn sich der Computer im Energiesparmodus bendet.
6 Kapitel 1 Produktübersicht

Einstellen der Neigung
Sie können den Computer neigen, damit er für den Kassierer oder den Kunden einsehbar ist. Das Bild auf dem
Bildschirm dreht sich automatisch, um sich an die Position des Computers anzupassen. Der Computer kann in
verschiedenen Winkeln festgestellt werden, um Blendungen und Thekenhöhe auszugleichen.
Position der Seriennummer des Computers
Jedem Computer werden eine eigene Seriennummer und eine Produkt-ID-Nummer zugewiesen, die sich auf
der Außenseite des Geräts benden. Halten Sie diese Nummern bereit, wenn Sie sich mit dem Kundenservice
Support in Verbindung setzen.
Einstellen der Neigung 7

Position der Seriennummer des Hubs
Jedem Hub werden eine eigene Seriennummer und eine Produkt-ID-Nummer zugewiesen, die sich auf der
Außenseite des Hubs benden. Halten Sie diese Nummern bereit, wenn Sie sich mit dem Kundenservice
Support in Verbindung setzen.
Kontaktaufnahme mit dem Support
Um ein Hardware- oder Software-Problem zu lösen, gehen Sie zu http://www.hp.com/support. Dort nden
Sie weitere Informationen über Ihr Produkt, wie zum Beispiel Links zu Diskussionsforen und Anweisungen für
die Fehlerbeseitigung. Außerdem nden Sie dort Informationen dazu, wie Sie HP kontaktieren und einen
Supportfall erönen können.
8 Kapitel 1 Produktübersicht

2 Optionales Design passend zu den
Peripheriegeräte
Barcodescanner
Tabelle 2-1 Barcodescanner-Komponenten
Barcodescanner-Komponenten
(1) Fenster scannen (4) Bezeichnung
(2) Lautsprecher
HINWEIS: Der Scanner gibt einen Signalton aus, wenn er
eingeschaltet wird und wenn ein Barcode erfolgreich
gescannt wurde. Wenn der Barcode nicht im erforderlichen
Datenformat ist, wird ein Fehler-Signalton ausgegeben.
(5) LED
● Rot: Der Scanner ist eingeschaltet.
● Grün: Der Barcode wurde erfolgreich gescannt.
(3) Auslöser
Barcodescanner 9

Herstellen einer Verbindung und Verwenden des Barcodescanners
1. Schließen Sie das USB-Kabel des Scanners an einen USB-Anschluss am Computer oder am Hub an.
2. Drücken und halten Sie den Auslöser.
3. Zentrieren Sie das rote Muster über dem Ziel-Barcode und heben und senken Sie den Scanner, bis ein
Piepton ertönt und das Muster verschwindet.
Laden Sie das Benutzerhandbuch und das Programmierhandbuch von http://www.hp.com/support herunter.
10 Kapitel 2 Optionales Design passend zu den Peripheriegeräte

iButton-Lesegerät
Tabelle 2-2 Komponenten der iButton-Lesegeräts
Komponenten der iButton-Lesegeräts
(1) Leuchten des iButton-Lesegerät
● Gelb: Das Lesegerät ist mit dem Computer verbunden
und eingeschaltet.
● Grün: Daten werden übertragen.
● Rot: Es liegt ein Lesefehler vor.
(2) iButton-Lesegerät
(3) USB-Kabel des iButton Lesegeräts
Anschließen des iButton-Lesegeräts
1. Speichern Sie alle Dateien und fahren Sie den Computer über das Betriebssystem ordnungsgemäß
herunter. Schalten Sie dann alle externen Geräte aus.
2. Ziehen Sie das Netzkabel aus dem Computer und/oder dem Hub und trennen Sie alle externen Geräte.
VORSICHT! Stellen Sie vor der Installation dieses Produkts sicher, dass das Netzkabel nicht an die
Netzsteckdose angeschlossen ist, um das Risiko von schweren Verletzungen oder Schäden am Gerät zu
vermeiden. Bei Nichtbeachtung besteht die Gefahr eines Stromschlags.
iButton-Lesegerät 11

3. Schließen Sie das USB-Kabel an das iButton-Lesegerät (1) und führen Sie das Kabel durch den
Kabelführungskanal am iButton-Lesegerät (2).
4. Verbinden Sie das USB-Kabel des iButton-Lesegeräts mit einem USB-Anschluss am Computer oder am
Hub.
5. Schließen Sie die Netzkabel und die externen Geräte wieder an und schalten Sie den Computer und/oder
den Hub ein.
Fingerabdruck-Lesegerät
12 Kapitel 2 Optionales Design passend zu den Peripheriegeräte

Tabelle 2-3 Komponenten des Fingerabdruck-Lesegeräts
Komponenten des Fingerabdruck-Lesegeräts
(1) Fingerabdruck-Lesegerät (2) USB-Kabel für das Fingerabdruck-Lesegerät
Anschließen des Fingerabdruck-Lesegeräts
1. Speichern Sie alle Dateien und fahren Sie den Computer über das Betriebssystem ordnungsgemäß
herunter. Schalten Sie dann alle externen Geräte aus.
2. Ziehen Sie das Netzkabel aus dem Computer und/oder dem Hub und trennen Sie alle externen Geräte.
VORSICHT! Stellen Sie vor der Installation dieses Produkts sicher, dass das Netzkabel nicht an die
Netzsteckdose angeschlossen ist, um das Risiko von schweren Verletzungen oder Schäden am Gerät zu
vermeiden. Bei Nichtbeachtung besteht die Gefahr eines Stromschlags.
3. Schließen Sie das USB-Kabel an das Fingerabdruck-Lesegerät (1) an und führen Sie das Kabel durch den
Führungskanal am Fingerabdruck-Lesegerät (2).
4. Verbinden Sie das USB-Kabel des Fingerabdruck-Lesegeräts mit einem USB-Anschluss am Computer
oder am Hub.
5. Schließen Sie die Netzkabel und die externen Geräte wieder an und schalten Sie den Computer und/oder
den Hub ein.
Fingerabdruck-Lesegerät 13

Drucker
Herstellen einer Verbindung und Verwendung des Druckers
1. Laden Sie die Treiber, das Benutzerhandbuch und das Programmierhandbuch von http://www.hp.com/
support herunter. Installieren Sie die Treiber.
2. Vergewissern Sie sich vor dem Einrichten des Druckers, dass der Host-Computer und andere
angeschlossene Geräte ausgeschaltet sind.
3. Schließen Sie die Kabel an die entsprechenden Anschlüsse an.
a. Stromversorgung und Schnittstellen-Anschluss (A): Für die Verbindung mit dem Host-Computer.
WICHTIG: Ziehen Sie niemals dieses Kabel vom Computer, während der Drucker eingeschaltet ist.
b. Anschluss für Peripheriegeräte (B): Für die Verbindung mit Peripheriegeräten wie z. B.
Kassenschubladen.
WICHTIG: Verbinden Sie das Kabel nicht mit einem Telefon.
14 Kapitel 2 Optionales Design passend zu den Peripheriegeräte
Seite wird geladen ...
Seite wird geladen ...
Seite wird geladen ...
Seite wird geladen ...
Seite wird geladen ...
Seite wird geladen ...
Seite wird geladen ...
Seite wird geladen ...
Seite wird geladen ...
Seite wird geladen ...
Seite wird geladen ...
Seite wird geladen ...
Seite wird geladen ...
Seite wird geladen ...
-
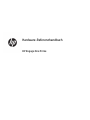 1
1
-
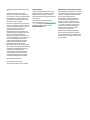 2
2
-
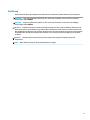 3
3
-
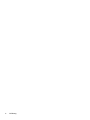 4
4
-
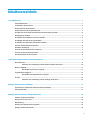 5
5
-
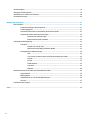 6
6
-
 7
7
-
 8
8
-
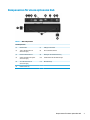 9
9
-
 10
10
-
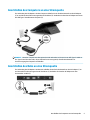 11
11
-
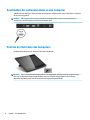 12
12
-
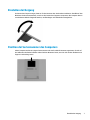 13
13
-
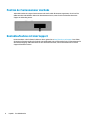 14
14
-
 15
15
-
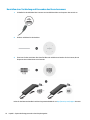 16
16
-
 17
17
-
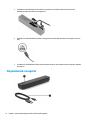 18
18
-
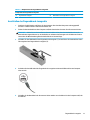 19
19
-
 20
20
-
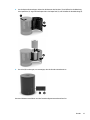 21
21
-
 22
22
-
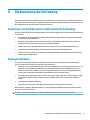 23
23
-
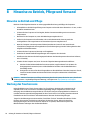 24
24
-
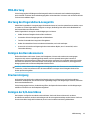 25
25
-
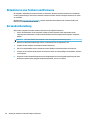 26
26
-
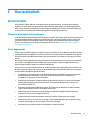 27
27
-
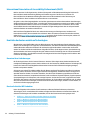 28
28
-
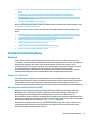 29
29
-
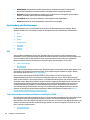 30
30
-
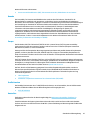 31
31
-
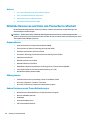 32
32
-
 33
33
-
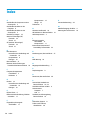 34
34
HP Engage One Prime (5PK06AV) Referenzhandbuch
- Typ
- Referenzhandbuch
Verwandte Artikel
-
HP Engage Go Mobile System Referenzhandbuch
-
HP Engage One All-in-One System Base Model 141 Referenzhandbuch
-
HP RP9 G1 Retail System Model 9015 Referenzhandbuch
-
HP Engage One Pro AIO System Base Model Benutzerhandbuch
-
HP EliteBook 840 G3 Notebook PC Benutzerhandbuch
-
HP ZBook Create G7 Notebook PC (2H6U6AV) Benutzerhandbuch
-
HP EliteBook 840 G3 Notebook PC Benutzerhandbuch
-
HP ZBook 15u G6 Base Model Mobile Workstation Benutzerhandbuch