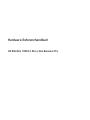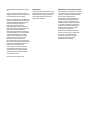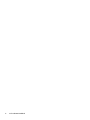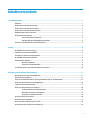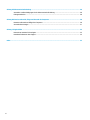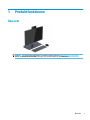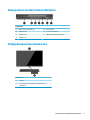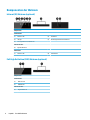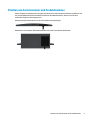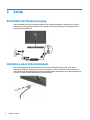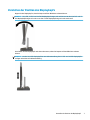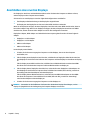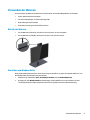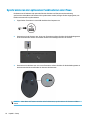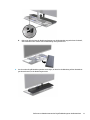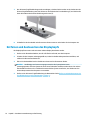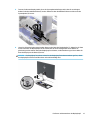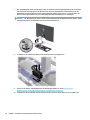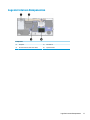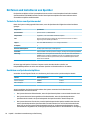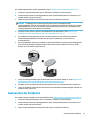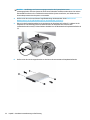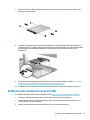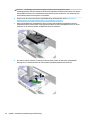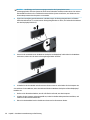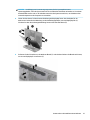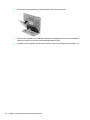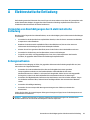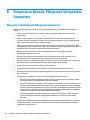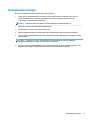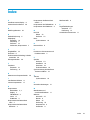Hardware-Referenzhandbuch
HP EliteOne 1000 G1 All-in-One Business PCs

© Copyright 2017 HP Development Company,
L.P.
Windows ist entweder eine Marke oder eine
eingetragene Marke der Microsoft-Korporation
in den USA und/oder anderen Ländern.
HP haftet – ausgenommen für die Verletzung
des Lebens, des Körpers, der Gesundheit oder
nach dem Produkthaftungsgesetz – nicht für
Schäden, die fahrlässig von HP, einem
gesetzlichen Vertreter oder einem
Erfüllungsgehilfen verursacht wurden. Die
Haftung für grobe Fahrlässigkeit und Vorsatz
bleibt hiervon unberührt. Inhaltliche
Änderungen dieses Dokuments behalten wir
uns ohne Ankündigung vor. Die Informationen
in dieser Veröentlichung werden ohne
Gewähr für ihre Richtigkeit zur Verfügung
gestellt. Insbesondere enthalten diese
Informationen keinerlei zugesicherte
Eigenschaften. Alle sich aus der Verwendung
dieser Informationen ergebenden Risiken trägt
der Benutzer. Die Herstellergarantie für HP
Produkte wird ausschließlich in der
entsprechenden, zum Produkt gehörigen
Garantieerklärung beschrieben. Aus dem
vorliegenden Dokument sind keine weiter
reichenden Garantieansprüche abzuleiten.
Erste Ausgabe: Juni 2017
Dokumentennummer: 925655-041
Produkthinweis
In diesem Handbuch werden Merkmale und
Funktionen beschrieben, welche die meisten
Modelle aufweisen. Einige der Funktionen
stehen möglicherweise nicht auf Ihrem
Computer zur Verfügung.
Bestimmungen zur Verwendung der Software
Durch das Installieren, Kopieren, Herunterladen
oder anderweitiges Verwenden der auf diesem
Computer vorinstallierten Softwareprodukte
stimmen Sie den Bedingungen des
HP Endbenutzer-Lizenzvertrags (EULA) zu.
Wenn Sie diese Lizenzbedingungen nicht
akzeptieren, müssen Sie das unbenutzte
Produkt (Hardware und Software) innerhalb
von 14 Tagen zurückgeben und können als
einzigen Anspruch die Rückerstattung des
Kaufpreises fordern. Die Rückerstattung
unterliegt der entsprechenden
Rückerstattungsregelung des Verkäufers.
Um weitere Informationen zu erhalten oder
eine Anfrage zur Rückerstattung des
Kaufpreises des Computers zu stellen,
kontaktieren Sie bitte Ihre örtliche
Verkaufsstelle (den Verkäufer).

Info zu diesem Handbuch
In diesem Handbuch nden Sie grundlegende Informationen für die Aufrüstung dieses Computermodells.
VORSICHT! Zeigt eine gefährliche Situation an, die, wenn nicht vermieden, zu Tod oder zu schweren
Verletzungen führen könnte.
ACHTUNG: Zeigt eine gefährliche Situation an, die, wenn nicht vermieden, zu kleineren oder mäßigen
Verletzungen führen könnte.
WICHTIG: Enthält Informationen, die als wichtig einzustufen sind, aber nicht auf Gefahren hinweisen (z. B.
Nachrichten, die mit Sachschäden zu tun haben). Ein Hinweis macht den Benutzer darauf aufmerksam, dass
es zu Datenverlusten oder Beschädigungen an Hardware oder Software kommen kann, wenn ein Verfahren
nicht genau wie beschrieben eingehalten wird. Enthält auch wichtige Informationen, die ein Konzept oder die
Erledigung einer Aufgabe erläutern.
HINWEIS: Enthält weitere Informationen zum Hervorzuheben oder Ergänzen wichtiger Punkte des
Haupttextes.
TIPP: Bietet hilfreiche Tipps für die Fertigstellung einer Aufgabe.
iii

iv Info zu diesem Handbuch

Inhaltsverzeichnis
1 Produktfunktionen ........................................................................................................................................ 1
Übersicht ................................................................................................................................................................ 1
Komponenten der Basiseinheit oben .................................................................................................................... 2
Komponenten der Basiseinheit seitlich ................................................................................................................. 2
Komponenten der Basiseinheit Rückseite ............................................................................................................ 3
Displaykomponenten Vorderseite ......................................................................................................................... 3
Komponenten der Webcam ................................................................................................................................... 4
Infrarot (IR) Webcam (optional) .......................................................................................................... 4
Full High Denition (FHD) Webcam (optional) .................................................................................... 4
Position von Seriennummer und Produktnummer ............................................................................................... 5
2 Setup ............................................................................................................................................................ 6
Anschließen der Stromversorgung ........................................................................................................................ 6
Installieren eines Sicherheitskabels ...................................................................................................................... 6
Verstellen der Position des Displaykopfs .............................................................................................................. 7
Anschließen eines zweiten Displays ...................................................................................................................... 8
Verwenden der Webcam ........................................................................................................................................ 9
Betrieb der Webcam ............................................................................................................................ 9
Einrichten von Windows Hello ............................................................................................................. 9
Synchronisieren der optionalen Funktastatur oder Maus .................................................................................. 10
3 Hardware-Instandsetzung und Aufrüstung .................................................................................................... 11
Warnhinweise und Vorsichtsmaßnahmen .......................................................................................................... 11
Zusätzliche Informationen .................................................................................................................................. 11
Entfernen und Wiedereinsetzen der Zugrisabdeckungen an der Basiseinheit ................................................ 12
Entfernen und Austauschen des Displaykopfs ................................................................................................... 14
Lage der internen Komponenten ........................................................................................................................ 17
Entfernen und Installieren von Speicher ............................................................................................................. 18
Technische Daten zum Speichermodul ............................................................................................. 18
Bestücken von Speichersteckplätzen ............................................................................................... 18
Einsetzen von Speichermodulen ....................................................................................................... 19
Austauschen der RTC-Batterie ............................................................................................................................. 20
Austauschen der Festplatte ................................................................................................................................ 21
Entfernen oder Installieren einer M.2 SSD .......................................................................................................... 23
Austauschen oder Installieren einer Webcam ..................................................................................................... 25
v

Anhang A Elektrostatische Entladung .............................................................................................................. 29
Vermeiden von Beschädigungen durch elektrostatische Entladung .................................................................. 29
Erdungsmethoden ............................................................................................................................................... 29
Anhang B Hinweise zu Betrieb, Pege und Versand des Computers ..................................................................... 30
Hinweise zu Betrieb und Pege des Computers ................................................................................................. 30
Versandvorbereitungen ....................................................................................................................................... 31
Anhang C Eingabehilfen .................................................................................................................................. 32
Unterstützte assistive Technologien ................................................................................................................... 32
Kontaktaufnahme mit dem Support ................................................................................................................... 32
Index ............................................................................................................................................................. 33
vi

Komponenten der Basiseinheit oben
Komponenten
(1) Betriebstaste (5) Beenden-Taste
(2) Anruf-Taste (6) Lautsprecher-Stummschalttaste
(3) Mikrofon-Stummschaltung-Taste (7) Lautstärkeregler
(4) Webcam-Stummschaltung-Taste
Komponenten der Basiseinheit seitlich
Komponenten
(1) Fingerabdrucklesegerät-Scanner (3) USB Type-C-Anschluss mit Ladefunktion
(2) Headset-Buchse (4) USB 3.1-Type-A-Anschluss mit Ladefunktion
2 Kapitel 1 Produktfunktionen

Komponenten der Basiseinheit Rückseite
Komponenten
(1) USB 3.1-Type-A-Anschlüsse (4) (5) Netzanschluss
(2) HDMI-Anschluss (6) RJ-45-Netzwerkbuchse
(3) DisplayPort aus (7) Önung für die Diebstahlsicherung
(4) DisplayPort ein
Displaykomponenten Vorderseite
Komponenten
(1) Webcam
(2) On-Screen Display Schaltächen (zum Anpassen des
Bildschirms)
Komponenten der Basiseinheit Rückseite 3

Komponenten der Webcam
Infrarot (IR) Webcam (optional)
Komponenten
Vorderansicht
(1) Webcam-LED (4) IR Webcam
(2) IR Light (5) Rückseitiges Einstellrad der Webcam
(3) Full High Denition (FHD) Webcam
Ansicht von oben
(6) Digitale Mikrofone
Rückansicht
(7) Webcam-LED (8) FHD Webcam
Full High Denition (FHD) Webcam (optional)
Komponenten
Vorderansicht
(1) Webcam-LED
(2) FHD Webcam
Ansicht von oben
(3) Digitale Mikrofone
4 Kapitel 1 Produktfunktionen

Position von Seriennummer und Produktnummer
Jedem Computer und Display wird eine eigene Seriennummer und eine Produkt-ID-Nummer zugewiesen, die
sich auf der Außenseite des Geräts benden. Halten Sie diese Nummern bereit, wenn Sie sich mit dem
Technischen Support in Verbindung setzen.
Die Displaynummern benden sich an der unteren Kante des Displaykopfs.
Die Nummern der Computer-Basiseinheit benden sich an der Unterseite der Basiseinheit.
Position von Seriennummer und Produktnummer 5

2 Setup
Anschließen der Stromversorgung
Zum Anschließen der Stromversorgung schließen Sie ein Ende des Netzkabels an das Netzteil (1) und das
andere Ende an eine geerdete Steckdose (2) an. Schließen Sie dann das Netzteil an den Netzanschluss der
Computer-Basiseinheit (3) an.
Installieren eines Sicherheitskabels
Eine Sicherheitskabel ist eine Schlüsselsperre, die mit einem Schlüssel abzusperren ist und an der ein
Drahtkabel befestigt ist. Befestigen Sie ein Ende der Sicherung an Ihrem Schreibtisch (oder einem anderen
festen Objekt) und das andere Ende der Sicherung am Kabelschloss-Steckplatz an der Computer-Basiseinheit.
Sichern Sie die das Sicherheitskabelschloss mit dem Schlüssel.
6 Kapitel 2 Setup

Verstellen der Position des Displaykopfs
Kippen Sie den Displaykopf so, dass Sie bequem auf den Bildschirm schauen können.
HINWEIS: 23,8-Zoll, 27-Zoll- und 34-Zoll-Diskplayköpfe neigen sich nach hinten. Nur die 23,8-Zoll- und 27-
Zoll-Displayköpfe neigen sich nach vorne. Der 34-Zoll-Displaykopf neigt sich nicht nach vorne.
Verschieben Sie den Displaykopf nach oben oder unten, sodass Sie bequem auf den Bildschirm schauen
können.
HINWEIS: Nur der 23,8-Zoll-Displaykopf hat eine Höheneinstellung. Die 27-Zoll- und 34-Zoll-Displayköpfe
verfügen nicht über eine Höheneinstellung.
Verstellen der Position des Displaykopfs 7

Anschließen eines zweiten Displays
Der DisplayPort-Anschluss und die HDMI-Anschlüsse an der Rückseite des Computers erlauben es Ihnen,
weitere Displays an den Computer anzuschließen.
Sie können bis zu zwei Displays in einer der folgenden Kongurationen anschließen.
●
Zwei Displays in Reihenschaltung an den DisplayPort angeschlossen
●
Ein Display mit dem DisplayPort und eines mit dem HDMI-Anschluss verbunden
Wenn Sie ein Display hinzufügen, das einen DisplayPort-Anschluss oder einen HDMI-Anschluss hat, dann ist
kein Video-Adapter nötig. Wenn Sie ein Display hinzufügen, das keinen DisplayPort-Anschluss oder HDMI-
Anschluss hat, können Sie einen Video-Adapter von HP für Ihre
Konguration erwerben.
DisplayPort-Adapter, HDMI-Adapter und Videokabel müssen separat gekauft werden. HP bietet folgende
Adapter:
●
DisplayPort-zu-VGA-Adapter
●
DisplayPort-zu-DVI-Adapter
●
HDMI-zu-VGA-Adapter
●
HDMI-zu-DVI-Adapter
Um ein Display anzuschließen:
1. Schalten Sie die Stromversorgung des Computers und des Displays, das sie mit dem Computer
anschließen, aus.
2. Falls Ihr Display einen DisplayPort-Anschluss hat, schließen Sie ein DisplayPort-Kabel direkt zwischen
dem DisplayPort-Anschluss an der Rückseite des Computers und dem DisplayPort-Anschluss am Display
an.
Falls Ihr Display einen HDMI-Anschluss hat, schließen Sie ein HDMI-Kabel direkt zwischen dem HDMI-
Anschluss an der Rückseite des Computers und dem HDMI-Anschluss am Display an.
3. Falls Ihr Display keinen DisplayPort-Anschluss hat, verbinden Sie einen DisplayPort-Videoadapter mit
dem DisplayPort-Anschluss des Computers. Dann schließen Sie ein Kabel (VGA oder DVI, je nach Ihrer
Anwendung) zwischen dem Adapter und einem Display an.
Falls Ihr Display keinen HDMI-Anschluss hat, verbinden Sie einen HDMI-Videoadapter mit dem HDMI-
Anschluss des Computers. Dann schließen Sie ein Kabel (VGA oder DVI, je nach Ihrer Anwendung)
zwischen dem Adapter und einem Display an.
4. Schalten Sie die Stromversorgung des Computers und des Displays ein.
HINWEIS: Verwenden Sie die Grakkarten-Software oder die Windows Display-Einstellungen, um das
Display als Spiegelbild oder als Verlängerung des Computer-Displays einzurichten.
8 Kapitel 2 Setup

Verwenden der Webcam
Zum Verwenden der Webcam auf dem Monitor stehen Ihnen verschiedene Möglichkeiten zur Auswahl:
●
Online-Videokonferenzen streamen
●
Senden und Empfangen von Instant Messages (IM)
●
Besprechungstermine festlegen
●
Gespräche in einem geschützten Rahmen führen
Betrieb der Webcam
●
Um die Webcam zu aktivieren, drücken Sie sie nach unten, um sie freizugeben.
●
Um die Webcam zu schließen, drücken Sie sie nach unten, bis sie einrastet.
Einrichten von Windows Hello
Wenn das Betriebssystem Windows 10 auf Ihrem Computer installiert ist, gehen Sie folgendermaßen vor, um
die Windows Hello Gesichtserkennung einzurichten:
1. Wählen Sie die Schaltäche Start, Einstellungen, Konten und dann Anmeldeoptionen.
2. Befolgen Sie unter Windows Hello die Anweisungen auf dem Bildschirm, um ein Kennwort und eine
vierstellige PIN hinzuzufügen. Registrieren Sie Ihren Fingerabdruck oder Ihre Gesichtskennung.
Verwenden der Webcam 9

Synchronisieren der optionalen Funktastatur oder Maus
Funktastatur und Funkmaus sind optionales Zubehör. Die Maus und Tastatur werden werkseitig
synchronisiert. Wenn Maus und Tastatur nicht synchronisiert wurden, befolgen Sie den Vorgang unten, um
beide erneut manuell zu synchronisieren.
1. Fügen Sie den Transceiver in einen USB-Anschluss des Computers ein.
2. Positionieren Sie die Tastatur max. 30 cm vom Transceiver entfernt. Drücken Sie die Verbindungstaste
an der Unterseite der Tastatur und drücken Sie dann eine beliebige Taste auf der Tastatur.
3. Positionieren Sie die Maus max. 30 cm vom Transceiver entfernt. Drücken Sie die Verbindungstaste an
der Unterseite der Maus und klicken Sie dann mit der Maustaste.
HINWEIS: Wenn Maus und Tastatur weiterhin nicht funktionieren, synchronisieren Sie Tastatur und Maus
erneut.
10 Kapitel 2 Setup

3 Hardware-Instandsetzung und Aufrüstung
Warnhinweise und Vorsichtsmaßnahmen
Bevor Sie Upgrades durchführen, lesen Sie alle zutreenden Anleitungen, Vorsichtsmaßnahmen und
Warnhinweise in diesem Handbuch sorgfältig durch.
VORSICHT! So verringern Sie das Risiko von Verletzungen durch Stromschlag, heiße Oberächen oder
Feuer:
Ziehen Sie das Netzkabel aus der Steckdose, bevor Sie das Gehäuse entfernen. Stromführende Teile benden
sich im Inneren.
Warten Sie, bis sich die internen Systemkomponenten abgekühlt haben, bevor Sie sie anfassen.
Bringen Sie das Gehäuse vor dem Anlegen von Spannung wieder an und befestigen Sie es.
Schließen Sie Telekommunikations- bzw. Telefonanschlusskabel nicht an die Netzwerk-Controller (NIC)-
Steckdosen an.
Der Erdungsleiter des Netzkabels darf unter keinen Umständen deaktiviert werden. Der Erdungsleiter erfüllt
eine wichtige Sicherheitsfunktion.
Schließen Sie das Netzkabel an eine geerdete Netzsteckdose an, die jederzeit frei zugänglich ist.
Stellen Sie aus Sicherheitsgründen keine Gegenstände auf Netzkabel oder andere Kabel. Kabel sind so zu
verlegen, dass niemand auf sie treten oder über sie stolpern kann. Ziehen Sie nicht an Kabeln. Zum Trennen
der Stromverbindung ziehen Sie das Netzkabel immer am Stecker ab.
Lesen Sie das Handbuch für sicheres und angenehmes Arbeiten, um das Risiko schwerwiegender Verletzungen
zu mindern. Darin werden die sachgerechte Einrichtung des Arbeitsplatzes beschrieben sowie Leitlinien für
die richtige Haltung und das gesundheitsbewusste Arbeiten aufgeführt, die den Komfort erhöhen und das
Risiko einer Verletzung verringern. Außerdem enthält es Informationen zur elektrischen und mechanischen
Sicherheit. Dieses Handbuch nden Sie im Internet unter http://www.hp.com/ergo.
WICHTIG: Statische Elektrizität kann die elektrischen Komponenten des Computers oder der optionalen
Geräte beschädigen. Bevor Sie mit der Arbeit an den Komponenten beginnen, sollten Sie daher einen
geerdeten Metallgegenstand berühren, um sich elektrostatisch zu entladen. Weitere Informationen hierzu
nden Sie unter „Elektrostatische Entladung“ auf Seite 29.
Es liegt immer Spannung auf der Systemplatine, wenn der Computer mit einer Strom führenden Steckdose
verbunden ist. Ziehen Sie das Netzkabel aus der Steckdose, bevor Sie den Computer önen, um die internen
Komponenten nicht zu beschädigen.
Zusätzliche Informationen
Weitere Informationen zum Entfernen und Ersetzen von Hardwarekomponenten, zur Einstellungshilfe des
Computers und zur Fehlerbehebung nden Sie im Maintenance and Service Guide (nur in Englisch) für Ihr
Computermodell unter http://www.hp.com/support.
Warnhinweise und Vorsichtsmaßnahmen 11

Entfernen und Wiedereinsetzen der Zugrisabdeckungen an der
Basiseinheit
Die Zugrisabdeckungen der Basiseinheit müssen entfernt werden, um Zugri auf die internen
Computerkomponenten zu erhalten.
1. Entfernen Sie alle Wechselmedien, wie z.B. USB-Flash-Laufwerke, aus dem Computer.
2. Schalten Sie den Computer ordnungsgemäß aus, indem Sie das Betriebssystem herunterfahren, und
schalten Sie alle externen Geräte aus.
3. Ziehen Sie das Netzkabel aus der Steckdose und trennen Sie alle externen Geräte.
WICHTIG: Unabhängig vom Stromversorgungszustand ist die Systemplatine immer
spannungsgeladen, wenn das System mit einer Strom führenden Steckdose verbunden ist. Sie müssen
das Netzkabel trennen und ca. 30 Sekunden warten bis das System stromfrei ist, um Schäden an den
inneren Komponenten des Computers zu vermeiden.
4. Um die hintere Zugrisabdeckung zu entfernen, drücken Sie die beiden Release-Tasten an der Rückseite
der Basiseinheit (1) und drehen Sie gleichzeitig die Rückseite der Abdeckung nach oben (2). Schieben Sie
dann die Abdeckung nach hinten aus der Basis (3) heraus.
5. So entfernen Sie die vordere Zugrisabdeckung, nachdem Sie die hintere Zugrisabdeckung entfernt
haben:
a. Drücken Sie die zwei Entriegelungsschieber-Tasten auf der Rückseite der vorderen Abdeckung (1)
und heben Sie die Abdeckung gerade nach oben (2), um sie zu entfernen.
HINWEIS: An der rechten Seite der vorderen Abdeckung ist ein Kabel angeschlossen. Achten Sie
darauf, die Abdeckung nicht zu weit nach oben anzuheben, um das Kabel nicht zu trennen.
12 Kapitel 3 Hardware-Instandsetzung und Aufrüstung

b. Drehen Sie die linke Seite der Abdeckung langsam von der Basiseinheit weg und achten Sie darauf,
dass das Kabel an der rechten Seite der Abdeckung nicht getrennt wird.
6. Um die vordere Zugrisabdeckung wieder anzubringen, drücken Sie die Abdeckung auf der Basiseinheit
gerade nach unten, bis die Abdeckung einrastet.
Entfernen und Wiedereinsetzen der Zugrisabdeckungen an der Basiseinheit 13

7. Um die hintere Zugrisabdeckung wieder anzubringen, schieben Sie die Laschen an der Vorderseite der
hinteren Zugrisabdeckung unter die Schlitze an der Rückseite der Frontabdeckung (1) und drücken Sie
dann die Rückseite der hinteren Abdeckung nach unten (2).
8. Schließen Sie das Stromkabel und alle externen Geräte erneut an und schalten Sie den Computer ein.
Entfernen und Austauschen des Displaykopfs
Der Displaykopf kann ersetzt oder mit einem anderen Display aktualisiert werden.
1. Entfernen Sie alle Wechselmedien, wie z.B. USB-Flash-Laufwerke, aus dem Computer.
2. Schalten Sie den Computer ordnungsgemäß aus, indem Sie das Betriebssystem herunterfahren, und
schalten Sie alle externen Geräte aus.
3. Ziehen Sie das Netzkabel aus der Steckdose und trennen Sie alle externen Geräte.
WICHTIG: Unabhängig vom Stromversorgungszustand ist die Systemplatine immer
spannungsgeladen, wenn das System mit einer Strom führenden Steckdose verbunden ist. Sie müssen
das Netzkabel trennen und ca. 30 Sekunden warten bis das System stromfrei ist, um Schäden an den
inneren Komponenten des Computers zu vermeiden.
4. Entfernen Sie die hintere Zugrisabdeckung der Basiseinheit. Siehe Entfernen und Wiedereinsetzen der
Zugrisabdeckungen an der Basiseinheit auf Seite 12.
14 Kapitel 3 Hardware-Instandsetzung und Aufrüstung
Seite wird geladen ...
Seite wird geladen ...
Seite wird geladen ...
Seite wird geladen ...
Seite wird geladen ...
Seite wird geladen ...
Seite wird geladen ...
Seite wird geladen ...
Seite wird geladen ...
Seite wird geladen ...
Seite wird geladen ...
Seite wird geladen ...
Seite wird geladen ...
Seite wird geladen ...
Seite wird geladen ...
Seite wird geladen ...
Seite wird geladen ...
Seite wird geladen ...
Seite wird geladen ...
-
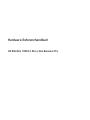 1
1
-
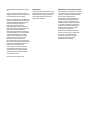 2
2
-
 3
3
-
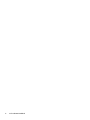 4
4
-
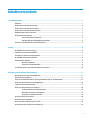 5
5
-
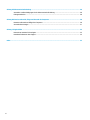 6
6
-
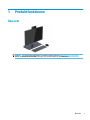 7
7
-
 8
8
-
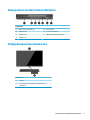 9
9
-
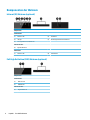 10
10
-
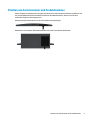 11
11
-
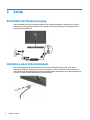 12
12
-
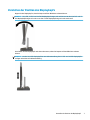 13
13
-
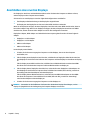 14
14
-
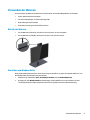 15
15
-
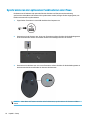 16
16
-
 17
17
-
 18
18
-
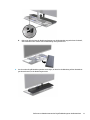 19
19
-
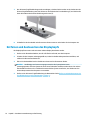 20
20
-
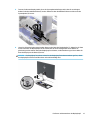 21
21
-
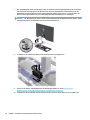 22
22
-
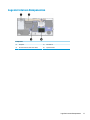 23
23
-
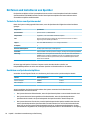 24
24
-
 25
25
-
 26
26
-
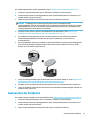 27
27
-
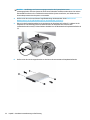 28
28
-
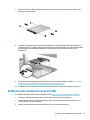 29
29
-
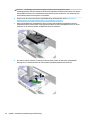 30
30
-
 31
31
-
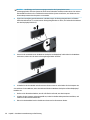 32
32
-
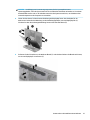 33
33
-
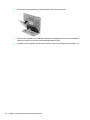 34
34
-
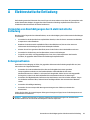 35
35
-
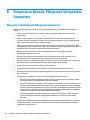 36
36
-
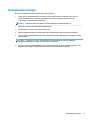 37
37
-
 38
38
-
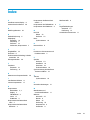 39
39
HP EliteOne 1000 G1 23.8-in Touch All-in-One Business PC Referenzhandbuch
- Typ
- Referenzhandbuch
- Dieses Handbuch eignet sich auch für
Verwandte Artikel
-
HP 260 G2 Desktop Mini PC Referenzhandbuch
-
HP RP9 G1 Retail System Model 9015 Referenzhandbuch
-
HP RP2 Retail System Model 2000 Referenzhandbuch
-
HP EliteOne 800 G3 23.8-inch Non-Touch All-in-One PC Referenzhandbuch
-
HP EliteOne 800 G4 23.8-inch Touch All-in-One PC Referenzhandbuch
-
HP EliteOne 800 G5 23.8-in Healthcare Edition All-in-One Referenzhandbuch
-
HP ProOne 400 G3 Base Model 20-inch Non-Touch All-in-One PC Referenzhandbuch
-
HP Healthcare Edition HC270cr Clinical Review Monitor Benutzerhandbuch
-
HP ProDesk 400 G3 Desktop Mini PC Referenzhandbuch
-
HP EliteDesk 705 G3 Base Model Desktop Mini PC Referenzhandbuch