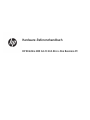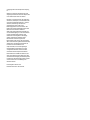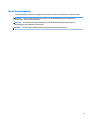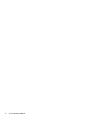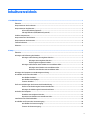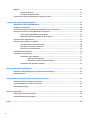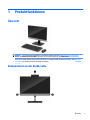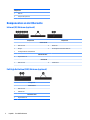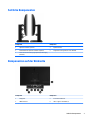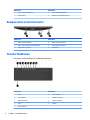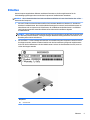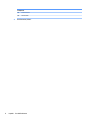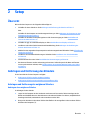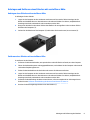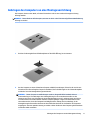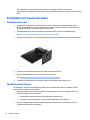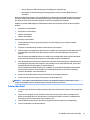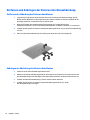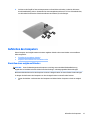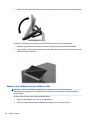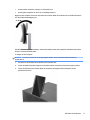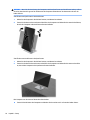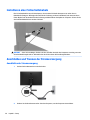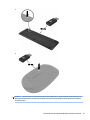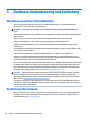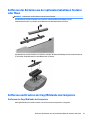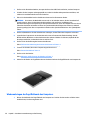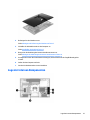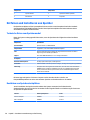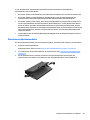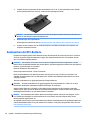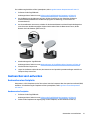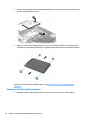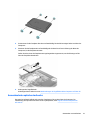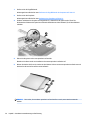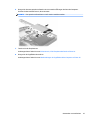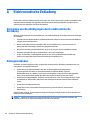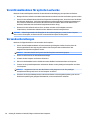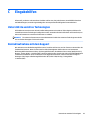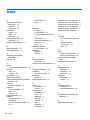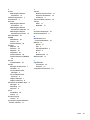Hardware-Referenzhandbuch
HP EliteOne 800 G3 23 Zoll All-in-One Business PC

© Copyright 2017 HP Development Company,
L.P.
Windows ist entweder eine Marke oder eine
eingetragene Marke der Microsoft-Korporation
in den USA und/oder anderen Ländern.
HP haftet – ausgenommen für die Verletzung
des Lebens, des Körpers, der Gesundheit oder
nach dem Produkthaftungsgesetz – nicht für
Schäden, die fahrlässig von HP, einem
gesetzlichen Vertreter oder einem
Erfüllungsgehilfen verursacht wurden. Die
Haftung für grobe Fahrlässigkeit und Vorsatz
bleibt hiervon unberührt. Inhaltliche
Änderungen dieses Dokuments behalten wir
uns ohne Ankündigung vor. Die Informationen
in dieser Veröentlichung werden ohne
Gewähr für ihre Richtigkeit zur Verfügung
gestellt. Insbesondere enthalten diese
Informationen keinerlei zugesicherte
Eigenschaften. Alle sich aus der Verwendung
dieser Informationen ergebenden Risiken trägt
der Benutzer. Die Herstellergarantie für HP
Produkte wird ausschließlich in der
entsprechenden, zum Produkt gehörigen
Garantieerklärung beschrieben. Aus dem
vorliegenden Dokument sind keine weiter
reichenden Garantieansprüche abzuleiten.
Dieses Dokument enthält Informationen, die
durch das Urheberrecht geschützt sind. Ohne
schriftliche Genehmigung der HP Development
Company darf dieses Dokument weder kopiert
noch in anderer Form vervielfältigt oder
übersetzt werden.
Erste Ausgabe: Februar 2017
Dokumentennummer: 913338-041.

Info zu diesem Handbuch
In diesem Handbuch nden Sie grundlegende Informationen für die Aufrüstung dieses Computermodells.
VORSICHT! Diese Kennzeichnung weist darauf hin, dass die Nichteinhaltung der Anweisungen zu
Verletzungen oder zum Tod führen kann.
ACHTUNG: Diese Kennzeichnung weist darauf hin, dass die Nichteinhaltung der Anweisungen zu
Geräteschäden oder Datenverlust führen kann.
HINWEIS: Auf diese Weise gekennzeichneter Text bietet zusätzliche Informationen.
iii

iv Info zu diesem Handbuch

Inhaltsverzeichnis
1 Produktfunktionen ........................................................................................................................................ 1
Übersicht ................................................................................................................................................................ 1
Komponenten an der Vorderseite ......................................................................................................................... 1
Komponenten an der Oberseite ............................................................................................................................ 2
Infrarot (IR) Webcam (optional) .......................................................................................................... 2
Full High Denition (FHD) Webcam (optional) .................................................................................... 2
Seitliche Komponenten ......................................................................................................................................... 3
Komponenten auf der Rückseite ........................................................................................................................... 3
Komponenten an der Unterseite ........................................................................................................................... 4
Tastaturfunktionen ................................................................................................................................................ 4
Etiketten ................................................................................................................................................................. 5
2 Setup ............................................................................................................................................................ 7
Übersicht ................................................................................................................................................................ 7
Anbringen und Entfernung des Ständers .............................................................................................................. 7
Anbringen und Entfernung des neigbaren Ständers .......................................................................... 7
Anbringen eines neigbaren Ständers ............................................................................... 7
Entfernung des neigbaren Ständers ................................................................................. 8
Anbringen und Entfernen eines Ständers mit verstellbarer Höhe ..................................................... 9
Anbringen eines Ständers mit verstellbarer Höhe ........................................................... 9
Entfernen eines Ständers mit verstellbarer Höhe ............................................................ 9
Anbringen des Computers an eine Montagevorrichtung .................................................................................... 11
Anschließen und Trennen der Kabel .................................................................................................................... 12
Anschließen der Kabel ....................................................................................................................... 12
Anschließen eines Displays ............................................................................................................... 12
Trennen der Kabel ............................................................................................................................. 13
Entfernen und Anbringen der hinteren Anschlussabdeckung ............................................................................ 14
Entfernen der Abdeckung des hinteren Anschlusses ....................................................................... 14
Anbringen der Abdeckung des hinteren Anschlusses ....................................................................... 14
Aufstellen des Computers ................................................................................................................................... 15
Einstellen eines neigbaren Ständers ................................................................................................. 15
Anpassen eines Ständers mit verstellbarer Höhe ............................................................................ 16
Installieren einer Sicherheitskabels .................................................................................................................... 20
Anschließen und Trennen der Stromversorgung ................................................................................................ 20
Anschließen der Stromversorgung ................................................................................................... 20
Trennen der Stromversorgung .......................................................................................................... 21
v

Webcam ............................................................................................................................................................... 21
Betrieb der Webcam .......................................................................................................................... 21
Einrichten von Windows Hello ........................................................................................................... 21
Synchronisieren der optionalen Wireless-Tastatur und -Maus ........................................................................... 21
3 Hardware-Instandsetzung und Aufrüstung .................................................................................................... 24
Warnhinweise und Vorsichtsmaßnahmen .......................................................................................................... 24
Zusätzliche Informationen .................................................................................................................................. 24
Entfernen der Batterien aus der optionalen kabellosen Tastatur oder Maus .................................................... 25
Entfernen und Ersetzen der Zugrisblende des Computers .............................................................................. 25
Entfernen der Zugrisblende des Computers .................................................................................. 25
Wiederanbringen der Zugrisblende des Computers ...................................................................... 26
Lage der internen Komponenten ........................................................................................................................ 27
Entfernen und Installieren von Speicher ............................................................................................................. 28
Technische Daten zum Speichermodul ............................................................................................. 28
Bestücken von Speichersteckplätzen ............................................................................................... 28
Einsetzen von Speichermodulen ....................................................................................................... 29
Austauschen der RTC-Batterie ............................................................................................................................. 30
Austauschen von Laufwerken ............................................................................................................................. 31
Austauschen einer Festplatte ........................................................................................................... 31
Ausbauen einer Festplatte .............................................................................................. 31
Einbau eines 2,5-Zoll-Festplattenlaufwerks .................................................................. 32
Auswechseln des optischen Laufwerks ............................................................................................ 33
Anhang A Elektrostatische Entladung .............................................................................................................. 36
Vermeiden von Beschädigungen durch elektrostatische Entladung .................................................................. 36
Erdungsmethoden ............................................................................................................................................... 36
Anhang B Hinweise zu Betrieb, Pege und Versand des Computers ..................................................................... 37
Hinweise zu Betrieb und Pege des Computers ................................................................................................. 37
Vorsichtsmaßnahmen für optische Laufwerke ................................................................................................... 38
Versandvorbereitungen ....................................................................................................................................... 38
Anhang C Eingabehilfen .................................................................................................................................. 39
Unterstützte assistive Technologien ................................................................................................................... 39
Kontaktaufnahme mit dem Support ................................................................................................................... 39
Index ............................................................................................................................................................. 40
vi

1 Produktfunktionen
Übersicht
HINWEIS: Für die neuesten Handbücher zu diesem Produkt gehen Sie zu http://www.hp.com/support.
Wählen Sie Finden Sie Ihr Produkt und folgen Sie den Anleitungen auf dem Bildschirm.
Für dieses Produkt werden elektronische Etiketten zur Angabe der Konformität verwendet. Siehe Etiketten
auf Seite 5, um den gewünschten Vorgang anzuzeigen.
Komponenten an der Vorderseite
Übersicht 1

Komponente
1 Webcam
2 Lautsprecher (optional)
Komponenten an der Oberseite
Infrarot (IR) Webcam (optional)
Komponente Komponente
Vorderansicht
1 Webcam-LED 4 IR Webcam
2 IR Light 5 Rückseitiges Einstellrad der Webcam
3 Full High Denition (FHD) Webcam
Ansicht von oben
6 Digitale Mikrofone
Rückansicht
7 Webcam-LED 8 FHD Webcam
Full High Denition (FHD) Webcam (optional)
Komponente
Vorderansicht
1 Webcam-LED
2 FHD Webcam
Ansicht von oben
3 Digitale Mikrofone
2 Kapitel 1 Produktfunktionen

Seitliche Komponenten
Komponente Komponente
1 Optisches Laufwerk (optional) 4 Kopfhörerbuchse
2 Auswurftaste des optischen Laufwerks (optional) 5 Fingerabdruck-Lesegerät (nur Touch-Modelle)
3 Combo-Buchse Audioausgang (Kopfhörer)/Audioeingang
(Mikrofon)
Komponenten auf der Rückseite
Komponente Komponente
1 DisplayPort 5 RJ-45-Netzwerkbuchse
2 HDMI-Anschluss 6 USB 3.1-Type-A-Anschlüsse (2)
Seitliche Komponenten 3

Komponente Komponente
3 USB 3.1-Type-A-Anschlüsse (2) 7 Stereo-Audioausgangsbuchse
4 Netzanschluss 8 Önung für die Diebstahlsicherung
Komponenten an der Unterseite
Komponente Komponente
1 USB 3.1-Type-A-Anschluss 4 USB 3.1-Type-C-Anschluss
2 USB 3.1-Type-A-Anschluss mit Ladefunktion 5 LED-Anzeige der Festplatte
3 SD-Kartenleser (optional) 6 Betriebstaste
Tastaturfunktionen
Ihre Tastatur und Maus können von der Abbildung abweichen.
Komponente Komponente
1 Ruhe 6 Ton ausschalten
2 Schnellrücklauf 7 Lautstärke verringern
3 Wiedergabe/Pause 8 Lautstärke erhöhen
4 Stopp 9 Funktion
5 Schneller Vorlauf
4 Kapitel 1 Produktfunktionen

Etiketten
Die am Computer angebrachten Etiketten enthalten Informationen, die Sie möglicherweise für die
Fehlerbeseitigung benötigen oder wenn Sie den Computer auf Auslandsreisen mitnehmen.
WICHTIG: Alle in diesem Abschnitt beschriebenen Etiketten benden sich unter dem Ständer oder auf der
Unterseite des Computers.
1. Microsoft® Etikett mit dem Echtheitszertikat (nur bestimmte Modelle vor Windows 8) – Enthält den
Windows-Produktschlüssel. Den Produktschlüssel benötigen Sie eventuell, um das Betriebssystem zu
aktualisieren oder zu reparieren. HP-Plattformen, die auf Windows 8 oder Windows 8.1 vorinstalliert
sind, besitzen anstatt des materiellen Etiketts einen elektronisch installierten digitalen
Produktschlüssel.
HINWEIS: Dieser digitale Produktschlüssel wird bei einer Neuinstallation des Windows 8 oder Windows
8.1 Betriebssystems anhand der von HP genehmigten Wiederherstellungsmethoden automatisch vom
Betriebssystem erkannt und aktiviert.
2. Service-Etikett — Liefert wichtige Informationen zur Identizierung Ihres Computers. Wenn Sie sich an
den Support wenden, werden Sie wahrscheinlich nach der Seriennummer gefragt und möglicherweise
auch nach der Produktnummer oder der Modellnummer. Suchen Sie diese Nummern heraus, bevor Sie
sich an den Support wenden.
Komponente
(1) Seriennummer
Etiketten 5

Komponente
(2) Produktnummer
(3) Garantiedauer
3. Seriennummer, Etikett.
6 Kapitel 1 Produktfunktionen

2 Setup
Übersicht
Richten Sie den Computer in der folgenden Reihenfolge ein:
●
Schließen Sie einen Ständer an. Siehe Anbringen und Entfernung des Ständers auf Seite 7.
Oder
Schließen Sie den Computer an eine Montagevorrichtung an. Siehe Anbringen des Computers an eine
Montagevorrichtung auf Seite 11.
●
Schließen Sie die Kabel für Peripheriegeräte und die Stromversorgung an. Siehe Anschließen und
Trennen der Kabel auf Seite 12.
●
Schließen Sie ggf. ein zusätzliches Display an. Siehe Anschließen eines Displays auf Seite 12.
●
Installieren und sichern Sie die hintere Anschlussabdeckung. Siehe Anbringen der Abdeckung des
hinteren Anschlusses auf Seite 14.
●
Wählen Sie eine angenehme Computerposition und einen angenehmen Blickwinkel. Siehe Aufstellen des
Computers auf Seite 15.
●
Installieren Sie eine Diebstahlsicherung zur Sicherheit. Siehe Installieren einer Sicherheitskabels
auf Seite 20.
●
Schalten Sie den Strom ein. Siehe Anschließen der Stromversorgung auf Seite 20.
●
Die Maus und Tastatur werden werksseitig synchronisiert. Sollten Sie jemals die Maus und Tastatur
erneut synchronisieren müssen, siehe Synchronisieren der optionalen Wireless-Tastatur und -Maus
auf Seite 21.
Anbringen und Entfernung des Ständers
Es sind zwei Ständer für den Computer verfügbar:
●
Anbringen und Entfernung des neigbaren Ständers
●
Anbringen und Entfernen eines Ständers mit verstellbarer Höhe
Anbringen und Entfernung des neigbaren Ständers
Anbringen eines neigbaren Ständers
So befestigen Sie den Ständer:
1. Legen Sie den Computer mit der Vorderseite nach unten auf eine weiche, ache Unterlage. Um die
Blende und den Bildschirm vor dem Verkratzen oder anderen Schäden zu schützen, empehlt HP als
Unterlage eine Decke, ein Handtuch oder ein anderes weiches Tuch.
2. Bringen Sie die Haken in den oberen Teil des Standfußes in die zwei großen Löcher im oberen Teil der
Rückseite des Computers (1).
Übersicht 7

3. Senken Sie den Ständer auf den Computer und drücken Sie ihn nach unten, bis er einrastet (2).
Entfernung des neigbaren Ständers
So entfernen Sie den Ständer:
1. Entfernen Sie alle Wechselmedien, wie optische Discs oder USB-Flash-Laufwerke, aus dem Computer.
2. Fahren Sie das Betriebssystem ordnungsgemäß herunter, und schalten Sie den Computer und eventuell
vorhandene Peripheriegeräte aus.
3. Ziehen Sie das Netzkabel aus der Steckdose und trennen Sie alle externen Geräte.
4. Legen Sie den Computer mit der Vorderseite nach unten auf eine weiche, ache Unterlage. Um die
Blende und den Bildschirm vor dem Verkratzen oder anderen Schäden zu schützen, empehlt HP als
Unterlage eine Decke, ein Handtuch oder ein anderes weiches Tuch.
5. Entfernen Sie die Abdeckung des hinteren Anschlusses, sofern sie angebracht ist. Anleitungen hierzu
nden Sie unter Entfernen der Abdeckung des hinteren Anschlusses auf Seite 14.
6. Drücken Sie den Entriegelungsschieber unter dem Ständer (1).
7. Heben Sie den Ständer nach oben (2) und ziehen Sie dann die Haken des Ständers aus dem Computer (3).
8 Kapitel 2 Setup

Anbringen und Entfernen eines Ständers mit verstellbarer Höhe
Anbringen eines Ständers mit verstellbarer Höhe
So befestigen Sie den Ständer:
1. Legen Sie den Computer mit der Vorderseite nach unten auf eine weiche, ache Unterlage. Um die
Blende und den Bildschirm vor dem Verkratzen oder anderen Schäden zu schützen, empehlt HP als
Unterlage eine Decke, ein Handtuch oder ein anderes weiches Tuch.
2. Bringen Sie die Haken in den oberen Teil des Standfußes in die zwei großen Löcher im oberen Teil der
Rückseite des Computers (1).
3. Senken Sie den Ständer auf den Computer (2) und drücken Sie ihn nach unten, bis er einrastet (3).
Entfernen eines Ständers mit verstellbarer Höhe
So entfernen Sie den Ständer:
1. Entfernen Sie alle Wechselmedien, wie optische Discs oder USB-Flash-Laufwerke, aus dem Computer.
2. Fahren Sie das Betriebssystem ordnungsgemäß herunter, und schalten Sie den Computer und eventuell
vorhandene Peripheriegeräte aus.
3. Ziehen Sie das Netzkabel aus der Steckdose und trennen Sie alle externen Geräte.
4. Legen Sie den Computer mit der Vorderseite nach unten auf eine weiche, ache Unterlage. Um die
Blende und den Bildschirm vor dem Verkratzen oder anderen Schäden zu schützen, empehlt HP als
Unterlage eine Decke, ein Handtuch oder ein anderes weiches Tuch.
5. Entfernen Sie die Abdeckung des hinteren Anschlusses, sofern sie angebracht ist. Anleitungen hierzu
nden Sie unter Entfernen der Abdeckung des hinteren Anschlusses auf Seite 14.
6. Drücken Sie den Entriegelungsschieber unter dem Ständer (1).
Anbringen und Entfernung des Ständers 9

7. Heben Sie den Ständer nach oben (2) und ziehen Sie dann die Haken des Ständers aus dem Computer (3).
10 Kapitel 2 Setup

Anbringen des Computers an eine Montagevorrichtung
Der Computer kann an einer Wand, auf einem Schwenkarm oder an einer anderen Montagevorrichtung
befestigt werden.
HINWEIS: Dieses Gerät ist dafür konzipiert, mit einer in der UL- oder CSA-Liste aufgeführten Wandhalterung
befestigt zu werden.
1. Drücken Sie die mitgelieferte VESA-Randplatte auf die VESA-Önung, bis sie einrastet.
2. Um den Computer an einem Schwenkarm (separat erhältlich) anzubringen, führen Sie die vier 20-mm-
Schrauben (im Lieferumfang des Computers enthalten) durch die Bohrungen an der Schwenkarmplatte
und drehen sie in die Montagebohrungen am Monitor.
ACHTUNG: Dieser Computer ist mit Bohrungen versehen, die gemäß VESA-Standard 100 mm
auseinander liegen. Zum Anbringen einer Montagelösung von einem anderen Hersteller an den
Computer sind vier 4-mm-Schrauben mit einer Gewindesteigung von 0,7 und einer Länge von 20 mm
erforderlich. Diese Schrauben werden mit dem Computer geliefert. Längere Schrauben dürfen nicht
verwendet werden, da sie den Computer beschädigen können. Überprüfen Sie unbedingt, ob die
Montagelösung des Herstellers konform mit dem VESA-Standard und für das Gewicht des Computers
ausgelegt ist. Um eine optimale Leistung zu erzielen. sollten Sie die mit dem Computer gelieferten Netz-
und andere Kabel verwenden.
Anbringen des Computers an eine Montagevorrichtung 11

Um den Computer an andere Montagevorrichtungen anzubringen, befolgen Sie die mit der
Montagevorrichtung gelieferten Anweisungen, um zu gewährleisten, dass der Computer sicher befestigt
wird.
Anschließen und Trennen der Kabel
Anschließen der Kabel
1. Legen Sie den Computer mit der Vorderseite nach unten auf eine weiche, ache Unterlage. Um die
Blende und den Bildschirm vor dem Verkratzen oder anderen Schäden zu schützen, empehlt HP als
Unterlage eine Decke, ein Handtuch oder ein weiches Tuch.
2. Falls die Abdeckung des hinteren Anschlusses angebracht wurde, entfernen Sie die Abdeckung.
Siehe Entfernen der Abdeckung des hinteren Anschlusses auf Seite 14.
3. Verlegen Sie das Netzkabel und alle Peripheriegeräte-Kabel durch die Önung in der Basis des Ständers.
4. Verbinden Sie die Peripheriekabel mit den entsprechenden Anschlüssen.
5. Bringen Sie die Abdeckung des hinteren Anschlusses wieder an.
Siehe Anbringen der Abdeckung des hinteren Anschlusses auf Seite 14.
6. Schließen Sie das Netzkabel an den Netzanschluss an der Rückseite des Computers an.
Anschließen eines Displays
Der DisplayPort-Anschluss und die HDMI-Anschlüsse an der Rückseite des Computers erlauben es Ihnen,
Displays an den Computer anzuschließen.
●
Wenn Ihr Computer über eine Intel-Grakkarte verfügt, können Sie bis zu zwei Displays in einer der
folgenden Kongurationen verwenden:
—
Zwei Displays in Reihenschaltung an den DisplayPort angeschlossen
—
Ein Display mit dem DisplayPort und eines mit dem HDMI-Anschluss verbunden
●
Wenn Ihr Computer über eine AMD-Grakkarte verfügt, können Sie bis zu vier Displays in einer der
folgenden Kongurationen verwenden:
12 Kapitel 2 Setup

—
Alle vier Displays in Reihenschaltung an den DisplayPort angeschlossen
—
Drei Displays in Reihenschaltung mit dem DisplayPort und eines mit dem HDMI-Anschluss
verbunden
Wenn Sie ein Display hinzufügen, das einen DisplayPort-Anschluss oder einen HDMI-Anschluss hat, dann ist
kein Video-Adapter nötig. Wenn Sie ein Display hinzufügen, das keinen DisplayPort-Anschluss oder HDMI-
Anschluss hat, können Sie einen Video-Adapter von HP für Ihre Konguration erwerben.
DisplayPort-Adapter, HDMI-Adapter und Videokabel müssen separat gekauft werden. HP bietet folgende
Adapter:
●
DisplayPort-zu-VGA-Adapter
●
DisplayPort-zu-DVI-Adapter
●
HDMI-zu-VGA-Adapter
●
HDMI-zu-DVI-Adapter
Um ein Display anzuschließen:
1. Schalten Sie die Stromversorgung des Computers und des Displays, das sie mit dem Computer
anschließen, aus.
2. Entfernen Sie die Abdeckung des hinteren Anschlusses vom Computer.
3. Falls Ihr Display einen DisplayPort-Anschluss hat, schließen Sie ein DisplayPort-Kabel direkt zwischen
dem DisplayPort-Anschluss an der Rückseite des Computers und dem DisplayPort-Anschluss am
Display.
Falls Ihr Display einen HDMI-Anschluss hat, schließen Sie ein HDMI-Kabel direkt zwischen dem HDMI-
Anschluss an der Rückseite des Computers und dem HDMI-Anschluss am Display an.
4. Falls Ihr Display keinen DisplayPort-Anschluss hat, verbinden Sie einen DisplayPort-Videoadapter mit
dem DisplayPort-Anschluss des Computers. Dann schließen Sie ein Kabel (VGA oder DVI, je nach Ihrer
Anwendung) zwischen dem Adapter und einem Display an.
Falls Ihr Display keinen HDMI-Anschluss hat, verbinden Sie einen HDMI-Videoadapter mit dem HDMI-
Anschluss des Computers. Dann schließen Sie ein Kabel (VGA oder DVI, je nach Ihrer Anwendung)
zwischen dem Adapter und einem Display an.
5. Bringen Sie die Abdeckung des hinteren Anschlusses an den Computer wieder an.
6. Schalten Sie die Stromversorgung des Computers und des Displays ein.
HINWEIS: Verwenden Sie die Grakkarten-Software oder die Windows Display-Einstellungen, um das
Display als Spiegelbild oder als Verlängerung des Computer-Displays einzurichten.
Trennen der Kabel
1. Sie müssen ggf. das Sicherheitskabel entfernen, falls an der Rückseite des Computers eines angebracht
wurde.
2. Legen Sie den Computer mit der Vorderseite nach unten auf eine weiche, ache Unterlage. Um die
Blende und den Bildschirm vor dem Verkratzen oder anderen Schäden zu schützen, empehlt HP als
Unterlage eine Decke, ein Handtuch oder ein weiches Tuch.
3. Falls die Abdeckung des hinteren Anschlusses angebracht wurde, entfernen Sie die Abdeckung.
4. Trennen Sie die Kabel von den Anschlüssen.
Anschließen und Trennen der Kabel 13

Entfernen und Anbringen der hinteren Anschlussabdeckung
Entfernen der Abdeckung des hinteren Anschlusses
1. Legen Sie den Computer mit der Vorderseite nach unten auf eine weiche, ache Unterlage. Um die
Blende und den Bildschirm vor dem Verkratzen oder anderen Schäden zu schützen, empehlt HP als
Unterlage eine Decke, ein Handtuch oder ein weiches Tuch.
2. Wenn die Schrauben des Sicherheitsschlosses angezogen sind, verwenden Sie einen
manipulationssicheren T15-Torx-Sicherheitsschraubendreher, um beiden Schrauben (1) zu entfernen.
3. Schieben Sie die Laschen der hinteren Anschlussabdeckung ineinander (2), um die Anschlussabdeckung
zu lösen.
4. Ziehen Sie die Anschlussabdeckung (3) in Richtung der Unterseite und vom Computer ab.
Anbringen der Abdeckung des hinteren Anschlusses
1. Stellen Sie sicher, dass alle Kabel angeschlossen sind.
2. Halten Sie die Anschlussabdeckung parallel an den Computer und richten Sie die zwei Laschen an der
Anschlussabdeckung an den Önungen in der oberen Kante des Fachs des hinteren Anschlusses aus.
3. Schieben Sie die Anschlussabdeckung (1) hinein, bis die Laschen einrasten.
4. Schieben Sie die Laschen der hinteren Anschlussabdeckung auseinander (2), um die
Anschlussabdeckung zu verriegeln.
14 Kapitel 2 Setup
Seite wird geladen ...
Seite wird geladen ...
Seite wird geladen ...
Seite wird geladen ...
Seite wird geladen ...
Seite wird geladen ...
Seite wird geladen ...
Seite wird geladen ...
Seite wird geladen ...
Seite wird geladen ...
Seite wird geladen ...
Seite wird geladen ...
Seite wird geladen ...
Seite wird geladen ...
Seite wird geladen ...
Seite wird geladen ...
Seite wird geladen ...
Seite wird geladen ...
Seite wird geladen ...
Seite wird geladen ...
Seite wird geladen ...
Seite wird geladen ...
Seite wird geladen ...
Seite wird geladen ...
Seite wird geladen ...
Seite wird geladen ...
Seite wird geladen ...
-
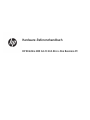 1
1
-
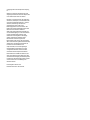 2
2
-
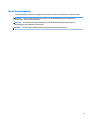 3
3
-
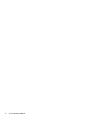 4
4
-
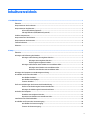 5
5
-
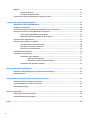 6
6
-
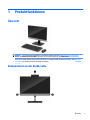 7
7
-
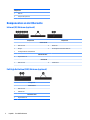 8
8
-
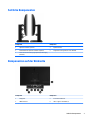 9
9
-
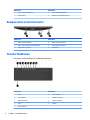 10
10
-
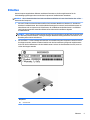 11
11
-
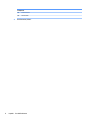 12
12
-
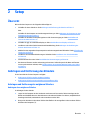 13
13
-
 14
14
-
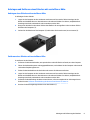 15
15
-
 16
16
-
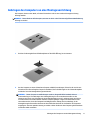 17
17
-
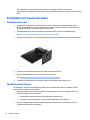 18
18
-
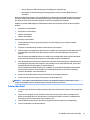 19
19
-
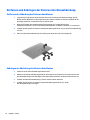 20
20
-
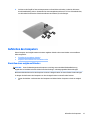 21
21
-
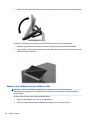 22
22
-
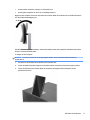 23
23
-
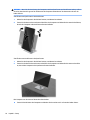 24
24
-
 25
25
-
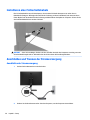 26
26
-
 27
27
-
 28
28
-
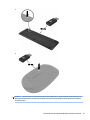 29
29
-
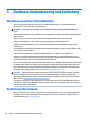 30
30
-
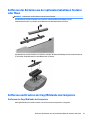 31
31
-
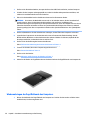 32
32
-
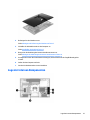 33
33
-
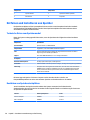 34
34
-
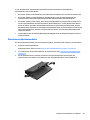 35
35
-
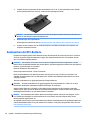 36
36
-
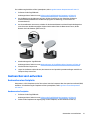 37
37
-
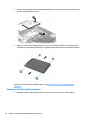 38
38
-
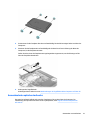 39
39
-
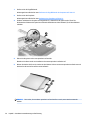 40
40
-
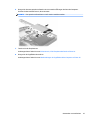 41
41
-
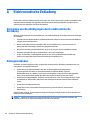 42
42
-
 43
43
-
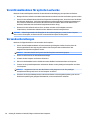 44
44
-
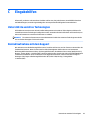 45
45
-
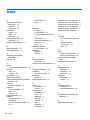 46
46
-
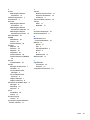 47
47
HP EliteOne 800 G3 23.8-inch Non-Touch All-in-One PC Referenzhandbuch
- Typ
- Referenzhandbuch
- Dieses Handbuch eignet sich auch für
Verwandte Artikel
-
HP EliteOne 800 G5 23.8-in Healthcare Edition All-in-One Referenzhandbuch
-
HP EliteOne 800 G4 23.8-inch Touch All-in-One PC Referenzhandbuch
-
HP ProOne 600 G2 21.5-inch Touch All-in-One PC (ENERGY STAR) Referenzhandbuch
-
HP ProOne 400 G3 Base Model 20-inch Non-Touch All-in-One PC Referenzhandbuch
-
HP ProOne 600 G1 All-in-One PC Referenzhandbuch
-
HP ProOne 400 G1 19.5-inch Non-Touch All-in-One PC (ENERGY STAR) Referenzhandbuch
-
HP EliteOne 800 G1 21.5 Non-Touch All-in-One PC Referenzhandbuch
-
HP ProOne 400 G2 20-inch Touch All-in-One PC Referenzhandbuch
-
HP EliteOne 800 G6 24 All-in-One PC Benutzerhandbuch
-
HP ProOne 400 G1 23-inch Non-Touch All-in-One PC Referenzhandbuch