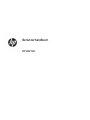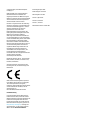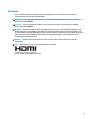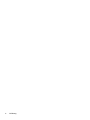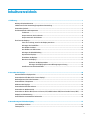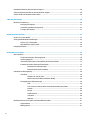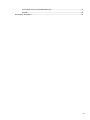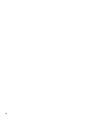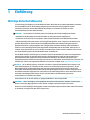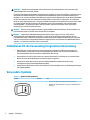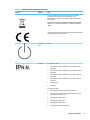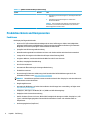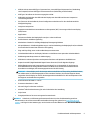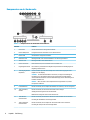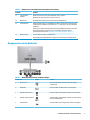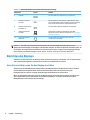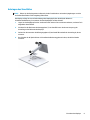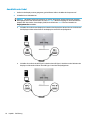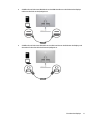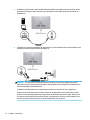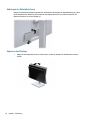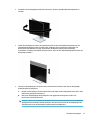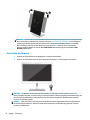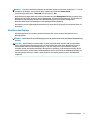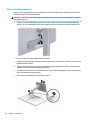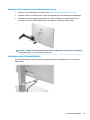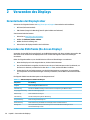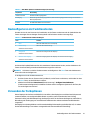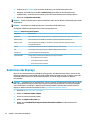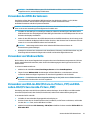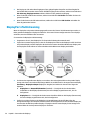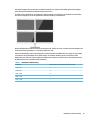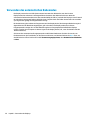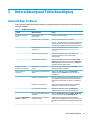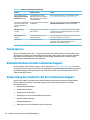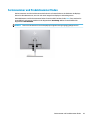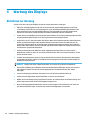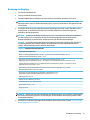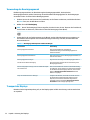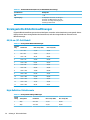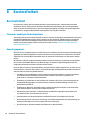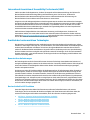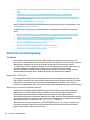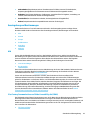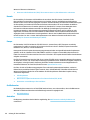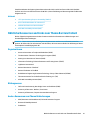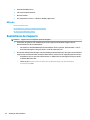HP Healthcare Edition HC270cr Clinical Review Monitor Benutzerhandbuch
- Kategorie
- Fernseher
- Typ
- Benutzerhandbuch

Benutzerhandbuch
HP HC270cr

© Copyright 2018, 2019 HP Development
Company, L.P.
HDMI, das HDMI-Logo und High-Denition
Multimedia Interface sind Marken oder
eingetragene Marken der HDMI Licensing LLC.
Windows ist entweder eine eingetragene Marke
oder eine Marke der Microsoft Corporation in
den USA und/oder anderen Ländern.
HP haftet – ausgenommen für die Verletzung
des Lebens, des Körpers, der Gesundheit oder
nach dem Produkthaftungsgesetz – nicht für
Schäden, die fahrlässig von HP, einem
gesetzlichen Vertreter oder einem
Erfüllungsgehilfen verursacht wurden. Die
Haftung für grobe Fahrlässigkeit und Vorsatz
bleibt hiervon unberührt. Inhaltliche
Änderungen dieses Dokuments behalten wir
uns ohne Ankündigung vor. Die Informationen
in dieser Veröentlichung werden ohne Gewähr
für ihre Richtigkeit zur Verfügung gestellt.
Insbesondere enthalten diese Informationen
keinerlei zugesicherte Eigenschaften. Alle sich
aus der Verwendung dieser Informationen
ergebenden Risiken trägt der Benutzer. Die
Herstellergarantie für HP Produkte wird
ausschließlich in der entsprechenden, zum
Produkt gehörigen Garantieerklärung
beschrieben. Aus dem vorliegenden Dokument
sind keine weiter reichenden
Garantieansprüche abzuleiten.
Rechtlicher Hersteller: HP Inc., 1501 Page Mill
Road, Palo Alto, CA 94304, P.C. 94304–1112,
Palo Alto, United States
AutorisierterVertreter: Emergo Europe B.V.,
Prinsessegracht 20, 2514 AP The Hague, The
Netherlands
Wistron InfoComm (ZhongShan) Corporation
Linhai Branch Xiyiwei, Ma’an Cun, Zhongshan
Torch Development Zone, Zhongshan,
Guangdong, Volksrepublik China wurde geprüft
und als Unternehmen zertiziert, das die
Anforderungen von
ISO13485:2003;EN13485:2012 erfüllt.
Produktmitteilung
In diesem Handbuch werden Merkmale und
Funktionen beschrieben, welche die meisten
Modelle aufweisen. Einige dieser Merkmale und
Funktionen sind möglicherweise bei Ihrem
Produkt nicht verfügbar. Um auf das neueste
Benutzerhandbuch zuzugreifen, gehen Sie zu
http://www.hp.com/support, und folgen Sie
den Anweisungen, um Ihr Produkt zu nden.
Wählen Sie dann Benutzerhandbücher.
Erste Ausgabe: April 2018
Zweite Ausgabe: Juni 2018
Dritte Ausgabe: Juli 2019
Version: A, April 2018
Version: B, Juni 2018
Version: C, Juli 2019
Dokumentennummer: L23646-043

Einführung
Dieses Handbuch enthält Informationen über Anzeigeeigenschaften, das Einrichten der Anzeige, die
Verwendung der Software und technische Daten.
VORSICHT! Zeigt eine gefährliche Situation an, die, wenn nicht vermieden, zum Tod oder zu schweren
Verletzungen führen könnte.
ACHTUNG: Zeigt eine gefährliche Situation an, die, wenn nicht vermieden, zu kleineren oder mäßigen
Verletzungen führen könnte.
WICHTIG: Enthält Informationen, die als wichtig einzustufen sind, aber nicht auf Gefahren hinweisen (z. B.
Nachrichten, die mit Sachschäden zu tun haben). Ein Hinweis macht den Benutzer darauf aufmerksam, dass
es zu Datenverlust oder Beschädigungen an Hardware oder Software kommen kann, wenn ein Verfahren nicht
genau wie beschrieben eingehalten wird. Enthält auch wichtige Informationen, die ein Konzept oder die
Erledigung einer Aufgabe erläutern.
HINWEIS: Enthält weitere Informationen zum Hervorzuheben oder Ergänzen wichtiger Punkte des
Haupttextes.
TIPP: Bietet hilfreiche Tipps für die Fertigstellung einer Aufgabe.
Dieses Produkt enthält HDMI-Technologie.
iii

iv Einführung

Inhaltsverzeichnis
1 Einführung .................................................................................................................................................... 1
Wichtige Sicherheitshinweise ................................................................................................................................ 1
Indikationen für die Verwendung/vorgesehene Verwendung .............................................................................. 2
Verwendete Symbole ............................................................................................................................................. 2
Produktmerkmale und Komponenten ................................................................................................................... 4
Funktionen ........................................................................................................................................... 4
Komponenten an der Vorderseite ....................................................................................................... 6
Komponenten auf der Rückseite ......................................................................................................... 7
Einrichten des Displays .......................................................................................................................................... 8
Seien Sie vorsichtig, wenn Sie das Display einrichten ........................................................................ 8
Anbringen des Standfußes .................................................................................................................. 9
Anschließen der Kabel ....................................................................................................................... 10
Anschließen von USB-Geräten .......................................................................................................... 13
Anbringen der Kabelabdeckung ........................................................................................................ 14
Anpassen des Displays ...................................................................................................................... 14
Einschalten des Displays ................................................................................................................... 16
Montieren des Displays ..................................................................................................................... 17
Entfernen des Displayständers ...................................................................................... 18
Anbringen des Displaykopfes an eine Befestigungsvorrichtung ................................... 19
Installieren eines Sicherheitskabels ................................................................................................. 19
2 Verwenden des Displays ............................................................................................................................... 20
Herunterladen der Displaytreiber ....................................................................................................................... 20
Verwenden des OSD-Menüs (On-Screen Display) ............................................................................................... 20
Neukongurieren der Funktionstasten ............................................................................................................... 21
Verwenden der Farboptionen .............................................................................................................................. 21
Kalibrieren des Displays ...................................................................................................................................... 22
Verwenden des RFID-Kartenlesers ..................................................................................................................... 23
Verwenden von Windows Hello ........................................................................................................................... 23
Verwenden von Bild-im-Bild (Picture-in-Picture, PIP) und Bild-neben-Bild (Picture-beside-Picture, PBP) ...... 23
DisplayPort-Multistreaming ................................................................................................................................ 24
Verwenden des automatischen Ruhemodus ...................................................................................................... 26
3 Unterstützung und Fehlerbeseitigung ........................................................................................................... 27
Lösen häuger Probleme .................................................................................................................................... 27
Tastensperren ...................................................................................................................................................... 28
v

Kontaktaufnahme mit dem technischen Support ............................................................................................... 28
Vorbereitung des Telefonats mit dem Technischen Support .............................................................................. 28
Seriennummer und Produktnummer nden ....................................................................................................... 29
4 Wartung des Displays ................................................................................................................................... 30
Richtlinien zur Wartung ....................................................................................................................................... 30
Reinigung des Displays ..................................................................................................................... 31
Verwendung des Bereinigungsmenü ................................................................................................ 32
Transport des Displays ...................................................................................................................... 32
Anhang A Technische Daten ............................................................................................................................. 33
68,58-cm-/27-Zoll-Modell .................................................................................................................................. 33
Voreingestellte Bildschirmauösungen .............................................................................................................. 34
68,58-cm-/27-Zoll-Modell ................................................................................................................ 34
High-Denition-Videoformate .......................................................................................................... 34
Energiesparfunktion ............................................................................................................................................ 35
Anhang B Barrierefreiheit ............................................................................................................................... 36
Barrierefreiheit .................................................................................................................................................... 36
Finden der benötigten Technologietools .......................................................................................... 36
Unser Engagement ............................................................................................................................ 36
International Association of Accessibility Professionals (IAAP) ....................................................... 37
Ermitteln der besten assistiven Technologien ................................................................................. 37
Bewerten Ihrer Anforderungen ....................................................................................... 37
Barrierefreiheit bei HP Produkten .................................................................................. 37
Standards und Gesetzgebung ............................................................................................................................. 38
Standards .......................................................................................................................................... 38
Mandat 376 – EN 301 549 .............................................................................................. 38
Web Content Accessibility Guidelines (WCAG) ................................................................ 38
Gesetzgebung und Bestimmungen ................................................................................................... 39
USA .................................................................................................................................. 39
21st Century Communications and Video Accessibility Act (CVAA) ............................... 39
Kanada ............................................................................................................................ 40
Europa ............................................................................................................................. 40
Großbritannien ................................................................................................................ 40
Australien ........................................................................................................................ 40
Weltweit .......................................................................................................................... 41
Nützliche Ressourcen und Links zum Thema Barrierefreiheit ............................................................................ 41
Organisationen .................................................................................................................................. 41
Bildungswesen .................................................................................................................................. 41
vi

Andere Ressourcen zum Thema Behinderungen .............................................................................. 41
HP Links ............................................................................................................................................. 42
Kontaktieren des Supports .................................................................................................................................. 42
vii

viii

1 Einführung
Wichtige Sicherheitshinweise
Im Lieferumfang des Displays ist ein Netzkabel enthalten. Bei Einsatz eines anderen Netzkabels verwenden
Sie ausschließlich eine für dieses Display geeignete Stromquelle sowie einen geeigneten Stecker.
Informationen darüber, welches Netzkabel mit dem Display zu verwenden ist,
nden Sie in den
Produktmitteilungen in Ihrer Dokumentation.
VORSICHT! So verhindern Sie die Gefahr eines Stromschlags oder eine Beschädigung der Geräte:
• Schließen Sie das Netzkabel an eine Netzsteckdose an, die jederzeit leicht zugänglich ist.
• Trennen Sie die Stromzufuhr zum Computer, indem Sie das Netzkabel aus der Netzsteckdose ziehen.
• Falls ein Netzkabel mit einem Stecker mit Erdungskontakt geliefert wurde, stecken Sie das Kabel in eine
geerdete Netzsteckdose. Verwenden Sie ausschließlich Netzkabel mit intaktem Erdungskontakt (und
beispielsweise keinen 2-poligen Adapter). Der Erdungskontakt erfüllt eine wichtige Sicherheitsfunktion.
Stellen Sie aus Sicherheitsgründen keine Gegenstände auf Netzkabel oder andere Kabel. Kabel sind so zu
verlegen, dass niemand auf sie treten oder über sie stolpern kann. Ziehen Sie nicht an Kabeln. Zum Trennen
der Stromverbindung ziehen Sie das Netzkabel immer am Stecker ab.
Um das Risiko schwerer Verletzungen zu reduzieren, lesen Sie das Handbuch für sicheres und angenehmes
Arbeiten. Darin werden die sachgerechte Einrichtung des Arbeitsplatzes sowie die richtige Haltung und
gesundheitsbewusstes Arbeiten für Computerbenutzer beschrieben. Das Handbuch für sicheres und
angenehmes Arbeiten enthält auch wichtige Informationen zur elektrischen und mechanischen Sicherheit. Das
Handbuch für sicheres und angenehmes Arbeiten ist im Internet verfügbar unter http://www.hp.com/ergo.
WICHTIG: Um Ihr Display und Ihren Computer zu schützen, sollten Sie die Netzkabel des Computers und
seiner Peripheriegeräte (z. B. Display, Drucker, Scanner) an ein Überspannungsschutzgerät wie z. B. eine
Mehrfachsteckdose mit Überspannungsschutz oder eine unterbrechungsfreie Stromversorgung (USV)
anschließen. Nicht alle Mehrfachsteckdosen bieten Überspannungsschutz; diese Funktion muss explizit auf
der Mehrfachsteckdose angegeben sein. Verwenden Sie eine Mehrfachsteckdose, deren Hersteller bei einer
eventuellen Beschädigung Ihres Geräts, die auf eine Fehlfunktion des Überspannungsschutzes
zurückzuführen ist, Schadenersatz leistet.
Verwenden Sie für Ihr HP LCD-Display nur geeignetes Mobiliar in der richtigen Größe.
VORSICHT! Wenn LCD-Displays auf ungeeigneten Anrichten, Bücherschränken, Regalen, Schreibtischen,
Boxen, Truhen oder Wagen platziert werden, können sie kippen und Verletzungen verursachen.
Achten Sie auf die sorgfältige Verlegung aller an das LCD-Display angeschlossenen Kabel, damit sich niemand
in den Kabeln verfangen oder über diese stolpern kann.
Wichtige Sicherheitshinweise 1

VORSICHT! Gefahr eines inakzeptabel hohen Leckstroms für den Patienten kann durch unzureichende
Systemkonguration verursacht werden:
An analoge oder digitale Schnittstellen angeschlossenes Zubehör muss mit den jeweiligen europäischen oder
internationalen Standards konform sein (beispielsweise EN 60950 für Geräte zur Datenverarbeitung und
EN 60601-1 für medizinische Geräte). Darüber hinaus müssen alle Kongurationen, die ein ME-System bilden,
mit dem europäischen oder internationalen Standard 60601-1 konform sein. Jede Person, die zusätzliche
Geräte an einen Signaleingang oder -ausgang anschließt, konguriert ein medizinisches System und ist daher
für die Konformität des ME-Systems mit der geltenden Version des europäischen oder internationalen
Standards 60601-1 verantwortlich. Wenn Sie Fragen haben, wenden Sie sich bitte an den technischen
Kundensupport oder Ihren lokalen Vertreter.
WICHTIG: Dieses Produkt enthält Geräte mit Typenspezikation durch das Ministry of Internal Aairs and
Communications (MIC) und erfüllt somit die technischen Standards.
HINWEIS: Aufgrund der EMISSIONS-Eigenschaften dieses Geräts eignet es sich für den Einsatz in
Industriegebieten und Krankenhäusern (CISPR 11 Klasse A). Bei Verwendung in Wohngebieten (für die
normalerweise CISPR 11 Klasse B erforderlich ist) bietet dieses Gerät möglicherweise keinen ausreichenden
Schutz für Hochfrequenz-Kommunikationsdienste. Möglicherweise muss der Benutzer Abhilfemaßnahmen
ergreifen, z. B. das Gerät umstellen oder neu ausrichten.
Indikationen für die Verwendung/vorgesehene Verwendung
● Dieser Monitor ist für den Einsatz im Gesundheitswesen vorgesehen und dient zum Anzeigen von
Patientendaten, medizinischen Untersuchungsergebnissen, Bildern oder sonstigen Datensätzen in
einem Krankenhaus oder einer anderen medizinischen Einrichtung.
● Dieser Monitor ist nicht für den Einsatz zur primären Interpretation oder Diagnose von medizinischen
Bildern für menschliche Krankheiten oder Verletzungen vorgesehen.
● Betreiben Sie diesen Monitor nicht mit einem lebenserhaltenden medizinischen oder einem
radiologischen Gerät (zum Beispiel Mammographie).
● Verwenden Sie diesen Monitor nicht mit Systemen für Patientendiagnosen in der Radiologie, Pathologie
oder Mammographie.
Verwendete Symbole
Tabelle
1-1 Symbole und Beschreibungen
Symbol Referenz Titel
● Lesen Sie das Benutzerhandbuch/technische Handbuch
● Befolgen Sie alle Warnhinweise und Tipps zur Handhabung und
Sicherheit
2 Kapitel 1 Einführung

Tabelle 1-1 Symbole und Beschreibungen (Fortsetzung)
Symbol Referenz Titel
Entsorgen Sie dieses Gerät oder Teile davon nicht im Hausmüll!
Beachten Sie die nationalen Vorschriften für Elektro- und
Elektronikgeräte, die für Ihr Produkt gelten. Weitere Informationen
nden Sie hier:
RICHTLINIE 2002/96/EG DES EUROPÄISCHEN PARLAMENTS UND DES
RATES vom 27. Januar 2003 über Elektro- und Elektronik-Altgeräte
(WEEE)
CE-Kennzeichnung; das CE-Zeichen bestätigt die Konformität mit allen
relevanten Richtlinien und Vorschriften
IEC 60417–
5009
Standby
IEC 60529 N
1
= 0 Nicht geschützt
1. Geschützt gegen feste Fremdkörper mit 50 mm Durchmesser
und größer
2. Geschützt gegen feste Fremdkörper mit 12,5 mm Durchmesser
und größer
3. Geschützt gegen feste Fremdkörper mit 2,5 mm Durchmesser
und größer
4. Geschützt gegen feste Fremdkörper mit 1,0 mm Durchmesser
und größer
5. Staubgeschützt
6. Staubdicht
N
2
= 0 Nicht geschützt
1. Geschützt gegen senkrecht fallende Wassertropfen
2. Geschützt gegen senkrecht fallende Wassertropfen, wenn das
Gehäuse bis zu 15° geneigt ist
3. Geschützt gegen Sprühwasser
4. Geschützt gegen Spritzwasser
5. Geschützt gegen Strahlwasser
6. Geschützt gegen starken Strahlwasser
Verwendete Symbole 3

Tabelle 1-1 Symbole und Beschreibungen (Fortsetzung)
Symbol Referenz Titel
7. Geschützt gegen die Auswirkungen von zeitweiligem Eintauchen
in Wasser
8. Geschützt gegen die Auswirkungen von anhaltendem
Eintauchen in Wasser
HINWEIS: Wenn die Angabe einer Zier für eine Eigenschaft nicht
erforderlich ist, wird sie durch den Buchstaben X (XX, wenn beide
Ziern weggelassen werden) ersetzt.
Produktmerkmale und Komponenten
Funktionen
Das Display hat folgende Merkmale:
● 68,58 cm (27 Zoll) sichtbare Bildschirmdiagonale mit einer Auösung von 2560 x 1440, Möglichkeit
niedrigerer Auösungen im Vollbildmodus; umfasst eine benutzerdenierte Skalierung für maximale
Bildgröße, bei der das ursprüngliche Seitenverhältnis erhalten bleibt
● Spiegelfrei mit LED-Hintergrundbeleuchtung
● Weiter Betrachtungswinkel zum Arbeiten im Sitzen oder Stehen und bei seitlichem Positionswechsel
● Lesegerät für die integrierte Dual-Band Hochfrequenz-Identizierung (RFID)
● Integrierte Webcam, rauschunterdrückendes Mikrofon und Infrarot-Sensoren
● Randlose, entspiegelte Glasabdeckung
● IP32 für die Vorderseite
● Automatische Überwachung der Hintergrundbeleuchtung
● Einheitliche Luminanz
● Unterstützung für Benutzer-Kalibrierung durch Download des DICOM-Kalibrierungstools für die
HP Healthcare Edition unter http://www.hp.com/support
HINWEIS: Die Kalibrierungssoftware muss entweder mit dem X-Rite i1Display Pro oder dem Klein K10-
A Kolorimeter verwendet werden.
● Umgebungslichtsensor
● Automatische Bilddrehung, erfordert die Installation des HP Image Auto-rotate Utility, verfügbar unter
http://www.hp.com/support
● DisplayPort, USB-Type-C-Alt-Modus (DP 1.2), HDMI- und VGA-Videoeingänge
● DisplayPort Multi-Stream-Unterstützung
● Die PIP-Funktion (Picture-in-Picture, Bild-in-Bild) ermöglicht die Anzeige von HDMI-, DisplayPort-, USB
Type-C und VGA-Eingangssignalen in einem kleinen sekundären Fenster oder nebeneinander im
Hauptfenster
● Audioausgangsbuchse (Kopfhörer)
4 Kapitel 1 Einführung

● USB 3.0-Hub mit einem USB-Type-C Upstream-Port, einem USB Type-B-Upstream-Port (Verbindung
zum Computer) und zwei USB Type-A-Downstream-Ports (Verbindung zu USB-Geräten)
● USB Type-C-Anschluss mit Stromversorgung bis zu 65 W
● USB-Kabel zum Verbinden des USB-Hubs des Displays mit dem USB-Anschluss am Computer im
Lieferumfang enthalten
● Vier Tasten an der Vorderblende, die neu konguriert werden können für die schnelle Auswahl der
häugsten Vorgänge
● Integrierte Lautsprecher
● Kapazitive vereinheitliche Kommunikation und Kooperation (UCC) -Steuerung und On-Screen Display
(OSD)-Tasten
● Kippfunktion
● Funktion zum Drehen des Displaykopfs vom Quer- in das Hochformat
● Drehfunktionen und Höhenregulierung
● Abnehmbarer Ständer für vielfältige Displaykopf-Montagemöglichkeiten
● HP Quick Release 2-Schnellwechselhalterung zur raschen Verbindung des Displaykopfs am/vom Ständer
durch einfaches Einrasten bzw. Önen der Verriegelung
● Plug-and-Play-fähig, wenn von Ihrem Betriebssystem unterstützt
● Sicherheitskabelschlitz an der Display-Rückseite zur Aufnahme eines optionalen Sicherheitskabels
● Kabelmanagementkomponente zur Kabelverlegung
● OSD-Menü in mehreren Sprachen zum bequemen Einrichten und Optimieren des Bildschirms
● Kopierschutz HDCP (High-Bandwidth Digital Content Protection) für alle digitalen Eingänge
● DICOM (Digital Imaging and Communications in Medicine) Part 14-kompatibel, für den Einsatz im
Gesundheitswesen zur Anzeige klinischer Daten und Bilder durch medizinische Fachkräfte bei der
Konsultation von Kollegen, bei Patientengesprächen und der OP-Planung
VORSICHT! Dieses Display ist für die Anzeige medizinischer Bilder zur Überprüfung der Bildaufnahme,
zur Kollaboration, bei Patientengesprächen und zu anderen Zwecken, die nicht der Diagnose dienen,
vorgesehen. Dieses Display ist nicht für die Anzeige medizinischer Bilder für die Erstinterpretation oder
die Diagnose von Krankheiten vorgesehen.
● Konformität mit IEC 60601-1-2:2015
● Erwartete Lebensdauer: 5 Jahre
● Microsoft Skype for Business-zertiziert
● Windows
®
Hello Gesichtserkennung für mehr Sicherheit bei der Anmeldung
● Vidyo-bereit
● Energiesparfunktion für einen verringerten Stromverbrauch
HINWEIS: Sicherheits- und Zulassungsinformationen nden Sie in den Produktmitteilungen in Ihrer
Dokumentation. Um auf das neueste Benutzerhandbuch zuzugreifen, gehen Sie zu http://www.hp.com/
support, und folgen Sie den Anweisungen, um Ihr Produkt zu nden. Wählen Sie dann Benutzerhandbücher.
Produktmerkmale und Komponenten 5

Komponenten an der Vorderseite
Tabelle 1-2 Komponenten an der Vorderseite und Funktionen
Kontrolle Funktion
1 Infrarotlicht An: Die Infrarot-Kamera wird gerade verwendet.
2 Kamera-Mikrophone Ermöglichen Ihnen die Teilnahme an einer Videokonferenz.
3 Kamera-LED An: Die Kamera wird gerade verwendet.
4 IR-Kamera-Linse Überträgt Ihr Bild, wenn die Anmeldefunktion von Hello eingeschaltet ist.
5 Webcam-Linse Überträgt Ihr Bild in einer Videokonferenz.
6 Kamera-Verschluss Deckt die Kamera ab, wenn die Kamera nicht verwendet wird.
7 Umgebungslichtsensor Der Lichtsensor passt die Monitorhelligkeit entsprechend den Lichtbedingungen der
Umgebung automatisch an.
8 Audioausgangsbuchse
(Kopfhörer)
Zum Anschließen optionaler Stereolautsprecher mit Stromversorgung oder eines
Kopfhörers an das Display.
ACHTUNG: Um Gesundheitsschäden zu vermeiden, verringern Sie unbedingt die
Lautstärke, bevor Sie Kopfhörer, Ohrhörer oder ein Headset verwenden. Weitere
Sicherheitshinweise nden Sie in den Produktmitteilungen, die im Lieferumfang Ihres
Produkts enthalten sind.
HINWEIS: Wenn ein Gerät an einer Kopfhörerbuchse angeschlossen ist, sind die
Lautsprecher deaktiviert.
9 Lautstärketasten Drücken Sie darauf, um die Lautsprecherlautstärke zu erhöhen (+) oder zu verringern (-).
10 Taste Annehmen/
Anrufen
Drücken Sie darauf, um einen Anruf anzunehmen oder zu tätigen.
Ständig leuchtendes grünes Licht: Ein Aufruf läuft.
Blinkende rote und grüne Lichter: Ein Anruf kommt an.
11 Taste Mikrofon
stummschalten
Drücken Sie darauf, um das Kamera-Mikrofon stummzuschalten oder zu aktivieren.
Leuchtet gelb: Das Mikrofon ist stummgeschaltet.
12 Taste Lautsprecher
stummschalten
Drücken Sie darauf, um die Lautsprecher stummzuschalten oder zu aktivieren.
Leuchtet gelb: Lautsprecher sind stummgeschaltet.
6 Kapitel 1 Einführung

Tabelle 1-2 Komponenten an der Vorderseite und Funktionen (Fortsetzung)
Kontrolle Funktion
13 Taste Ablehnen/
Auegen
Drücken Sie darauf, um einen Anruf abzulehnen oder zu beenden.
Blinkende rote und grüne Lichter: Ein Anruf kommt an.
14 RFID-Sensor Liest RFID-Karten („RFID“ kurz für „Radio Frequency Identication“).
15 Funktionstasten Drücken Sie diese Tasten, um das OSD-Menü zu önen, Anpassungen vorzunehmen oder
das OSD-Menü zu schließen. Ein Licht über der Menü -Taste zeigt an, dass das OSD-Menü
geönet ist.
Sie können hier erneut zuweisen Funktionen für drei Schaltächen zuweisen, um schnell
auf die Menüelemente zuzugreifen, die Sie am häugsten verwenden. Nähere
Informationen nden Sie unter Neukongurieren der Funktionstasten auf Seite 21.
16 Betriebsanzeige Leuchtet weiß: Das Display ist eingeschaltet.
Leuchtet gelb: Das Display bendet sich aufgrund von Inaktivität im Energiesparmodus.
Komponenten auf der Rückseite
Tabelle 1-3 Rückseitige Komponenten und Beschreibungen
Komponente Symbol Funktion
1 Netzanschluss Über diesen Anschluss wird ein Netzteil an das Display
angeschlossen.
2 HDMI PORT Zum Anschließen des HDMI-Kabels an das Quellgerät.
3 DisplayPort IN-Anschluss Zum Anschließen eines DisplayPort-Kabels an das Quellgerät.
4 DisplayPort OUT-Anschluss Zum Anschließen eines DisplayPort-Kabels vom Haupt-Display
an das sekundäre Display.
5 Audio-IN PORT Zum Anschließen eines analogen Audio-Geräts an das Display.
Produktmerkmale und Komponenten 7

Tabelle 1-3 Rückseitige Komponenten und Beschreibungen (Fortsetzung)
Komponente Symbol Funktion
6 VGA PORT Zum Anschließen eines VGA-Kabels an das Quellgerät.
7 USB Type-C Upstream-
Anschluss
Zum Anschließen an einen USB Type-C-Gerät für Video, Audio
oder 3.1 USB-Upstream-Daten, zusätzlich zur Stromversorgung
bis 65 W. Lädt auch den Akku ein angeschlossenes Gerät.
8 USB Type-A-Downstream-
Anschlüsse (2)
Zum Anschließen optionaler USB-Geräte an das Display.
9 USB Type-B Upstream-
Anschluss
Verbindet den Computer mit dem Display, um die USB-
Downstream-Ports zu aktivieren. Siehe Schritt 3 in Anschließen
der Kabel auf Seite 10.
10 Audioausgangsbuchse
(Kopfhörer)
Zum Anschließen eines Kopfhörers oder optionaler
Lautsprecher an das Display.
HINWEIS: Der USB Type-C Upstream-Anschluss kann als einzelne Kabelverbindung zwischen dem
Quellgerät und dem Display für DisplayPort-Audio/Video-Eingabe, als USB 3.0-Upstream-Verbindung oder als
Stromquelle, die angeschlossenen Geräten bis zu 65 Watt Strom liefert, fungieren. Die Ausgangsleistungen
zum Erreichen von 65 Watt betragen 5 V/3 A, 9 V/3 A, 10 V/5 A, 12 V/5 A, 15 V/4,33 A, 20 V/3,25 A.
Einrichten des Displays
Achten Sie vor dem Einrichten des Displays darauf, dass die Stromzufuhr zum Display, zum Computersystem
und zu den Peripheriegeräten unterbrochen ist. Gehen Sie anschließend wie folgt vor.
Seien Sie vorsichtig, wenn Sie das Display einrichten
Achten Sie bei der Handhabung des Displays darauf, die Oberäche des LCD-Bildschirms nicht zu berühren.
Auf den Bildschirm ausgeübter Druck kann uneinheitliche Farben oder eine Fehlausrichtung der
Flüssigkristalle verursachen. Derartige Veränderungen des Bildschirms sind irreversibel.
Wenn Sie den Ständer anbringen, legen Sie das Display mit der Vorderseite nach unten auf eine ebene, mit
einer Schaumplatte oder einem weichen Tuch bedeckte Oberäche. So werden der Bildschirm und die
Bedienelemente nicht verkratzt oder beschädigt.
8 Kapitel 1 Einführung

Anbringen des Standfußes
TIPP: Ziehen Sie die Displayposition in Betracht, da die Frontblende zu störenden Spiegelungen von Licht
und hellen Oberächen in der Umgebung führen kann.
Das Display verfügt für eine einfache Montage des Displaykopfs über die HP Quick Release 2-
Schnellwechselhalterung. So montieren Sie den Displaykopf auf dem Ständer:
1. Legen Sie den Displaykopf mit der Vorderseite nach unten auf eine mit einem sauberen, trockenen Tuch
abgedeckte ebene Fläche.
2. Schieben Sie die Oberkante der Montageplatte (1) am Standfuß unter den oberen Vorsprung der
Vertiefung an der Rückseite des Displays.
3. Senken Sie die Unterseite der Befestigungsplatte (2) am Standfuß innerhalb der Vertiefung ab, bis sie
einrastet.
4. Der Schieber der HP Quick Release 2-Schnellwechselhalterung geht nach oben, sobald der Ständer
einrastet.
Einrichten des Displays 9

Anschließen der Kabel
1. Stellen Sie das Display an einer geeigneten, gut belüfteten Stelle in der Nähe des Computers auf.
2. Schließen Sie ein Videokabel an.
HINWEIS: Das Display erkennt automatisch, an welchen Anschlüssen gültige Videosignale eingehen.
Die Eingänge lassen sich durch Drücken der Taste Next Input (Nächster Eingang) an der Vorderseite des
Displays oder über das On-Screen Display (OSD) durch Drücken der Menü-Taste und Auswahl von
Eingangskontrolle auswählen.
● Schließen Sie ein Ende eines DisplayPort-Kabels an den DisplayPort-IN-Anschluss an der Rückseite
des Displays und das andere Ende an den DisplayPort-Anschluss am Quellgerät an.
● Schließen Sie ein Ende des USB-Type-C-Kabels an den USB-Type-C-Anschluss an der Rückseite des
Displays und das andere Ende an den USB-Type-C-Anschluss am Quellgerät an.
10 Kapitel 1 Einführung

● Schließen Sie ein Ende eines HDMI-Kabels an den HDMI-Anschluss an der Rückseite des Displays
und das andere Ende an das Quellgerät an.
● Schließen Sie ein Ende eines VGA-Kabels an den VGA-Anschluss an der Rückseite des Displays und
das andere Ende an den VGA-Anschluss am Quellgerät an.
Einrichten des Displays 11

3. Schließen Sie den Anschluss Typ B des USB-Upstream-Kabels an den USB-Upstream-Anschluss an der
Rückseite des Displays und den Anschluss Typ A des Kabels an den USB-Downstream-Anschluss am
Quellgerät an.
4. Schließen Sie ein Ende des Netzkabels an das Netzteil (1) und das andere Ende an eine Steckdose (2) an.
Verbinden Sie dann das Netzteil mit dem Display (3).
VORSICHT! So verhindern Sie die Gefahr eines Stromschlags oder eine Beschädigung der Geräte:
Deaktivieren Sie auf keinen Fall den Erdungsleiter des Netzkabels. Der Erdungsleiter des Netzsteckers
erfüllt eine wichtige Sicherheitsfunktion.
Schließen Sie das Netzkabel an eine geerdete Netzsteckdose an, die jederzeit frei zugänglich ist.
Trennen Sie die Stromverbindung zum Gerät, indem Sie das Netzkabel aus der Netzsteckdose ziehen.
Stellen Sie aus Sicherheitsgründen keine Gegenstände auf Netzkabel oder andere Kabel. Kabel sind so
zu verlegen, dass niemand auf sie treten oder über sie stolpern kann. Ziehen Sie nicht an Kabeln. Zum
Trennen der Stromverbindung ziehen Sie das Netzkabel immer am Stecker ab.
12 Kapitel 1 Einführung
Seite wird geladen ...
Seite wird geladen ...
Seite wird geladen ...
Seite wird geladen ...
Seite wird geladen ...
Seite wird geladen ...
Seite wird geladen ...
Seite wird geladen ...
Seite wird geladen ...
Seite wird geladen ...
Seite wird geladen ...
Seite wird geladen ...
Seite wird geladen ...
Seite wird geladen ...
Seite wird geladen ...
Seite wird geladen ...
Seite wird geladen ...
Seite wird geladen ...
Seite wird geladen ...
Seite wird geladen ...
Seite wird geladen ...
Seite wird geladen ...
Seite wird geladen ...
Seite wird geladen ...
Seite wird geladen ...
Seite wird geladen ...
Seite wird geladen ...
Seite wird geladen ...
Seite wird geladen ...
Seite wird geladen ...
-
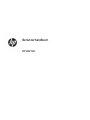 1
1
-
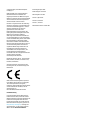 2
2
-
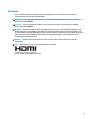 3
3
-
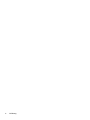 4
4
-
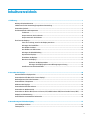 5
5
-
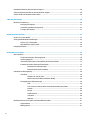 6
6
-
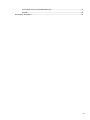 7
7
-
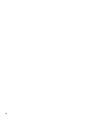 8
8
-
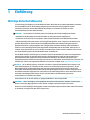 9
9
-
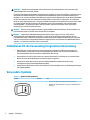 10
10
-
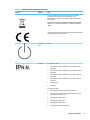 11
11
-
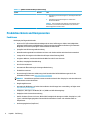 12
12
-
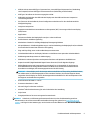 13
13
-
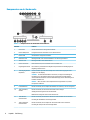 14
14
-
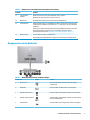 15
15
-
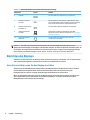 16
16
-
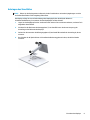 17
17
-
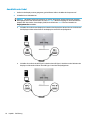 18
18
-
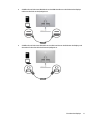 19
19
-
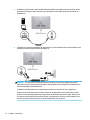 20
20
-
 21
21
-
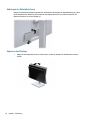 22
22
-
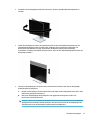 23
23
-
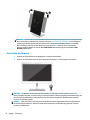 24
24
-
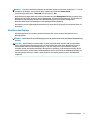 25
25
-
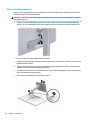 26
26
-
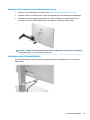 27
27
-
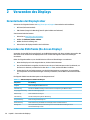 28
28
-
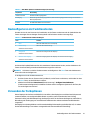 29
29
-
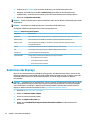 30
30
-
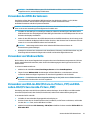 31
31
-
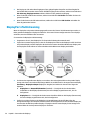 32
32
-
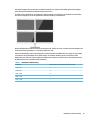 33
33
-
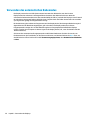 34
34
-
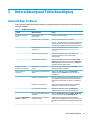 35
35
-
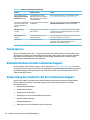 36
36
-
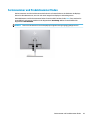 37
37
-
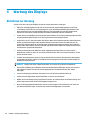 38
38
-
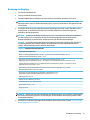 39
39
-
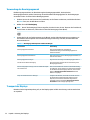 40
40
-
 41
41
-
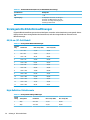 42
42
-
 43
43
-
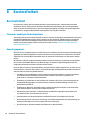 44
44
-
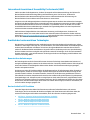 45
45
-
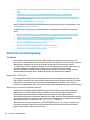 46
46
-
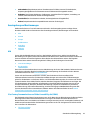 47
47
-
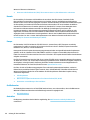 48
48
-
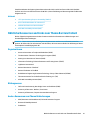 49
49
-
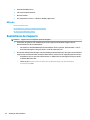 50
50
HP Healthcare Edition HC270cr Clinical Review Monitor Benutzerhandbuch
- Kategorie
- Fernseher
- Typ
- Benutzerhandbuch
Verwandte Artikel
-
HP Healthcare Edition HC241 Clinical Review Monitor Benutzerhandbuch
-
HP OMEN 32 32-inch Display Benutzerhandbuch
-
HP OMEN 25 Display Benutzerhandbuch
-
HP OMEN X 35 Curved Display Benutzerhandbuch
-
HP Pavilion 32 32-inch Display Benutzerhandbuch
-
HP ENVY 32-inch Media Display with Beats Audio Benutzerhandbuch
-
HP OMEN 27 Display Benutzerhandbuch
-
HP Z24i G2 24-inch Display Benutzerhandbuch
-
HP Z Display Z34c 34-inch Ultra Wide Curved Display Benutzerhandbuch
-
HP EliteOne 1000 G1 23.8-in Touch All-in-One Business PC Referenzhandbuch