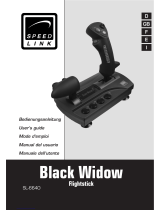Seite wird geladen ...

ENGLISHENGLISHENGLISHENGLISHENGLISH
Table Of Contents
English
Product Tour 1
Getting Started 3
Controller Settings 5
Programming With Smart Technology Software 13
Troubleshooting 18
Technical Support 18
Français
Commencer l’installation 20
Reglages du Controleur 22
Programmer Votre Controleur 30
Section de Depannage 35
Support Technique 25
Deutsch
Beginn 37
Controller-Einstellungen 39
Programmieren Ihres Pro Flight Controllers 47
Fehlerbehebung 52
Technical Support (Technische Unterstützung) 52
Italiano
Guida Introduttiva 54
Impostazioni del Controller 56
Programmare Il Controller 64
Risoluzione Dei Problemi 69
Supporto Technico 70
Español
Comenzando 71
Configuración de los Controles 73
Programando su Controlador 81
Diagnostico de errores 85
Soporte técnico 87

37
Beginn
Damit dieses Produkt ordnungsgemäß funktioniert, müssen die Treiber von der mitgelieferten CD installiert werden.
Treiber- und Software-Installation für Benutzer von Windows® XP, 32 und 64 bit
A) Nur Treiber-Installation
1. Schließen Sie bei eingeschaltetem Computer alle momentan geöffneten Programme und legen Sie die Installations-CD in Ihr CD-ROM-Laufwerk
ein.
2. Wenn der Start-Bildschirm erscheint, klicken Sie zum Fortfahren auf Install Software. Falls die CD nicht automatisch startet, wählen Sie Start aus
der Windows®-Taskleiste und anschließend Ausführen. Geben Sie D:\Setup.exe ein und klicken Sie OK – wobei D:\ die Kennung Ihres CD-ROM-
Laufwerks ist.
3. Wenn der Willkommens-Bildschirm erscheint, klicken Sie zum Fortfahren auf Next.
4. Lesen Sie den Disclaimer, wählen Sie die Option I accept the terms of the Disclaimer und klicken Sie zum Fortfahren auf Next.
5. Wenn noch nicht geschehen, verbinden Sie beim Erscheinen des Treiber-Setup-Bildschirms das USB-Kabel mit einem der USB-Anschlüsse Ihres
Computers und klicken Sie auf Next.
6. Klicken Sie beim Treiber-Setup-Bildschirm auf Next, um Ihren Controller zu testen.
7. Wenn der Saitek Controller-Bildschirm erscheint, testen Sie bitte alle Knöpfe und Steuerungen Ihres Controllers, um zu sehen, ob diese
ordnungsgemäß funktionieren. Wenn Sie fertig sind, klicken Sie auf OK.
8. Beim Software-Setup-Bildschirm wählen Sie bitte Do not install the SST Programming Software und klicken Sie auf Next. Die Programmierungs-
Software kann zu einem späteren Zeitpunkt installiert werden (siehe B).
9. Beim Registrierungs-Bildschirm wählen Sie bitte Check this box to register now und folgen den Anweisungen auf dem Bildschirm. Sie können diese
Option auch später anwählen.
10. Klicken Sie Finish, um die Installation abzuschließen.
B) Treiber und Programmierungs-Software für fortgeschrittene Benutzer
1. Führen Sie die Punkte 1 bis 8 des Installationsvorgangs unter A) durch, anschließend wählen Sie beim Software-Setup-Bildschirm Install the SST
Programming Software und klicken auf Next.
2. Beim folgenden Software-Setup-Bildschirm klicken Sie auf Next und folgen den Anweisungen auf dem Bildschirm. Hier werden Sie aufgefordert,
Features wie Saitek Magic Mouse, HID-Compliant Mouse, Saitek Magic Keyboard und HID Keyboard Device zu installieren (XP bezeichnet dies als
die verschiedenen Elemente Ihrer Saitek-Programmierungs-Software). Klicken Sie Next, um fortzufahren und Finish, um die Installation zu
akzeptieren und zum Registrierungs-Bildschirm zu gelangen.
3. Beim Registrierungs-Bildschirm wählen Sie bitte Check this box to register now und folgen den Anweisungen auf dem Bildschirm. Sie können diese
Option auch später anwählen.
4. Nach Beenden der Installation haben Sie Möglichkeit, den Profile Editor zu starten, der Ihnen die Programmierungs-Umgebung zeigt. Wenn Sie den
Profile Editor zu diesem Zeitpunkt nicht öffnen möchten, entfernen Sie einfach das Häkchen aus der Box und klicken auf Finish, um die Installation
abzuschließen.

38
ENGLISHENGLISHDEUTSCHENGLISHENGLISH
Treiber- und Software-Installation für Benutzer von Windows® Vista und 7, 32 und 64 bit
A) Nur Treiber-Installation
1. Schließen Sie bei eingeschaltetem Computer alle momentan geöffneten Programme und legen Sie die Installations-CD in Ihr CD-ROM-Laufwerk
ein.
2. Wenn der Start-Bildschirm erscheint, klicken Sie zum Fortfahren auf Install Software. Falls die CD nicht automatisch startet, wählen Sie Start aus
der Windows®-Taskleiste und anschließend Ausführen. Geben Sie D:\Setup.exe ein und klicken Sie OK – wobei D:\ die Kennung Ihres CD-ROM-
Laufwerks ist.
3. Wenn der Willkommens-Bildschirm erscheint, klicken Sie zum Fortfahren auf Next.
4. Lesen Sie den Disclaimer, wählen Sie die Option I accept the terms of the Disclaimer und klicken Sie zum Fortfahren auf Next.
5. Wenn noch nicht geschehen, verbinden Sie bei Erscheinen des Treiber-Setup-Bildschirms das USB-Kabel mit einem der USB-Anschlüsse Ihres
Computers und klicken Sie auf Next.
6. Wenn der Treiber-Setup-Bildschirm erscheint, klicken Sie bitte auf Next, um Ihren Controller zu testen.
7. Wenn der Saitek Controller-Bildschirm erscheint, testen Sie bitte alle Knöpfe und Steuerungen Ihres Controllers, um zu sehen, ob diese
ordnungsgemäß funktionieren. Wenn Sie fertig sind, klicken Sie auf OK.
8. Beim Software-Setup-Bildschirm wählen Sie bitte Do not install the SST Programming Software und klicken Sie auf Next. Die Programmierungs-
Software kann zu einem späteren Zeitpunkt installiert werden (siehe B).
9. Beim Registrierungs-Bildschirm wählen Sie bitte Check this box to register now und folgen den Anweisungen auf dem Bildschirm. Sie können diese
Option auch später anwählen.
10. Klicken Sie Finish, um die Installation abzuschließen.
B) Treiber und Programmierungs-Software für fortgeschrittene Benutzer
1. Führen Sie die Punkte 1 bis 8 des Installationsvorgangs unter A) durch, anschließend wählen Sie beim Software-Setup-Bildschirm Install the SST
Programming Software und klicken auf Next.
2. Im folgenden Software Setup-Bildschirm klicken Sie auf Next. Es erscheint eine Pop-Up-Box, in der Sie gefragt werden, ob Sie “Trust Software von
Saitek” möchten. Klicken Sie Yes und dann Next – die Installation wird automatisch fortgeführt, bis der Registrierungs-Bildschirm erscheint.
3. Beim Registrierungs-Bildschirm wählen Sie bitte Check this box to register now und folgen den Anweisungen auf dem Bildschirm. Sie können diese
Option auch später anwählen.
4. Nach Beenden der Installation haben Sie Möglichkeit, den Profile Editor zu starten, der Ihnen die Programmierungs-Umgebung zeigt. Wenn Sie den
Profile Editor zu diesem Zeitpunkt nicht öffnen möchten, entfernen Sie einfach das Häkchen aus der Box und klicken auf Finish, um die Installation
abzuschließen.
Force Sensing
Ihr neues X65F verwendet Force Sensing-Technologie, um ein höchstmögliches Maß an Realismus zu vermitteln. Force Sensing bedeutet, dass der
Stick keine beweglichen Teile enthält, dass sich der Stick also auch nicht bewegt. Stattdessen reagiert er auf Druck. Je größeren Druck Sie mit Ihrer
Hand auf den Stick ausüben, desto stärker reagiert er. Wenn Sie also stark links neigen wollen, erhöhen Sie den Druck auf die rechte Seite des Sticks.

39
Wenn Sie die Nase des Flugzeugs leicht anheben möchten, üben Sie einen leichten Druck auf die Vorderseite des Sticks aus. Die Druckrichtungen
sind dieselben wie bei einem konventionellen Joystick, diese Methode wird Ihnen also in kürzester Zeit zur zweiten Natur werden. Und Sie werden
erkennen, weshalb einige der bekanntesten Kämpfer der Welt diese Methode verwenden.
CONTROLLER-EINSTELLUNGEN
Ihr Saitek X65F wird gebrauchsfertig ausgeliefert. Wir möchten allerdings, dass Sie den Stick so benutzen können, wie es am besten zu Ihnen passt.
Daher besteht die Möglichkeit, am Stick und an der Schubhebel-Einheit verschiedene Änderungen vorzunehmen. Bespielsweise können Sie den
Druck, der zum Bewegen des Force Sensing-Sticks erforderlich ist, variieren oder prüfen, ob der Stick richtig funktioniert. Sie können die Controller-
Einstellungen im Fenster Pro Flight X65F Properties vornehmen. Dieses kann, abhängig von Ihrem Betriebssystem, auf unterschiedliche Weise
geöffnet werden.
Windows XP – 32 und 64 bit Version
• Doppelklicken Sie auf das Gamecontroller-Icon in der Systemsteuerung. Anschließend klicken Sie im Gamecontroller-Fenster auf Eigenschaften.
• Wenn die SST Programmierungs-Software installiert wurde, rechtsklicken Sie auf das Saitek X65F Flight Stick Profiler Icon in der Statusleiste und
wählen Sie Control Panel aus der Pop-Up-Liste.
Windows Vista und Windows 7 – alle Versionen
• Klicken Sie Start, wählen Sie Spiele aus dem Startmenü aus. Wählen Sie den Karteireiter Geräte, und dann Eingabegerät aus der Liste. Im
Gamecontroller-Fenster, das sich dann öffnet, wählen Sie X65F durch Klicken aus. Klicken Sie dann auf Eigenschaften. Oder:
• Klicken Sie Start, dann Geräte und Drucker im Startmenü. Das X65F Icon erscheint. Rechtsklicken Sie auf das Icon und wählen Sie Game
Controller Settings – klicken Sie im Fenster, welches dann angezeigt wird, auf Eigenschaften.
Das Pro Flight X65F Properties-Fenster enthält sechs verschiedene Reiter:
1. Stick testen
2. Schubhebel testen
3. Schaltpult testen
4. Force
5. Totzonen
6. Über
Unter jedem Reiter können Sie sich die entsprechenden Controller-Einstellungen ansehen bzw. diese verändern. Die Einstellungen, die Sie vornehmen
können, werden in den folgenden Abschnitten beschrieben.

ENGLISHENGLISH
DEUTSCHENGLISHENGLISH
1. Stick testen
Unter dem Reiter “Stick testen” können Sie alle Funktionen und Features Ihres X65F Sticks testen.
Knöpfe / HATs
Wenn Sie an Ihrem X65F Stick einen Knopf oder HAT betätigen, leuchtet dieser bzw. die
entsprechende HAT-Richtung im Fenster auf. Dies bedeutet, dass Knöpfe und HATs
korrekt funktionieren.
Achsen
Der X65F Stick hat drei Achsen, eine X-Achse (links und
rechts), eine Y-Achse (aufwärts und abwärts), sowie eine
Ruder-Achse (Dreh-Stick).
Um die X- und Y-Achsen zu testen, legen Sie einfach
Ihre Hand an den Stick und drücken ihn vorwärts /
rückwärts oder links / rechts bzw. eine Kombination aus
beidem. Das Kreuz (wie unten im Bild) bewegt sich
innerhalb der quadratischen Testfläche. Dies bedeutet,
dass X- und Y-Achse korrekt funktionieren.
Um die Ruder-Achse zu testen, legen Sie Ihre Hand an
den Stick und drehen Sie ihn. Der grüne Balken, den Sie
rechts unten im Fenster sehen, füllt sich zur einer oder
anderen Seite, abhängig von der Drehrichtung. Dies
bedeutet, dass die Ruder-Achse korrekt reagiert.
Das Anwählen der Lock Rudder-Box (Ruder verriegeln) schaltet die Ruder-Achse des X65F ab. Dies ist besonders
dann sinnvoll, wenn Sie Ruderpedale verwenden – Pro Flight Ruder-Pedale sind erhältlich auf unserer Webseite –
www.saitek.com
40

41
2. Schubhebel testen
Unter dem Reiter “Schubhebel testen” können Sie alle Funktionen und Features Ihrer X65F Schubhebel-Einheit testen.
Knöpfe / HATs
Wenn Sie an Ihrer X65F Schubhebel-Einheit einen Knopf oder HAT betätigen, leuchtet
dieser bzw. die entsprechende HAT-Richtung im Fenster auf. Dies bedeutet, dass
Knöpfe und HATs korrekt funktionieren.
Achsen
Die X65F Schubhebel-Einheit hat vier Achsen. Linker
Schubhebel, rechter Schubhebel, Rotary 1 und Rotary 2. Um
den linken und rechten Schubhebel zu testen, bewegen Sie
den jeweiligen Hebel (oder beide zusammen). Wenn Sie die
Schubhebel bewegen, füllen oder leeren sich die beiden grünen
Felder links oben im Bild, abhängig von der Schubhebel-
Position. Stehen die Hebel ganz vorne, sind die grünen Felder
voll. Umgekehrt sind sie leer, wenn die Hebel ganz
zurückgezogen sind. Dies bedeutet, dass die Schubhebel
korrekt funktionieren.
Um die Rotarys zu testen, bewegen Sie einen oder beide
Knöpfe auf der Schubhebel-Einheit. Die grünen Rotary-Felder
füllen oder leeren sich im Testfenster. Die bedeutet, dass die
Rotarys korrekt funktioniern.
Maus
Um die Mausfunktion zu testen, bewegen Sie den Maus-Nippel an der Schubhebel-Einheit. Das Kreuz rechts unten sollte
im Maus-Testfeld umherwandern. Dies bedeutet, dass die Mausfunktion korrekt funktioniert.
Scroll-Rad
Um das Scroll-Rad an der Schubhebel-Einheit zu testen, bewegen Sie dieses nach oben bzw. unten. Der grüne Balken
im Scroll-Rad-Testfeld sollte sich – abhängig von der Drehrichtung – auf- bzw. abwärts bewegen. Dies bedeutet, dass
das Scroll-Rad korrekt funktioniert.

42
ENGLISHENGLISHDEUTSCHENGLISHENGLISH
3. Schaltpult testen
Unter dem Reiter “Schaltpult testen” können Sie alle Funktionen und Features Ihres X65F Schaltpults testen.
T-Schalter
Die T-Schalter 1 bis 4 sind Standard-Controller-Schalter. Beim Drücken eines Knopfs
leuchtet der entsprechende Schalter im Kontrollfenster auf.
Safe Cover / Knopf
Beim Abnehmen des Safe Covers kommt ein beleuchteter roter Knopf zum Vorschein.
Hierbei handelt es sich um einen Standard-Controller-Knopf, der jeder Funktion im Spiel
zugewiesen werden kann. Beim Drücken des Knopfs auf dem Schaltpult leuchtet der
entsprechende Knopf im Kontrollfenster auf.
Mode Lights
Auf dem Schaltpult leuchtet auch eines der Mode Lights. Diese zeigen an, in welchem
“Modus” der Controller sich gerade befindet. Die Mode Lights entsprechen direkt der
Einstellung des Mode-Slider-Schalters, der sich auf der Schubhebel-Einheit befindet.
Wenn sich der Mode-Schalter auf Mode 1 befindet, leuchtet Mode Light 1 am Schaltpult.
Wird der Mode-Schalter auf Mode 2 eingestellt, leuchtet am Schaltpult Mode Light 2.
Dasselbe gilt für Mode 3 und 4.
Force-Wahlschalter
Auf dem Schaltpult gibt es vier Force-Wahlschalter, mit der Aufschrift F1 bis F4. Jeder
dieser Schalter zeigt die jeweilige Force-Einstellung (=ausgeübte Kraft) an. Wird ein
solcher Schalter betätigt, so leuchtet dieser am Schaltpult auf – er leuchtet jedoch nicht
am Bildschirm. Es kann jeweils nur ein Force-Wahlschalter aktiviert sein. Im folgenden Abschnitt wird erklärt, was die Voreinstellungen der jeweiligen
Force-Schalter sind, und wie diese den persönlichen Bedürfnissen angepasst werden können.

4. Force
Unter dem Reiter “Force” können Sie die Einstellungen der vier voreingestellten
Force-Schalter ändern.
Wenn Sie die Registerkarte öffnen, sehen Sie fünf
Hauptbereiche: einen Testbereich für X-, Y- und Ruder-Achse,
sowie vier Einstellungsbereiche mit den Bezeichnungen F1 bis
F4.
Testbereich
Bewegungen der X-, Y- und Ruder-Achse werden im Testbereich
angezeigt. Dieser Testbereich ähnelt jenem auf der “Stick
testen”-Seite. Er kann zur schnellen Überprüfung Ihrer
persönlichen Force-Einstellungen verwendet werden.
Force-Einstellungen vornehmen
Es gibt vier Bereiche mit den Bezeichnungen F1 bis F4.
Jeder dieser Bereiche ist direkt den entsprechenden F1-
bis F4-Schaltern am Schaltpult zugeordnet. In jedem
dieser Bereiche befinden sich drei Schieberegler mit den
Bezeichnungen X, Y und Ruder.
Die Bereiche F1 bis F4 sind jeweils auf unterschiedliche Stufen eingestellt. Diese werden als Default-Levels
(Voreinstellungen) bezeichnet, wobei F1 die stärkste und F4 die schwächste Einstellung ist. Möglicherweise wollen Sie alle oder eine Force-Einstellung
eines bestimmten F-Schalters ändern. Wenn Sie beispielsweise die Einstellungen für den F1-Schalter ändern wollen, bewegen Sie einfach die
entsprechenden Schieberegler in die gewünschte Position. Diese Einstellungen müssen nicht gespeichert werden, sie werden dynamisch upgedated.
Sobald der Regler in eine neue Position gebracht wurde, können Sie die Einstellungen testen. Bewegen Sie einfach die entsprechende Achse des
Sticks und beobachten Sie die Wirkung im Testbereich auf der linken Seite des Bildschirms.
Wenn Sie lieber wieder die Default-Einstellungen verwenden möchten, klicken Sie einfach auf den Default-Button links im Bild, direkt unter dem
Testbereich. Alle Einstellungen springen dann, sofern sie geändert wurden, auf die ursprünglichen Werte zurück.
In der Voreinstellung werden X- und Y-Achse in Kgf (Kilogramm-Force) angezeigt, die Ruder-Achse in Nm (Newton-Meter). Wenn Sie sich die Werte
lieber im traditionellen System anzeigen lassen wollen, klicken Sie einfach auf den Units-Button auf der linken Seite unter dem Testbereich. Die F1- bis
F4-Werte werden dann für die X- und Y-Achse in lbsf (Pounds-Force) und für die Ruder-Achse in ft lbs (Feet Pounds) angezeigt. Zur besseren
Übersicht finden Sie am unteren Bildschirmrand ein Umrechnungsdiagram (Kilogramm-Force / Pounds-Force).
43

ENGLISHENGLISHDEUTSCHENGLISHENGLISH
44
5. Totzonen
Dieser Bildschirm ist in zwei Hauptbereiche unterteilt. Sie können hier sowohl die
Totzonen-Einstellungen für alle sieben Achsen und die beiden Mausachsen
vornehmen, als auch die Achsen-Kurve für X-, Y- und Ruder-Achse angleichen.
Diese beiden Features werden im Folgenden erklärt. Beginnen wir mit den
Totzonen.
Was ist eine Totzone?
Eine Totzone ist ein Bereich, innerhalb dessen die Bewegung einer Achse von den
Treibern nicht erkannt wird, und somit keine Auswirkung auf das laufende Spiel hat. Eine
Totzone kann um den Mittelpunkt eines Achsen-Radius liegen, oder an jedem beliebigen
Ende. Sie können Totzonen für alle sieben Achsen festlegen, X-, Y- und Ruder-Achse,
Schubhebel 1, Schubhebel 2, Rotary 1 und Rotary 2, sowie für den Maus-Nippel, der für
links, rechts, aufwärts und abwärts separate Bänder hat. Wenn Sie beispielsweise Ihren
Stick nur in der X-Achse bewegen
möchten, es aber schwierig finden,
dabei Bewegungen der Y-Achse zu
vermeiden, können Sie eine Totzone
für die Y-Achse definieren, damit
diese kleinen Bewegungen von den
Treibern nicht erkannt werden.
Einrichten der Totzonen
Jede Achse wird von einer weißen Box repräsentiert, die eine rote Linie enthält. Diese zeigt an, wo sich die jeweilige Achse gerade befindet. Das
Bewegen einer Achse bewegt die entsprechende rote Linie. Mit Hilfe dieser Linien können Sie exakt bestimmen, wo eine Totzone beginnen und enden
soll. Unter jeder Box befindet sich eine Gleitskala. Verwenden Sie diese, um die Größe der Totzonen zu verändern.
Für jede Achse (weiße Box) gibt es vier Pfeile, die direkt unterhalb der Box auf einem Schieber sitzen (die Schieberegler über der X-, Y- und Ruder-
Achse werden später erklärt) – zwei in der Mitte, und je einen weiteren an den beiden Enden. Die beiden mittleren beziehen sich auf den Mittelpunkt,
die beiden äußeren auf oberes bzw. unteres Ende der Achse.
Während Sie die linke Maustaste gedrückt halten, können Sie die Pfeile hin- und herschieben. Sie werden feststellen, dass sich immer zwei Pfeile
gleichzeitig bewegen. Das Bewegen von zwei Pfeilen zur gleichen Zeit hilft Ihnen, die Totzonen korrekt einzustellen. Sie können die Pfeile an jeden
beliebigen Punkt ziehen. Die grauen Bereichen, die beim Schieben der Pfeile erscheinen, zeigen die Bereiche der Totzonen an. Das nachfolgende Bild
zeigt das Beispiel eines Rotary, dessen Totzone am Mittelpunkt und an den beiden Enden vergrößert wurde.
Wenn nötig, können Sie die Pfeile auch unabhängig voneinander verschieben anstatt paarweise. Dies kann z.B. sinnvoll sein, wenn Sie am oberen
Ende der Achse eine Totzone benötigen, am unteren jedoch nicht. Rechtsklicken Sie hierzu irgendwo in die weiße Box und wählen Sie Link
Deadzones aus der Popup-Liste. Wenn Sie diesen Vorgang wiederholen, können Sie die Pfeile wieder paarweise verschieben.

45
Sie können bestehende Totzonen einer Achse löschen, indem Sie innerhalb der entsprechenden weißen Box rechtsklicken und Clear Deadzone
auswählen.
Achsen-Kurve
Die X-, Y- und die Ruder-Achse haben eine größere weiße Box als die anderen Achsen,
durch die zusätzlich noch eine diagonale Linie verläuft.
Die Linie, die von links unten nach rechts oben verläuft, zeigt das Verhalten der jeweiligen Achse.
Wenn die Linie so eingestellt ist wie im Bild oben, hat der Stick über den gesamten Bereich dieser
Achse dieselbe Empfindlichkeit.
In den beiden obigen Beispielen zeigt die linke Linie mit der flachen Mitte, dass der Stick an
den beiden Enden, wo die Linie steiler verläuft, empfindlicher reagiert als am Mittelpunkt, wo
die Linie flacher ist. Im rechten Beispiel dagegen ist X-Achse um den Mittelpunkt herum sehr
empfindlich, wohingegen sie an den beiden Enden des Achsenbereichs weniger empfindlich
ist.
Um die Achsenkurve zu verändern, ziehen Sie einfach die Pfeile oberhalb der Boxen für die X-,
Y- bzw. Ruder-Achse. Wenn Sie einen Pfeil über die Skala bewegen, sehen Sie, wie die Kurve
sich verändert. Wenn Sie zur Standard-Kurvenform zurückkehren möchten, rechtsklicken Sie
einfach auf den Pfeil und wählen Clear Deadzone aus der Liste. Die Kurve wird dann wieder
zu einer geraden Linie.

46
ENGLISHENGLISHDEUTSCHENGLISHENGLISH
6. Über
Hier finden Sie Informationen zur Programmierungs-Software, die Sie eventuell schon installiert haben.
Außerdem sehen Sie, welche Treiber- und Software-Versionen derzeit installiert sind.

47
PROGRAMMIEREN IHRES PRO FLIGHT CONTROLLERS MIT DER SMART TECHNOLOGY
PROGRAMMIERUNGS-SOFTWARE
Die Smart Technology Programmierungs-Software
Die Smart Technology Programmierungs-Software (ST) ist ein Programm, mit dem Sie Ihren Controller mit erweiterten Funktionen konfigurieren
können. ST bietet eine Reihe von leistungsstarken Features, mit denen Sie Ihr Gerät auf ultimative Interaktion programmieren können, Trotz eines
bislang nicht dagewesenen Maßes an Perfektion und dank der Smart-Technologie ist die Software jedoch einfach und intuitiv zu bedienen.
Features der Smart Technology Programmierungs-Software:
• Schnelles und einfaches Setup in jedem Spiel
• Personalisierung der Controller-Einstellungen in Ihren Lieblingsspielen
• Konfigurieren Sie Ihren Controller mit hochauflösendem On-Screen Modell und Interface
• Verschiedene Setups für jeden Controller – ideal, wenn ein Controller von mehreren Personen verwendet wird
• Programmieren Sie spezielle Bewegungen mit hochentwickelten Timing-Features
• Spezielle Spiele-Setups stehen als “Profile” auf der Saitek Webseite und der Smart Technology-CD zu Verfügung.
• Laden Sie die neueste Version der Smart Technology Software von der Saitek Webseite herunter
Starten der Smart Technology-Software:
i) Klicken Sie auf Start, dann auf Programme. Suchen Sie in der Programmliste nach
Saitek SD6 Programming Software und klicken Sie darauf. Unter diesem Eintrag finden
Sie ein Icon Smart Technology. Klicken Sie auf dieses, um die Smart Technoloty-
Software zu öffnen.
ii) Suchen Sie auf dem Desktop nach dem Smart Technology Icon. Doppelklicken Sie auf
dieses, um die Smart Technology-Software zu öffnen.
iii) Rechtsklicken Sie auf das Controller Icon neben der Uhr und wählen Sie Profile
Editor.
Wenn Sie die Software zum ersten Mal öffnen, erscheint ein “Tipp”-Fenster mit
hilfreichen Informationen über die Profile-Software. Wenn dieses Fenster beim Start der
ST-Software nicht erscheinen soll, entfernen Sie einfach das Häkchen in der Ecke des
Fensters. Das Tipp-Fenster kann geschlossen werden, indem Sie auf das OK Icon unten
rechts klicken. Wenn die Tipp-Box geschlossen ist, sehen Sie den Hauptbildschirm.
Im Hauptbildschirm finden Sie oben eine Reihe von Reitern:-
- Product (Produkt)
- Settings (Einstellungen)
- Programming (Programmierung)

48
ENGLISHENGLISHDEUTSCHENGLISHENGLISH
- Support (Unterstützung)
Product (Produkt)
Product (Produkt)
Die Produktseite ist der Hauptbildschirm, der erscheint, wenn die Smart Technology- Software erstmals geöffnet wird (wie oben gezeigt).
Diese Funktion erkennt die angeschlossene Pro Flight-Hardware und zeigt sie auf dem Bildschirm an. Wenn keine Hardware angeschlossen ist,
erscheinen zuerst die Pro Flight Ruder-Pedale, da sie als erstes auf der Liste stehen.
Unten in der Mitte der Seite befindet sich eine Drop Down-Box. Hier können Sie den Controller aufrufen, dessen Einstellungen Sie ändern oder
programmieren möchten.
Settings (Einstellungen)
Unter dem Reiter Settings können Sie die Force-Einstellungen für die vier Force-Sensing-Schalter F1 bis F4 ändern. Dies geschieht auf ähnliche
Weise wie unter dem Reiter “Force” in den Game Controller-Einstellungen.
Auf der linken Seite des Bildschirms befindet sich der Force-Testbereich. Hier können Sie die Kraft für die X-, Y- und Ruder-Achse testen.
Auf der rechten Seite des Bildschirms befindet sich der “Set Forces”-Bereich. Hier können Sie die Kräfte für die vier Force-Sensing-Schalter einstellen.
Sie sehen vier Schalter, F1 bis F4. Es sind dieselben Schalter, die sich auch auf Ihrem Schaltpult befinden.
Um die Krafteinstellung eines Schalters zu ändern, klicken Sie auf diesen, z.B. F2. Dann
können Sie die Schieberegler bedienen, die sich unter den Schaltern befinden, um die
gewünschte Kraft einzustellen. Die Kräfte, die dem Stick zugeordnet sind, werden
jeweils über den Reglern angezeigt.
Unten am Bildschirm befindet sich ein Force Units Icon. Wenn Sie dieses klicken,
können Sie durch die verfügbaren Einheiten scrollen: Kilograms Force (Kgf), Newtons
(N) und Pounds Force (Lbs)
Wenn Sie die Kräfte nach Ihren Vorstellungen eingestellt und getest haben, klicken Sie
auf Save Forces unter den Schiebereglern. Hier befindet sich auch die Funktion Reload
last saved forces, mit der Sie die zuletzt gespeicherten Einstellungen wieder herstellen
können, falls Sie mit Ihren neuen Einstellungen nicht zufrieden sind. Reset to default
forces setzt alle Kräfte für F1 bis F4 auf ihre ursprünglichen Werte zurück.
Programming (Programmierung)
Unter dem Reiter “Programmierung” können Sie Ihren Controller darauf programmieren,
jedes Tastaturkommando zu kopieren, das Sie in Ihren Lieblingsspielen verwenden. Die
Befehle werden in einem so genannten Profil gespeichert.

Wenn Sie den Reiter “Programmierung” anwählen, sehen Sie links ein hochauflösendes Bild des zu programmierenden Controllers und rechts eine
Liste mit Kommando-Boxen (“Cells”).
Was ist ein Profil?
Ein Profil ist eine Datei, die programmierte Controller-Kommandos enthält. Wenn Sie
z.B. einen Joystick mit mehreren Knöpfen oder HATs haben, können Sie Kommandos,
die Sie normalerweise über ein Tastaturkürzel aufrufen müssten, diesen Schaltern
zuordnen. Wenn Sie z.B. möchten, dass Knopf A das Fahrwerk ausfährt (wird sonst über
die Taste “g” aufgerufen), können Sie dies im ST-Editor programmieren. Sie können
natürlich auch kompliziertere Zuordnungen vornehmen, wie “shift+F2” oder sogar zeitlich
festgelegte Kommandos.
Erstellen Ihres ersten Profils
1. Führen Sie den Mauszeiger über den Eintrag (Cell), den Sie programmieren möchten
oder drücken Sie den entsprechenden Knopf an Ihrem X65F-Controller. Wenn Sie den
Mauszeiger z.B. über das Feld für Knopf A führen, leuchtet dieser im 3D-Bild des
Joysticks auf. Sie können auch direkt Knopf A am Stick drücken, damit das richtige Feld
aufleuchtet.
2. Wenn das richtige Feld aufleuchtet, klicken Sie darauf. Links erscheint dann ein
großer blinkender Cursor, rechts ein grünes Häkchen, ein rotes Kreuz und ein Maus-
Icon.
3. Das Feld erwartet nun die Eingabe eines Tastaturkommandos. Geben Sie also auf
Ihrer Tastatur das Kommando ein, das Sie Knopf A auf dem Stick zuordnen möchten. In
unserem Beispiel ist das die Taste “g” – das Fahrwerk. Wenn Sie “g” auf der Tastatur
drücken, erscheint eine große weiße Kachel mit der Aufschrift “g” im Feld, wie
nachfolgend gezeigt.
4.Wenn dies das gewünschte Kommando ist, klicken Sie auf das grüne Häkchen auf der
rechten Seite. Falls nicht, klicken Sie auf das rote Kreuz und wiederholen Ihre Eingabe.
Sobald Sie das grüne Häkchen angeklickt haben, erscheint
die Box “Command Name”. Diese trägt zunächst die
Bezeichnung “untitled” (siehe nachfolgendes Bild links).
Tippen Sie nun den Namen ein, den Sie diesem
Kommando geben möchten, z.B. “Fahrwerk” für dieses
Beispiel. Drücken Sie die Eingabetaste, um den Vorgang
abzuschließen. Knopf A = Fahrwerk, Buchstabe “g” (siehe
nachfolgendes Bild rechts).
49

50
ENGLISHENGLISHDEUTSCHENGLISHENGLISH
5. Sie können die neu programmierte Funktion testen, indem Sie das “Testfenster” öffnen. Direkt über dem 3D-Bild
befinden sich sieben Icons. Das zweite von rechts, das wie ein silbernes Zahnrad aussieht, ist Funktion “Profil testen”.
Klicken auf dieses Icon öffnet ein neues Fenster. Im Testbereich blinkt bereits ein Cursor. Sie müssen also nur noch den
A-Knopf am X65F drücken. Sobald Sie dies tun, erscheint der Buchstabe “g” im Testfenster. Das bedeutet, dass die
Programmierung korrekt durchgeführt wurde.
Schließen Sie dieses Fenster durch Drücken von OK rechts unten.
6. Wenn Sie möchten, können Sie weitere Tastatur-Kommandos programmieren und diese anschließend testen.
Vergessen Sie nicht, Ihre Arbeit zu speichern, bevor Sie den ST-Programmier-Editor schließen.
7. Damit Sie Ihre vorgenommenen Programmierungen in Ihren Spielen verwenden können, müssen Sie diese zunächst
als Profil abspeichern und anschließend aktivieren. Hierfür ist nur ein Klick notwendig – klicken Sie in der Icon-Reihe
über dem 3D-Bild auf das Icon, das wie eine blaue Zielscheibe aussieht. Wenn Sie den Mauszeiger über dieses Icon
bewegen, erscheint der Hinweis “Profil”.
Wenn Sie auf dieses Icon klicken, erscheint eine Standard-Windows-Box zum Speichern von Dateien. Geben Sie Ihrem
Profil einen Namen und speichern Sie es – sobald dies geschehen ist, ist Ihr Profil aktiv. Sie können die ST-Software
jetzt schließen und Ihr Spiel starten. Der Controller reagiert jetzt so, wie Sie ihn programmiert haben.
8. Die Programmierungs-Software hat noch zahlreiche andere leistungsfähige Features, die wir hier nicht behandelt
haben, beispielsweise das Programmieren von Achsen, Mausbewegung, Maustasten und HATs, oder das Ausführen von
speziellen zeitabhängigen oder komplexeren Kommandos. Unter dem Reiter Support => “Read SST Programming
Manual” finden Sie eine vollständige Liste der Features, sowie eine ausführliche Bedienungsanleitung.
Support
Unter dem Reiter “Support” gelangen Sie durch Klicken zu folgenden Features:
- Show Tips
- Download Drivers and Software
- Download Game Profiles
- Read ST Programming Manual
- Contact Us

51
Show Tips (Tipps anzeigen)
Durch Klicken wird das Tipp-Fenster geöffnet – dasselbe Fenster, das sich öffnet, wenn Sie die ST-Software zum ersten Mal starten. Wenn Sie
möchten, können Sie sich von diesem Fenster aus durch alle Tipps klicken.
Download Drivers and Software (Treiber und Software herunterladen)
Durch Klicken dieses Links öffnet sich Ihr Standard-Browser und verbindet Sie direkt mit der Download-Seite für Treiber und Software.
Download Game Profiles (Spiel-Profile herunterladen)
Durch Klicken dieses Links öffnet sich Ihr Standard-Browser und verbindet Sie direkt mit der Download-Seite für Profile. Auf dieser Seite können Sie
Ihren Controller auswählen. Es erscheint eine Liste mit fertig programmierten Profilen, die zu den neuesten Spielen passen.
Read ST Programming Manual (ST-Handbuch lesen)
Es öffnet sich das vollständige ST-Programmierungs-Handbuch in einem Fenster Ihres Standard-Browsers.
Contact Us (Kontakt)
Durch Klicken dieses Links öffnet sich Ihr Standard-Browser und verbindet Sie direkt zur
Seite mit den Kontaktinformationen – wählen Sie aus der Liste den passenden Kontakt
aus.
FEHLERBEHEBUNG
F1 Mein Computer erkennt den Pro Flight Controller nicht. Weshalb?
A 1. Haben Sie die Treiber von der mitgelieferten CD installiert?
A 2. Überprüfen Sie die Kabelverbindungen. Stecken Sie Ihren Controller aus und
anschließend wieder ein. Achten Sie darauf, dass der Stecker fest und sicher sitzt.
A 3. Haben Sie Ihren Controller getestet? Für weitere Informationen sehen Sie bitte im
Abschnitt "Controller-Einstellungen" in dieser Anleitung nach.
F2 Mein Spiel erkennt meinen Controller nicht. Weshalb?
A 1. Stellen Sie sicher, dass Sie die Überprüfungen aus F1 (siehe oben) vorgenommen haben.
A 2. Werden Game-Controller von Ihrem Spiel unterstützt? Schauen Sie bitte in der Anleitung Ihres Spiels nach. Dort finden Sie Informationen zur
Verwendung von Game-Controllern.
F3 Einer der Knöpfe bzw. Achsen an meinem Controller funktioniert nicht.
A 1. Testen Sie bitte Ihr Produkt im Game-Controller Testbereich, wie am Beginn dieser Anleitung beschrieben.

52
ENGLISHENGLISHDEUTSCHENGLISHENGLISH
A 2. Sollten Sie immer noch Probleme haben, besuchen Sie bitte die FAQ-Seite. Diese ist Teil der Support-Seite auf der Saitek-Webseite.
Q4 Meine CD kann vom CD-Laufwerk nicht erkannt werden.
A 1. Überprüfen Sie die CD auf Flecken oder Fingerabdrücke. Versuchen Sie, diese mit einem weichen, trockenen Tuch zu entfernen. Wenn die CD
noch immer nicht reagiert, schauen Sie bitte unter “Technical Support” nach diesem F- und A-Schnitt nach.
F5 Teile meines Controllers fehlen.
A 1. Wenden Sie sich bitte an den Händler, bei dem Sie das Produkt erworben haben.
F6 Die LEDs funktionieren nicht korrekt.
A 1. Überpüfen Sie, ob die Kabel richtig eingesteckt sind.
2. Verbinden Sie den Controller mit einem anderen USB-Anschluss. ACHTUNG: Wir haben festgestellt, dass die Front-USB-Anschlüsse gelegentlich
Störungen verursachen. Verwenden Sie, wenn vorhanden, lieber einen USB-Anschluss auf der Rückseite.
3. Wenn Sie über einen USB-Hub ohne Stromversorgung verbunden haben, versuchen Sie, den Controller direkt mit einem Anschluss an der
Rückseite des PCs zu verbinden.
4. Wenn vorhanden, verwenden Sie einen anderen PC.
F7 Meine Achsen scheinen nicht zentriert zu sein oder bewegen sich ungleichmäßig.
A 1. Schauen Sie bitte auf der FAQ-Seite nach. Diese ist Teil der Support-Seite auf der Saitek-Webseite. Hier finden Sie einfache Anleitungen, wie
Sie die Kalibrierung zurücksetzen können. Die Adressen finden Sie im Abschnitt “Technical Support” in dieser Anleitung.
TECHNICAL SUPPORT (TECHNISCHE UNTERSTÜTZUNG)
Ihr Joystick funktioniert nicht? Keine Sorge, wir helfen Ihnen!
Fast alle Produkte, die als fehlerhaft an uns zurückgeschickt werden, sind überhaupt nicht fehlerhaft – sie wurden lediglich nicht korrekt installiert.
Wenn Sie irgendwelche Probleme mit diesem Produkt haben, sehen Sie bitte zunächst auf unserer Webseite nach: www.saitek.com.
Der Bereich “Technische Unterstützung” bietet Ihnen alle nötigen Informationen, um das beste aus Ihrem Produkt herauszuholen und sollte Ihnen auch
bei der Lösung aller Probleme helfen. Wenn Sie keinen Internet-Anschluss haben oder Sie die Antwort auf Ihre Frage auf der Webseite nicht finden
können, kontaktieren Sie lokales Saitek Technical Support Team. Wir bemühen uns, allen unseren Kunden schnelle, verständliche und gründliche
technische Unterstützung zu bieten. Bevor Sie uns anrufen, stellen Sie bitte sicher, dass Sie alle benötigten Informationen zur Hand haben.
FCC-Zertifizierungen und Richtlinien
Warnung: Eingriffe oder Änderungen an diesem Gerät, die nicht von zuständiger Stelle genehmigt sind, können zum Erlöschen der Betriebserlaubnis
führen. Dieses Gerät erfüllt Absatz 15 des FCC-Reglements. Das Betreiben des Geräts unterliegt den folgenden beiden Bedingungen:
1 Dieses Gerät darf keine Störungen verusachen, und
2 Dieses Gerät muss alle empfangenen Störungen akzeptieren, einschließlich solcher, die zu unerwünschten Funktionen führen.
ZUR BEACHTUNG: Dieses Gerät wurde getestet und entspricht den Bestimmungen für ein digitales Gerät der Klasse B gemäß Absatz 15 der FCC-
Bestimmungen. Diese Grenzwerte bieten angemessenen Schutz vor Störungen beim Betrieb des Geräts im Wohnbereich. Dieses Gerät erzeugt und
verwendet Hochfrequenzenergie und kann diese abstrahlen. Wenn es nicht gemäß der Anleitung installiert wird, kann es Funkstörungen

53
verursachen. Es wird jedoch keinerlei Garantie dafür übernommen, dass solche Störungen bei einer bestimmten Installation nicht auftreten. Sollte
dieses Gerät den Radio- und Fernsehempfang stören, was sich durch Ein- und Ausschalten des Geräts nachprüfen lässt, können Sie die Störungen
durch eine oder mehrere der folgenden Maßnahmen beheben:
• Verlegen Sie die Empfangsantenne oder richten Sie sie anders aus
• Vergrößern Sie den Abstand zwischen dem Gerät und dem Empfänger
• Schließen Sie das Gerät an eine Steckdose eines Schaltkreises an, der nicht mit dem Empfangsgerät verbunden ist
• Ziehen Sie einen Händler oder erfahrenen Rundfunk-/Fernsehtechniker zu Rate
Saitek Industries, 2295 Jefferson Street, Torrance, CA 90501, USA
Kanadische EMC-Bestimmungen
Dieses digitale Gerät der Klasse B entspricht der kanadischen Norm ICES-003.
Cet appareil numerique de la classe B est conforme à la norme NMB-003 du Canada.

ce manuel.
Cette garantie agit en lieu et place de toutes les autres garanties, obligations et responsabilit.s. TOUTES GARANTIES, OBLIGATIONS OU RESPONSABILITES
IMPLICITES, INCLUANT SANS RESTRICTION LES GARANTIES ET CONDITIONS IMPLICITES DE QUALITE OU D’ADAPTABILITE A UN USAGE SPECIFIQUE, SONT
LIMITEES, EN DUREE, A LA DUREE DE CETTE GARANTIE LIMITEE ECRITE. Certains Etats n’autorisent pas de restrictions de dur.e de la garantie, auquel cas les
restrictions d.crites ci-dessus ne vous sont pas
© 2010 Mad Catz Interactive Asia, Mad Catz, le logo Mad Catz, Saitek, le logo Saitek, Pro Flight et le logo Pro Flight sont des marques de commerce ou des marques
déposées de Mad Catz Interactive Asia et de ses filiales ou sociétés apparentées. Toutes les autres marques de commerce, déposées ou non, appartiennent à leurs
propriétaires respectifs. Fabriqué en Chine. Tous droits réservés. L’aspect, les fonctionnalités et les spécifications du produit peuvent changer sans préavis. Veuillez
conserver cette notice pour référence ultérieure.
Garantiebedingungen
1 Die Garantiezeit betr.gt 2 Jahre ab dem nachgewiesenen Kaufdatum.
2 Die Bedienungsanleitung ist zu beachten.
3 Die Garantie ist ausgeschlossen beu
Verunstaltung des Ger.ts, unsachgem.§er oder missbr.uchlicher Benutzung, mangelnder Sorgfalt, Unfall, Beseitigung oder ?nderung der Seriennummer; Anschluss an eine
falsche Spannung oder Stromart; Reparatur, Umbau oder Wartung des Ger.ts durch fremde Personen au§erhalb unserer Serviceeinrichtung oder eines autorisierten
Servicecenters; Verwendung oder Einbau von nicht von Mad Catz stammenden Ersatzteilen in das Ger.t oder sonstigen Ver.nderungen: Einbau in andere Ger.te;
Besch.digung des Ger.ts durch h.here Gewalt (z.B. Unfall, Brand, Hochwasser oder Blitzschlag) oder eine den Anweisungen von Mad Catz zuwider laufende Benutzung
des Ger.ts.
4 Die Garantiepflicht beschr.nkt sich darauf, dass Mad Catz das Ger.t nach eigener Wahl entweder repariert oder durch ein gleiches oder .hnliches Ger.t ersetzt. Zur
Inanspruchnahme der Garantie sind dem autorisierten Mad Catz Technical Support Center (Anschrift liegt dem Ger.t in der Verpackung bei) Ger.t und Kaufbeleg (z.B.
Kassenzettel oder Rechnung) frachtfrei zu .bersenden.
5 Bei Einsendung des Ger.ts zur Reparatur ist eine angemessene Verpackung (vorzugsweise die
Originalverpackung) zu w.hlen und eine Schilderung des Problems beizuf.gen.
6 WICHTIGER HINWEIS: Achten Sie zur Vermeidung unn.tiger Kosten und Unannehmlichkeiten darauf, die
Anweisungen in dieser Bedienungsanleitung sorgf.ltig durchzulesen und zu beachten.
© 2010 Mad Catz Interactive Asia. Mad Catz, das Mad Catz Logo, Saitek, das Saitek Logo, Pro Flight und das Pro Flight Logo sind Marken oder registrierte Warenzeichen
von Mad Catz Inc., und/oder deren Tochtergesellschaften und/oder deren Niederlassungen. Alle anderen Marken oder registrierte Warenzeichen sind Eigentum ihrer
jeweiligen Inhaber. Hergestellt in China. Alle Rechte vorbehalten. Änderungen an Produkteigenschaften, Aussehen und technischen Spezifikationen vorbehalten. Mad Catz
ist ein börsennotiertes Unternehmen (TSX, AMEX: MCZ)
Condizioni della garanzia
1 Il periodo di garanzia ? di 2 anni dalla data d’acquisto con presentazione della prova d’acquisto.
2 Seguire le istruzioni per il funzionamento.
3 Il prodotto non deve essere stato danneggiato a causa di deturpazione, uso errato, abuso, negligenza, incidente, distruzione o alterazione del numero di serie, incorrette
tensioni o correnti elettriche, riparazione, modifiche o manutenzione effettuate da qualsiasi persona o riparatore dal nostro servizio di manutenzione o un centro di
manutenzione autorizzato, utilizzo o installazione di parti di ricambio non Mad Catz nel prodotto o la modifica di questo prodotto in qualsiasi modo, o l’incorporazione di
questo prodotto in qualsiasi altro prodotto, o danni al prodotto provocato da incidente, incendio, inondazione, fulmini o forza maggiore, o qualsiasi uso che contravviene alle
istruzioni fornite da Mad Catz .
1/96