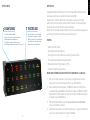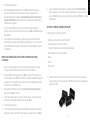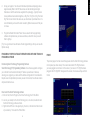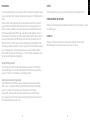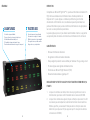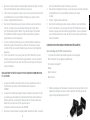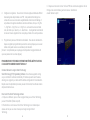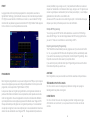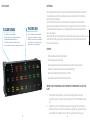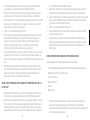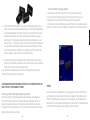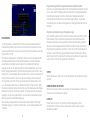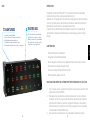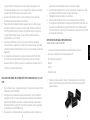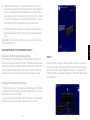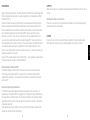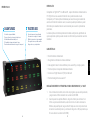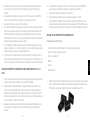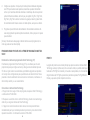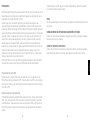Seite wird geladen ...
Seite wird geladen ...
Seite wird geladen ...
Seite wird geladen ...
Seite wird geladen ...
Seite wird geladen ...
Seite wird geladen ...
Seite wird geladen ...
Seite wird geladen ...
Seite wird geladen ...

dEutScH
20 21
24 LIGHT LENSES
For real time in-game feedback
Pour une rétroaction en temps réel dans le jeu
Echtzeitfeedback während des Spiels
Per feedback in tempo reale durante il gioco
Para retroalimentación durante el juego en tiempo real
TRI-STATE LEDS
Choose between red, green & amber
Choisissez entre rouge, vert et ambre
Wählen Sie zwischen rot, grün und gelb
Per scegliere tra rosso, verde e ambra
Escoge entre rojo, verde y ámbar
ErStE ScHrIttE EINfüHruNG
Die hintergrundbeleuchtete Pro Flight-Informationstafel ist mit Microsoft® Flight Sim™
X kompatibel und sorgt dafür, dass Benutzer klare und authentische Informationen
während des Flugs erhalten.
Die Informationstafel ist mit 51 optischen Feldern ausgestattet, die zahlreiche Er-
eignisse und Informationen während des Flugs anzeigen. Benutzer können ihre Infor-
mationstafel individuell anpassen, um ugzeugspezische bzw. bevorzugte Informa-
tionen anzuzeigen.
Optische Felder, die nicht beleuchtet sind, bleiben dem bloßen Auge verborgen, sodass
aufstrebende Piloten genau zum richtigen Zeitpunkt auf die Informationen zugreifen
können, die sie brauchen.
fEaturES:
• Hintergrundbeleuchtete Informationstafel
• 24 einzeln gesteuerte Segmente
• Jedes Segment hat drei benutzerdenierte Farben: Rot, Orange und Grün
• inklusive 51 optische Linsen mit individueller Beschriftung
• Einsetzbar mit Microsoft Flight Simulator X (FSX)
• Leistungsstarke grasche ST-Benutzeroberäche
trEIbEr- uNd SoftwarEINStaLLatIoN für bENutzEr voN wINdowS® XP 32-bIt uNd
64-bIt
1. Schließen Sie alle Programme, die auf Ihrem eingeschalteten Computer
ausgeführt werden, und legen Sie die Installations-CD in Ihr CD-ROM-Laufwerk
ein.
2. 2.Klicken Sie, wenn der Willkommensbildschirm angezeigt wird, auf Next, um
fortzufahren. Wenn die CD nicht automatisch ausgeführt wird, wählen Sie Start
auf der Windows-Taskleiste und dann Run und geben Sie D:\Setup.exe in

dEutScH
22 23
das Texteingabefeld des Fensters Run ein. Klicken Sie anschließend auf OK
(vorausgesetzt, D:\ ist der Buchstabe Ihres CD-ROM-Laufwerks).
3. Wählen Sie, nachdem Sie den Garantieausschluss gelesen haben, die Option I
accept the terms of the Disclaimer und klicken Sie auf Next, um fortzufahren.
4. Wenn der Bildschirm für das Treiber-Setup angezeigt wird, schließen Sie das USB-
Kable an einen USB-Anschluss Ihres Computers an, sollten Sie das noch nicht
getan haben, und klicken Sie dann auf Next.
5. Treiber – und softwareinstallation fährt jetzt fort
6. Klicken Sie auf dem folgenden Software-Setupbildschirm auf Next und befolgen
Sie die Bildschirmanweisungen. An diesem Punkt werden Sie aufgefordert,
Features wie Programmable Support for Mouse, Programmable Support for
Keyboard und Programmable Hotkeys zu installieren (dies sind wichtige
Komponenten der Programmiersoftware, die notwendig sind).
7. Wenn die Option Windows can connect to Windows Update to search for software
angezeigt wird, wählen Sie No, not at this time. Klicken Sie weiter auf Next und
Finish, um die Installation zu akzeptieren, bis der Bildschirm Registration angezeigt
wird.
8. Nach Abschluss der Installation erhalten Sie die Option Run Prole Editor, die
Ihnen die Programmierumgebung anzeigt. Wenn Sie den Proleditor zu diesem
Zeitpunkt nicht anzeigen möchten, deaktivieren Sie das Kontrollkästchen und
klicken Sie auf Finish, um die Installation abzuschließen.
trEIbEr- uNd SoftwarEINStaLLatIoN für bENutzEr voN wINdowS® vISta uNd 7 32-
bIt uNd 64-bIt
1. Schließen Sie alle Programme, die auf Ihrem eingeschalteten Computer ausge-
führt werden, und legen Sie die Installations-CD in Ihr CD-ROM-Laufwerk ein.
2. Klicken Sie, wenn der Willkommensbildschirm angezeigt wird auf Next , um fortzu-
fahren. Wenn die CD nicht automatisch ausgeführt wird, wählen Sie Start auf der
Windows-Taskleiste und dann Run und geben Sie D:\Setup.exe in das Texteing-
abefeld des Fensters Run ein. Klicken Sie anschließend auf OK (vorausgesetzt,
D:\ ist der Buchstabe Ihre CD-ROM-Laufwerks).
3. Wählen Sie, nachdem Sie den Garantieausschluss gelesen haben, die Option I
accept the terms of the Disclaimer und klicken Sie auf Next , um fortzufahren.
4. Wenn der Bildschirm für das Treiber-Setup angezeigt wird, schließen Sie das USB-
Kable an einen USB-Anschluss Ihres Computers an, sollten Sie das noch nicht
getan haben, und klicken Sie dann auf Next.
5. Treiber – und softwareinstallation fährt jetzt fort
6. Wenn der Bildschirm für das Treiber-Setup angezeigt wird, klicken Sie auf Next,
um Ihren Controller zu testen.
7. Nach Abschluss der Installation erhalten Sie die Option Run Prole Editor, die
Ihnen die Programmierumgebung anzeigt. Wenn Sie den Proleditor zu diesem
Zeitpunkt nicht anzeigen möchten, deaktivieren Sie das Kontrollkästchen und
klicken Sie auf
EINrEIcHtEN IHrEr HINtErGruNdbELEucHtEtEN INformatIoNStafEL
Verpackungsinhalt der hintergrundbeleuchteten Informationstafel:
• 1 x hintergrundbeleuchtete Informationstafel mit 24 angepassten optischen Linsen
• Behälter mit weiteren 27 optischen Linsen
• CD mit ST-Software
• Benutzerhandbuch
• Unirack
• Klettverschluss
1. Entfernen Sie die Vorderabdeckung: Schrauben Sie die vier Eckmuttern und
ziehen Sie die transparente Abdeckung vom Schrank Ihrer hintergrundbe-
leuchteten Informationstafel ab (beachten Sie, dass die Abdeckung magnetisch mit
der Informationstafel verbunden ist).

dEutScH
24 25
2. Richten Sie Ihre Beschriftungen ein: Sie können 24 individuelle optische Linsen
sehen, für die bereits verschiedene Beschriftungen an der hintergrundbeleuchteten
Informationstafelangebracht sind. Diese Linsen können untereinander vertauscht
oder mit den zusätzlichen Linsen, die im Lieferumfang enthalten waren, ausge-
tauscht werden. Wir empfehlen ähnliche Beschriftungen nebeneinander zu ver-
wenden. Eng Fire 1, Eng Fire 2, Eng Fire 3 und Eng Fire 4 sollten sich deshalb alle
in dem gleichen Bereich benden ebenso wie Gear Up (Hochschalten) und Gear
Down (Herunterschalten). Außerdem ist zu empfehlen, alle Plätze mit optischen
Linsen zu versehen, selbst wenn sie nicht verwendet werden.
3. Programmieren Sie die hintergrundbeleuchtete Informationstafel: Jetzt müssen
Sie der Programmiersoftware mitteilen, welche optischen Linsen Sie wo verwendet
haben und in welcher Farbe sie aueuchten sollen.
[Tipp: Nehmen Sie die Abdeckung ab, wenn Sie die Programmierung vornehmen,
damit Sie die optischen Linsen sehen können.]
ProGrammIErEN dEr HINtErGruNdbELEucHtEtEN Pro fLIGHt-INformatIoNStafEL mIt
Smart tEcHNoLoGy ProGrammING SoftwarE
Einführung in Smart Technology Programming Software
Smart Technology (ST) Programming Software ist die Software, die bereitgestellt
wird, damit Sie Ihren Controller für erweiterte Funktionen kongurieren können. ST
bietet leistungsstarke Features zur Programmierung des Geräts mit der ultimativen
Konguration für absolute Interaktion. Trotz der auf dem Markt einmaligen Technologie
bleibt die Software einfach und intuitiv.
• Starten der Smart Technology-Software
A. Klicken Sie auf Start, Alle Programme, Smart Technology, Prole Editor.
B. Suchen Sie auf Ihrem Desktop nach dem Symbol Smart Technology und
doppelklicken Sie darauf. Die Smart Technology-Software wird geladen.
C. Klicken Sie mit der rechten Maustaste auf das BIP-Symbol in der Applet-Taskleiste
neben der Uhr unten links auf Ihrem Desktop. Wählen Sie dann den Prole Editor aus.
Produkt
Die Produktseite ist der Hauptbildschirm, der angezeigt wird, wenn die Smart Technol-
ogy Software das erste Mal geöffnet wird (wie oben dargestellt). Diese Seite erkennt,
welche Pro Flight-Hardware angeschlossen ist und zeigt dies auf dem Bildschirm an.
Wenn keine Pro Flight-Hardware angeschlossen ist, werden die Pro Flight-Ruderpedale
auf dem Bildschirm angezeigt, da sie als Erstes auf der Liste stehen.

dEutScH
26 27
ProGrammIErEN
Auf der Registerkarte „Programming“ können Sie Ihre hintergrundbeleuchtete Infor-
mationstafel so einrichten, dass sie mit den optischen Linsen korrespondiert, die Sie
manuell eingerichtet haben. Sobald sie programmiert sind, korrespondieren sie mit dem
Flight Simulator X (FSX).
Wenn Sie auf die Registerkarte „Programming“ klicken, wird ein hochaufgelöstes Bild
der hintergrundbeleuchteten Informationstafel angezeigt, auf der keine Ereignisse
programmiert sind. Außerdem werden Gruppen von verschiedenen Ereignissen
angezeigt, die mit den verschiedenen optischen Linsen übereinstimmen, die auf dem
Bild der hintergrundbeleuchteten Informationstafel zugewiesen werden können. Jedes
Ereignis kann an einen beliebigen Platz verschoben werden. Wenn ein Ereignis bereits
an einem Platz vorhanden ist, wird es von dem neuen Ereignis ersetzt und wieder in
die Ereignisliste auf dem Bild der hintergrundbeleuchteten Informationstafel verscho-
ben. Jedes Ereignis besitzt eine der vordenierten Farbe Rot, Gelb oder Grün. Diese
Farben können geändert werden, indem Sie mit der rechten Maustaste auf das Ereignis
klicken und zwischen den drei farben auswählen. Warnungen werden in der Regel rot
angezeigt (z. B. wenn das Triebwerk brennt). Grün verweist normalerweise auf einen
aktiven Zustand bzw. eine hilfreiche Bedingung.
Über der hintergrundbeleuchteten Informationstafel wird das Symbol „Prole Page“
(Prolseite) angezeigt. Das Symbol schimmert blau, um das derzeit bearbeitete Prol
anzuzeigen.
Programmierung mehrerer hintergrundbeleuchteter Informationstafeln
Sie können eine zweite hintergrundbeleuchtete Informationstafel anschließen. Dies wird
in Form eines zweiten Prolseitensymbols über dem Bild der hintergrundbeleuchteten
Informationstafel angezeigt. Sie können zwischen den hintergrundbeleuchteten
Informationstafeln wechseln und sie je nach Bedarf programmieren. Es gibt keine
Einschränkungen für das Teilen von Ereignissen auf hintergrundbeleuchteten Informa-
tionstafeln.
Exportieren und Importierung von Programmierungen
Der Prole Editor speichert jeden Fortschritt automatisch, selbst wenn Sie den Prole
Editor schließen. Wenn Sie die hintergrundbeleuchtete Informationstafel mit den
Ereignissen aktualisieren, wird das spezische Prol somit automatisch gespeichert.
Wenn Sie eine Sicherungskopie dieses Prols haben möchten, klicken Sie auf Export
Programming (Programmierung exportieren). Geben Sie dem Prol einen Namen. Es
wird dann in ihrem Prolordner gespeichert.Wenn Sie ein Prol importieren möchten,
klicken Sie auf Import Programming (Programmierung importieren) und navigieren Sie
zu dem Ordner, in dem sich das gewünschte Prol bendet.
SuPPort
Über die Registerkarte „Support“ können Sie per Mausklick auf die folgenden Features
zugreifen:
dowNLoad drIvErS aNd SoftwarE
Wenn Sie auf diesen Link klicken, wird die Seite zum Herunterladen von Treibern und
Software in Ihrem Standardbrowser geöffnet.
coNtact uS
Klicken Sie auf Contact Us, um die Seite mit den Kontaktangaben in Ihrem
Standardbrowser zu öffnen. Auf dieser Seite können Sie Ihren Kontakt aus einer
Kontaktliste auswählen.
Seite wird geladen ...
Seite wird geladen ...
Seite wird geladen ...
Seite wird geladen ...
Seite wird geladen ...
Seite wird geladen ...
Seite wird geladen ...
Seite wird geladen ...
Seite wird geladen ...
-
 1
1
-
 2
2
-
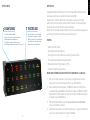 3
3
-
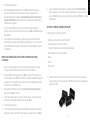 4
4
-
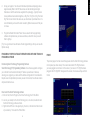 5
5
-
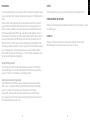 6
6
-
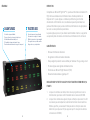 7
7
-
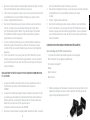 8
8
-
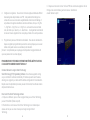 9
9
-
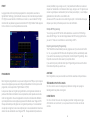 10
10
-
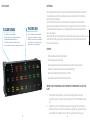 11
11
-
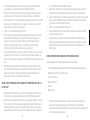 12
12
-
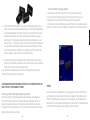 13
13
-
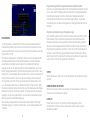 14
14
-
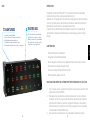 15
15
-
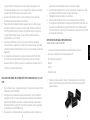 16
16
-
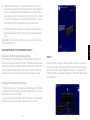 17
17
-
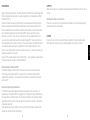 18
18
-
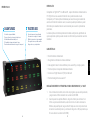 19
19
-
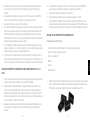 20
20
-
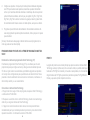 21
21
-
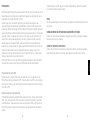 22
22
-
 23
23
Saitek BIP Bedienungsanleitung
- Typ
- Bedienungsanleitung
- Dieses Handbuch eignet sich auch für
in anderen Sprachen
- English: Saitek BIP Owner's manual
- français: Saitek BIP Le manuel du propriétaire
- español: Saitek BIP El manual del propietario
- italiano: Saitek BIP Manuale del proprietario
Verwandte Artikel
-
Saitek Pro Flight Combat Rudder Pedals Benutzerhandbuch
-
Saitek TPM Panel Bedienungsanleitung
-
Saitek Pro Flight Cessna Rudder Pedals Bedienungsanleitung
-
Saitek Pro Flight Cessna Yoke Bedienungsanleitung
-
Saitek Pro Flight Cessna Trim Wheel Bedienungsanleitung
-
Saitek X52 Benutzerhandbuch
-
Saitek Pro Flight Quadrant Throttle Bedienungsanleitung
-
Saitek 65F Pro Flight Combat Control System Bedienungsanleitung
-
Saitek 107038 Bedienungsanleitung