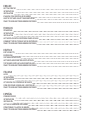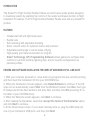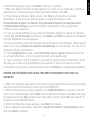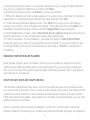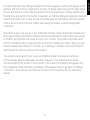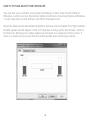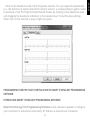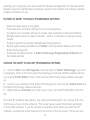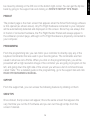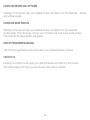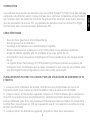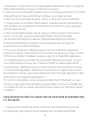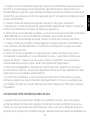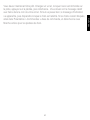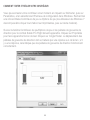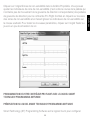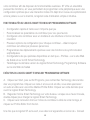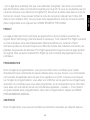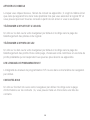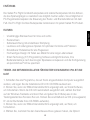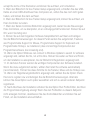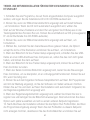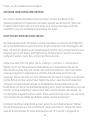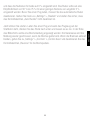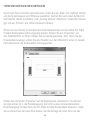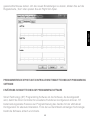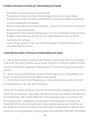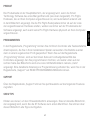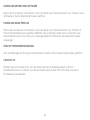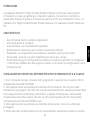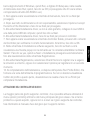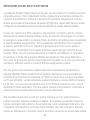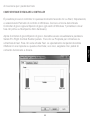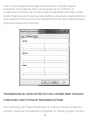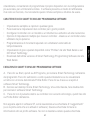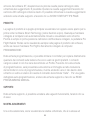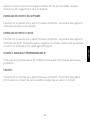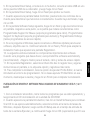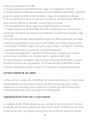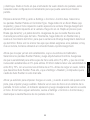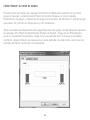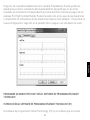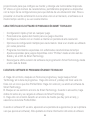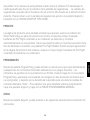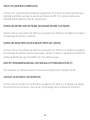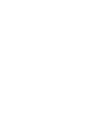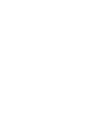Saitek Pro Flight Combat Rudder Pedals Benutzerhandbuch
- Kategorie
- Spielekonsolenzubehör
- Typ
- Benutzerhandbuch
Dieses Handbuch eignet sich auch für

COMBAT RUDDER PEDALS
USER GUIDE
Seite wird geladen ...

ENGLISH
GEttING StartEd 4
INtroductIoN 6
INStaLLatIoN 6
ENabLING Your coNtroLLEr IN GamES 8
How to tESt aNd adjuSt Your coNtroLLEr 10
Smart tEcHNoLoGY ProGrammING SoftwarE 11
fraNÇaIS
démarraGE 15
INtroductIoN 17
INStaLLatIoN 17
actIvatIoN dE votrE coNtrôLEur daNS LES jEux 19
commENt tEStEr Et réGLEr votrE coNtrôLEur 22
Smart tEcHNoLoGY ProGrammING SoftwarE 23
dEutScH
ErStE ScHrIttE 27
EINfüHruNG 29
SoftwarEINStaLLatIoN 29
aktIvIErEN IHrES coNtroLLErS IN SPIELEN 32
tEStEN uNd EINStELLEN IHrES coNtroLLErS 34
Smart tEcHNoLoGY ProGrammING SoftwarE 35
ItaLIaNo
avvIo 39
INtroduzIoNE 41
INStaLLazIoNE 41
attIvazIoNE dEL coNtroLLEr NEI GIocHI 42
comE vErIfIcarE E rEGoLarE IL coNtroLLEr 45
Smart tEcHNoLoGY ProGrammING SoftwarE 46
ESPañoL
PrImEroS PaSoS 50
INtroduccIóN 52
INStaLacIóN 52
actIvar EL maNdo EN LoS juEGoS 54
cómo Probar Y ajuStar Su maNdo 56
Smart tEcHNoLoGY ProGrammING SoftwarE 57

GEttING StartEd
DURABLE METAL PEDALS
With independent toe brakes
Avec axes de freins de palonnier indépendants
Mit unabhängigen Zehenbremsen
Con freni indipendenti
Con frenos de dedos independientes
RUDDER AXIS
With self-centering mechanism
Avec mécanisme d’autocentrage
Mit selbstzentrierendem Mechanismus
Con meccanismo autocentrante
Con mecanismo autoajustable
ADJUSTABLE TENSION
Adjust the resistance to suit any plane
Ajustez la résistance pour s’adapter à tous les avions
Stellen Sie den Widerstand für Ihr jeweiliges Flugzeug ein
Per regolare la resistenza, in modo da adattarsi a qualsiasi aereo
Ajusta la resistencia para que se adapte a cualquier avión
4
Seite wird geladen ...
Seite wird geladen ...
Seite wird geladen ...
Seite wird geladen ...
Seite wird geladen ...
Seite wird geladen ...
Seite wird geladen ...
Seite wird geladen ...
Seite wird geladen ...
Seite wird geladen ...

démarraGE
15
DURABLE METAL PEDALS
With independent toe brakes
Avec axes de freins de palonnier indépendants
Mit unabhängigen Zehenbremsen
Con freni indipendenti
Con frenos de dedos independientes
RUDDER AXIS
With self-centering mechanism
Avec mécanisme d’autocentrage
Mit selbstzentrierendem Mechanismus
Con meccanismo autocentrante
Con mecanismo autoajustable
ADJUSTABLE TENSION
Adjust the resistance to suit any plane
Ajustez la résistance pour s’adapter à tous les avions
Stellen Sie den Widerstand für Ihr jeweiliges Flugzeug ein
Per regolare la resistenza, in modo da adattarsi a qualsiasi aereo
Ajusta la resistencia para que se adapte a cualquier avión
fraNÇaIS
Seite wird geladen ...
Seite wird geladen ...
Seite wird geladen ...
Seite wird geladen ...
Seite wird geladen ...
Seite wird geladen ...
Seite wird geladen ...
Seite wird geladen ...
Seite wird geladen ...
Seite wird geladen ...
Seite wird geladen ...

ErStE ScHrIttE
27
DURABLE METAL PEDALS
With independent toe brakes
Avec axes de freins de palonnier indépendants
Mit unabhängigen Zehenbremsen
Con freni indipendenti
Con frenos de dedos independientes
RUDDER AXIS
With self-centering mechanism
Avec mécanisme d’autocentrage
Mit selbstzentrierendem Mechanismus
Con meccanismo autocentrante
Con mecanismo autoajustable
ADJUSTABLE TENSION
Adjust the resistance to suit any plane
Ajustez la résistance pour s’adapter à tous les avions
Stellen Sie den Widerstand für Ihr jeweiliges Flugzeug ein
Per regolare la resistenza, in modo da adattarsi a qualsiasi aereo
Ajusta la resistencia para que se adapte a cualquier avión
dEutScH
Seite wird geladen ...

EINfüHruNG
Die Saitek Pro Flight Combat-Ruderpedale sind stabile Ruderpedale mit drei Achsen,
die das Spielvergnügen so realistisch wie möglich machen sollen. Sie ermöglichen in
PC-Flugsimulationsspielen die Steuerung der Ruder- und Bremsfunktionen mit dem
Fuß. Die Pro Flight Combat-Ruderpedale funktionieren mit jedem Saitek PC-Produkt.
fEaturES:
• Unabhängige Bremsachsen für links und rechts
• Ruderachsen
• Selbstausrichtung mit einstellbarer Dämpfung
• Lautloses und reibungsloses Spielen mit optimaler Kontrolle und Präzision
• Einstellbarer Pedalwinkel für alle Flugweisen
• Hochwertiges Design mit Teilen aus Metall für eine lange Lebensdauer
• Smart Technology (ST) Programming Software ermöglicht Gamers, Ihre
Bedienelemente je nach bevorzugter Spielweise anzupassen und die Kongurierung
als persönliches Prol zu speichern
trEIbEr- uNd SoftwarEINStaLLatIoN für bENutzEr voN wINdowS® xP 32-bIt uNd
64-bIt
1. Schließen Sie alle Programme, die auf Ihrem eingeschalteten Computer ausgeführt
werden, und legen Sie die Installations-CD in Ihr CD-ROM-Laufwerk ein.
2. Klicken Sie, wenn der Willkommensbildschirm angezeigt wird, auf Install Software,
um fortzufahren. Wenn die CD nicht automatisch ausgeführt wird, wählen Sie Start
auf der Windows-Taskleiste und dann Run und geben Sie D:\Setup.exe in das
Texteingabefeld des Fensters Run ein. Klicken Sie anschließend auf OK (vorausgesetzt,
D:\ ist der Buchstabe Ihres CD-ROM-Laufwerks).
3. Klicken Sie, wenn der Willkommensbildschirm angezeigt wird, auf Next, um
fortzufahren.
4. Wählen Sie, nachdem Sie den Garantieausschluss gelesen haben, die Option I
29
dEutScH

accept the terms of the Disclaimer und klicken Sie auf Next, um fortzufahren.
5. Wenn der Bildschirm für das Treiber-Setup angezeigt wird, schließen Sie das USB-
Kable an einen USB-Anschluss Ihres Computers an, sollten Sie das noch nicht getan
haben, und klicken Sie dann auf Next.
6. Wenn der Bildschirm für das Treiber-Setup angezeigt wird, klicken Sie auf Next, um
Ihren Controller zu testen.
7. Wenn der Saitek Controller-Bildschirm angezeigt wird, testen Sie alle Steuerungen
Ihres Controllers, um zu überprüfen, ob er ordnungsgemäß funktioniert. Klicken Sie auf
OK, wenn Sie fertig sind.
9. Klicken Sie auf dem folgenden Software-Setupbildschirm auf Next und befolgen
Sie die Bildschirmanweisungen. An diesem Punkt werden Sie aufgefordert, Features
wie Programmable Support for Mouse, Programmable Support for Keyboard und
Programmable Hotkeys zu installieren (dies sind wichtige Komponenten der
Programmiersoftware, die notwendig sind).
10. Wenn die Option Windows can connect to Windows Update to search for software
angezeigt wird, wählen Sie No, not at this time. Klicken Sie weiter auf Next und Finish,
um die Installation zu akzeptieren, bis der Bildschirm Registration angezeigt wird.
11. Im nächsten Fenster werden die wichtigen Komponenten der Software installiert.
Wenn Sie dazu aufgefordert werden, wählen Sie Install the software automatically
(recommended). Führen Sie diese Schritte für die Tastatur, Maus und die Hotkeys aus.
12. Wenn der Registrierungsbildschirm angezeigt wird, wählen Sie die Option Check
this box to register now und befolgen Sie die Bildschirmanweisungen. Alternativ
können Sie diese Option auch später auswählen und sich zu einem anderen Zeitpunkt
registrieren.
13. Nach Abschluss der Installation erhalten Sie die Option Run Prole Editor, die Ihnen
die Programmierumgebung anzeigt. Wenn Sie den Proleditor zu diesem Zeitpunkt
nicht anzeigen möchten, deaktivieren Sie das Kontrollkästchen und klicken Sie auf
Finish, um die Installation abzuschließen.
30

trEIbEr- uNd SoftwarEINStaLLatIoN für bENutzEr voN wINdowS® vISta uNd 7 32-
bIt uNd 64-bIt
1. Schließen Sie alle Programme, die auf Ihrem eingeschalteten Computer ausgeführt
werden, und legen Sie die Installations-CD in Ihr CD-ROM-Laufwerk ein.
2. Klicken Sie, wenn der Willkommensbildschirm angezeigt wird auf Install Software
, um fortzufahren. Wenn die CD nicht automatisch ausgeführt wird, wählen Sie
Start auf der Windows-Taskleiste und dann Run und geben Sie D:\Setup.exe in das
Texteingabefeld des Fensters Run ein. Klicken Sie anschließend auf OK (vorausgesetzt,
D:\ ist der Buchstabe Ihre CD-ROM-Laufwerks).
3. Klicken Sie, wenn der Willkommensbildschirm angezeigt wird auf Next , um
fortzufahren.
4. Wählen Sie, nachdem Sie den Garantieausschluss gelesen haben, die Option I
accept the terms of the Disclaimer und klicken Sie auf Next , um fortzufahren.
5. Wenn der Bildschirm für das Treiber-Setup angezeigt wird, schließen Sie das USB-
Kable an einen USB-Anschluss Ihres Computers an, sollten Sie das noch nicht getan
haben, und klicken Sie dann auf Next.
6. Wenn der Bildschirm für das Treiber-Setup angezeigt wird, klicken Sie auf Next, um
Ihren Controller zu testen.
7. Wenn der Saitek Controller-Bildschirm angezeigt wird, testen Sie alle Steuerungen
Ihres Controllers, um zu überprüfen, ob er ordnungsgemäß funktioniert. Klicken Sie auf
OK, wenn Sie fertig sind.
8. Klicken Sie auf dem folgenden Software-Setupbildschirm auf Next. Ein Popupfenster
wird mit der Meldung angezeigt, ob Sie der Software von Saitek vertrauen möchten.
Klicken Sie auf Yes und dann auf Next. Die Installation wird automatisch fortgesetzt, bis
der Registrierungsbildschirm angezeigt wird.
9. Wenn der Registrierungsbildschirm angezeigt wird, wählen Sie Check this box to
register now und befolgen Sie die Bildschirmanweisungen. Alternativ können Sie diese
Option auch später auswählen und sich zu einem anderen Zeitpunkt registrieren.
10. Nach Abschluss der Installation erhalten Sie die Option Run Prole Editor, die Ihnen
die Programmierumgebung anzeigt. Wenn Sie den Proleditor zu diesem Zeitpunkt
nicht anzeigen möchten, deaktivieren Sie das Kontrollkästchen und klicken Sie auf
31
dEutScH

Finish, um die Installation abzuschließen.
aktIvIErEN IHrES coNtroLLErS IN SPIELEN
Die meisten Spiele unterstützen Spiel-Controller, die über das Menü für die
Steuerungsoptionen im Hauptmenü des Spiels aktiviert werden können. Wenn Sie
Probleme damit haben oder sich nicht sicher sind, ob das Spiel Spiel-Controller
unterstützt, lesen Sie die Bedienungsanleitung des Spiels.
SEtuP IN fLIGHt SIm x uNd fLIGHt SIm 2004
Die Ruderpedale haben drei Achsen, eine für das Ruder und zwei für die Fußpedale,
die für die Zehenbremsen genutzt werden. Es gibt außerdem einen Drehregler in der
Mitte, mit dem die Spannung der Ruderbewegung erhöht oder verringert werden kann.
Aufgrund der Art und Weise, wie Flight Sim die Pedale erkennt, müssen sie korrekt
konguriert werden, bevor Sie von ihnen protieren können.
Starten Sie dazu FSX und gehen Sie zu „Settings“ > „Controls“ > „Control Axes“.
Wählen Sie für die Steuerweise die Ruderpedale aus. Doppelklicken Sie auf die
Aktionsbremse (linke Axe) und drücken Sie auf die linke Bremse, wenn das Fenster
„Change Assignment“ angezeigt wird. Die linke Zehenbremse wird im Fenster
angezeigt. Klicken Sie dann auf „Ok“. Wiederholen Sie diesen Vorgang für die Bremse
(rechte Achse) und das rechte Pedal. Stellen Sie sicher, dass das Kontrollkästchen
„Reverse“ für beide Achsen aktiviert ist. Doppelklicken Sie abschließend auf die
Ruderachse und führen Sie die Ruderbewegung durch, damit die Ruderachse vom das
Fenster „Change Assignment“ erkannt wird. Dies sind die einzigen drei Achsen, die
auf die Pedale eingestellt werden sollten. Wenn weitere Achsen in der Liste vorhanden
sind, löschen Sie sie mithilfe des Befehls „Delete Joystick Assignment“.
Nachdem die Achsen eingerichtet wurden, gehen Sie zum Kalibrierfenster. Wählen
Sie die Ruderpedale aus und anschließend „Advanced Controls“. Stellen Sie sicher,
dass die Empndlichkeit für beide Bremsachsen auf 75 % bis 80 % eingestellt ist
32

und dass die Nullzonen für beide auf 0 % eingestellt sind. Das Ruder sollte auf eine
Empndlichkeit von 50 % bis 75 % mit einer geringen Nullzone von ungefähr 5 %
eingestellt werden. Bevor Sie einen Flug laden, müssen Sie das automatische Ruder
deaktivieren. Gehen Sie hierzu zu „Settings“ > „Realism“ und stellen Sie sicher, dass
das Kontrollkästchen „Auto Rudder“ nicht deaktiviert ist.
Jetzt können Sie starten. Laden Sie einen Flug und wenn das Flugzeug auf der
Startbahn steht, drücken Sie das Pedal nach unten und lassen sie es los. In der Ecke
des Bildschirms sollte eine Bremsmeldung angezeigt werden. Normalerweise wird die
Meldung wieder geschlossen, wenn die Bremse gelöst wird. Wenn die Bremsen aktiviert
bleiben, gehen Sie zu „Settings“ > „Controls“ > „Control Axes“ und deaktivieren Sie das
Kontrollkästchen „Reverse“ für die Bremspedale.
33
dEutScH

tEStEN uNd EINStELLEN IHrES coNtroLLErS
Sie können Ihren Controller jederzeit testen, indem Sie auf „Start“ und „Settings“ klicken
und die Systemsteuerung in Windows auswählen. Suchen Sie nach einem Symbol mit
dem Namen „Game Controllers“ oder „Gaming Options“ (Windows 7-Anwender müssen
ggf. erst auf „Printers“ und „Other Hardware“ klicken).
Öffnen Sie das Fenster für die Spiel-Controller/Spieloptionen und die Saitek Pro Flight
Combat-Ruderpedale sollten angezeigt werden. Klicken Sie auf „Properties“, um
den Testbildschirm zu öffnen. Klicken Sie auf die Registerkarte „Test“. Wenn Sie die
Ruderpedale bewegen, sollten Sie eine Reaktion auf dem Bildschirm sehen. In diesem
Fall funktionieren die Ruderpedale ordnungsgemäß.
Klicken Sie im Fenster „Properties“ auf die Registerkarte „Deadzones“. Sie können
die toten Zonen (d. h. die Pedalbewegung, die nicht zu einer korrespondierenden
Ruderbewegung im Spiel führt) der Pro Flight Combat-Ruderpedale anpassen, indem
Sie auf die Achsen der toten Zone klicken und die Anzeige der toten Zone auf das
34

gewünschte Niveau ziehen. Um die neuen Einstellungen zu testen, klicken Sie auf die
Registerkarte „Test“ oder spielen Sie ein Flight Sim-Spiel.
ProGrammIErEN dES Pro fLIGHt-coNtroLLErS mIt Smart tEcHNoLoGY ProGrammING
SoftwarE
EINfüHruNG IN Smart tEcHNoLoGY ProGrammING SoftwarE
Smart Technology (ST) Programming Software ist die Software, die bereitgestellt
wird, damit Sie Ihren Controller für erweiterte Funktionen kongurieren können. ST
bietet leistungsstarke Features zur Programmierung des Geräts mit der ultimativen
Konguration für absolute Interaktion. Trotz der auf dem Markt einmaligen Technologie
bleibt die Software einfach und intuitiv.
35
dEutScH

fEaturES voN Smart tEcHNoLoGY ProGrammING SoftwarE:
• Schnelles und einfaches Setup in jedem Spiel
• Personalisieren Sie die Controller-Einstellungen für Ihre bevorzugten Spiele
• Kongurieren Sie Ihren Controller am Bildschirm mit einem hochauösenden Modell
und hochauösender Schnittstelle
• Mehrere Setup-Optionen für jeden Controller – ideal für Controller, die von mehreren
Benutzern verwendet werden
• Programmieren Sie bestimmte Bewegungen mit hoch entwickelten Timing-Features
• Spezielle Spiel-Setups als Proles von der Saitek-Website und auf der Smart
Technology-CD verfügbar
• Laden Sie die aktuelle Version der Smart Technology Programming Software von
der Saitek-Website herunter
auSfüHrEN dEr Smart tEcHNoLoGY ProGrammING SoftwarE
A. Klicken Sie auf Start und dann auf All Programs. Suchen Sie in der Programmliste
nach Smart Technology. Klicken sie auf dieses Programm. Es wird ein weiteres Symbol
namens Prole Editor angezeigt. Klicken Sie darauf. Smart Technology Software wird
geöffnet.
B. Gehen Sie auf Ihrem Desktop zum Smart Technology-Symbol. Doppelklicken Sie
darauf und die Smart Technology Software wird geladen.
C. Klicken Sie mit der rechten Maustaste auf das Controller-Symbol neben Ihrer Uhr
und anschließend in der Liste auf Prole Editor.
Wenn die ST-Software geöffnet ist, wird ein Hinweisbildschirm angezeigt (bei der ersten
Ausführung der Software). Über diesen Bildschirm erhalten Sie nützliche Informationen
zur Prolsoftware. Wenn dieser Bildschirm nicht angezeigt werden soll, wenn Sie die
ST-Software starten, deaktivieren Sie das kleine Kontrollkästchen in der Ecke des
Hinweisbildschirms. Der Hinweisbildschirm kann geschlossen werden, indem Sie auf
das OK-Symbol unten rechts klicken. Sie können den Hinweisbildschirm wieder öffnen,
indem Sie zu der Registerkarte „Support“ gehen und auf SHOW STARTUP TIPS PAGE
36

Produkt
Die Produktseite ist der Hauptbildschirm, der angezeigt wird, wenn die Smart
Technology Software das erste Mal geöffnet wird (wie oben dargestellt). Pro Flight-
Hardware, die an Ihren Computer angeschlossen ist, wird automatisch erkannt und
in dem Bildschirm angezeigt. Da die Pro Flight-Ruderpedale immer ob auf der Liste
der angeschlossenen Hardware stehen, werden sie immer auf der Produktseite der
Software angezeigt, auch wenn keine Pro Flight-Hardware physisch an Ihren Computer
angeschlossen.
ProGrammIErEN
In der Registerkarte „Programming“ können Sie mit Ihrem Controller alle Tastaturbefehle
direkt kopieren, die Sie in Ihren beliebtesten Spielen verwenden. Die Befehle werden
dann in einem sogenannten Prol gespeichert. Wenn Sie auf die Registerkarte
„Programming“ klicken, wird auf der linken Seite ein hochaufgelöstes Bild des
Controllers angezeigt, den Sie programmieren möchten, und weiter unten auf der
rechten Seite des Bildschirms wird eine Liste mit Befehlsfeldern namens „Cells“
angezeigt. Eine detaillierte Anleitung zur Programmierung erhalten Sie, wenn Sie in der
Registerkarte „Support“ auf READ PROGRAMMING MANUAL klicken.
SuPPort
Über die Registerkarte „Support“ können Sie per Mausklick auf die folgenden Features
zugreifen:
SHow tIPS
Klicken sie darauf, um den Hinweisbildschirm anzuzeigen. Dies ist derselbe Bildschirm,
der angezeigt wird, wenn Sie die ST-Software zum ersten Mal öffnen. Sie können über
diesen Bildschirm alle Tipps durchgehen.
37
dEutScH

dowNLoad drIvErS aNd SoftwarE
Wenn Sie auf diesen Link klicken, wird die Seite zum Herunterladen von Treibern und
Software in Ihrem Standardbrowser geöffnet.
dowNLoad GamE ProfILES
Wenn Sie auf diesen Link klicken, wird die Seite zum Herunterladen von Prolen in
Ihrem Standardbrowser geöffnet. Wählen Sie auf dieser Seite Ihren Controller aus.
Anschließend wird eine Liste von voreingestellten Prolen für alle aktuellen Spiele
angezeigt.
rEad St ProGrammING maNuaL
Das vollständige ST-Programmierhandbuch wird in Ihrem Standardbrowser geöffnet.
coNtact uS
Klicken Sie auf Contact Us, um die Seite mit den Kontaktangaben in Ihrem
Standardbrowser zu öffnen. Auf dieser Seite können Sie Ihren Kontakt aus einer
Kontaktliste auswählen.
38
DURABLE METAL PEDALS
With independent toe brakes
Avec axes de freins de palonnier indépendants
Mit unabhängigen Zehenbremsen
Con freni indipendenti
Con frenos de dedos independientes
RUDDER AXIS
With self-centering mechanism
Avec mécanisme d’autocentrage
Mit selbstzentrierendem Mechanismus
Con meccanismo autocentrante
Con mecanismo autoajustable
ADJUSTABLE TENSION
Adjust the resistance to suit any plane
Ajustez la résistance pour s’adapter à tous les avions
Stellen Sie den Widerstand für Ihr jeweiliges Flugzeug ein
Per regolare la resistenza, in modo da adattarsi a qualsiasi aereo
Ajusta la resistencia para que se adapte a cualquier avión

avvIo
39
DURABLE METAL PEDALS
With independent toe brakes
Avec axes de freins de palonnier indépendants
Mit unabhängigen Zehenbremsen
Con freni indipendenti
Con frenos de dedos independientes
RUDDER AXIS
With self-centering mechanism
Avec mécanisme d’autocentrage
Mit selbstzentrierendem Mechanismus
Con meccanismo autocentrante
Con mecanismo autoajustable
ADJUSTABLE TENSION
Adjust the resistance to suit any plane
Ajustez la résistance pour s’adapter à tous les avions
Stellen Sie den Widerstand für Ihr jeweiliges Flugzeug ein
Per regolare la resistenza, in modo da adattarsi a qualsiasi aereo
Ajusta la resistencia para que se adapte a cualquier avión
ItaLIaNo
Seite wird geladen ...
Seite wird geladen ...
Seite wird geladen ...
Seite wird geladen ...
Seite wird geladen ...
Seite wird geladen ...
Seite wird geladen ...
Seite wird geladen ...
Seite wird geladen ...
Seite wird geladen ...
Seite wird geladen ...
Seite wird geladen ...
Seite wird geladen ...
Seite wird geladen ...
Seite wird geladen ...
Seite wird geladen ...
Seite wird geladen ...
Seite wird geladen ...
Seite wird geladen ...
Seite wird geladen ...
Seite wird geladen ...
Seite wird geladen ...
Seite wird geladen ...
Seite wird geladen ...
Seite wird geladen ...
-
 1
1
-
 2
2
-
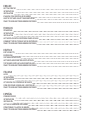 3
3
-
 4
4
-
 5
5
-
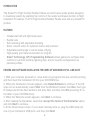 6
6
-
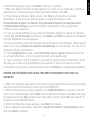 7
7
-
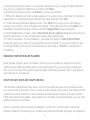 8
8
-
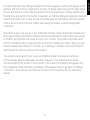 9
9
-
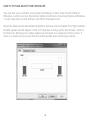 10
10
-
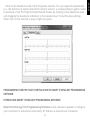 11
11
-
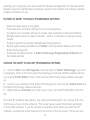 12
12
-
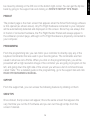 13
13
-
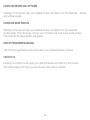 14
14
-
 15
15
-
 16
16
-
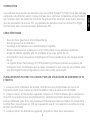 17
17
-
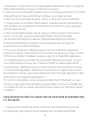 18
18
-
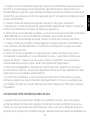 19
19
-
 20
20
-
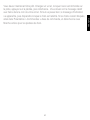 21
21
-
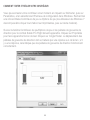 22
22
-
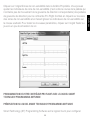 23
23
-
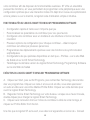 24
24
-
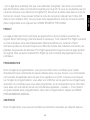 25
25
-
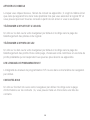 26
26
-
 27
27
-
 28
28
-
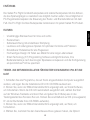 29
29
-
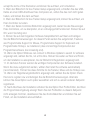 30
30
-
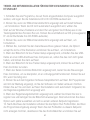 31
31
-
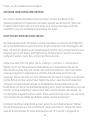 32
32
-
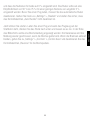 33
33
-
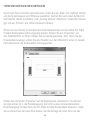 34
34
-
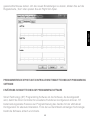 35
35
-
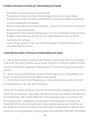 36
36
-
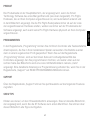 37
37
-
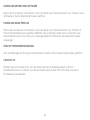 38
38
-
 39
39
-
 40
40
-
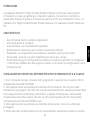 41
41
-
 42
42
-
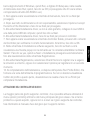 43
43
-
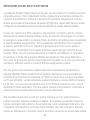 44
44
-
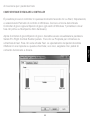 45
45
-
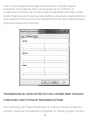 46
46
-
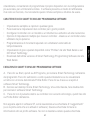 47
47
-
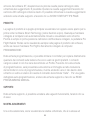 48
48
-
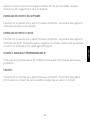 49
49
-
 50
50
-
 51
51
-
 52
52
-
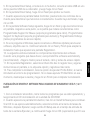 53
53
-
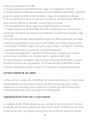 54
54
-
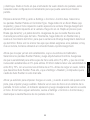 55
55
-
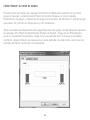 56
56
-
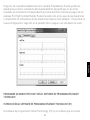 57
57
-
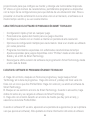 58
58
-
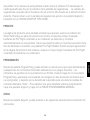 59
59
-
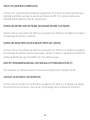 60
60
-
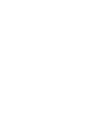 61
61
-
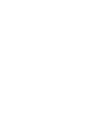 62
62
-
 63
63
-
 64
64
Saitek Pro Flight Combat Rudder Pedals Benutzerhandbuch
- Kategorie
- Spielekonsolenzubehör
- Typ
- Benutzerhandbuch
- Dieses Handbuch eignet sich auch für
in anderen Sprachen
Verwandte Artikel
-
Saitek Pro Flight Cessna Yoke Bedienungsanleitung
-
Saitek Pro Flight Cessna Rudder Pedals Bedienungsanleitung
-
Saitek 65F Pro Flight Combat Control System Bedienungsanleitung
-
Saitek Pro Flight Yoke System Bedienungsanleitung
-
Saitek 106994 Datenblatt
-
Saitek Pro Flight Yoke System Bedienungsanleitung
-
Saitek TPM Panel Bedienungsanleitung
-
Saitek Pro Flight Cessna Trim Wheel Bedienungsanleitung
-
Saitek BIP Bedienungsanleitung
-
Saitek X52 Benutzerhandbuch