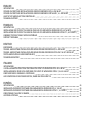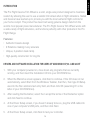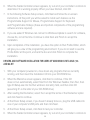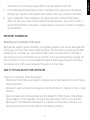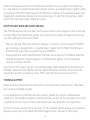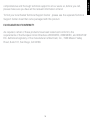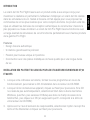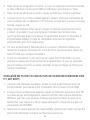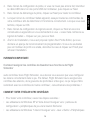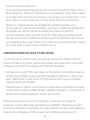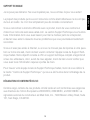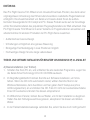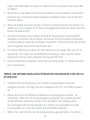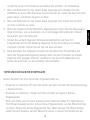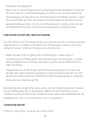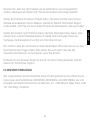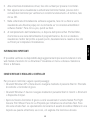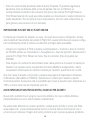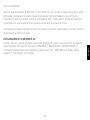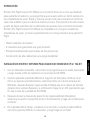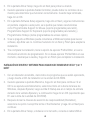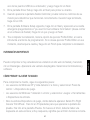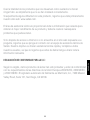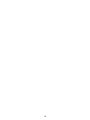Saitek Pro Flight Cessna Trim Wheel Bedienungsanleitung
- Kategorie
- Spielsteuerung
- Typ
- Bedienungsanleitung
Seite wird geladen ...
Seite wird geladen ...

ENGLISH
INtroductIoN 5
drIvErS aNd SoftwarE INStaLLatIoN for uSErS of wINdowS® XP, 32- aNd 64-bIt 5
drIvErS aNd SoftwarE INStaLLatIoN for uSErS of wINdowS® vISta aNd 7, 32- aNd 64-bIt 6
How to tESt aNd adjuSt Your coNtroLLEr 7
tEcHNIcaL SuPPort 8
fraNÇaIS
INtroductIoN 11
INStaLLatIoN dES PILotES Et du LoGIcIEL Pour LES utILISatEurS dE wINdowS® XP, 32 Et 64 bItS 11
INStaLLatIoN dES PILotES Et du LoGIcIEL Pour LES utILISatEurS dE wINdowS® vISta Et 7, 32 Et 64 bItS 12
commENt tEStEr Et réGLEr votrE coNtrôLEur 13
SuPPort tEcHNIquE 15
dEutScH
EINfüHruNG 17
trEIbEr- uNd SoftwarE INStaLLatIoN für bENutzEr voN wINdowS® XP, 32- aNd 64-bIt 17
trEIbEr- uNd SoftwarE INStaLLatIoN für bENutzEr voN wINdowS® vISta uNd 7 32-bIt uNd 64-bIt 18
tEStEN uNd EINStELLEN IHrES coNtroLLErS 19
tEcHNIScHEr SuPPort 20
ItaLIaNo
INtroduzIoNE 23
I INStaLLazIoNE dEI drIvEr E dEL SoftwarE PEr utENtI dI wINdowS® XP a 32 E a 64 bIt 23
INStaLLazIoNE dEI drIvEr E dEL SoftwarE PEr utENtI dI wINdowS® vISta E 7, a 32 E a 64 bIt 24
comE vErIfIcarE E rEGoLarE IL coNtroLLEr 25
avvIo ImPoSSIbILE? NoN PrEoccuPatEvI, SIamo quI PEr aIutartI!E 26
ESPañoL
INtroduccIóN 29
INStaLacIóN dE drIvErS Y SoftwarE Para uSuarIoS dE wINdowS® XP, 32- Y 64-bIt 29
INStaLacIóN dE drIvErS Y SoftwarE Para uSuarIoS dE wINdowS® vISta Y 7, 32- Y 64-bIt 30
cómo Probar Y ajuStar tu maNdo 31
aSIStENcIa técNIca 32
Seite wird geladen ...
Seite wird geladen ...
Seite wird geladen ...
Seite wird geladen ...
Seite wird geladen ...
Seite wird geladen ...
Seite wird geladen ...
Seite wird geladen ...
Seite wird geladen ...
Seite wird geladen ...
Seite wird geladen ...
Seite wird geladen ...
Seite wird geladen ...

dEutScH
17
EINfüHruNG
Das Pro Flight Cessna Trim Wheel ist ein robustes Einachsen-Produkt, das dank seiner
originalgetreuen Umsetzung des Höhenruders besonders realistische Flugsimulationen
ermöglicht. Die Zusammenarbeit von Saitek und Cessna bietet Ihnen die authen-
tischsten Steuergeräte für Ihr Cockpit am PC. Dieses Produkt wurde auf der Grundlage
echter Konstruktionsdaten des populärsten Flugzeugherstellers der Welt entwickelt. Das
Pro Flight Cessna Trim Wheel ist in einer Vielzahl von Flugsimulationen einsetzbar und
arbeitet nahtlos mit anderen Produkten der Pro Flight-Serie zusammen.
• Authentisches Cessna-Design
• 9 Drehungen ermöglichen eine genaue Steuerung
• Einzigartige Tischbefestigung in zwei Positionen möglich
• Hochwertiges Design für eine lange Lebensdauer
trEIbEr- uNd SoftwarE INStaLLatIoN für bENutzEr voN wINdowS® XP, 32- aNd 64-bIt
A) Basisinstallation (nur Treiber)
1. Schalten Sie Ihren PC ein, und schließen Sie alle laufenden Programme. Legen Sie
die Saitek Smart Technology CD in Ihr CD-ROM-Laufwerk.
2. Im Begrüßungsbildschirm klicken Sie bitte auf Software installieren, um fortzu
fahren. Wenn die CD nicht automatisch startet, wählen Sie bitte Start in der
Windows Menüleiste, dann Ausführen und hier geben Sie D:\Setup.exe (ohne
Anführungszeichen) ein und klicken Sie OK. Falls D:\ nicht der Laufwerksbuchstabe
Ihres CD Laufwerks ist ändern Sie diesen entsprechend.
3. Im Willkommen-Fenster, klicken Sie auf Weiter, um mit der Installation zu beginnen.
Haben Sie den Haftungsausschluss gelesen, akzeptieren Sie diesen und klicken
Weiter.
4. In der Treiberinstallationsanzeige verbinden Sie, sofern Sie das noch nicht gemacht

18
haben, das USB-Kabel mit einem der USB-Ports des Computers und klicken Sie
auf Weiter.
5. Klicken Sie in den folgenden Fenstern auf Weiter, um die Installation fortzusetzen.
Nachdem Sie im Fenster Treiber-Installation auf Weiter klicken, können Sie Ihren
Controller testen.
6. Wenn das Saitek Controller Fenster erscheint, probieren Sie bitte alle Knöpfe und
Achsen aus, um zu sehen, ob Ihr Pad ordnungsgemäß funktioniert. Nach dem Test
klicken Sie bitte auf OK.
7. Im Fenster Software Setup wählen Sie bitte ST Programmier-Software NICHT
installieren und klicken Sie auf Weiter. Sie können die ST Programmier-Software
zu einem späteren Zeitpunkt nachträglich installieren. Führen Sie hierzu die Schritte
wie im folgenden Abschnitt B) beschrieben aus.
8. Im Fenster Registrieren wählen Sie bitte “Markieren Sie dieses Feld, um sich zu
registrieren” und folgen Sie den Bildschirmanweisungen. Wenn Sie sich später
registrieren möchten, dann markieren Sie dieses Feld nicht.
9. Um die Installation zu beenden, klicken Sie auf Fertig stellen. Ihr Saitek Controller
ist nun spielbereit!
trEIbEr- uNd SoftwarE INStaLLatIoN für bENutzEr voN wINdowS® vISta uNd 7 32-
bIt uNd 64-bIt
1. Schließen Sie alle Programme, die auf Ihrem eingeschalteten Computer
ausgeführt werden, und legen Sie die Installations-CD in Ihr CD-ROM-Laufwerk
ein.
2. Klicken Sie, wenn der Willkommensbildschirm angezeigt wird auf Next , um
fortzufahren. Wenn die CD nicht automatisch ausgeführt wird, wählen Sie Start
auf der Windows-Taskleiste und dann Run und geben Sie D:\Setup.exe in
das Texteingabefeld des Fensters Run ein. Klicken Sie anschließend auf OK
(vorausgesetzt, D:\ ist der Buchstabe Ihre CD-ROM-Laufwerks).
3. Wählen Sie, nachdem Sie den Garantieausschluss gelesen haben, die Option I

dEutScH
19
accept the terms of the Disclaimer und klicken Sie auf Next , um fortzufahren.
4. Wenn der Bildschirm für das Treiber-Setup angezeigt wird, schließen Sie das
USBKable an einen USB-Anschluss Ihres Computers an, sollten Sie das noch nicht
getan haben, und klicken Sie dann auf Next.
5. Wenn der Bildschirm für das Treiber-Setup angezeigt wird, klicken Sie auf Next,
um Ihren Controller zu testen.
6. Wenn der Saitek Controller-Bildschirm angezeigt wird, testen Sie alle Steuerungen
Ihres Controllers, um zu überprüfen, ob er ordnungsgemäß funktioniert. Klicken
Sie auf OK, wenn Sie fertig sind.
7. Klicken Sie auf dem folgenden Software-Setupbildschirm auf Next. Ein
Popupfenster wird mit der Meldung angezeigt, ob Sie der Software von Saitek
vertrauen möchten. Klicken Sie auf Yes und dann auf Next..
8. Nach Abschluss der Installation erhalten Sie die Option Run Prole Editor, die
Ihnen die Programmierumgebung anzeigt. Wenn Sie den Proleditor zu diesem
Zeitpunkt nicht anzeigen möchten, deaktivieren Sie das Kontrollkästchen und
klicken Sie auf Finish, um die Installation abzuschließen.
tEStEN uNd EINStELLEN IHrES coNtroLLErS
Gehen Sie beim Test Ihres Controllers folgendermaßen vor:
• Anwender von Windows XP und Vista klicken auf Start und dann auf Systemsteuerung
> Gamecontroller.
• Anwender von Windows 7 klicken auf Start und dann auf Spiele > Extras >
Eingabegeräte.
• Nach dem Öffnen des Fensters Gamecontroller sollte das Saitek Pro Flight Cessna
Trim Wheel angezeigt werden. Klicken Sie auf Eigenschaften, um den Bildschirm Test
zu öffnen. Klicken Sie auf die Registerkarte Test. Wenn Sie das Trim Wheel drehen,
sollten Sie eine Reaktion auf dem Bildschirm sehen. In diesem Fall funktioniert die

20
Steuerung ordnungsgemäß.
• Klicken Sie im Fenster Eigenschaften auf die Registerkarte Deadzones. Sie können
die toten Zonen (d. h. die Pedalbewegung, die nicht zu einer korrespondierenden
Ruderbewegung im Spiel führt) des Pro Flight Cessna Trim Wheel anpassen, indem
Sie auf die Achsen der toten Zone klicken und die Anzeige der toten Zone auf das
gewünschte Niveau ziehen. Um die neuen Einstellungen zu testen, klicken Sie auf
die Registerkarte Test oder starten Sie eine Anwendung zur Flugsimulation.
EINrIcHtuNG IN fLIGHt SIm X uNd fLIGHt SIm 2004
Das Trim Wheel ist ein Einachsen-Produkt, aber diese Achse muss konguriert werden.
Aufgrund der Art und Weise, wie Flight Sim die Pedale erkennt, müssen sie korrekt
konguriert werden, damit sie richtig genutzt werden können.
• Starten Sie dazu FSX und gehen Sie zu Einstellungen > Steuerungen >
Kontrollachsen (in FS2004 gehen Sie zu Einstellungen > Zuweisungen > Joystick-
Achsen). Wählen Sie im Controller-Typ-Menü (Joystick-Typ bei FS2004) das Pro
Flight Trim Wheel.
• Doppelklicken Sie auf das Ereignis mit der Bezeichnung Elevator Trim Axis und
bewegen Sie in dem daraufhin angezeigten Fenster Change Assignment das Trim
Wheel. Anschließend wird das Trim Wheel im Benachrichtigungsfenster angezeigt.
Klicken Sie zum Abschluss auf OK.
Nachdem die Achse eingerichtet wurde, gehen Sie zum Kalibrierungsfenster (Calibra-
tion)(in FS2004 gehen Sie zu Sensitivities). Wählen Sie das Trim Wheel und an-
schließend Advanced Controls aus. Stellen Sie sicher, dass die Empndlichkeit für die
Steuerachse auf 100 % und die Nullzone auf 0 % eingestellt ist.
tEcHNIScHEr SuPPort
Probleme - keine Angst, wir lassen Sie nicht im Stich!

dEutScH
21
Wussten Sie, dass fast alle Produkte, die als fehlerhaft an uns zurückgeschickt
werden, überhaupt nicht defekt sind? Sie wurden einfach nicht richtig installiert!
Sollten Sie Probleme mit diesem Produkt haben, besuchen Sie bitte zuerst unsere
Website www.saitek.de. Unsere Website, speziell der Bereich Technischer Support,
wurde erstellt, damit Sie von Ihrem Saitek-Produkt die bestmögliche Leistung erhalten.
Sollten Sie trotzdem noch Probleme haben oder kein Internetanschluss haben, dann
stehen Ihnen unsere Produktspezialisten im Saitek Technical Support Team zur
Verfügung, die Sie telefonisch um Rat und Hilfe bitten können.
Wir möchten, dass Sie viel Freude an Ihrem Gerät haben. Bitte rufen Sie uns an, falls
Sie Probleme oder Fragen haben. Bitte stellen Sie auch sicher, dass Sie alle
relevanten Informationen zu Hand haben, bevor Sie anrufen.
Rufnummern und Adressen nden Sie auf der mit dem Produkt gelieferten Liste der
Zentren für Technischen Support.
Eu-KoNformItÄtSErKLÄruNG:
Wie vorgeschrieben wurden bestimmte dieser Produkt getestet und sie erfüllen die An-
forderungen der EG-Richtlinien 2002/95/EG, 2002/96/EG, und 2004/108/EG. Der vom
Hersteller autorisierte Unterzeichner ist Mad Catz, Inc., 7480 Mission Valley Road, Suite
101, San Diego, CA 92108.
Seite wird geladen ...
Seite wird geladen ...
Seite wird geladen ...
Seite wird geladen ...
Seite wird geladen ...
Seite wird geladen ...
Seite wird geladen ...
Seite wird geladen ...
Seite wird geladen ...
Seite wird geladen ...
Seite wird geladen ...
Seite wird geladen ...
Seite wird geladen ...
Seite wird geladen ...
Seite wird geladen ...
-
 1
1
-
 2
2
-
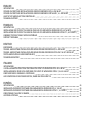 3
3
-
 4
4
-
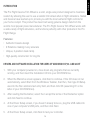 5
5
-
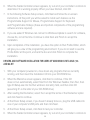 6
6
-
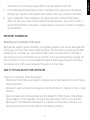 7
7
-
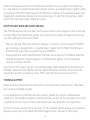 8
8
-
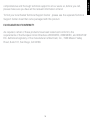 9
9
-
 10
10
-
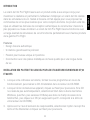 11
11
-
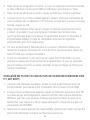 12
12
-
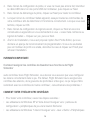 13
13
-
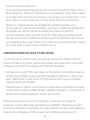 14
14
-
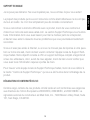 15
15
-
 16
16
-
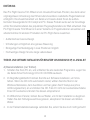 17
17
-
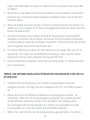 18
18
-
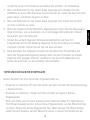 19
19
-
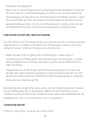 20
20
-
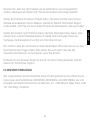 21
21
-
 22
22
-
 23
23
-
 24
24
-
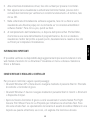 25
25
-
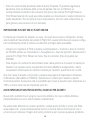 26
26
-
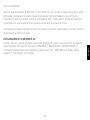 27
27
-
 28
28
-
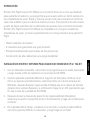 29
29
-
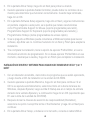 30
30
-
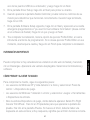 31
31
-
 32
32
-
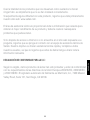 33
33
-
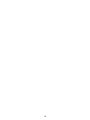 34
34
-
 35
35
-
 36
36
Saitek Pro Flight Cessna Trim Wheel Bedienungsanleitung
- Kategorie
- Spielsteuerung
- Typ
- Bedienungsanleitung
in anderen Sprachen
Verwandte Artikel
-
Saitek Pro Flight Cessna Yoke Bedienungsanleitung
-
Saitek Pro Flight Cessna Rudder Pedals Bedienungsanleitung
-
Saitek Pro Flight Yoke System Bedienungsanleitung
-
Saitek 107038 Bedienungsanleitung
-
Saitek Pro Flight Quadrant Throttle Bedienungsanleitung
-
Saitek Pro Flight Switch Panel Benutzerhandbuch
-
Saitek TPM Panel Bedienungsanleitung
-
Saitek Pro Flight Yoke System Bedienungsanleitung
-
Saitek Pro Flight Instrument Panel Benutzerhandbuch
-
Saitek 65F Pro Flight Combat Control System Bedienungsanleitung