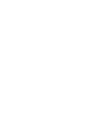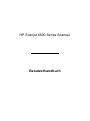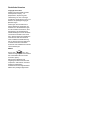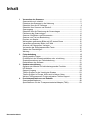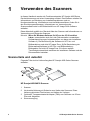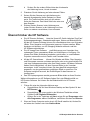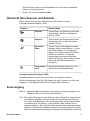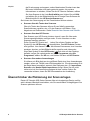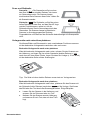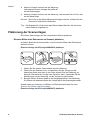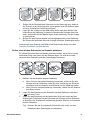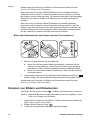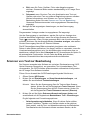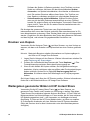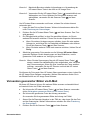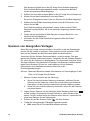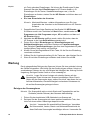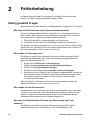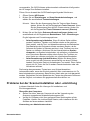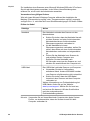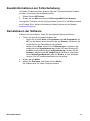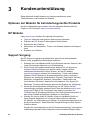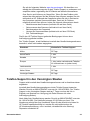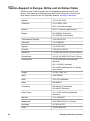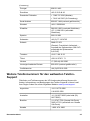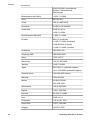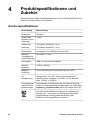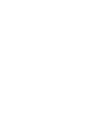HP Scanjet 4600 Series Scanner
Benutzerhandbuch

Rechtliche Hinweise
Copyright und Lizenz
©2004 Copyright Hewlett-Packard
Development Company, L.P.
Reproduktion, Anpassung oder
Übersetzung nur nach vorheriger
schriftlicher Genehmigung und nur im
Rahmen der jeweiligen Copyright-
Bestimmungen.
Änderungen der Informationen in
diesem Dokument vorbehalten. Es
bestehen nur die Gewährleistungen
für HP Produkte und Services, die in
der Erklärung der ausdrücklichen
Gewährleistungen für diese Produkte
und Services enthalten sind. Keine
der in diesem Dokument enthaltenen
Informationen stellt eine Garantie
einer zusätzlichen Gewährleistung
dar. HP übernimmt keine Haftung für
in diesem Dokument enthaltene
technische oder redaktionelle Irrtümer
oder Auslassungen.
Marken
Energy Star (
) ist in den
USA eine eingetragene Servicemarke
der United States Environmental
Protection Agency.
Microsoft und Windows sind
eingetragene Marken der Microsoft
Corporation. Alle anderen in diesem
Dokument aufgeführten
Produktnamen sind möglicherweise
Marken der jeweiligen Eigentümer.

Inhalt
1 Verwenden des Scanners ...........................................................................2
Scannerteile und -zubehör ............................................................................2
Einsetzen des Scanners in die Halterung .....................................................3
Übersicht über die HP Software ....................................................................4
Übersicht über Scanner und Zubehör ...........................................................5
Scanvorgang .................................................................................................5
Übersicht über die Platzierung der Scanvorlagen .........................................6
Platzierung der Scanvorlagen .......................................................................8
Scannen von Bildern und Dokumenten .......................................................10
Scannen von Text zur Bearbeitung .............................................................11
Drucken von Kopien ....................................................................................12
Weitergeben gescannter Bilder mit HP Instant Share .................................12
Versenden gescannter Bilder via E-Mail .....................................................13
Scannen von übergroßen Vorlagen ............................................................14
Verwenden der Energiesparmodus-Taste ...................................................15
Ändern der Einstellungen ............................................................................15
Wartung ......................................................................................................16
2 Fehlerbehebung ........................................................................................18
Häufig gestellte Fragen ...............................................................................18
Probleme bei der Scannerinstallation oder -einrichtung ..............................19
Zusatzinformationen zur Fehlerbehebung ...................................................21
Deinstallieren der Software .........................................................................21
3 Kundenunterstützung ...............................................................................22
Optionen der Website für behindertengerechte Produkte ...........................22
HP Website .................................................................................................22
Support-Vorgang .........................................................................................22
Telefon-Support in den Vereinigten Staaten ...............................................23
Telefon-Support in Europa, Afrika und im Nahen Osten .............................24
Weitere Telefonnummern für den weltweiten Telefon-Support ...................25
4 Produktspezifikationen und Zubehör ......................................................28
Scannerspezifikationen ...............................................................................28
Spezifikationen für den Transparentmaterial-Adapter (TMA) ......................29
Benutzerhandbuch 1

1
Verwenden des Scanners
In diesem Handbuch werden die Funktionsweise des HP Scanjet 4600 Series
Durchsichtscanners und seine Verwendung erläutert. Des Weiteren erhalten Sie
Informationen zur Behebung von Installationsproblemen und zur
Kundenunterstützung. Informationen zum Installationsverfahren finden Sie in
den Einrichtungsanweisungen. Informationen zur Verwendung der
Scannersoftware sind in der Bildschirmhilfe zur HP Image Zone-Software
enthalten.
Dieser Abschnitt enthält eine Übersicht über den Scanner und Informationen zur
Verwendung und Pflege des Scanners.
Hinweis Wenn Sie Windows-Software für HP von der CD 2 installiert
haben, unterscheiden sich die in der Dokumentation verwendeten
Softwarebezeichnungen folgendermaßen von denen der installierten
Software: 1) Die Bezeichnung der Software ist HP Foto- und
Bildbearbeitung und nicht HP Image Zone. 2) Die Bezeichnung der
Bildverwaltungssoftware ist HP Foto- und Bildbearbeitung -
Bildergalerie und nicht HP Image Zone. Es können weitere
Terminologieunterschiede zwischen der installierten Software und der
Dokumentation bestehen.
Scannerteile und -zubehör
Folgende Teile sind im Lieferumfang des HP Scanjet 4600 Series Scanners
enthalten:
1
4
2
3
HP Scanjet 4600/4630 Scanner
1 Scanner
2 Horizontale Halterung mit Scharnier zum Halten des Scanners. Diese
Halterung dient dem Positionieren und Halten der Vorlagen.
3 Optionaler Transparentmaterial-Adapter (TMA) zum Scannen von 35-mm-
Dias und -Negativen.
4 Stromversorgung
2 HP Scanjet 4600 Series Scanner

1
2
4
3
HP Scanjet 4650/4670 Scanner
1 Scanner
2 Vertikale Halterung mit zur Aufbewahrung einklappbaren Stützen. Diese
Halterung dient dem Positionieren und Halten der Vorlagen.
3 Optionaler Transparentmaterial-Adapter (TMA) zum Scannen von 35-mm-
Dias und -Negativen.
4 Stromversorgung
Einsetzen des Scanners in die Halterung
Hinweis Die Halterung hält den Scanner und ermöglicht das Positionieren der
zu scannenden Vorlagen. Außerdem bietet sie eine ebene Fläche
zum Scannen. Sie benötigen die Halterung nicht unbedingt zum
Scannen.
Einsetzen des Scanners in die horizontale Halterung (HP Scanjet 4600/4630)
1 Platzieren Sie die horizontale Halterung auf
einer ebenen Fläche. Stellen Sie sicher,
dass die Scharniere in der Halterung nach
vorne gedreht wurden.
2 Legen Sie den Scanner mit der
Anzeigeseite (heller Rahmen) nach oben
(
) auf die Halterung, so dass er die
Scharniere berührt. Die Tasten müssen von
den Scharnieren weg weisen. Das Kabel
führt neben dem Scharnier aus dem Scanner.
3 Drücken Sie die Scannerrückseite nach unten, bis sie im Scharnier einrastet.
Einsetzen des Scanners in die vertikale Halterung (HP Scanjet 4650/4670)
1 Stellen Sie vor dem Einsetzen des Scanners sicher, dass
beide Stützen vollständig ausgeklappt sind. Auf diese
Weise wird die Halterung stabilisiert. Klappen Sie die
Stützen durch Drehen aus:
a Klappen Sie zunächst die hintere Stütze aus, und
stellen Sie sicher, dass sie einrastet.
Benutzerhandbuch 3

b Drehen Sie die vordere Stütze hinter der Vorderseite
der Halterung hervor, bis sie einrastet.
2 Platzieren Sie die Halterung auf einer ebenen Fläche.
3 Setzen Sie den Scanner so in die Halterung ein,
dass die Anzeigeseite (heller Rahmen) zu Ihnen
weist. Die Tasten befinden sich auf der rechten
Seite des Scanners. Das Kabel führt links unten aus
dem Scanner.
4 Richten Sie den Scanner in der Halterung aus,
indem Sie den Scanner in der Halterung von einer
Seite zur anderen verschieben, bis er einrastet.
Übersicht über die HP Software
● Die HP Director-Software bietet bei Ihrem HP Gerät einfachen Zugriff auf
Softwareanwendungen, Standardeinstellungen, Status und Bildschirmhilfe.
Mit der HP Director-Software können Sie verschiedene Arten von Originalen
(Bilder, Dias, Negative und Dokumente) scannen, Kopien erstellen, Bilder
anzeigen und drucken, zur HP Shopping-Website wechseln und Ihre
HP Software aktualisieren.
● Die HP Image Zone-Software stellt Werkzeuge zum Verwalten Ihrer
unbewegten Fotos, gescannten Bilder und Videoclips zur Verfügung. Sie
können Ihre Bilder problemlos bearbeiten und drucken, in verschiedenen
Projekten verwenden und mit Familie und Freunden teilen.
● Mit der HP Scansoftware können Sie Objekte wie Bilder, Dias, Negative
und Dokumente scannen und dann speichern oder an ein gewünschtes Ziel
(wie eine Softwareanwendung oder eine Datei) senden. Mit dieser Software
haben Sie die Möglichkeit, vor dem Scannen Bilder in der Vorschau
anzuzeigen. In der Vorschau können Sie dann das Bild entsprechend
anpassen, um den gewünschten endgültigen Effekt zu erreichen. Die
Software ermöglicht es auch, die Einstellungen für das Scannen zu
konfigurieren.
● Das HP Kopierprogramm sendet gescannte Bilder direkt an Ihren Drucker.
Weitere Informationen zur HP Software finden Sie in der Bildschirmhilfe zur
HP Director-Software. So können Sie die Bildschirmhilfe im HP Director
aufrufen:
1 Führen Sie eine der folgenden Aktionen aus:
a Doppelklicken Sie auf dem Windows-Desktop auf das Symbol für den
HP Director (
).
b Doppelklicken Sie unten rechts in der Windows-Taskleiste auf das
Symbol für HP Digitaler Bildmonitor.
c Klicken Sie in der Taskleiste auf Start, zeigen Sie auf Programme oder
Alle Programme, wählen Sie HP aus, und klicken Sie dann auf Director.
2 Wenn auf Ihrem Computer mehr als ein HP Gerät installiert ist, klicken Sie
auf eines der Geräte in der Liste Gerät wählen.
Kapitel 1
4 HP Scanjet 4600 Series Scanner

Der HP Director zeigt nur die Schaltflächen an, die für das ausgewählte
Gerät zur Verfügung stehen.
3 Klicken Sie auf die Schaltfläche Hilfe.
Übersicht über Scanner und Zubehör
Dieser Abschnitt enthält eine Übersicht über den Scanner und den
Transparentmaterial-Adapter (TMA).
Funktion
Beschreibung
Scannen
Scannt Bilder und Dokumente über das
Scannerglas, und Dias und Negative
über den TMA.
Kopieren
Scannt direkt vom Scannerglas auf den
Standarddrucker, so dass Sie Kopien
erstellen können.
HP Instant
Share
Scannt Fotos und ermöglicht es Ihnen,
folgende Aktionen auszuführen: 1) Fotos
per E-Mail anderen zur Verfügung zu
stellen. 2) Ein Album auf der HP Photo-
Website zu erstellen. 3) Qualitativ
hochwertige Ausdrucke zu bestellen.
(Nicht alle Services sind in allen Ländern
oder unter allen Betriebssystemen
verfügbar.)
Energiesparm
odus
Schaltet die Scanner-Lampe aus und
aktiviert den Energiesparmodus.
Transparentmaterial-Adapter (TMA)
Mit diesem Adapter können Sie 35-mm-Dias und -Negative scannen.
Weitere Informationen über den TMA finden Sie unter "Scannen von Dias und
Negativen" in der Bildschirmhilfe des HP Scanjet 4600 Scanners.
Scanvorgang
Hinweis Macintosh-Benutzer erhalten Informationen zu Scanvorgängen in der
Bildschirmhilfe zur HP Image Zone-Software.
Tipp Eine hohe Auflösung ist in der Regel nur dann erforderlich, wenn Sie sehr
kleine Bilder vergrößern möchten (wenn Sie beispielsweise ein Bild von
der Größe einer Briefmarke, 35-mm-Negative oder farbige Dias scannen
und diese auf A4 vergrößern). In den meisten Fällen erzielen Sie ein
optimales Ergebnis, wenn Sie die Auflösung des Scans entsprechend der
späteren Verwendung des Bildes einstellen. Durch das Scannen mit einer
höheren Auflösung als notwendig wird lediglich die Dateigröße erhöht und
Benutzerhandbuch 5

der Druckvorgang verlangsamt, und auf bestimmten Druckern kann das
Bild unter Umständen nicht mehr gedruckt werden. Um weitere
Informationen zu erhalten, öffnen Sie die HP Director-Software, wählen
Sie Ihren Scanner in der Liste Gerät wählen aus, klicken Sie auf Hilfe,
und wählen Sie in der Bildschirmhilfe der HP Image Zone-Software die
Bildschirmhilfe für den HP Scanjet-Scanner aus.
Sie können den Scanvorgang auf drei verschiedene Weisen starten:
● Scannen über die Tasten des Scanners
Über die Tasten des Scanners können Sie auf häufig verwendete
Scanfunktionen zugreifen, wie z. B. das Scannen von Bildern, Dias,
Negativen und Dokumenten. Siehe Übersicht über Scanner und Zubehör.
● Scannen über den HP Director
Das Scannen vom HP Director ist dann sinnvoll, wenn Sie über mehr
Steuerungsmöglichkeiten verfügen und z. B. eine Vorschau vor dem
Scannen anzeigen möchten.
Rufen Sie den HP Director auf, indem Sie auf dem Desktop auf das
Symbol für den HP Director (
) doppelklicken. Das HP Director-Fenster
wird geöffnet. Von diesem Fenster aus können Sie scannen, eine Vorschau
anzeigen, drucken, auf die Bildschirmhilfe zugreifen und vieles mehr.
Wenn das Symbol für den HP Director (
) sich nicht auf dem Desktop
befindet, zeigen Sie nacheinander auf Start, Programme oder Alle
Programme, wählen Sie HP aus, und klicken Sie dann auf HP Director.
● Scannen über andere Anwendungen
Sie können ein Bild direkt an eine geöffnete Datei einer Ihrer Anwendungen
senden, sofern sie TWAIN- oder WIA-kompatibel ist. Eine Anwendung ist in
der Regel dann kompatibel, wenn sie über Optionen wie z. B. Importieren,
Scannen oder Neues Objekt importieren verfügt. Wenn Sie sich nicht
sicher sind, ob Ihre Anwendung geeignet ist bzw. welche Option Sie
verwenden müssen, lesen Sie die Dokumentation der Anwendung.
Übersicht über die Platzierung der Scanvorlagen
Da der HP Scanjet 4600 Series Scanner über ein einzigartiges Design verfügt,
wird in diesem Abschnitt beschrieben, wie Sie verschiedene Vorlagentypen zum
Scannen platzieren können.
Kapitel 1
6 HP Scanjet 4600 Series Scanner

Scan- und Sichtseite
Scanseite ( ): Die Scanseite verfügt rund um
das Glas über einen dunklen Rahmen, der immer
zur Scanvorlage weist. Die Scanner-Lampe
durchleuchtet beim Scannen diese Seite. Halten Sie
die Scanseite sauber.
Sichtseite (
): Die Sichtseite verfügt über einen
hellen Rahmen um das Glas, auf dem das HP Logo
und der Produktname zu sehen ist. Auf der
Sichtseite können Sie die Scanvorlage durch das
Glas sehen. Die Scanner-Lampe leuchtet beim
Scannen in die entgegengesetzte Richtung.
Fingerabdrücke und Staub auf der Sichtseite beeinträchtigen die Scanqualität
nicht.
Vorlagenseite nach unten/oben platzieren
Sie können Bilder und Dokumente in zwei verschiedenen Positionen scannen:
mit der bedruckten Vorlagenseite nach oben oder nach unten.
Bedruckte Vorlagenseite nach unten platzieren
Weist die bedruckte Vorlagenseite nach unten, nehmen Sie den Scanner aus
der Halterung, und legen Sie ihn mit der Scanseite (dunkler Rahmen) (
)
nach oben auf eine ebene Fläche. Legen Sie dann die Vorlage (z. B. ein Buch)
mit der bedruckten Seite auf das Scannerglas.
Tipp Die Seite mit dem dunklen Rahmen muss stets zur Vorlage weisen.
Bedruckte Vorlagenseite nach oben platzieren
Weist die bedruckte Vorlagenseite nach oben, platzieren Sie den Scanner mit
der Sichtseite (heller Rahmen) nach oben (
) auf die Vorlage. Sie können
das Bild oder den Text durch das Scannerglas sehen. Einige Beispiele:
● Lassen Sie den Scanner in der Halterung, und
scannen Sie ein Dokument oder ein Foto.
● Nehmen Sie den Scanner aus der Halterung,
und scannen Sie ein Foto, das auf dem Tisch
liegt.
Benutzerhandbuch 7

● Nehmen Sie den Scanner aus der Halterung,
und scannen Sie eine Vorlage, die größer ist
als das Scannerglas.
● Nehmen Sie den Scanner aus der Halterung, und scannen Sie ein Foto, das
an der Wand hängt.
Hinweis Wenn Sie an der Wand hängende Vorlagen scannen, müssen Sie den
Scanner im Hochformat verwenden.
Tipp Der Scanbereich ist der durch das Glas sichtbare Bereich, der mit einem
hellen Rahmen eingefasst ist.
Platzierung der Scanvorlagen
Sie können Scanvorlagen auf drei verschiedene Weisen platzieren:
Einzelne Bilder oder Dokumente im Scanner platzieren
In diesem Abschnitt wird beschrieben, wie Sie einzelne Bilder oder Dokumente
scannen können.
Einzelne Vorlage im HP Scanjet 4600/4630 platzieren
1 Heben Sie die vordere Scannerkante aus der Halterung.
2 Halten Sie den Scanner hoch, und platzieren Sie die Vorlage mit der
bedruckten Seite nach oben in der linken oberen Ecke der Halterung, so
dass die Oberkante der Vorlage zum Scharnier weist. Verwenden Sie die
Markierungen an der Halterung, um die Vorlage zu positionieren.
3 Bringen Sie den Scanner wieder in die Ausgangsposition in der Halterung.
Sie können die bedruckte Seite der Vorlage durch das Scannerglas sehen.
Anweisungen zum Scannen von Bildern und Dokumenten finden Sie unter
Scannen von Bildern und Dokumenten.
Einzelne Vorlage im HP Scanjet 4650/4670 platzieren
Kapitel 1
8 HP Scanjet 4600 Series Scanner

1 Ziehen Sie die Oberseite des Scanners von der Halterung weg, wodurch
der Scanner in der Halterung nach vorne gedreht wird. Der Scanner kann
auf dem Vorderteil der Halterung aufliegen.
2 Legen Sie die Vorlage mit der bedruckten Seite nach oben auf die linke
untere Ecke der Halterung, so dass die Oberseite der Vorlage nach links
weist. Verwenden Sie die Markierungen an der Halterung, um die Vorlage
zu positionieren.
3 Bringen Sie den Scanner wieder in die Ausgangsposition in der Halterung.
Sie können die bedruckte Seite der Vorlage durch das Scannerglas sehen.
Anweisungen zum Scannen von Bildern und Dokumenten finden Sie unter
Scannen von Bildern und Dokumenten.
Seiten eines dicken Dokuments im Scanner platzieren
Ein dickes Dokument kann am besten gescannt werden, wenn Sie es mit der
bedruckten Seite nach unten auf den Scanner legen. So wird der Kontakt
zwischen dem Dokument und dem Scannerglas verbessert.
1 Nehmen Sie den Scanner aus der Halterung:
a Wenn Sie eine horizontale Halterung verwenden, entfernen Sie den
Scanner aus der Halterung, indem Sie eine Arretierung am Scharnier
eindrücken und den Scanner anschließend aus der Halterung heben.
b Wenn Sie eine vertikale Halterung verwenden, heben Sie den Scanner
aus dieser heraus.
2 Legen Sie den Scanner mit der Scanseite (dunkler Rahmen) nach oben
(
) auf einen Tisch.
3 Legen Sie das Dokument mit der bedruckten Seite nach unten auf das
Scannerglas. Platzieren Sie das Dokument mit Hilfe des dunklen Rahmens
im Scanner. Der Scanbereich umfasst das gesamte Glas bis zur Kante des
dunklen Rahmens.
Tipp Drücken Sie das zu scannende Dokument nach unten, um den
Kontakt mit dem Scannerglas zu verbessern.
Benutzerhandbuch 9

Anweisungen zum Scannen von Bildern und Dokumenten finden Sie unter
Scannen von Bildern und Dokumenten.
Wenn Sie einen HP Scanjet 4600/4630 Scanner mit horizontaler Halterung
verwenden, und mit dieser ein dickes Dokument scannen möchten, kann sich
der Scanner aus der Halterung lösen. Die Halterung wird dabei nicht beschädigt.
Setzen Sie den Scanner wieder in die Halterung ein, so dass das Scharnier
einrastet.
Wenn Sie einen HP Scanjet 4650/4670 Scanner mit vertikaler Halterung
verwenden, und mit dieser ein dickes Dokument scannen möchten, liegt der
Scanner nicht flach am Dokument an. Das gescannte Objekt ist in diesem Fall
unscharf. Befolgen Sie die Anweisungen in diesem Abschnitt, um den Scanner
aus der Halterung zu nehmen und das Dokument zu scannen.
Bilder oder Dokumente für das Scannen auf dem Tisch platzieren
1 Nehmen Sie den Scanner aus der Halterung:
a Wenn Sie eine horizontale Halterung verwenden, entfernen Sie den
Scanner aus der Halterung, indem Sie eine Arretierung am Scharnier
eindrücken und den Scanner anschließend aus der Halterung heben.
b Wenn Sie eine vertikale Halterung verwenden, heben Sie den Scanner
aus dieser heraus.
2
Legen Sie den Scanner mit der Sichtseite (heller Rahmen) nach oben (
)
auf die Vorlage. Sie können das Dokument durch das Scannerglas sehen.
Anweisungen zum Scannen von Bildern und Dokumenten finden Sie unter
Scannen von Bildern und Dokumenten.
Scannen von Bildern und Dokumenten
Verwenden Sie die Scannen-Taste ( ), um Bilder und Dokumente zu scannen.
Hinweis Macintosh-Benutzer erhalten Informationen zu Scanvorgängen in der
Hilfe zur HP Image Zone-Software.
1 Legen Sie die Vorlage auf den Scanner. Weitere Informationen erhalten Sie
unter Platzierung der Scanvorlagen.
2
Drücken Sie die Scannen-Taste (
).
3 Treffen Sie im angezeigten Dialogfeld folgende Auswahl:
Kapitel 1
10 HP Scanjet 4600 Series Scanner

a Bild, wenn Sie Fotos, Grafiken, Folien oder Negative scannen
möchten. Gescannte Bilder werden standardmäßig in HP Image Zone
angezeigt.
b Dokument, wenn Sie einen Text, eine Kombination aus Text und
Grafiken oder einen Text zur späteren Bearbeitung scannen möchten.
Weitere Informationen zum Scannen von Text zur späteren
Bearbeitung finden Sie unter Scannen von Text zur Bearbeitung.
Gescannte Dokumente werden in der angegebenen Zielanwendung
angezeigt.
4 Befolgen Sie die angezeigten Anweisungen, um den Scanvorgang
abzuschließen.
Die gescannten Vorlagen werden im angegebenen Ziel angezeigt.
Um den Scanvorgang zu vereinfachen, werden Sie nicht zur Anzeige einer
Vorschau des Bildes aufgefordert, wenn Sie auf dem Scanner die Scannen-
Taste (
) verwenden. Wenn Sie das gescannte Bild in der Vorschau anzeigen
möchten, aktivieren Sie das Kontrollkästchen Vorschau anzeigen, oder starten
Sie den Scanvorgang über die HP Director-Software.
Die HP Scansoftware kann Bilder automatisch korrigieren oder verblasste
Farben in alten Bildern auffrischen. Um diese Funktion zu verwenden, muss die
Vorschaueinstellung aktiviert sein. Um die Bildkorrektur zu aktivieren bzw. zu
deaktivieren, wählen Sie im Menü Standard der HP Scansoftware die Option für
die automatische Fotokorrektur. Um die Farbe der Bilder aufzufrischen,
aktivieren Sie anschließend das entsprechende Kontrollkästchen.
Scannen von Text zur Bearbeitung
Der Scanner verwendet eine Software zur optischen Zeichenerkennung (OCR,
Optical Character Recognition), um gescannten Text in bearbeitbaren Text
umzuwandeln. Die OCR-Software wird automatisch während der Konfiguration
der HP Image Zone-Software installiert.
Führen Sie zur Auswahl der OCR-Einstellungen folgende Schritte aus:
1 Öffnen Sie den HP Director.
2 Klicken Sie auf Einstellungen, auf Scan-Standardeinstellungen, und
wählen Sie anschließend Tasteneinstellungen.
Hinweis Wenn Sie den Scanvorgang über die Taste auf dem Scanner
starten, klicken Sie auf die Registerkarte Taste 'Scannen'. Wenn
Sie den Scanvorgang über den HP Director starten, klicken Sie
auf die Registerkarte Taste 'Dokument scannen' (Director).
3 Klicken Sie auf die Option Dokument-Scaneinstellungen ändern und
anschließend auf die Registerkarte Bearbeitbarer Text – Einstellungen.
Es gibt folgende zwei Formatierungsoptionen:
– Seitenformatierung beibehalten. Wenn Sie diese Option wählen,
werden Textblöcke, Tabellen und Grafiken wieder an der gleichen
Stelle erstellt, und die Text- und Absatzformatierung wird beibehalten.
Das Bearbeiten des Dokuments könnte erschwert werden, da die
Benutzerhandbuch 11

Software die Spalten in Rahmen speichert, ohne Textfluss von einer
Spalte zur nächsten. Aktivieren Sie das Kontrollkästchen Spalten
verwenden, um Spalten beizubehalten, die einfacher zu bearbeiten
sind. Die meisten Benutzer wählen diese Option. Der Textfluss von
einer Spalte zur nächsten ermöglicht ein vereinfachtes Bearbeiten.
– Seitenformatierung nicht beibehalten. Wählen Sie diese Option,
wenn es sich bei dem Dokument ausschließlich um einen Fließtext
handelt. Es wird eine Datei mit fortlaufendem Text erstellt. Diese Option
eignet sich für Texte, die Sie für andere Zwecke bearbeiten oder neu
formatieren möchten.
Die Anzeige des gescannten Textes kann vom Original abweichen,
insbesondere dann, wenn das Original undeutlich oder verschwommen ist. Es
kann beispielsweise vorkommen, dass Zeichen falsch oder gar nicht dargestellt
werden. Vergleichen Sie beim Bearbeiten des Textes das gescannte Dokument
und das Original, und nehmen Sie gegebenenfalls Korrekturen vor.
Drucken von Kopien
Verwenden Sie die Kopieren-Taste ( ) auf dem Scanner, um eine Vorlage zu
scannen, die dann zum Erstellen von Kopien direkt an einen Drucker gesendet
wird.
Hinweis Macintosh-Benutzer erhalten Informationen zu Kopiervorgängen in
der Hilfe zur HP Image Zone-Software.
1 Legen Sie die Vorlage auf den Scanner. Weitere Informationen erhalten Sie
unter Platzierung der Scanvorlagen.
2 Drücken Sie im Bedienfeld des Scanners die Taste Kopieren (
). Eine
Fortschrittsanzeige zeigt den Status des Kopiervorgangs an.
3 Wenn Sie die Anzahl der Kopien erhöhen, die Helligkeitseinstellungen
bearbeiten, Kopien verkleinern oder vergrößern oder Druckereinstellungen
ändern möchten, klicken Sie im Dialogfeld Kopiervorgang läuft auf
Abbrechen. Sie können dann die Einstellungen im HP Kopierprogramm
ändern.
Sie können Kopien auch über den HP Director erstellen. Weitere Informationen
finden Sie in der Bildschirmhilfe zur HP Image Zone-Software.
Weitergeben gescannter Bilder mit HP Instant Share
Verwenden Sie die HP Instant Share-Taste ( ) auf dem Scanner, um
gescannte Fotos Familie und Freunden zur Verfügung zu stellen. Über diese
Taste können Sie problemlos folgende Aktionen ausführen: 1) Eine E-Mail mit
Miniaturansichten und Verknüpfungen zu Fotos senden, die auf einer sicheren
HP Website gespeichert sind — das Versenden von Anhängen wird somit
überflüssig. 2) Fotos auf die HP Photo-Website laden, um Alben zu erstellen.
3) Professionelle Ausdrucke auf einer Website eines HP Partners bestellen.
(Nicht alle Services sind in allen Ländern oder unter allen Betriebssystemen
verfügbar.)
Kapitel 1
12 HP Scanjet 4600 Series Scanner

Hinweis 1 Macintosh-Benutzer erhalten Informationen zur Verwendung der
HP Instant Share-Taste in der Hilfe zu HP Image Zone.
Hinweis 2 Verwenden Sie die HP Instant Share-Taste (
) ausschließlich zum
Weitergeben von Fotos. Möchten Sie Dokumente scannen und
weitergeben, verwenden Sie die Scannen-Taste
) auf dem
Scanner.
Um HP Instant Share verwenden zu können, müssen Sie mit dem Internet
verbunden sein.
1 Legen Sie das Foto auf den Scanner. Weitere Informationen erhalten Sie
unter Platzierung der Scanvorlagen.
2 Drücken Sie die HP Instant Share-Taste (
) auf dem Scanner. Das Foto
wird gescannt.
3 Ein Dialogfeld wird geöffnet, in dem Sie auswählen können, ob Sie ein
weiteres Bild scannen möchten. Führen Sie eine der folgenden Aktionen aus:
a Wenn Sie weitere Vorlagen scannen möchten, legen Sie eine weitere
Vorlage ein, und klicken Sie im Dialogfeld auf Scannen, oder drücken
Sie auf die Scannen-Taste (
) auf dem Scanner.
b Wenn Sie keine weiteren Fotos mehr scannen möchten, klicken Sie auf
Fertig.
4 Sämtliche gescannten Fotos werden an die Software HP Instant Share
gesendet. Befolgen Sie die Anweisungen auf dem Bildschirm, um die
gescannten Fotos anderen zur Verfügung zu stellen.
Hinweis Wenn Sie den Scanvorgang über die HP Instant Share-Taste (
)
starten, werden Sie standardmäßig nicht aufgefordert, eine Vorschau
des Fotos anzuzeigen. Wenn Sie eine Vorschau des Fotos erstellen
möchten, verwenden Sie den HP Director und nicht die HP Instant
Share-Taste (
) auf dem Scanner.
Sie können die Fotos auch über HP Instant Share gemeinsam nutzen, indem Sie
die HP Image Zone-Software verwenden. Weitere Informationen finden Sie in
der Bildschirmhilfe zur HP Image Zone-Software.
Versenden gescannter Bilder via E-Mail
Mit Ihrem HP Scanner können Sie mehrere Bilder scannen und anschließend
auf zweierlei Arten via E-Mail versenden:
● Sie können die HP Instant Share-Taste (
) auf dem Scanner verwenden
(siehe Weitergeben gescannter Bilder mit HP Instant Share).
● Sie können die gescannten Fotos als Anhang versenden.
So versenden Sie Ihre gescannten Bilder als Anhang via E-Mail:
1 Setzen Sie die Dias oder Negative in den TMA ein, oder legen Sie das Foto
auf das Scannerglas. Weitere Informationen erhalten Sie unter Platzierung
der Scanvorlagen.
2
Drücken Sie auf die Scannen-Taste (
) auf dem Scanner.
Benutzerhandbuch 13

Das gescannte Objekt wird in der HP Image Zone-Software angezeigt.
Wenn mehrere Bereiche ausgewählt wurden, werden diese Bereiche
einzeln als gescannte Bilder angezeigt.
3 Wählen Sie eines oder mehrere Bilder in der HP Image Zone-Software aus.
4 Klicken Sie auf das Auswahlmenü unter den Bildern.
Es wird ein Dialogfeld mit einer Liste von Zielorten für die Bilder angezeigt.
5 Wählen Sie Ihre E-Mail-Anwendung aus der Liste der Zielorte aus, und
klicken Sie auf OK.
Ihre E-Mail-Anwendung wird gestartet, und es wird eine neue E-Mail-
Nachricht (mit den Bildern, die an die Nachricht angehängt werden sollen)
geöffnet.
6 Geben Sie die gewünschte E-Mail-Adresse und einen Betreff ein, und
schreiben Sie eine Nachricht.
7 Versenden Sie die E-Mail-Nachricht wie gewohnt über die E-Mail-
Anwendung.
Scannen von übergroßen Vorlagen
Wenn Sie eine Vorlage scannen möchten, die größer ist als das Scannerglas,
können Sie die Vorlage in mehreren Teilen scannen und die einzelnen Teile
dann mit der Software ArcSoft Panorama Maker zusammensetzen.
Verwenden Sie die Software Panorama Maker, um die einzelnen Teile des
gescannten Objekts zusammenzusetzen. Verwenden Sie die Software ReadIris
Pro, wenn Sie ein Dokument in bearbeitbaren Text umwandeln möchten. Wenn
Sie diese Software nicht bereits beim Einrichten des Scanners installiert haben,
legen Sie die Scanner-CD jetzt ein, und installieren Sie die Software.
Informationen zum Installationsverfahren finden Sie in den
Einrichtungsanweisungen.
Hinweis Macintosh-Benutzer erhalten Informationen zu Scanvorgängen in der
Hilfe zur HP Image Zone-Software.
1 Nehmen Sie den Scanner aus der Halterung:
a Wenn Sie eine horizontale Halterung verwenden, entfernen Sie den
Scanner aus der Halterung, indem Sie eine Arretierung am Scharnier
eindrücken und den Scanner anschließend aus der Halterung heben.
b Wenn Sie eine vertikale Halterung verwenden, heben Sie den Scanner
aus dieser heraus.
2
Legen Sie den Scanner mit der Sichtseite (heller Rahmen) nach oben (
)
auf die Vorlage. Positionieren Sie den Scanner so, dass Sie den linken
oberen Teil der Vorlage durch den Scanner sehen können. Verwenden Sie
hierzu den Rahmen um das Scannerglas.
3
Drücken Sie auf die Scannen-Taste (
) auf dem Scanner.
4 Treffen Sie im angezeigten Dialogfeld folgende Auswahl:
a Bild, wenn Sie ein Foto oder Bild scannen möchten.
Kapitel 1
14 HP Scanjet 4600 Series Scanner

b Dokument, wenn Sie Text bzw. Text und Grafiken scannen möchten.
Wählen Sie auf die Frage, ob der Text mit Hilfe von OCR bearbeitbar
sein soll, die Option Nein.
5 Wählen Sie als Ziel Panorama Maker aus, und klicken Sie im Dialogfeld auf
Scannen. Die Vorlage wird gescannt.
Hinweis Wenn nun ein Vorschaufenster angezeigt wird, funktioniert die
hier beschriebene Vorgehensweise nicht. Informationen zum
Deaktivieren der Vorschaufunktion finden Sie unter Ändern der
Einstellungen.
6 Richten Sie den Scanner auf den nächsten Teil der Vorlage aus. Die
einzelnen Teile müssen sich um mindestens 1,3 mm überlappen. Drücken
Sie auf die Scannen-Taste (
) auf dem Scanner. Fahren Sie mit dem
Scannen der übrigen Teile fort, bis Sie die Vorlage vollständig gescannt
haben.
7 Wenn alle Teile der Vorlage gescannt wurden, klicken Sie im angezeigten
Dialogfeld auf Fertig.
Panorama Maker wird automatisch gestartet. Alle gescannten Vorlagenteile
werden an Panorama Maker gesendet.
8 Bringen Sie die in der Software Panorama Maker angezeigten Bilder in die
richtige Reihenfolge, und befolgen Sie die Anweisungen auf dem
Bildschirm. Weitere Informationen finden Sie in der Online-Hilfe von
Panorama Maker.
9 Wenn Sie ein Textdokument gescannt haben und dieses nun mit Hilfe der
optischen Zeichenerkennung (Optical Character Recognition, OCR) in
bearbeitbaren Text umwandeln möchten, speichern Sie die verbundenen
Vorlagenteile in Panorama Maker als TIFF-Datei, und importieren Sie diese
zur weiteren Bearbeitung in die Software ReadIris Pro.
Verwenden der Energiesparmodus-Taste
Nach 15 Minuten schaltet sich die Scanner-Lampe automatisch aus. Sie können
die Lampe aber auch manuell nach dem Scannen ausschalten.
Um die Scanner-Lampe auszuschalten und den Energiesparmodus zu
aktivieren, drücken Sie die Energiesparmodus-Taste (
).
Den nächsten Scanvorgang können Sie über eine der Tasten auf dem Scanner
oder über den HP Director starten. Der Scanvorgang beginnt nach einer kurzen
Aufwärmphase.
Ändern der Einstellungen
Sie können viele Funktionen des HP Scanjet-Scanners Ihren Anforderungen
anpassen, indem Sie z. B. die Einstellungen für die Tasten am Scanner, für die
Vorschau sowie die Standardeinstellungen ändern.
● Einstellungen im HP Director ändern
Wenn Sie den Scanvorgang mit Hilfe der Scannertasten oder dem
HP Director starten, verwendet der Scanner die für den Originaltyp (z. B.
Benutzerhandbuch 15

ein Foto) optimalen Einstellungen. Sie können die Einstellungen für das
Scannen über das Menü Einstellungen im HP Director ändern (z. B.
Einstellungen für die Tasten, Standardeinstellungen usw.). Um die
Einstellungen zu ändern, starten Sie den HP Director und klicken dann auf
Einstellungen.
● Ein- bzw. Ausschalten der Vorschau
Hinweis Macintosh-Benutzer erhalten Informationen zum Ein- bzw.
Ausschalten der Vorschau in der Bildschirmhilfe zur HP Director-
Software.
1
Doppelklicken Sie auf dem Desktop auf das Symbol für HP Director (
).
Sie können auch in der Taskleiste auf Start klicken, nacheinander auf
Programme oder Alle Programme zeigen, HP auswählen und dann auf
HP Director klicken.
2 Nachdem der HP Director geöffnet wurde, stellen Sie sicher, dass der
HP Scanner in der Liste Gerät wählen angezeigt wird.
3 Zeigen Sie im Menü Einstellungen auf Scaneinstellungen und
Standardeinstellungen, und klicken Sie dann auf Tasteneinstellungen.
Das Dialogfeld Tasteneinstellungen, das über eine Registerkarte für jede
konfigurierbare Taste verfügt, wird geöffnet.
4 Klicken Sie auf die Registerkarte für die Taste, für die Sie eine Einstellung
vornehmen möchten.
5 Wählen Sie die Vorschaueinstellung für die Taste aus, oder löschen Sie sie.
6 Wenn Sie mit den Einstellungen zufrieden sind, klicken Sie auf OK.
Wartung
Durch gelegentliches Reinigen des Scanners können Sie eine optimale Leistung
des Geräts sicherstellen. Wie häufig Sie das Gerät reinigen müssen, hängt von
verschiedenen Faktoren ab, wie zum Beispiel die Häufigkeit der Nutzung und die
Umgebung. Reinigen Sie das Gerät so oft es notwendig ist.
Vorsicht Legen Sie keine Vorlagen mit scharfen Kanten auf das
Scannerglas. Diese könnten den Scanner beschädigen. Bevor Sie ein
Objekt auf das Scannerglas legen, stellen Sie sicher, das dieses frei von
feuchten Klebestellen, Korrekturflüssigkeit und anderen Substanzen ist,
die auf das Scannerglas gelangen können.
Reinigen des Scannerglases
Hinweis Die Scanqualität wird nur durch Staub und Fingerabdrücke auf der
Sichtseite (dunkler Rahmen) des Scanners beeinträchtigt.
1 Ziehen Sie das kombinierte USB-/Netzkabel vom Scanner ab.
2 Reinigen Sie das Scannerglas mit einem weichen fusselfreien Tuch, das
leicht mit einem milden Glasreiniger besprüht wurde.
Vorsicht Verwenden Sie ausschließlich Glasreiniger. Vermeiden
Sie Scheuermittel, Azeton, Benzin und Kohlenstofftetrachlorid, da
diese Stoffe das Scannerglas beschädigen können. Verwenden Sie
Kapitel 1
16 HP Scanjet 4600 Series Scanner
Seite wird geladen ...
Seite wird geladen ...
Seite wird geladen ...
Seite wird geladen ...
Seite wird geladen ...
Seite wird geladen ...
Seite wird geladen ...
Seite wird geladen ...
Seite wird geladen ...
Seite wird geladen ...
Seite wird geladen ...
Seite wird geladen ...
Seite wird geladen ...
Seite wird geladen ...
-
 1
1
-
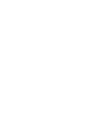 2
2
-
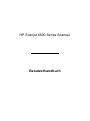 3
3
-
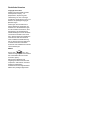 4
4
-
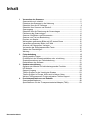 5
5
-
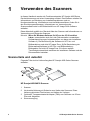 6
6
-
 7
7
-
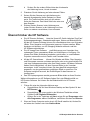 8
8
-
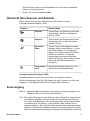 9
9
-
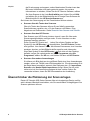 10
10
-
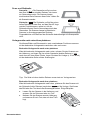 11
11
-
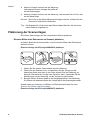 12
12
-
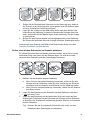 13
13
-
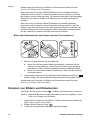 14
14
-
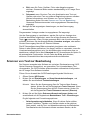 15
15
-
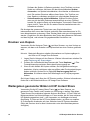 16
16
-
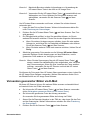 17
17
-
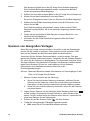 18
18
-
 19
19
-
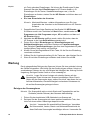 20
20
-
 21
21
-
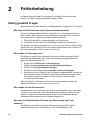 22
22
-
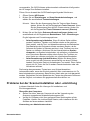 23
23
-
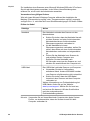 24
24
-
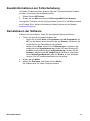 25
25
-
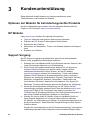 26
26
-
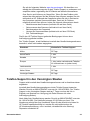 27
27
-
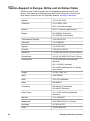 28
28
-
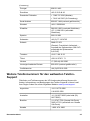 29
29
-
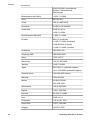 30
30
-
 31
31
-
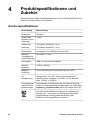 32
32
-
 33
33
-
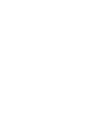 34
34
HP Scanjet 4670 Scanner series Benutzerhandbuch
- Typ
- Benutzerhandbuch
- Dieses Handbuch eignet sich auch für
Verwandte Artikel
-
HP SCANJET 7650 DOCUMENT FLATBED SCANNER Benutzerhandbuch
-
HP Scanjet G3110 Photo Scanner Benutzerhandbuch
-
HP SCANJET 3800 PHOTO SCANNER Benutzerhandbuch
-
HP SCANJET 4370 PHOTO SCANNER Benutzerhandbuch
-
HP SCANJET 4850 PHOTO SCANNER Benutzerhandbuch
-
HP SCANJET G3010 PHOTO SCANNER Benutzerhandbuch
-
HP Scanjet 5590 Digital Flatbed Scanner series Benutzerhandbuch
-
HP SCANJET G4010 PHOTO SCANNER Benutzerhandbuch
-
HP Scanjet N6310 Document Flatbed Scanner Benutzerhandbuch
-
HP Scanjet N6350 Networked Document Flatbed Scanner Benutzerhandbuch