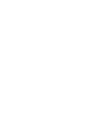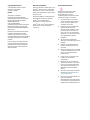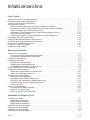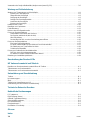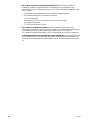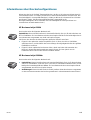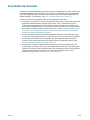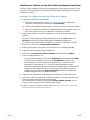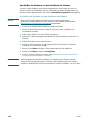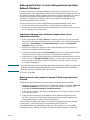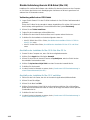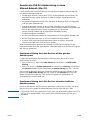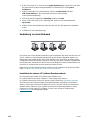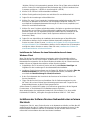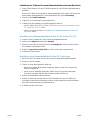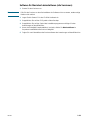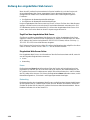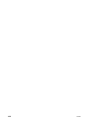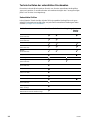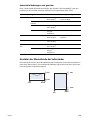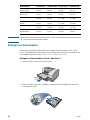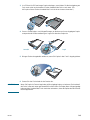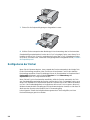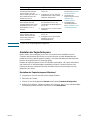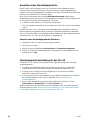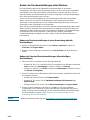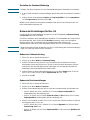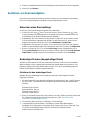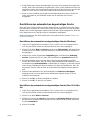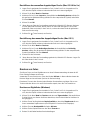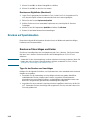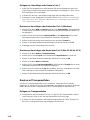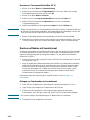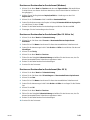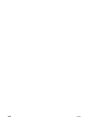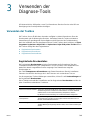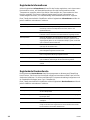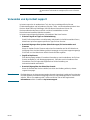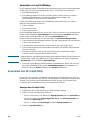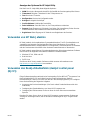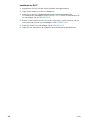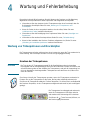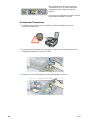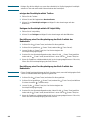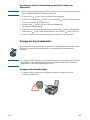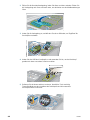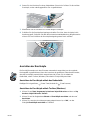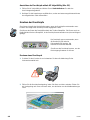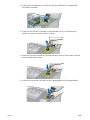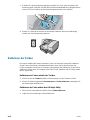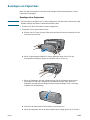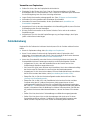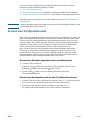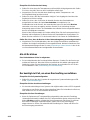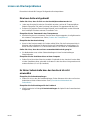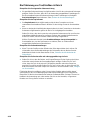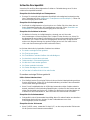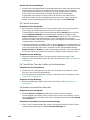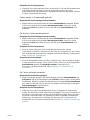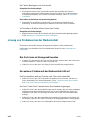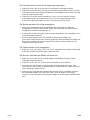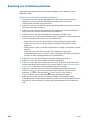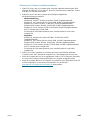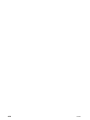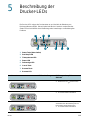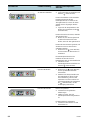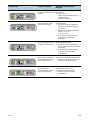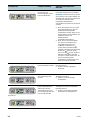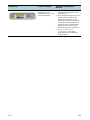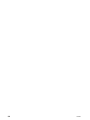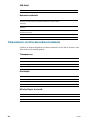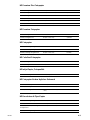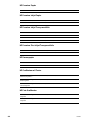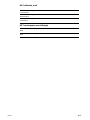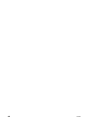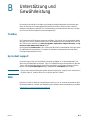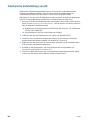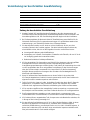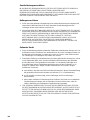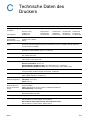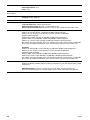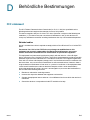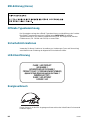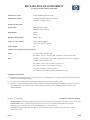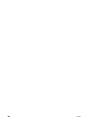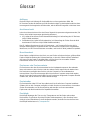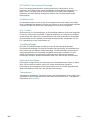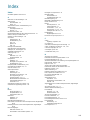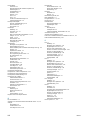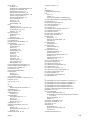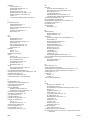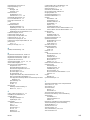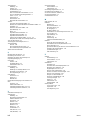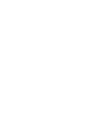HP BUSINESS INKJET 1100DTN Benutzerhandbuch
- Kategorie
- Typ
- Benutzerhandbuch
Dieses Handbuch eignet sich auch für



hp business inkjet 1100 series
Benutzerhandbuch

Copyright-Informationen
© 2003 Hewlett-Packard Company
Alle Rechte vorbehalten.
Ausgabe 1, 9/2003
Hinweis
Änderungen vorbehalten.
Hewlett-Packard übernimmt keine
Gewährleistung für diese Informationen.
HEWLETT-PACKARD SCHLIESST
INSBESONDERE DIE
STILLSCHWEIGENDE
GEWÄHRLEISTUNG BEZÜGLICH DER
MARKTGÄNGIGEN QUALITÄT UND
EIGNUNG FÜR EINEN BESTIMMTEN
ZWECK AUS.
Hewlett-Packard haftet nicht für direkte,
indirekte und beiläufig entstandene
Schäden sowie für Folge- und andere
durch die Nutzung der in diesem Handbuch
enthaltenen Informationen entstandene
Schäden.
Kein Teil dieses Dokuments darf ohne
vorherige schriftliche Einwilligung der
Hewlett-Packard Company fotokopiert,
reproduziert oder in andere Sprachen
übersetzt werden.
Warenzeichen-Hinweise
Microsoft
®
, Windows
®
, Windows NT
®
und
MS-DOS
®
sind in den USA eingetragene
Warenzeichen der Microsoft Corporation.
UNIX
®
ist ein eingetragenes Warenzeichen
der Open Group.
Novell
®
und NetWare
®
sind eingetragene
Warenzeichen der Novell Corporation.
Pentium
®
ist ein eingetragenes
Warenzeichen der Intel Corporation.
Adobe
®
und Acrobat
®
sind eingetragene
Warenzeichen von Adobe Systems
Incorporate.
Sicherheitsinformationen
Beachten Sie beim Einsatz dieses
Produkts immer die folgenden
Sicherheitshinweise, um die
Verletzungsgefahr und das Risiko eines
elektrischen Schlags zu verringern.
1 Die Anweisungen in der mit dem
Drucker gelieferten Dokumentation
müssen von Ihnen gelesen und
verstanden worden sein.
2 Verwenden Sie ausschließlich eine
geerdete Steckdose für den
Anschluss dieses Produktes an die
Stromversorgung. Wenn Sie sich
nicht sicher sind, ob die Steckdose
geerdet ist, so lassen Sie dies durch
einen qualifizierten Elektriker
überprüfen.
3 Alle am Produkt angebrachten
Warnungen und Anweisungen sind zu
befolgen.
4 Ziehen Sie vor dem Reinigen des
Produkts den Netzstecker aus der
Steckdose.
5 Dieses Produkt darf nicht in der Nähe
von Wasser betrieben bzw. von einer
nassen Person aufgestellt oder
bedient werden.
6 Sorgen Sie für sicheren Stand des
Produkts auf einer stabilen
Auflagefläche.
7 Wählen Sie für das Produkt einen
geschützten Standort, an dem keine
Personen auf das Netzkabel treten
oder darüber stolpern können. Das
Netzkabel darf nicht beschädigt
werden.
8 Wenn das Produkt nicht einwandfrei
arbeitet, siehe Abschnitt „Wartung
und Fehlerbehebung“.
9 Im Inneren des Geräts befinden sich
keine vom Endnutzer
instandsetzbaren Teile. Beauftragen
Sie mit Wartung und Instandsetzung
qualifiziertes Kundendienstpersonal.

DEWW T-1
Inhaltsverzeichnis
Erste Schritte
Weitere Ressourcen für Produktinformationen . . . . . . . . . . . . . . . . . . . . . . . . . . . . . . . . . . . . . . . . . . . . . . . . .1-1
Informationen über Druckerkonfigurationen . . . . . . . . . . . . . . . . . . . . . . . . . . . . . . . . . . . . . . . . . . . . . . . . . . . .1-3
Teile des Druckers und Druckerfunktionen. . . . . . . . . . . . . . . . . . . . . . . . . . . . . . . . . . . . . . . . . . . . . . . . . . . . .1-4
Anschließen des Druckers . . . . . . . . . . . . . . . . . . . . . . . . . . . . . . . . . . . . . . . . . . . . . . . . . . . . . . . . . . . . . . . . .1-7
Direkte Verbindung mittels eines USB- oder Parallelkabels (Windows). . . . . . . . . . . . . . . . . . . . . . . . . . . .1-8
Nutzung des Druckers in einem lokal gemeinsam genutzten Netzwerk (Windows). . . . . . . . . . . . . . . . . .1-11
Direkte Verbindung über ein USB-Kabel (Mac OS) . . . . . . . . . . . . . . . . . . . . . . . . . . . . . . . . . . . . . . . . . .1-12
Gemeinsame USB-Druckerbenutzung in einem Ethernet-Netzwerk (Mac OS) . . . . . . . . . . . . . . . . . . . . .1-13
Verbindung zu einem Netzwerk . . . . . . . . . . . . . . . . . . . . . . . . . . . . . . . . . . . . . . . . . . . . . . . . . . . . . . . . .1-14
Installieren der Software für einen Netzwerkdrucker auf einem Macintosh . . . . . . . . . . . . . . . . . . . . . . . .1-16
Deinstallieren der Drucksystemsoftware. . . . . . . . . . . . . . . . . . . . . . . . . . . . . . . . . . . . . . . . . . . . . . . . . . . . . .1-18
Software für Windows deinstallieren (alle Versionen). . . . . . . . . . . . . . . . . . . . . . . . . . . . . . . . . . . . . . . . . . . .1-18
Software für Macintosh deinstallieren (alle Versionen). . . . . . . . . . . . . . . . . . . . . . . . . . . . . . . . . . . . . . . . . . .1-19
Nutzung des eingebetteten Web-Servers . . . . . . . . . . . . . . . . . . . . . . . . . . . . . . . . . . . . . . . . . . . . . . . . . . . . .1-20
Erstellen von Kopien der Software . . . . . . . . . . . . . . . . . . . . . . . . . . . . . . . . . . . . . . . . . . . . . . . . . . . . . . . . . .1-21
Installieren anderer Software . . . . . . . . . . . . . . . . . . . . . . . . . . . . . . . . . . . . . . . . . . . . . . . . . . . . . . . . . . . . . .1-21
Nutzung des Druckers
Auswählen von Druckmedien . . . . . . . . . . . . . . . . . . . . . . . . . . . . . . . . . . . . . . . . . . . . . . . . . . . . . . . . . . . . . . .2-1
Technische Daten der unterstützten Druckmedien. . . . . . . . . . . . . . . . . . . . . . . . . . . . . . . . . . . . . . . . . . . .2-2
Einstellen der Mindestbreite der Seitenränder . . . . . . . . . . . . . . . . . . . . . . . . . . . . . . . . . . . . . . . . . . . . . . .2-3
Einlegen von Druckmedien . . . . . . . . . . . . . . . . . . . . . . . . . . . . . . . . . . . . . . . . . . . . . . . . . . . . . . . . . . . . . . . . .2-4
Konfigurieren der Fächer. . . . . . . . . . . . . . . . . . . . . . . . . . . . . . . . . . . . . . . . . . . . . . . . . . . . . . . . . . . . . . . . . . .2-6
Einstellen der Papierfachsperre . . . . . . . . . . . . . . . . . . . . . . . . . . . . . . . . . . . . . . . . . . . . . . . . . . . . . . . . . .2-7
Auswählen eines Standardpapierfachs . . . . . . . . . . . . . . . . . . . . . . . . . . . . . . . . . . . . . . . . . . . . . . . . . . . .2-8
Standardpapierfacheinstellung für das Mac OS . . . . . . . . . . . . . . . . . . . . . . . . . . . . . . . . . . . . . . . . . . . . . .2-8
Drucken mittels des PCL 3-Druckertreibers . . . . . . . . . . . . . . . . . . . . . . . . . . . . . . . . . . . . . . . . . . . . . . . . . . . .2-9
Ändern der Druckereinstellungen . . . . . . . . . . . . . . . . . . . . . . . . . . . . . . . . . . . . . . . . . . . . . . . . . . . . . . . . . . . .2-9
Ändern der Druckereinstellungen unter Windows . . . . . . . . . . . . . . . . . . . . . . . . . . . . . . . . . . . . . . . . . . .2-10
Ändern der Einstellungen für Mac OS . . . . . . . . . . . . . . . . . . . . . . . . . . . . . . . . . . . . . . . . . . . . . . . . . . . .2-11
Ausführen von Druckeraufgaben. . . . . . . . . . . . . . . . . . . . . . . . . . . . . . . . . . . . . . . . . . . . . . . . . . . . . . . . . . . .2-12
Abbrechen eines Druckauftrags . . . . . . . . . . . . . . . . . . . . . . . . . . . . . . . . . . . . . . . . . . . . . . . . . . . . . . . . .2-12
Beidseitiges Drucken (doppelseitiger Druck) . . . . . . . . . . . . . . . . . . . . . . . . . . . . . . . . . . . . . . . . . . . . . . .2-12
Durchführen des automatischen doppelseitigen Drucks . . . . . . . . . . . . . . . . . . . . . . . . . . . . . . . . . . . . . .2-13
Durchführung des manuellen doppelseitigen Drucks . . . . . . . . . . . . . . . . . . . . . . . . . . . . . . . . . . . . . . . . .2-14
Drucken von Fotos . . . . . . . . . . . . . . . . . . . . . . . . . . . . . . . . . . . . . . . . . . . . . . . . . . . . . . . . . . . . . . . . . . .2-15
Drucken auf Spezialmedien . . . . . . . . . . . . . . . . . . . . . . . . . . . . . . . . . . . . . . . . . . . . . . . . . . . . . . . . . . . . . . .2-16
Drucken auf Umschlägen und Karten. . . . . . . . . . . . . . . . . . . . . . . . . . . . . . . . . . . . . . . . . . . . . . . . . . . . .2-16
Drucken auf Transparentfolien . . . . . . . . . . . . . . . . . . . . . . . . . . . . . . . . . . . . . . . . . . . . . . . . . . . . . . . . . .2-18
Drucken auf Medien mit Sonderformat. . . . . . . . . . . . . . . . . . . . . . . . . . . . . . . . . . . . . . . . . . . . . . . . . . . .2-20
Verwenden der Diagnose-Tools
Verwenden der Toolbox . . . . . . . . . . . . . . . . . . . . . . . . . . . . . . . . . . . . . . . . . . . . . . . . . . . . . . . . . . . . . . . . . . .3-1
Registerkarte Druckerstatus . . . . . . . . . . . . . . . . . . . . . . . . . . . . . . . . . . . . . . . . . . . . . . . . . . . . . . . . . . . .3-1
Registerkarte Informationen . . . . . . . . . . . . . . . . . . . . . . . . . . . . . . . . . . . . . . . . . . . . . . . . . . . . . . . . . . . .3-2
Registerkarte Druckerdienste . . . . . . . . . . . . . . . . . . . . . . . . . . . . . . . . . . . . . . . . . . . . . . . . . . . . . . . . . . .3-2
Verwenden von hp instant support . . . . . . . . . . . . . . . . . . . . . . . . . . . . . . . . . . . . . . . . . . . . . . . . . . . . . . . . . . .3-3
Verwenden von myPrintMileage . . . . . . . . . . . . . . . . . . . . . . . . . . . . . . . . . . . . . . . . . . . . . . . . . . . . . . . . . . . . .3-4
Verwenden des HP Inkjet Utility . . . . . . . . . . . . . . . . . . . . . . . . . . . . . . . . . . . . . . . . . . . . . . . . . . . . . . . . . . . . .3-4
Verwenden von HP Web Jetadmin . . . . . . . . . . . . . . . . . . . . . . . . . . . . . . . . . . . . . . . . . . . . . . . . . . . . . . . . . . .3-5

T-2 DEWW
Verwenden des DeskJet-Bedienfelds (deskjet control panel (DJCP)) . . . . . . . . . . . . . . . . . . . . . . . . . . . . . . . .3-5
Wartung und Fehlerbehebung
Wartung von Tintenpatronen und Druckköpfen. . . . . . . . . . . . . . . . . . . . . . . . . . . . . . . . . . . . . . . . . . . . . . . . . .4-1
Ersetzen der Tintenpatronen . . . . . . . . . . . . . . . . . . . . . . . . . . . . . . . . . . . . . . . . . . . . . . . . . . . . . . . . . . . .4-1
Überprüfen der Druckköpfe . . . . . . . . . . . . . . . . . . . . . . . . . . . . . . . . . . . . . . . . . . . . . . . . . . . . . . . . . . . . .4-3
Reinigung der Druckköpfe . . . . . . . . . . . . . . . . . . . . . . . . . . . . . . . . . . . . . . . . . . . . . . . . . . . . . . . . . . . . . .4-3
Reinigen der Druckkopfkontakte. . . . . . . . . . . . . . . . . . . . . . . . . . . . . . . . . . . . . . . . . . . . . . . . . . . . . . . . . .4-5
Ausrichten der Druckköpfe . . . . . . . . . . . . . . . . . . . . . . . . . . . . . . . . . . . . . . . . . . . . . . . . . . . . . . . . . . . . .4-7
Ersetzen der Druckköpfe . . . . . . . . . . . . . . . . . . . . . . . . . . . . . . . . . . . . . . . . . . . . . . . . . . . . . . . . . . . . . . .4-8
Kalibrieren der Farben. . . . . . . . . . . . . . . . . . . . . . . . . . . . . . . . . . . . . . . . . . . . . . . . . . . . . . . . . . . . . . . . . . . .4-10
Beseitigen von Papierstaus. . . . . . . . . . . . . . . . . . . . . . . . . . . . . . . . . . . . . . . . . . . . . . . . . . . . . . . . . . . . . . . .4-11
Fehlerbehebung . . . . . . . . . . . . . . . . . . . . . . . . . . . . . . . . . . . . . . . . . . . . . . . . . . . . . . . . . . . . . . . . . . . . . . . .4-13
Drucken einer Konfigurationsseite . . . . . . . . . . . . . . . . . . . . . . . . . . . . . . . . . . . . . . . . . . . . . . . . . . . . . . . . . .4-14
Lösen von Druckerproblemen. . . . . . . . . . . . . . . . . . . . . . . . . . . . . . . . . . . . . . . . . . . . . . . . . . . . . . . . . . . . . .4-15
Unerwartetes Ausschalten des Druckers . . . . . . . . . . . . . . . . . . . . . . . . . . . . . . . . . . . . . . . . . . . . . . . . . .4-15
Der Drucker arbeitet nicht (druckt nicht). . . . . . . . . . . . . . . . . . . . . . . . . . . . . . . . . . . . . . . . . . . . . . . . . . .4-15
Alle LEDs blinken . . . . . . . . . . . . . . . . . . . . . . . . . . . . . . . . . . . . . . . . . . . . . . . . . . . . . . . . . . . . . . . . . . . .4-16
Der benötigt viel Zeit, um einen Druckauftrag auszuführen . . . . . . . . . . . . . . . . . . . . . . . . . . . . . . . . . . . .4-16
Lösen von Druckerproblemen. . . . . . . . . . . . . . . . . . . . . . . . . . . . . . . . . . . . . . . . . . . . . . . . . . . . . . . . . . . . . .4-17
Eine leere Seite wird gedruckt . . . . . . . . . . . . . . . . . . . . . . . . . . . . . . . . . . . . . . . . . . . . . . . . . . . . . . . . . .4-17
Es fehlen Seiteninhalte bzw. der Ausdruck ist nicht einwandfrei . . . . . . . . . . . . . . . . . . . . . . . . . . . . . . . .4-17
Die Platzierung von Text/Grafiken ist falsch. . . . . . . . . . . . . . . . . . . . . . . . . . . . . . . . . . . . . . . . . . . . . . . .4-18
Schlechte Druckqualität . . . . . . . . . . . . . . . . . . . . . . . . . . . . . . . . . . . . . . . . . . . . . . . . . . . . . . . . . . . . . . .4-19
Lösung von Problemen bei der Medienzufuhr. . . . . . . . . . . . . . . . . . . . . . . . . . . . . . . . . . . . . . . . . . . . . . . . . .4-22
Das Fach kann nicht eingesetzt werden . . . . . . . . . . . . . . . . . . . . . . . . . . . . . . . . . . . . . . . . . . . . . . . . . .4-22
Ein weiteres Problem mit der Medienzufuhr tritt auf . . . . . . . . . . . . . . . . . . . . . . . . . . . . . . . . . . . . . . . . .4-22
Behebung von Installationsproblemen . . . . . . . . . . . . . . . . . . . . . . . . . . . . . . . . . . . . . . . . . . . . . . . . . . . . . . .4-24
Beschreibung der Drucker-LEDs
HP Verbrauchsmaterial und Zubehör
Bestellen von Druckerverbrauchsmaterial über die Toolbox. . . . . . . . . . . . . . . . . . . . . . . . . . . . . . . . . . . . . . . A-1
Teilenummern von Druckerzubehör . . . . . . . . . . . . . . . . . . . . . . . . . . . . . . . . . . . . . . . . . . . . . . . . . . . . . . . . . A-1
Teilenummern von Druckerverbrauchsmaterial . . . . . . . . . . . . . . . . . . . . . . . . . . . . . . . . . . . . . . . . . . . . . . . . A-2
Unterstützung und Gewährleistung
Toolbox . . . . . . . . . . . . . . . . . . . . . . . . . . . . . . . . . . . . . . . . . . . . . . . . . . . . . . . . . . . . . . . . . . . . . . . . . . . . . . . B-1
hp instant support . . . . . . . . . . . . . . . . . . . . . . . . . . . . . . . . . . . . . . . . . . . . . . . . . . . . . . . . . . . . . . . . . . . . . . . B-1
Web. . . . . . . . . . . . . . . . . . . . . . . . . . . . . . . . . . . . . . . . . . . . . . . . . . . . . . . . . . . . . . . . . . . . . . . . . . . . . . . . . . B-1
Telefonische Unterstützung von HP . . . . . . . . . . . . . . . . . . . . . . . . . . . . . . . . . . . . . . . . . . . . . . . . . . . . . . . . . B-2
Vereinbarung zur beschränkten Gewährleistung . . . . . . . . . . . . . . . . . . . . . . . . . . . . . . . . . . . . . . . . . . . . . . . B-3
Technische Daten des Druckers
Behördliche Bestimmungen
FCC statement . . . . . . . . . . . . . . . . . . . . . . . . . . . . . . . . . . . . . . . . . . . . . . . . . . . . . . . . . . . . . . . . . . . . . . . . . D-1
EMI-Erklärung (Korea) . . . . . . . . . . . . . . . . . . . . . . . . . . . . . . . . . . . . . . . . . . . . . . . . . . . . . . . . . . . . . . . . . . . D-2
Offizielle Typenbezeichnung. . . . . . . . . . . . . . . . . . . . . . . . . . . . . . . . . . . . . . . . . . . . . . . . . . . . . . . . . . . . . . . D-2
Sicherheitsinformationen. . . . . . . . . . . . . . . . . . . . . . . . . . . . . . . . . . . . . . . . . . . . . . . . . . . . . . . . . . . . . . . . . . D-2
LED-Klassifizierung. . . . . . . . . . . . . . . . . . . . . . . . . . . . . . . . . . . . . . . . . . . . . . . . . . . . . . . . . . . . . . . . . . . . . . D-2
Energieverbrauch . . . . . . . . . . . . . . . . . . . . . . . . . . . . . . . . . . . . . . . . . . . . . . . . . . . . . . . . . . . . . . . . . . . . . . . D-2
Declaration of Conformity . . . . . . . . . . . . . . . . . . . . . . . . . . . . . . . . . . . . . . . . . . . . . . . . . . . . . . . . . . . . . . . . . D-3
Glossar
Index

DEWW 1-1
1
Erste Schritte
Danke, dass Sie sich für den Kauf dieses Druckers entschieden haben. Dieses Handbuch
enthält Informationen über die Einrichtung Ihres Computers, über die Durchführung einfacher
Druckaufträge und die Behebung von Druckerproblemen.
Weitere Ressourcen für Produktinformationen
In den folgenden Ressourcen erhalten Sie weitere Informationen über den Drucker, die nicht
in diesem Handbuch enthalten sind:
Installationsposter. Das Poster enthält bebilderte Informationen zur Einrichtung. Eine
gedruckte Version dieses Dokuments gehört zum Lieferumfang. Zusätzlich befindet sich
eine Dateiversion als Adobe
®
Acrobat
®
PDF-Datei auf der Starter-CD.
Leitfaden zur Inbetriebnahme. Der Leitfaden zur Inbetriebnahme gibt Ihnen
Informationen zum Einrichten des Druckers und zur Installation der Software. Bei der
Einrichtung des Druckers haben Sie wahrscheinlich diesen Leitfaden zu Rate gezogen.
Online-Hilfe. Die Online-Hilfe enthält Informationen über die Druckersoftware und die von
ihr ausgeführten Vorgänge.
Starter-CD. Die Starter-CD enthält den Druckertreiber, Toolbox, das Dienstprogramm
Installer Customization, elektronische Kopien dieses Benutzerhandbuchs sowie Versions-
und Bestellinformationen.
Toolbox Enthält. Bedienungshinweise und Anweisungen zur Fehlerbehebung sowie
Informationen über den Zustand der Druckköpfe. Wenn Sie die Toolbox installieren, wird
ein Toolbox-Symbol in der Symbolleiste angezeigt, wenn die Toolbox ausgeführt wird.
Toolbox ist nur für Microsoft
®
Windows
®
-Anwender verfügbar.
hp instant support. HP instant support ist ein webbasiertes Tool, das Ihnen
produktspezifische Dienste, Tipps zur Fehlerbehebung und Informationen über den
Tinten- und Druckmedienverbrauch Ihres Druckers bietet. Dieser e-Service kann über die
Toolbox geöffnet werden. hp instant support ist nur für Windows-Anwender verfügbar.
HP Inkjet Utility. Das HP Inkjet Utility enthält Tools zur Kalibrierung des Druckers, zur
Reinigung der Druckköpfe, zum drucken einer Testseite, zum Einstellen der
Fachverriegelung und zum Suchen von Websites-Unterstützungsinformationen. Das
HP Inkjet Utility ist nur für Mac OS 8.6-, 9.x- und OS X-Anwender erhältlich.
Internet. Informationen zum Drucker finden Sie unter:
http://www.hp.com/support/businessinkjet1100
http://www.hp.com

1-2 DEWW
HP Jetdirect-Druckserver Administratorhandbuch. Dieses auf der Starter-CD
enthaltene Handbuch enthält ausführliche Informationen zur Konfigurierung und
Verwendung Ihres HP Jetdirect-Druckservers. Es enthält außerdem Informationen über
diese Themen:
• Fehlerbehebung und Meldungen der HP Jetdirect-Konfigurationsseite
• HP Softwarelösungen für HP Jetdirect-Druckserver
• TCP/IP-Konfiguration
• Verwendung von LPD- (Line Printer Daemon-) Diensten auf dem
HP Jetdirect-Druckserver
• FTP- (file transfer protocol-) Druck
HP Jetdirect-Konfigurationshandbuch. Dieses Handbuch ist beim Kauf eines
HP Jetdirect-Druckservers im Lieferumfang enthalten. Es beschreibt die Einrichtung und
Konfiguration Ihres HP Jetdirect-Druckservers. Bitte beachten Sie, dass das
HP Jetdirect-Konfigurationshandbuch nicht im Lieferumfang des Druckers enthalten ist.
Netzwerk-Betriebssystem- und Betriebssystemshandbücher. Diese Handbucher sind
im Lieferumfang Ihres Computers oder Ihres Netzwerk-Betriebssystems enthalten. Sie
beschreiben den grundlegenden Netzwerkdruck, der für alle Netzwerkdrucker identisch
ist.

DEWW 1-3
Informationen über Druckerkonfigurationen
Dieser Drucker ist ein Vierfarb-Tintenstrahldrucker, der bis zu 23 Seiten pro Minute (ppm) in
Schwarzweiß und bis zu 6 Seiten pro Minute in Farbe im Entwurfsmodus drucken kann. Die
Geschwindigkeit in Laserqualität beträgt 4,5 Seiten pro Minute in Schwarzweiß und 3 Seiten
pro Minute in Farbe. (Die Druckgeschwindigkeit bei Laserqualität ist die
Druckgeschwindigkeit, die im Verhältnis zur Geschwindigkeit in Seiten pro Minute von
Laserdruckern erwartet werden kann.)
HP Business Inkjet 1100d
Der Drucker weist die folgenden Merkmale auf:
Papierfächer. Dieses Modell umfasst ein Standard-Zufuhrfach (Fach 1) für die Aufnahme von
bis zu 150 Blättern. Es ist außerdem mit einer Auto-Duplex-Einheit für den beidseitigen Druck
von Dokumenten ausgestattet, was Geld und Papier einspart.
Sie können den Drucker mit dem folgenden optionalen Zubehör ausrüsten.
z Fügen Sie ein optionales zweites Papierfach (Fach 2) hinzu, das bis zu 250 Blätter
aufnehmen kann, um hinsichtlich der Art und Menge der eingelegten Medien eine größere
Flexibilität zu erreichen.
z Fügen Sie einen optionalen Druckserver hinzu, damit zwei oder drei Anwender den
Drucker in einem Netzwerk gemeinsam nutzen können. Es kann jedoch nur ein
Parallelanschluss oder ein Druckserver installiert werden.
HP Business Inkjet 1100dtn
Der Drucker weist die folgenden Merkmale auf:
z Papierfächer. Dieses Modell umfasst ein Standard-Zufuhrfach (Fach 1) für die Aufnahme
von bis zu 150 Blättern, sowie das Fach 2, das bis zu 250 Blätter aufnehmen kann. Somit
beträgt die Gesamtkapazität 400 Blätter. Es ist außerdem mit einer Auto-Duplex-Einheit
ausgestattetet, was Geld und Papier einspart.
z Verbindungen. Dieses Modell ist mit einem HP Jetdirect-200m-Druckserver ausgestattet,
so dass mehrere Anwender den Drucker gemeinsam in einem Netzwerk nutzen können.

1-4 DEWW
Teile des Druckers und Druckerfunktionen
Vorderseite
1 Papierführungen.
2 Ausgabefach.
3 Bedienfeld. Siehe „Elemente des Bedienfelds“.
4 Obere Abdeckung.
5 Druckzubehörabdeckung. Siehe „Druckzubehörbereich“.
6 Fach 2. Dieses 250-Blatt-Papierfach ist im Lieferumfang des Modells HP Business Inkjet
1100dtn enthalten; für das Modell HP Business Inkjet 1100d ist es als Zubehörteil
erhältlich.
7 Fach 1. Dieses Fach dient zur Aufnahme von bis zu 150 Blättern.
8 Papierstapelanzeige.
9 Umschlageinzug. Verwenden Sie diesen Einzug, um einzelne Umschläge einzulegen.
1 2 4 5
7
6
9
3
8

DEWW 1-5
Druckzubehörbereich
1 Druckkopfverriegelung. Die Druckkopfverriegelung bietet Zugriff für das Einsetzen oder
Herausnehmen der Druckköpfe aus ihren farbcodierten Steckplätzen.
2 Druckköpfe. Jeder Druckkopf muss in seinen farbcodierten Schacht eingesetzt werden.
3 Tintenpatronen. Jede Tintenpatrone muss in ihren farbcodierten Schacht eingesetzt
werden.
4 Metallarretierung. Die Metallarretierung hält den Haken fest und sorgt somit für einen
festen Sitz der Druckkopfverriegelung.
Elemente des Bedienfelds
1 (Netzschalter).
2 Netz-LED (grün).
3 Druckzubehör-LED. Gibt den Status der Tintenpatronen und Druckköpfe an:
a) Druckkopf-LED b) Tintenpatronen-LED c) Farbanzeige-LEDs Siehe „Beschreibung der
Drucker-LEDs“.
4 (Taste Cancel). Bricht den aktuellen Druckauftrag ab.
5 (Taste Resume).
6 Resume-LED. Diese LED blinkt in folgenden Situationen:
• wenn ein Papierstau vorliegt
• wenn sich kein Papier im Drucker befindet
• wenn eine gedruckte Seite trocknet
4
3
2
1
1 3 4 5
b
c
a
6
2

1-6 DEWW
• während der Drucker einen manuellen Duplex-Druckauftrag druckt und auf das
Wenden des Druckauftrags wartet
Warten Sie, wenn die gedruckte Seite trocknet, bis der Drucker den Trocknungsvorgang
beendet. Nach Beendigung des Vorgangs erlischt die LED. Lösen Sie andernfalls das
Problem und drücken Sie die Taste (Resume), wenn die LED nicht erlischt.
Rückseite
1 USB-Anschluss.
2 Anschlussschacht. Dieser Schacht dient zur Aufnahme des HP Jetdirect-Druckservers
für die Nutzung des Druckers im Netzwerk (im Lieferumfang des Modells HP Business
Inkjet 1100dtn enthalten) oder eines Parallelanschlusses.
3 Netzanschluss.
4 Auto-Duplex-Einheit. Einheit, die den automatischen beidseitigen Druck auf einem Blatt
Papier gewährleistet.
1
2
3
4

DEWW 1-7
Anschließen des Druckers
Ihr Drucker ist als Arbeitsplatzdrucker und zum Drucken im Netzwerk einsetzbar. Zum Einsatz
als Arbeitsplatzdrucker können Sie den Drucker über ein USB-Kabel oder ein Parallelkabel
(wenn der Parallelanschluss installiert ist) anschließen. (USB-Kabel und Parallelkabel sind
separat erhältlich. Zum Bestellen, siehe „HP Verbrauchsmaterial und Zubehör“.)
Sie können den Drucker folgendermaßen in einem Netzwerk verwenden:
Sie können eine einfache Form der Netzwerkeinbindung nutzen, die als lokal gemeinsam
genutzte Netzwerkeinbindung bezeichnet wird, wenn Sie ein Parallelkabel oder ein
USB-Kabel verwendet haben, um den Drucker an einen Computer anzuschließen, auf
dem Windows ausgeführt wird. Bei Verwendung dieser Methode können Sie den Drucker
gemeinsam mit anderen Windows-Anwendern nutzen. Siehe „Direkte Verbindung mittels
eines USB- oder Parallelkabels (Windows)“ und „Nutzung des Druckers in einem lokal
gemeinsam genutzten Netzwerk (Windows)“.
Sie können die lokal gemeinsam genutzte Netzwerkeinbindung auch verwenden, wenn
Sie ein USB-Kabel verwendet haben, um den Drucker an einen Computer anzuschließen,
auf dem ein Mac-Betriebssystem ausgeführt wird. Bei Verwendung dieser Methode
können Sie den Drucker gemeinsam mit anderen Mac OS-Anwendern nutzen. Siehe
„Direkte Verbindung über ein USB-Kabel (Mac OS)“.
Zum Drucken in einem richtigen Netzwerk können Sie den Drucker mittels eines. HP
Druckservers anschließen. (Der HP Jetdirect-200m-Druckserver ist im Lieferumfang des
Modells HP Business Inkjet 1100dtn enthalten.) Bei Verwendung dieses Druckverfahrens
können sowohl Windows-Anwender als auch Mac OS-Anwendern den Drucker
gemeinsam nutzen. Siehe „Verbindung zu einem Netzwerk“.

1-8 DEWW
Direkte Verbindung mittels eines USB- oder Parallelkabels
(Windows)
In einer Windows-Umgebung können Sie eine direkte Verbindung mittels eines USB- oder
Parallelkabels herstellen.
Hinweis Schließen Sie nicht gleichzeitig ein USB-Kabel und ein Parallelkabel an den Drucker an.
Zur Verwendung eines USB-Kabels zum Anschluss des Druckers an einen Rechner mit
Macintosh-Betriebssystem siehe „Direkte Verbindung über ein USB-Kabel (Mac OS)“.
USB-Anschluss
Unter Windows können Sie ein USB-Kabel verwenden, um den Drucker an den Computer
anzuschließen, wenn der Computer über einen USB-Anschluss verfügt und auf dem
Computer Microsoft Windows 98, Me, 2000 oder XP ausgeführt wird. (Windows NT
unterstützt nicht die USB-Funktionalität.) Wenn Ihr Computer diesen Anforderungen nicht
entspricht, schließen Sie den Drucker über einen Parallelanschluss oder einen
Druckserver an (wenn der Drucker mit einem dieser beiden ausgestattet ist).
Nach dem Installieren der Druckersoftware und dem Anschließen eines Druckers können
Sie in den meisten Fällen weitere Drucker über USB-Kabel an den Rechner anschließen,
ohne die Druckersoftware neu installieren zu müssen.
Parallelanschluss
Sie können den Drucker an den Parallelanschluss anschließen, wenn Ihr Computer mit
einem solchen Anschluss ausgestattet ist. Der Computer muss über einen
Parallelanschluss verfügen und Windows ausführen.
Es wird empfohlen, die Software zu installieren, bevor der Drucker an den Computer
angeschlossen wird. Siehe „Installieren der Software vor dem Anschließen der Hardware
(empfohlen)“. Schließen Sie den Drucker nur dann an, wenn Sie bereits das Kabel
angeschlossen und die Software gestartet haben. Siehe „Anschließen der Hardware vor dem
Installieren der Software“.
Mit dem USB-Anschluss verbundener Computer
Mit dem Parallelanschluss verbundener Computer

DEWW 1-9
Installieren der Software vor dem Anschließen der Hardware (empfohlen)
Schließen Sie die Installation unter Berücksichtigung dieser Anweisungen ab, wenn Sie noch
kein USB- oder Parallelkabel (nicht im Lieferumfang enthalten) installiert haben. Dies ist das
empfohlene Verfahren.
Installieren der Software vor dem Anschließen der Hardware
1 Schließen Sie alle aktiven Anwendungen.
a Drücken Sie gleichzeitig die Tasten STRG+ALT+ENTF auf der Tastatur Ihres
Computers und klicken Sie anschließend auf Task Manager.
b Schließen Sie alle aktiven Anwendungen. (Schließen Sie nicht Systray oder Explorer.)
c Klicken Sie, nachdem Sie alle aktiven Anwendungen geschlossen haben, auf das X in
der rechten oberen Ecke des Task-Managers, um diesen zu beenden.
2 Legen Sie die Starter-CD in das CD-Laufwerk ein. Das CD-Menü wird automatisch
gestartet.
Wird das CD-Menü nicht automatisch gestartet, klicken Sie auf Start und dann auf
Ausführen. Geben Sie im Befehlszeilenfeld den Laufwerksbuchstaben des
CD-Laufwerks ein, gefolgt von der Zeichenfolge :\SETUP (zum Beispiel D:\SETUP)
3 Klicken Sie im CD-Menü auf Druckertreiber installieren.
4 Wählen Sie die gewünschte Sprache aus und klicken Sie anschließend auf OK.
5 Folgen Sie den Anweisungen auf dem Bildschirm.
6 Klicken Sie auf Anschluss an diesem Computer und anschließend auf Weiter.
7 Gehen Sie folgendermaßen vor:
• Für eine USB-Verbindung: Klicken Sie auf USB-Kabel und anschließend auf Weiter.
• Für eine parallele Verbindung: Klicken Sie auf Parallelkabel und wählen Sie
anschließend im Dropdown-Menü den Parallelanschluss, mit dem der Drucker
verbunden ist (üblicherweise LPTs). Falls das Installationsprogramm einen
vorhandenen Parallelanschluss erkennt und diesen meldet, können Sie den Drucker
wahlweise für den Betrieb über den erkannten Anschluss installieren. Wenn Sie
zusätzlich das Kontrollkästchen Express-Installation aktivieren, verwendet das
Installationsprogramm die Standardeinstellungen.
8 Folgen Sie zum Abschließen der Installation den Anweisungen auf dem Bildschirm.
9 Verbinden Sie das USB-Kabel bzw. Parallelkabel mit dem Computer und dem Drucker,
wenn die entsprechende Anweisung angezeigt wird.
Auf dem Bildschirm erscheint nun der Assistent Neue Hardware gefunden, und im
Ordner "Drucker" wird das Symbol für den Drucker erzeugt.
10 Um den Drucker im Netzwerk zu nutzen, siehe „Nutzung des Druckers in einem lokal
gemeinsam genutzten Netzwerk (Windows)“.

1-10 DEWW
Anschließen der Hardware vor dem Installieren der Software
Schließen Sie die Installation unter Berücksichtigung dieser Anweisungen ab, wenn Sie
bereits ein USB- oder Parallelkabel (nicht im Lieferumfang enthalten) installiert haben und
dann die Software gestartet haben. Der Assistent Neue Hardware gefunden wird angezeigt.
Anschließen der Hardware vor dem Installieren der Software
Hinweis Bevor Sie die Druckersoftware auf einem Rechner mit dem Betriebssystem
Windows XP (64-Bit) installieren können, müssen Sie die Software von der Website
http://www.hp.com/support/businessinkjet1100 herunterladen.
1 Klicken Sie im Dialogfeld Neue Hardware gefunden auf Weiter.
2 Klicken Sie auf Nach dem besten Treiber für das Gerät suchen (empfohlen) und
anschließend auf Weiter.
3 Legen Sie die Starter-CD in das CD-ROM-Laufwerk ein.
4 Wenn das CD-Menü angezeigt wird, doppelklicken Sie auf Beenden, um das Menü zu
schließen.
5 Wählen Sie Geben Sie einen Speicherort an.
6 Klicken Sie auf Durchsuchen, um das Hauptverzeichnis der Starter-CD aufzurufen,
und klicken Sie anschließend auf OK.
7 Klicken Sie auf Weiter und folgen Sie den Anweisungen auf dem Bildschirm.
8 Klicken Sie auf Weiter und dann auf Fertigstellen.
9 Um den Drucker im Netzwerk zu nutzen, siehe „Nutzung des Druckers in einem lokal
gemeinsam genutzten Netzwerk (Windows)“.
Hinweis Nach Beendigung der Hardware-Installation (vor Installieren der Software) startet der
Assistent "Neue Hardware gefunden" automatisch das Installationsprogramm. Dadurch
erhalten Sie die Möglichkeit, andere Komponenten als Treiber zu installieren, z.B. die Toolbox.

DEWW 1-11
Nutzung des Druckers in einem lokal gemeinsam genutzten
Netzwerk (Windows)
In einem lokal gemeinsam genutzten Netzwerk wird der Drucker direkt an den USB- oder
Parallelanschluss eines ausgewählten Computer (als Server bezeichnet) angeschlossen und
von anderen Computern (Clients) genutzt. Verwenden Sie diese Konfiguration nur in kleinen
Gruppen oder bei geringer Nutzung des Druckers. Die Leistung des mit dem Drucker
verbundenen Computers verringert sich, wenn viele Anwender Druckaufträge an den
gemeinsam genutzten Drucker senden.
Sie können den Drucker in einem lokal gemeinsam genutzten Netzwerk nutzen, wenn:
Auf dem mit dem Drucker verbundenen Computer Windows ausgeführt wird.
Der Drucker von anderen Windows-Anwendern genutzt wird. (Der Drucker kann nicht von
Mac OS-Anwendern genutzt werden.)
Gemeinsame Nutzung eines mit Ihrem Computer (dem Server)
verbundenen Druckers
1 Rufen Sie ausgehend vom Menü Start das Verzeichnis "Drucker" auf. (Der Pfad ist bei
verschiedenen Windows-Betriebssystemen unterschiedlich. Das Verzeichnis kann durch
Aufrufen von Einstellungen oder Systemsteuerung oder direkt von Drucker und
Faxgeräte aufgerufen werden.)
2 Klicken Sie im Verzeichnis Drucker mit der rechten Maustaste auf den Drucker und
klicken Sie anschließend auf Eigenschaften.
3 Aktivieren Sie auf der Registerkarte Gemeinsam die Option "Drucker gemeinsam nutzen"
und weisen Sie dem Drucker einen Namen für die gemeinsame Nutzung zu.
4 Optional Wenn Sie den Drucker gemeinsam mit Anwendern anderer Windows-Versionen
nutzen, können Sie Zusätzliche Treiber anklicken, um die Treiber für diese Versionen für
diese Anwender zu installieren. Dieser Schritt erfordert, dass die Starter-CD in Ihrem
CD-Laufwerk eingelegt ist.
Hinweis Wenn ein lokal angeschlossener Drucker gemeinsam genutzt wird, sollte der Computer, der
unter dem neuesten Betriebssystem läuft, als Server ausgewählt werden. Ein Windows
98-Server wird keinen Windows 2000-Client erkennen.
5 Klicken Sie auf OK.
Nutzung eines an einen anderen Computer (Client) angeschlossenen
Druckers
Clients können die Verbindung zum Drucker auf drei verschiedene Arten herstellen:
Installieren Sie die Druckersoftware von der Starter-CD. Wählen Sie die Option Über das
Netzwerk verbunden aus, wenn Sie hierzu aufgefordert werden, und wählen Sie
anschließend Client-Einrichtung für Client/Server-Druck.
Rufen Sie das Verzeichnis des Druckers im Netzwerk aus und ziehen Sie den Drucker in
Ihr Drucker-Verzeichnis.
Fügen Sie den Drucker hinzu und installieren Sie die Software ausgehend von der
INF-Datei, die in einem Pfad auf Ihrem Netzwerk gespeichert wurde. Fragen Sie den
Netzwerkadministrator, wo die INF-Datei gespeichert ist.
Auf der Starter-CD sind die INF-Dateien in Verzeichnissen gespeichert, die das folgende
Format nutzen: <CD>:\Setup\Drivers\PCL3\<Betriebssystem>\<Sprache>.
Wenn beispielsweise der Laufwerksbuchstabe Ihres CD-Laufwerks D: ist, dann enthält
D:\Setup\Drivers\PCL3\Win2k_XP\English die englische Windows 2000 PCL 3 INF-Datei.

1-12 DEWW
Direkte Verbindung über ein USB-Kabel (Mac OS)
Installieren Sie zunächst die Software und schließen Sie dann den Drucker an den Computer
an. Sie können den Drucker nach Beendigung des Verfahrens auf Wunsch gemeinsam mit
anderen Mac OS-Anwendern nutzen.
Verbindung mittels eines USB-Kabels
1 Legen Sie die Starter-CD in das CD-ROM-Laufwerk ein. Das CD-Menü wird automatisch
gestartet.
Wenn das CD-Menü nicht automatisch startet, doppelklicken Sie auf das CD-Symbol auf
dem Desktop und doppelklicken Sie anschließend auf das Symbol Einrichtung.
2 Klicken Sie auf Treiber installieren.
3 Folgen Sie den Anweisungen auf dem Bildschirm.
4 Schließen Sie das Kabel an die Anschlüsse am Computer und am Drucker an.
5 Schließen Sie die Installation auf eine der folgenden Arten ab.
• Mac OS 8.6 bis Mac OS 9.x: Siehe „Abschließen der Installation für Mac OS 8.6 bis
Mac OS 9.x“ unten.
• Mac OS X oder höher: Siehe „Abschließen der Installation für Mac OS X und höher“
unten.
Abschließen der Installation für Mac OS 8.6 bis Mac OS 9.x
1 Starten Sie den Computer neu, wenn Sie hierzu aufgefordert werden.
2 Wählen Sie im Apple-Menü die Option Auswahl.
3 Klicken Sie oben links im Auswahl-Fenster auf hp deskjet xx, wobei xx für die Version
des aktuellen Druckertreibers steht.
4 Wählen Sie hp business inkjet 1100 im rechten Fenster des Auswahl-Menüs.
5 Schließen Sie die Auswahl.
6 Um den Drucker im Netzwerk zu nutzen, siehe „Gemeinsame USB-Druckerbenutzung in
einem Ethernet-Netzwerk (Mac OS)“.
Abschließen der Installation für Mac OS X und höher
1 Öffnen Sie das Print Center, das sich im Verzeichnis Applications\Utilities befindet.
2 Klicken Sie auf Hinzufügen.
3 Klicken Sie im Menü auf USB.
4 Wählen Sie hp business inkjet 1100 in der Druckerliste und klicken Sie auf Hinzufügen.
Neben dem Druckernamen erscheint ein Punkt, der anzeigt, dass dieser Drucker jetzt der
Standarddrucker ist..
5 Schließen Sie das Print Center.
6 Um den Drucker im Netzwerk zu nutzen, siehe „Gemeinsame USB-Druckerbenutzung in
einem Ethernet-Netzwerk (Mac OS)“.

DEWW 1-13
Gemeinsame USB-Druckerbenutzung in einem
Ethernet-Netzwerk (Mac OS)
Für die gemeinsame Druckerbenutzung in einer Macintosh-Umgebung müssen folgende
Grundvoraussetzungen erfüllt sein:
Die Macintosh-Rechner müssen über TCP/IP mit dem Netzwerk kommunizieren, die
Macintosh-Rechner müssen über eine IP-Adresse verfügen. (AppleTalk wird nicht
unterstützt.)
Der gemeinsam genutzte Drucker muss über einen im Macintosh-Rechner eingebauten
USB-Anschluss verbunden sein.
Sowohl auf dem Host-Rechner als auch auf den Client-Rechnern, die den Drucker
gemeinsam benutzen, müssen die Drucker-Sharing-Software und der Druckertreiber oder
PPD für den angeschlossenen Drucker installiert sein. (Sie können die
Drucker-Sharing-Software und die zugehörigen Hilfedateien mit dem
Installationsprogramm installieren.)
Auf den Client-Rechnern müssen die entsprechenden HP-Druckertreiber installiert sein.
Bei den Client-Rechnern muss es sich um PowerMac-Rechner handeln.
Um einen USB PostScript-Drucker gemeinsam nutzen zu können, müssen die
Client-Rechner über einen USB-Anschluss verfügen.
Weitere Informationen zur gemeinsamen Nutzung von USB-Druckern können Sie den
Support-Informationen auf der Apple-Website (http://www.apple.com) oder der Mac Help auf
dem Rechner entnehmen.
Gemeinsame Nutzung durch Mac-Rechner mit dem gleichen
Betriebssystem
Freigabe der gemeinsamen Druckernutzung auf dem Rechner, der an den Drucker
angeschlossen ist (Host).
Mac OS 8.6 bis 9.x: Rufen SieControl Panels auf und klicken Sie aufUSB Printer
Sharing.
Mac OS X: Rufen Sie System Preferences auf, klicken Sie auf Sharing, anschließend
auf Services und dann auf das Kontrollkästchen Printer Sharing (Mac OS X v 10.2.4).
Um von anderen Macintosh-Rechnern (Clients) im Netzwerk zu drucken, wählen Sie den
Drucker unter USB Printer Sharing (Mac OS 8.6 bis 9x) oder Sharing (Mac OS X) aus.
Wählen Sie dann die Umgebung, in der der Drucker gemeinsam genutzt wird, und
anschließend den Drucker selber aus.
Gemeinsame Nutzung durch Mac-Rechner mit unterschiedlichen
Betriebssystemen
Gehen Sie wie folgt vor, um einen Drucker gemeinsam mit Rechnern zu nutzen, auf denen
Mac OS 8.6 bis 9.x installiert ist während der Host-Rechner unter Mac OS X läuft.
Hinweis USB-Drucker können nicht gemeinsam von Rechnern mit den Betriebssystemen Mac OS 9
und Mac OS X genutzt werden; hierzu ist die Classic-Betriebsumgebung in Mac OS X
erforderlich.

1-14 DEWW
1 Rufen Sie am Max OS X -Host-Rechner System Preferencesauf, stellen Sie sicher, dass
die gemeinsame Druckernutzung deaktiviert ist und beenden Sie dann System
Preferences.
2 Wählen Sie den Mac OS 9-Systemordner, öffnen SieControl Panel und dann
USB Printer Sharing. (Falls nicht bereits geschehen, startet jetzt die
Classic-Betriebsumgebung.)
3 Klicken Sie auf die Registerkarte Start/Stop und dann auf Start.
4 Wenn "USB Printer Sharing On" angezeigt wird, klicken Sie auf die Registerkarte
My Printers .
5 Wählen Sie das Kontrollkästchen neben dem Drucker, den Sie gemeinsam verwenden
wollen.
6 Schließen Sie die Systemsteuerung.
Verbindung zu einem Netzwerk
Der Drucker kann durch direktes Verbinden mit einem Netzwerk über einen Druckserver vom
Typ HP JetDirect in einer Netzwerkumgebung für andere Nutzer freigegeben werden. (Im
Lieferumfang des Modells HP Business Inkjet 1100dtn ist ein Druckserver enthalten.) Diese
Konfiguration bietet eine bessere Leistung als der Druck über einen Computer, Flexibilität bei
der Auswahl eines Standortes für den Drucker und die Möglichkeit, dass sowohl Windows- als
auch Mac OS-Anwender den Drucker gemeinsam nutzen können.
Beginnen Sie bei allen Betriebssystemen zunächst mit der Installation der Druckserverkarte.
Siehe „Installation der internen HP Jetdirect-Druckserverkarte“.
Installation der internen HP Jetdirect-Druckserverkarte
Im Lieferumfang des Modells HP Business Inkjet 1100dtn ist ein
HP Jetdirect-200m-Druckserver enthalten. Für den Erwerb eines internen
HP Jetdirect-Druckservers für den HP Business Inkjet 1100d siehe „Netzwerkschnittstelle“.
Der Druckserver wird mit werkseitigen Standardeinstellungen ausgeliefert. Informationen
darüber, wie Sie den Druckserver konfigurieren können, nachdem Sie die Druckersoftware
installiert haben, finden Sie im HP Jetdirect-Druckserver-Administratorhandbuch. Dieses
Handbuch ist auf der Starter-CD verfügbar. Es kann auch von der HP-Website unter
http://www.hp.com
heruntergeladen werden.
Seite wird geladen ...
Seite wird geladen ...
Seite wird geladen ...
Seite wird geladen ...
Seite wird geladen ...
Seite wird geladen ...
Seite wird geladen ...
Seite wird geladen ...
Seite wird geladen ...
Seite wird geladen ...
Seite wird geladen ...
Seite wird geladen ...
Seite wird geladen ...
Seite wird geladen ...
Seite wird geladen ...
Seite wird geladen ...
Seite wird geladen ...
Seite wird geladen ...
Seite wird geladen ...
Seite wird geladen ...
Seite wird geladen ...
Seite wird geladen ...
Seite wird geladen ...
Seite wird geladen ...
Seite wird geladen ...
Seite wird geladen ...
Seite wird geladen ...
Seite wird geladen ...
Seite wird geladen ...
Seite wird geladen ...
Seite wird geladen ...
Seite wird geladen ...
Seite wird geladen ...
Seite wird geladen ...
Seite wird geladen ...
Seite wird geladen ...
Seite wird geladen ...
Seite wird geladen ...
Seite wird geladen ...
Seite wird geladen ...
Seite wird geladen ...
Seite wird geladen ...
Seite wird geladen ...
Seite wird geladen ...
Seite wird geladen ...
Seite wird geladen ...
Seite wird geladen ...
Seite wird geladen ...
Seite wird geladen ...
Seite wird geladen ...
Seite wird geladen ...
Seite wird geladen ...
Seite wird geladen ...
Seite wird geladen ...
Seite wird geladen ...
Seite wird geladen ...
Seite wird geladen ...
Seite wird geladen ...
Seite wird geladen ...
Seite wird geladen ...
Seite wird geladen ...
Seite wird geladen ...
Seite wird geladen ...
Seite wird geladen ...
Seite wird geladen ...
Seite wird geladen ...
Seite wird geladen ...
Seite wird geladen ...
Seite wird geladen ...
Seite wird geladen ...
Seite wird geladen ...
Seite wird geladen ...
Seite wird geladen ...
Seite wird geladen ...
Seite wird geladen ...
Seite wird geladen ...
Seite wird geladen ...
Seite wird geladen ...
Seite wird geladen ...
Seite wird geladen ...
Seite wird geladen ...
Seite wird geladen ...
Seite wird geladen ...
Seite wird geladen ...
Seite wird geladen ...
Seite wird geladen ...
Seite wird geladen ...
Seite wird geladen ...
Seite wird geladen ...
Seite wird geladen ...
Seite wird geladen ...
Seite wird geladen ...
Seite wird geladen ...
Seite wird geladen ...
-
 1
1
-
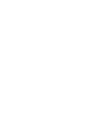 2
2
-
 3
3
-
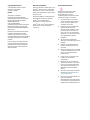 4
4
-
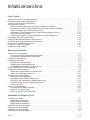 5
5
-
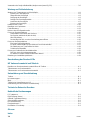 6
6
-
 7
7
-
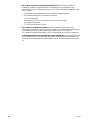 8
8
-
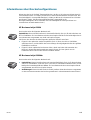 9
9
-
 10
10
-
 11
11
-
 12
12
-
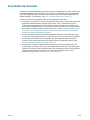 13
13
-
 14
14
-
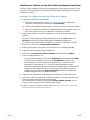 15
15
-
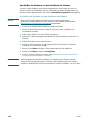 16
16
-
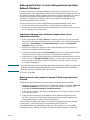 17
17
-
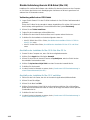 18
18
-
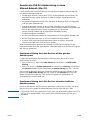 19
19
-
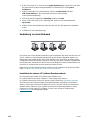 20
20
-
 21
21
-
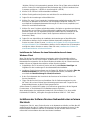 22
22
-
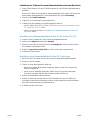 23
23
-
 24
24
-
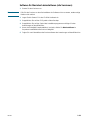 25
25
-
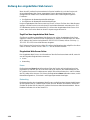 26
26
-
 27
27
-
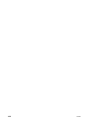 28
28
-
 29
29
-
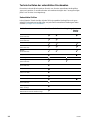 30
30
-
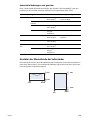 31
31
-
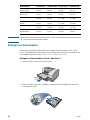 32
32
-
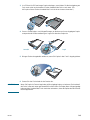 33
33
-
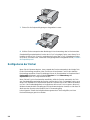 34
34
-
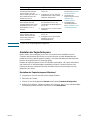 35
35
-
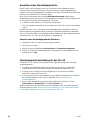 36
36
-
 37
37
-
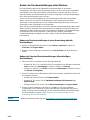 38
38
-
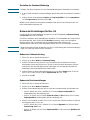 39
39
-
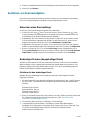 40
40
-
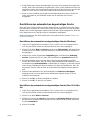 41
41
-
 42
42
-
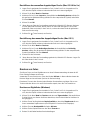 43
43
-
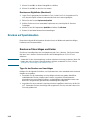 44
44
-
 45
45
-
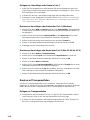 46
46
-
 47
47
-
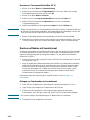 48
48
-
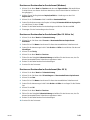 49
49
-
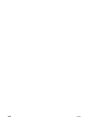 50
50
-
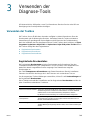 51
51
-
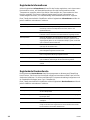 52
52
-
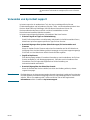 53
53
-
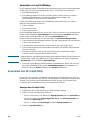 54
54
-
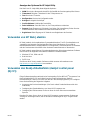 55
55
-
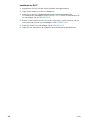 56
56
-
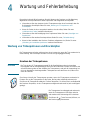 57
57
-
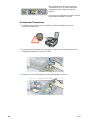 58
58
-
 59
59
-
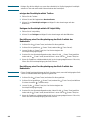 60
60
-
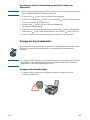 61
61
-
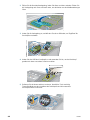 62
62
-
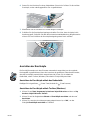 63
63
-
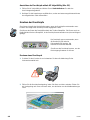 64
64
-
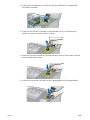 65
65
-
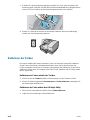 66
66
-
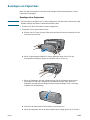 67
67
-
 68
68
-
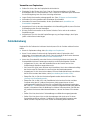 69
69
-
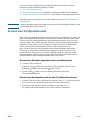 70
70
-
 71
71
-
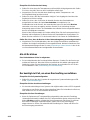 72
72
-
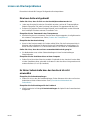 73
73
-
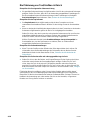 74
74
-
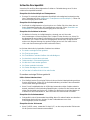 75
75
-
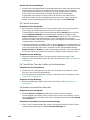 76
76
-
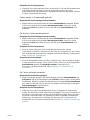 77
77
-
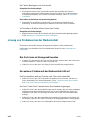 78
78
-
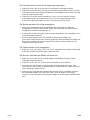 79
79
-
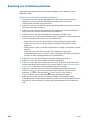 80
80
-
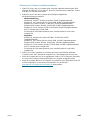 81
81
-
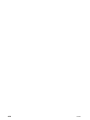 82
82
-
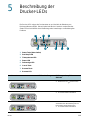 83
83
-
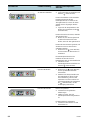 84
84
-
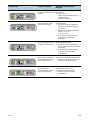 85
85
-
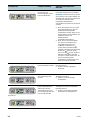 86
86
-
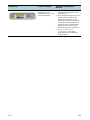 87
87
-
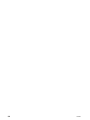 88
88
-
 89
89
-
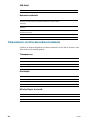 90
90
-
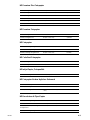 91
91
-
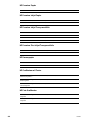 92
92
-
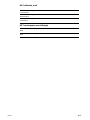 93
93
-
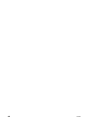 94
94
-
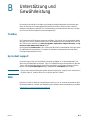 95
95
-
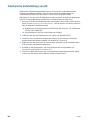 96
96
-
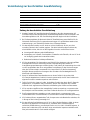 97
97
-
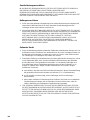 98
98
-
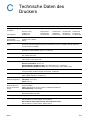 99
99
-
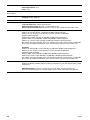 100
100
-
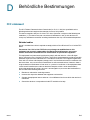 101
101
-
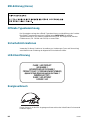 102
102
-
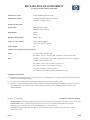 103
103
-
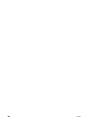 104
104
-
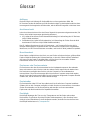 105
105
-
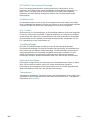 106
106
-
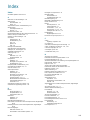 107
107
-
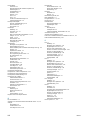 108
108
-
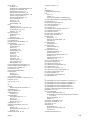 109
109
-
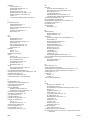 110
110
-
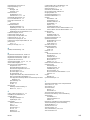 111
111
-
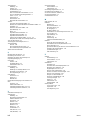 112
112
-
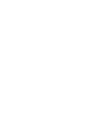 113
113
-
 114
114
HP BUSINESS INKJET 1100DTN Benutzerhandbuch
- Kategorie
- Typ
- Benutzerhandbuch
- Dieses Handbuch eignet sich auch für
Verwandte Artikel
-
HP Business Inkjet 2800 Printer series Benutzerhandbuch
-
HP Deskjet 9300 Printer series Benutzerhandbuch
-
HP Deskjet 1280 Printer series Benutzerhandbuch
-
HP Business Inkjet 1200 Printer series Benutzerhandbuch
-
HP Deskjet 9600 Printer series Benutzerhandbuch
-
HP Designjet 111 series Benutzerhandbuch
-
HP Business Inkjet 2300 Printer series Benutzerhandbuch
-
HP BUSINESS INKJET 1000 PRINTER Benutzerhandbuch
-
HP Business Inkjet 2230/2280 Printer series Benutzerhandbuch
-
HP Color Inkjet cp1700 Printer series Benutzerhandbuch