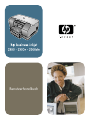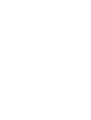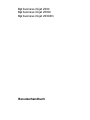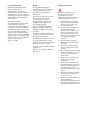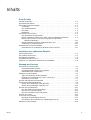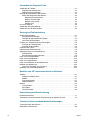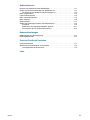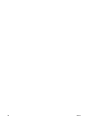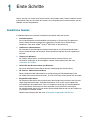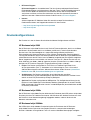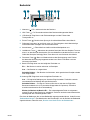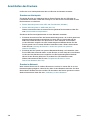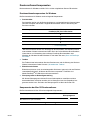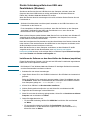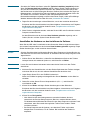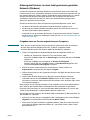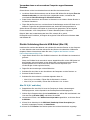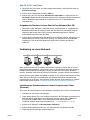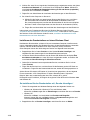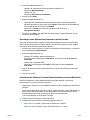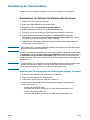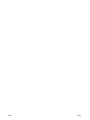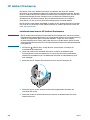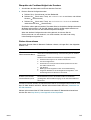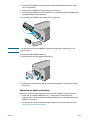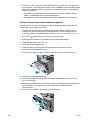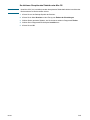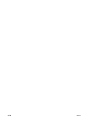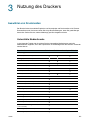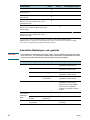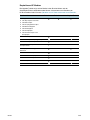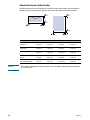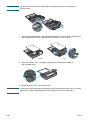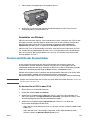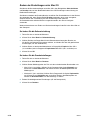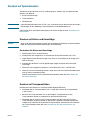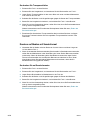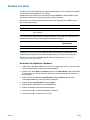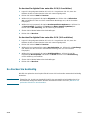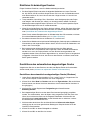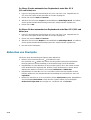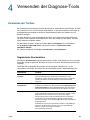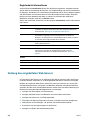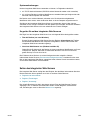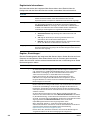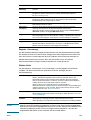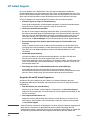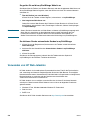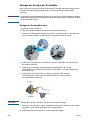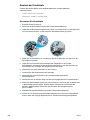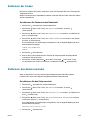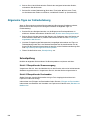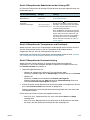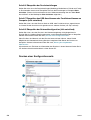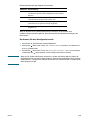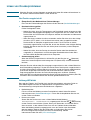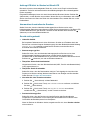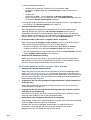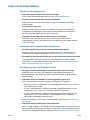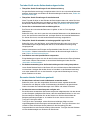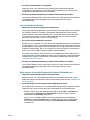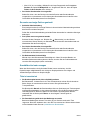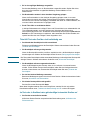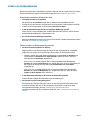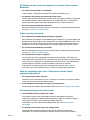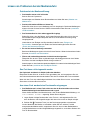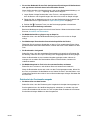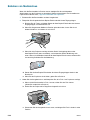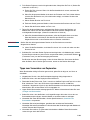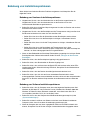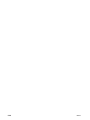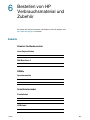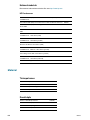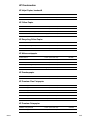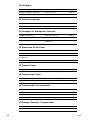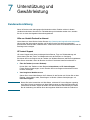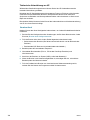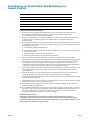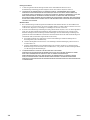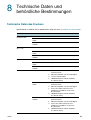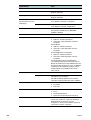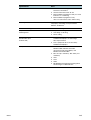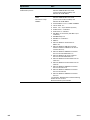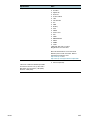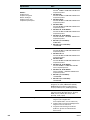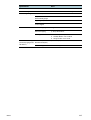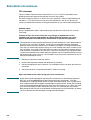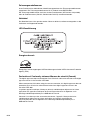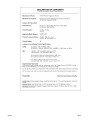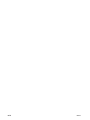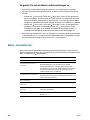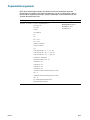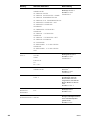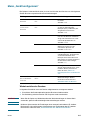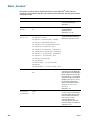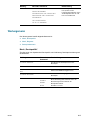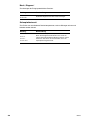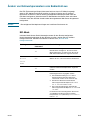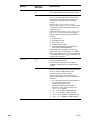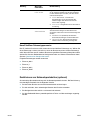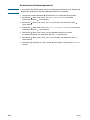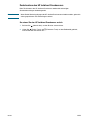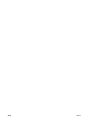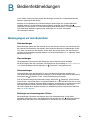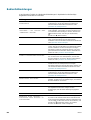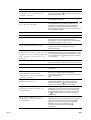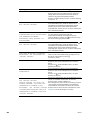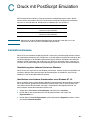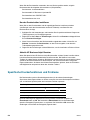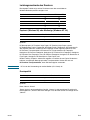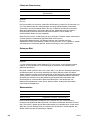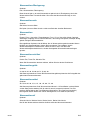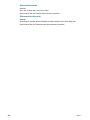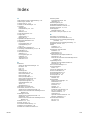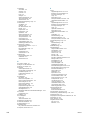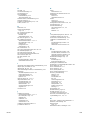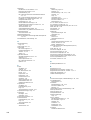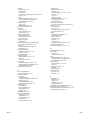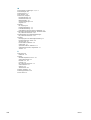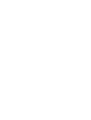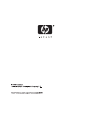HP Business Inkjet 2300 Printer series Benutzerhandbuch
- Typ
- Benutzerhandbuch

Benutzerhandbuch


hp business inkjet 2300
hp business inkjet 2300n
hp business inkjet 2300dtn
Benutzerhandbuch

Copyright-Informationen
© 2003 Copyright Hewlett-Packard
Development Company, LP
Außer im Rahmen der geltenden
Copyright-Gesetze darf kein Teil dieses
Handbuchs ohne vorherige schriftliche
Genehmigung des Herstellers reproduziert,
adaptiert oder in eine andere Sprache
übersetzt werden.
Änderungen vorbehalten.
Die einzigen Garantien für HP Produkte
und Dienstleistungen sind in den
ausdrücklichen Garantiebestimmungen
festgelegt, die zu diesen Produkten und
Dienstleistungen geliefert werden. Keine
der in diesem Dokument gemachten
Angaben darf als zusätzliche Garantie
aufgefasst werden. HP kann nicht haftbar
gemacht werden für in diesem Dokument
enthaltene technische oder redaktionelle
Fehler oder Auslassungen.
Auflage 1, 11/2003
Marken
Adobe
®
, Adobe
®
PostScript
®
3™,
Acrobat
®
und PostScript
®
sind Marken
von Adobe Systems Incorporated.
AutoCAD™ ist eine US-Marke von
Autodesk, Inc.
HP-UX Version 10.20 und höher sowie
HP-UX Version 11.00 und höher
(sowohl als 32-Bit- als auch als
64-Bit-Konfiguration) sind auf allen
HP 9000-Computern Open Group
UNIX 95-Markenprodukte.
Microsoft
®
, MS-DOS
®
, MS Windows
®
,
Windows
®
und Windows NT
®
sind
eingetragene US-Marken der Microsoft
Corporation.
Netscape und Netscape Navigator sind
eingetragene US-Marken der Netscape
Communications Corporation.
*PANTONE
®
ist eine Marke von Pantone,
Inc. für den Prüfstandard von Farben.
Itanium
®
und Pentium
®
sind eingetragene
US-Marken der Intel Corporation.
TrueType™ ist eine US-Marke von Apple
Computer, Inc.
UNIX
®
ist eine eingetragene Marke der
Open Group.
Sicherheitsinformationen
Beachten Sie beim Einsatz dieses
Produkts immer die folgenden
Sicherheitshinweise, um die
Verletzungsgefahr und das Risiko eines
elektrischen Schlags zu verringern.
1 Die Anweisungen in der mit dem
Drucker gelieferten Dokumentation
müssen von Ihnen gelesen und
verstanden worden sein.
2 Verwenden Sie ausschließlich eine
geerdete Steckdose für den
Anschluss dieses Produktes an die
Stromversorgung. Wenn Sie sich
nicht sicher sind, ob die Steckdose
geerdet ist, so lassen Sie dies durch
einen qualifizierten Elektriker
überprüfen.
3 Alle am Produkt angebrachten
Warnungen und Anweisungen sind
zu befolgen.
4 Ziehen Sie vor dem Reinigen des
Produkts den Netzstecker aus der
Steckdose.
5 Dieses Produkt darf nicht in der Nähe
von Wasser betrieben bzw. von einer
nassen Person aufgestellt oder
bedient werden.
6 Sorgen Sie für sicheren Stand des
Produkts auf einer stabilen
Auflagefläche.
7 Wählen Sie für das Produkt einen
geschützten Standort, an dem keine
Personen auf das Netzkabel treten
oder darüber stolpern können.
Das Netzkabel darf nicht beschädigt
werden.
8 Wenn das Produkt nicht einwandfrei
arbeitet, siehe Abschnitt „Wartung
und Fehlerbehebung“.
9 Im Inneren des Geräts befinden sich
keine vom Endnutzer
instandsetzbaren Teile. Beauftragen
Sie mit Wartung und Instandsetzung
qualifiziertes Kundendienstpersonal.

DEWW i
Inhalts
Erste Schritte
Zusätzliche Quellen . . . . . . . . . . . . . . . . . . . . . . . . . . . . . . . . . . . . . . . . . . . . . . . . . . . 1-1
Druckerkonfigurationen . . . . . . . . . . . . . . . . . . . . . . . . . . . . . . . . . . . . . . . . . . . . . . . . 1-2
Beschreibung der Druckerteile. . . . . . . . . . . . . . . . . . . . . . . . . . . . . . . . . . . . . . . . . . . 1-3
Vorderseite . . . . . . . . . . . . . . . . . . . . . . . . . . . . . . . . . . . . . . . . . . . . . . . . . . . . . . 1-3
Druckzubehörbereich . . . . . . . . . . . . . . . . . . . . . . . . . . . . . . . . . . . . . . . . . . . . . . 1-4
Rückseite. . . . . . . . . . . . . . . . . . . . . . . . . . . . . . . . . . . . . . . . . . . . . . . . . . . . . . . . 1-4
Bedienfeld . . . . . . . . . . . . . . . . . . . . . . . . . . . . . . . . . . . . . . . . . . . . . . . . . . . . . . . 1-5
Anschließen des Druckers. . . . . . . . . . . . . . . . . . . . . . . . . . . . . . . . . . . . . . . . . . . . . . 1-6
Druckersoftware-Komponenten. . . . . . . . . . . . . . . . . . . . . . . . . . . . . . . . . . . . . . . 1-7
Direkte Verbindung mittels eines USB- oder Parallelkabels (Windows) . . . . . . . . 1-9
Nutzung des Druckers in einem lokal gemeinsam genutzten
Netzwerk (Windows) . . . . . . . . . . . . . . . . . . . . . . . . . . . . . . . . . . . . . . . . . . . 1-11
Direkte Verbindung über ein USB-Kabel (Mac OS). . . . . . . . . . . . . . . . . . . . . . . 1-12
Verbindung zu einem Netzwerk. . . . . . . . . . . . . . . . . . . . . . . . . . . . . . . . . . . . . . 1-13
Deinstallieren der Druckersoftware . . . . . . . . . . . . . . . . . . . . . . . . . . . . . . . . . . . . . . 1-17
Deinstallieren von Software für Windows (alle Versionen) . . . . . . . . . . . . . . . . . 1-17
Installieren von optionalem Zubehör
Auto-Duplex-Einheit. . . . . . . . . . . . . . . . . . . . . . . . . . . . . . . . . . . . . . . . . . . . . . . . . . . 2-1
HP Jetdirect Druckserver. . . . . . . . . . . . . . . . . . . . . . . . . . . . . . . . . . . . . . . . . . . . . . . 2-2
Druckerspeichermodule. . . . . . . . . . . . . . . . . . . . . . . . . . . . . . . . . . . . . . . . . . . . . . . . 2-4
500-Blatt-Papierfach, Fach 2 . . . . . . . . . . . . . . . . . . . . . . . . . . . . . . . . . . . . . . . . . . . . 2-8
Aktivieren von optionalem Zubehör im Druckertreiber. . . . . . . . . . . . . . . . . . . . . . . . . 2-8
Nutzung des Druckers
Auswählen von Druckmedien. . . . . . . . . . . . . . . . . . . . . . . . . . . . . . . . . . . . . . . . . . . . 3-1
Unterstützte Medienformate . . . . . . . . . . . . . . . . . . . . . . . . . . . . . . . . . . . . . . . . . 3-1
Unterstützte Medientypen und -gewichte . . . . . . . . . . . . . . . . . . . . . . . . . . . . . . . 3-2
Mindestbreite der Seitenränder . . . . . . . . . . . . . . . . . . . . . . . . . . . . . . . . . . . . . . . 3-4
Einlegen von Druckmedien . . . . . . . . . . . . . . . . . . . . . . . . . . . . . . . . . . . . . . . . . . . . . 3-5
Tipps zum Einlegen der Druckmedien . . . . . . . . . . . . . . . . . . . . . . . . . . . . . . . . . 3-5
Einlegen von Druckmedien in Fach 1 oder Fach 2 . . . . . . . . . . . . . . . . . . . . . . . . 3-5
Auswählen von Fächern . . . . . . . . . . . . . . . . . . . . . . . . . . . . . . . . . . . . . . . . . . . . 3-7
Drucken mit Hilfe der Druckertreiber . . . . . . . . . . . . . . . . . . . . . . . . . . . . . . . . . . . . . . 3-7
Ändern der Druckereinstellungen. . . . . . . . . . . . . . . . . . . . . . . . . . . . . . . . . . . . . . . . . 3-9
Ändern der Einstellungen unter Windows . . . . . . . . . . . . . . . . . . . . . . . . . . . . . . . 3-9
Ändern der Einstellungen unter Mac OS. . . . . . . . . . . . . . . . . . . . . . . . . . . . . . . 3-10
Drucken auf Spezialmedien. . . . . . . . . . . . . . . . . . . . . . . . . . . . . . . . . . . . . . . . . . . . 3-11
Drucken auf Karten und Umschläge . . . . . . . . . . . . . . . . . . . . . . . . . . . . . . . . . . 3-11
Drucken auf Transparentfolien . . . . . . . . . . . . . . . . . . . . . . . . . . . . . . . . . . . . . . 3-11
Drucken auf Medien mit Sonderformat . . . . . . . . . . . . . . . . . . . . . . . . . . . . . . . . 3-12
Drucken von Fotos. . . . . . . . . . . . . . . . . . . . . . . . . . . . . . . . . . . . . . . . . . . . . . . . . . . 3-13
So drucken Sie beidseitig. . . . . . . . . . . . . . . . . . . . . . . . . . . . . . . . . . . . . . . . . . . . . . 3-14
Richtlinien für beidseitiges Drucken. . . . . . . . . . . . . . . . . . . . . . . . . . . . . . . . . . . 3-15
Durchführen des automatischen doppelseitigen Drucks . . . . . . . . . . . . . . . . . . . 3-15
Abbrechen von Druckjobs . . . . . . . . . . . . . . . . . . . . . . . . . . . . . . . . . . . . . . . . . . . . . 3-16

ii
DEWW
Verwenden der Diagnose-Tools
Verwenden der Toolbox. . . . . . . . . . . . . . . . . . . . . . . . . . . . . . . . . . . . . . . . . . . . . . . . 4-1
Registerkarte Druckerstatus . . . . . . . . . . . . . . . . . . . . . . . . . . . . . . . . . . . . . . . . . 4-1
Registerkarte Informationen . . . . . . . . . . . . . . . . . . . . . . . . . . . . . . . . . . . . . . . . . 4-2
Nutzung des eingebetteten Web-Servers . . . . . . . . . . . . . . . . . . . . . . . . . . . . . . . . . . 4-2
Seiten des integrierten Web-Servers. . . . . . . . . . . . . . . . . . . . . . . . . . . . . . . . . . . 4-3
Registerkarte Informationen . . . . . . . . . . . . . . . . . . . . . . . . . . . . . . . . . . . . . . 4-4
Register „Einstellungen“ . . . . . . . . . . . . . . . . . . . . . . . . . . . . . . . . . . . . . . . . . 4-4
Register „Vernetzung“ . . . . . . . . . . . . . . . . . . . . . . . . . . . . . . . . . . . . . . . . . . . 4-5
Weitere Links . . . . . . . . . . . . . . . . . . . . . . . . . . . . . . . . . . . . . . . . . . . . . . . . . 4-5
HP Instant Support. . . . . . . . . . . . . . . . . . . . . . . . . . . . . . . . . . . . . . . . . . . . . . . . . . . . 4-6
Verwenden von myPrintMileage . . . . . . . . . . . . . . . . . . . . . . . . . . . . . . . . . . . . . . . . . 4-7
Verwenden von HP Web Jetadmin . . . . . . . . . . . . . . . . . . . . . . . . . . . . . . . . . . . . . . . 4-8
Wartung und Fehlerbehebung
Warten der Druckköpfe . . . . . . . . . . . . . . . . . . . . . . . . . . . . . . . . . . . . . . . . . . . . . . . . 5-1
Reinigung der Druckköpfe . . . . . . . . . . . . . . . . . . . . . . . . . . . . . . . . . . . . . . . . . . . 5-1
Reinigen der Kontakte der Druckköpfe . . . . . . . . . . . . . . . . . . . . . . . . . . . . . . . . . 5-2
Ausrichten der Druckköpfe . . . . . . . . . . . . . . . . . . . . . . . . . . . . . . . . . . . . . . . . . . 5-3
Ersetzen von Tintenpatronen und Druckköpfen. . . . . . . . . . . . . . . . . . . . . . . . . . . . . . 5-3
Ersetzen der Tintenpatronen . . . . . . . . . . . . . . . . . . . . . . . . . . . . . . . . . . . . . . . . . 5-3
Ersetzen der Druckköpfe . . . . . . . . . . . . . . . . . . . . . . . . . . . . . . . . . . . . . . . . . . . . 5-4
Kalibrieren der Farben . . . . . . . . . . . . . . . . . . . . . . . . . . . . . . . . . . . . . . . . . . . . . . . . . 5-5
Kalibrieren des Zeilenvorschubs . . . . . . . . . . . . . . . . . . . . . . . . . . . . . . . . . . . . . . . . . 5-5
Allgemeine Tipps zur Fehlerbehebung . . . . . . . . . . . . . . . . . . . . . . . . . . . . . . . . . . . . 5-6
Schnellprüfung. . . . . . . . . . . . . . . . . . . . . . . . . . . . . . . . . . . . . . . . . . . . . . . . . . . . 5-6
Drucken einer Konfigurationsseite . . . . . . . . . . . . . . . . . . . . . . . . . . . . . . . . . . . . 5-8
Lösen von Druckerproblemen . . . . . . . . . . . . . . . . . . . . . . . . . . . . . . . . . . . . . . . . . . 5-10
Lösen von Druckproblemen . . . . . . . . . . . . . . . . . . . . . . . . . . . . . . . . . . . . . . . . . . . . 5-13
Lösen von Farbproblemen . . . . . . . . . . . . . . . . . . . . . . . . . . . . . . . . . . . . . . . . . . . . . 5-18
Lösen von Problemen bei der Medienzufuhr . . . . . . . . . . . . . . . . . . . . . . . . . . . . . . . 5-20
Beheben von Medienstaus. . . . . . . . . . . . . . . . . . . . . . . . . . . . . . . . . . . . . . . . . . . . . 5-22
Tipps zum Vermeiden von Papierstau . . . . . . . . . . . . . . . . . . . . . . . . . . . . . . . . 5-23
Behebung von Installationsproblemen . . . . . . . . . . . . . . . . . . . . . . . . . . . . . . . . . . . . 5-24
Bestellen von HP Verbrauchsmaterial und Zubehör
Zubehör . . . . . . . . . . . . . . . . . . . . . . . . . . . . . . . . . . . . . . . . . . . . . . . . . . . . . . . . . . . . 6-1
Zubehör für Medienzufuhr . . . . . . . . . . . . . . . . . . . . . . . . . . . . . . . . . . . . . . . . . . . 6-1
DIMMs . . . . . . . . . . . . . . . . . . . . . . . . . . . . . . . . . . . . . . . . . . . . . . . . . . . . . . . . . . 6-1
Schnittstellenkabel. . . . . . . . . . . . . . . . . . . . . . . . . . . . . . . . . . . . . . . . . . . . . . . . . 6-1
Netzwerkzubehör. . . . . . . . . . . . . . . . . . . . . . . . . . . . . . . . . . . . . . . . . . . . . . . . . . 6-2
Material . . . . . . . . . . . . . . . . . . . . . . . . . . . . . . . . . . . . . . . . . . . . . . . . . . . . . . . . . . . . 6-2
Tintenpatronen . . . . . . . . . . . . . . . . . . . . . . . . . . . . . . . . . . . . . . . . . . . . . . . . . . . 6-2
Druckköpfe . . . . . . . . . . . . . . . . . . . . . . . . . . . . . . . . . . . . . . . . . . . . . . . . . . . . . . 6-2
HP Druckmedien . . . . . . . . . . . . . . . . . . . . . . . . . . . . . . . . . . . . . . . . . . . . . . . . . . 6-3
Unterstützung und Gewährleistung
Kundenunterstützung. . . . . . . . . . . . . . . . . . . . . . . . . . . . . . . . . . . . . . . . . . . . . . . . . . 7-1
Vereinbarung zur beschränkten Gewährleistung von Hewlett-Packard. . . . . . . . . . . . 7-3
Technische Daten und behördliche Bestimmungen
Technische Daten des Druckers . . . . . . . . . . . . . . . . . . . . . . . . . . . . . . . . . . . . . . . . . 8-1
Behördliche Informationen . . . . . . . . . . . . . . . . . . . . . . . . . . . . . . . . . . . . . . . . . . . . . . 8-8

DEWW
iii
Bedienfeldmenüs
Drucken einer Menüstruktur des Bedienfeldes . . . . . . . . . . . . . . . . . . . . . . . . . . . . . . A-1
Ändern von Druckereinstellungen vom Bedienfeld aus . . . . . . . . . . . . . . . . . . . . . . . . A-1
So greifen Sie auf die Menüs und Einstellungen zu . . . . . . . . . . . . . . . . . . . . . . . A-2
Menü „Informationen“ . . . . . . . . . . . . . . . . . . . . . . . . . . . . . . . . . . . . . . . . . . . . . . . . . A-2
Papierzuführungsmenü . . . . . . . . . . . . . . . . . . . . . . . . . . . . . . . . . . . . . . . . . . . . . . . . A-3
Menü „Gerät konfigurieren“ . . . . . . . . . . . . . . . . . . . . . . . . . . . . . . . . . . . . . . . . . . . . . A-5
Menü „Drucken“ . . . . . . . . . . . . . . . . . . . . . . . . . . . . . . . . . . . . . . . . . . . . . . . . . . . . . . A-6
Wartungsmenü. . . . . . . . . . . . . . . . . . . . . . . . . . . . . . . . . . . . . . . . . . . . . . . . . . . . . . . A-7
Ändern von Netzwerkparametern vom Bedienfeld aus . . . . . . . . . . . . . . . . . . . . . . . . A-9
EIO-Menü . . . . . . . . . . . . . . . . . . . . . . . . . . . . . . . . . . . . . . . . . . . . . . . . . . . . . . . A-9
Deaktivieren von Netzwerkprotokollen (optional) . . . . . . . . . . . . . . . . . . . . . . . . A-11
Zurücksetzen des HP Jetdirect Druckservers . . . . . . . . . . . . . . . . . . . . . . . . . . . A-13
Bedienfeldmeldungen
Meldungstypen auf dem Bedienfeld. . . . . . . . . . . . . . . . . . . . . . . . . . . . . . . . . . . . . . . B-1
Bedienfeldmeldungen . . . . . . . . . . . . . . . . . . . . . . . . . . . . . . . . . . . . . . . . . . . . . . . . . B-2
Druck mit PostScript Emulation
Installationshinweise . . . . . . . . . . . . . . . . . . . . . . . . . . . . . . . . . . . . . . . . . . . . . . . . . . C-1
Spezifische Druckerfunktionen und Probleme . . . . . . . . . . . . . . . . . . . . . . . . . . . . . . . C-2
Leistungsmerkmale des Druckers . . . . . . . . . . . . . . . . . . . . . . . . . . . . . . . . . . . . . C-3
Index

iv
DEWW

DEWW
1-1
1
Erste Schritte
Danke, dass Sie sich für den Kauf dieses Druckers entschieden haben. Dieses Handbuch enthält
Informationen über das Einrichten des Druckers, das Verwenden der Druckerfunktionen und das
Beheben von Druckerproblemen.
Zusätzliche Quellen
In folgenden Ressourcen erhalten Sie weitere Informationen über den Drucker:
z
Installationsposter
Das Installationsposter enthält bebilderte Informationen zur Einrichtung. Eine gedruckte
Version dieses Dokuments gehört zum Lieferumfang. Darüber hinaus finden Sie das
Handbuch in Form einer Adobe
®
Acrobat
®
PDF-Datei auf der Starter-CD.
z
Leitfaden zur Inbetriebnahme
Der Leitfaden für die Inbetriebnahme enthält Informationen zum Einrichten des Druckers
und zur Gewährleistung und Sicherheit. Dieses Handbuch liegt dem Drucker in gedruckter
Form bei.
z
Toolbox (nur Windows)
Die Toolbox enthält Status- und Wartungsinformationen über den Drucker und
schrittweise Anleitungen für Druckaufgaben. Weitere Informationen finden Sie unter
„Verwenden der Toolbox.“
z
Online-Hilfe des Druckertreibers (nur Windows)
Die Online-Hilfe enthält Informationen über die Verwendung des Druckertreibers.
z
HP Jetdirect Administratorhandbuch
Dieses Handbuch bietet Informationen zur Konfigurierung und Fehlerbehebung für den
HP Jetdirect Druckserver dieses Druckers. Es ist als PDF-Datei auf der Starter CD vorhanden.
z
Eingebetteter Web-Server
Der integrierte Web-Server liefert Informationen über Konfiguration und Status des Druckers
sowie Diagnoseinformationen. Außerdem beinhaltet er Links zu HP Instant Support und
myPrintMileage, den webbasierten Tools zur Diagnose und Lösung von Druckerproblemen
und zur effektiveren Verwaltung von Druckaktivitäten und Druckerverbrauchsmaterial.
Der integrierte Web-Server kann von einem Standard-Web-Browser oder von der Toolbox aus
(nur Windows) verwendet werden.
Weitere Informationen finden Sie unter „Nutzung des eingebetteten Web-Servers“.

1-2
DEWW
z
HP Instant Support
HP Instant Support ist ein webbasiertes Tool, das Ihnen produktspezifische Dienste,
Fehlerbehebungstipps und Informationen über den Tinten- und Druckmedienverbrauch
Ihres Druckers bietet. Mit Hilfe dieser Informationen können Sie Druckerprobleme
analysieren und lösen und Ihre Druckaktivitäten und das Druckerverbrauchsmaterial
effektiver verwalten. Weitere Informationen finden Sie unter „HP Instant Support“.
z
Internet
Auf den folgenden HP Websites finden Sie stets die neueste Druckersoftware,
Produktinformationen und Supportinformationen für Ihren Drucker.
• http://www.hp.com/support/businessinkjet2300
• http://www.hp.com
Druckerkonfigurationen
Der Drucker ist in den in diesem Abschnitt beschriebenen Konfigurationen erhältlich.
HP Business Inkjet 2300
Der HP Business Inkjet 2300 Drucker ist ein Vierfarb-Tintenstrahldrucker, der bis zu 26 Seiten
pro Minute in Schwarzweiß und bis zu 20 Seiten pro Minute in Farbe im Schnellmodus
drucken kann. Die Geschwindigkeit in Laserqualität beträgt 9 Seiten pro Minute in
Schwarzweiß und 5 Seiten pro Minute in Farbe. (Bei der Ermittlung der Geschwindigkeit in
Laserqualität werden die Anzahl von Seiten pro Minute des HP Business Inkjet 2300 Druckers
mit den Benchmarks des HP Color Laser Jet 4600 bei vergleichbarer Druckqualität verglichen.
Dieser Vergleich beruht ausschließlich auf internen Tests von HP.) Dieser Drucker kann mit
einer Auflösung von 4800 x 1200 dpi (optimiert) drucken (Farbdrucke bis zu 4800 x 1200 dpi
optimiert auf HP Premium Fotopapier, Eingangsauflösung 1200 x 1200 dpi).
z
Fächer: Der Drucker verfügt über ein Fach für bis zu 150 Blatt Papier oder bis zu
30 Transparentfolien (Fach 1). Außerdem ist im Lieferumfang ein Fach 2 für maximal
250 Blatt Normalpapier enthalten. Weitere Informationen finden Sie unter „Unterstützte
Medienformate“ und „Unterstützte Medientypen und -gewichte“.
z
Verbindungen: Der Drucker verfügt über einen bidirektionalen parallelen
Standardanschluss (IEEE-1284-kompatibel) und einen USB-Anschluss. Darüber hinaus
enthält er einen EIO-(Enhanced Input/Output-)Steckplatz.
z
Speicher:Der Drucker verfügt über 64 MB Speicher. Für die Speicheraufrüstung ist der
Drucker mit zwei DIMM-(Dual Inline Memory Modules-)Steckplätzen für 64 oder 128 MB
RAM ausgestattet. Dieser Drucker kann bis zu 320 MB Speicher (einschließlich der 64 MB
im Drucker) unterstützen.
HP Business Inkjet 2300n
Der HP Business Inkjet 2300n Drucker beinhaltet die Funktionen des HP Business Inkjet 2300
Druckers plus einen HP Jetdirect Druckserver. Mit Hilfe eines HP Jetdirect Druckservers kann
der Drucker in einer Netzwerkumgebung freigegeben werden, indem er direkt mit den
Netzwerk verbunden wird.
HP Business Inkjet 2300dtn
Der HP Business Inkjet 2300dtn Drucker beinhaltet die Funktionen des HP Business
Inkjet 2300n Druckers plus eine Auto-Duplex-Einheit für automatisches beidseitiges
Drucken. Außerdem ist ein größeres Fach 2 für maximal 500 Blatt Normalpapier verfügbar.

DEWW
1-3
Beschreibung der Druckerteile
Vorderseite
1 Bedienfeld
2 Obere Abdeckung
3 Tintenpatronenabdeckung
4 Ausgabefach
5 Medienhöhenanzeiger
6 Fachverlängerung
7 Fach 1
8 Fach 2
9 Seitliche Abdeckung (Zugang zu Speichermodulen)
3
4
6
7
8
1
2
5
9

1-4
DEWW
Druckzubehörbereich
1 Druckkopfverriegelung (hier können Druckköpfe in die farbcodierten Aufnahmeplätze
eingesetzt oder herausgenommen werden.)
2 Metallarretierung (hält den Haken der Druckkopfverriegelung und sorgt für einen
festen Sitz)
3 Druckköpfe
4 Tintenpatronen
Rückseite
1 Parallelanschluss
2 EIO-Steckplatz (für die Installation eines HP Jetdirect Druckservers. In der Konfiguration
von HP Business Inkjet 2300n und 2300dtn ist der Druckserver bereits installiert.)
3 USB-Anschluss
4 Netzeingang
5 Hintere Zugangsklappe (muss für die Installation der optionalen Auto-Duplex-Einheit
entfernt werden. Die Auto-Duplex-Einheit ist im Lieferumfang von HP Business Inkjet
2300dtn enthalten.)
1
2
3
4
1
2
3
4
5

DEWW
1-5
Bedienfeld
1 Netztaste ( ): Ein- und Ausschalten des Druckers.
2 Hilfe-Taste ( ): Für Zusatzinformationen über Druckermeldungen oder Menüs.
3 LCD-Anzeige: Zeigt Status- oder Fehlermeldungen und den Füllstand der
Tintenpatrone an.
4 Zurück-Taste ( ): Bewirkt einen Sprung in die nächsthöhere Ebene eines Menüs.
5 Pfeiltasten Nach-oben ( ) und Nach-unten ( ): Zum Navigieren durch Menüeinträge
und Erhöhen oder Verringern von numerischen Werten.
6 Auswahltaste ( ): Öffnet Menüs und wählt markierte Menüoptionen aus.
7 Job Abbruch-Taste ( ): Abbrechen des aktuellen Druckjobs. Drücken Sie diese Taste nur
einmal, um den Druckjob abzubrechen. Die zum Abbrechen erforderliche Zeit ist von der
Größe des Druckjobs abhängig. Diese Taste dient auch zum Verlassen aller Menüs.
8 Fortsetzen-Taste ( ): Dient zur Wiederaufnahme des Druckvorgangs nach Fehlern,
bei denen der Druckvorgang fortgesetzt werden kann. Diese Taste dient auch zum
Verlassen aller Menüs.
9 Bereit-LED: Zeigt einen von drei möglichen Zuständen an:
Ein — Der Drucker ist online und wartet auf Druckjobs.
Aus — Der Drucker ist ausgeschaltet.
Schnelles Blinken — Der Drucker wird initialisiert, bricht gerade einen Druckjob ab oder
wird ausgeschaltet.
10 Achtung-LED: Zeigt einen von drei möglichen Zuständen an:
Aus — Es liegt keine Bedingung vor, die einen Eingriff erfordert. Zusätzlich erscheint
normalerweise eine Meldung über den Druckerstatus.
Schnelles Blinken — Es liegt ein Fehler am Drucker vor, bei dem ein Eingriff des
Benutzers erforderlich ist (z.B. eine offene Klappe oder ein Papierstau). Zusätzlich
erscheint normalerweise eine Fehlermeldung.
Blinken im Wechsel mit Bereit-LED — Ein schwerwiegender Fehler ist aufgetreten,
und ein Eingriff auf dem Drucker ist erforderlich. Zusätzlich erscheint normalerweise eine
Meldung über den schwerwiegenden Fehler.
Eine Liste der Meldungen, die auf dem Bedienfeld angezeigt werden können, finden Sie unter
„Bedienfeldmeldungen“. Eine Menüstruktur der Einstellungen, auf die Sie über das Bedienfeld
zugreifen können, finden Sie unter „Drucken einer Menüstruktur des Bedienfeldes“.
10
1
2 3 4 5 6 7 8
9

1-6
DEWW
Anschließen des Druckers
Ihr Drucker ist als Arbeitsplatzdrucker oder zum Drucken im Netzwerk einsetzbar.
Drucken am Arbeitsplatz
Zum lokalen Drucken am Arbeitsplatz können Sie den Drucker über ein USB- oder ein
Parallelkabel anschließen. Gehen Sie wie folgt vor, um den Drucker anzuschließen und die
Druckersoftware zu installieren:
z
Direkte Verbindung mittels eines USB- oder Parallelkabels (Windows)
z
Direkte Verbindung über ein USB-Kabel (Mac OS)
Weitere Informationen über die mit dem Drucker gelieferte Druckersoftware finden Sie
unter „Druckersoftware-Komponenten“.
Sie können den Drucker folgendermaßen in einem Netzwerk verwenden:
z
Sie können eine einfache Form der Netzwerkeinbindung nutzen, die als lokal gemeinsam
genutzte Netzwerkeinbindung bezeichnet wird, wenn Sie ein Parallelkabel oder ein
USB-Kabel verwendet haben, um den Drucker an einen Computer anzuschließen,
auf dem Windows ausgeführt wird. Bei Verwendung dieser Methode können Sie den
Drucker gemeinsam mit anderen Windows-Anwendern nutzen. Weitere Informationen
finden Sie unter „Nutzung des Druckers in einem lokal gemeinsam genutzten
Netzwerk (Windows)“.
z
Sie können die lokal gemeinsam genutzte Netzwerkeinbindung auch verwenden, wenn
Sie ein USB-Kabel verwendet haben, um den Drucker an einen Computer anzuschließen,
auf dem ein Mac-Betriebssystem ausgeführt wird. Bei Verwendung dieser Methode
können Sie den Drucker gemeinsam mit anderen Mac OS-Anwendern nutzen.
Weitere Informationen finden Sie unter „Freigeben des Druckers in einem
Peer-to-Peer-Netzwerk (Mac OS)“.
Drucken im Netzwerk
Wenn auf dem Drucker ein HP Jetdirect Druckserver installiert ist, können Sie ihn in einer
Netzwerkumgebung freigeben, indem Sie ihn direkt mit dem Netzwerk verbinden. Auf diese
Weise können Windows-Benutzer und Mac OS-Anwendern den Drucker gemeinsam nutzen.
Weitere Informationen finden Sie unter „Verbindung zu einem Netzwerk“.

DEWW
1-7
Druckersoftware-Komponenten
Druckersoftware für Windows und Mac OS ist auf der mitgelieferten Starter-CD enthalten.
Druckersoftwarekomponenten für Windows
Die Druckersoftware für Windows umfasst folgende Komponenten:
z
Druckertreiber
Druckertreiber greifen auf die Druckerfunktionen zu und ermöglichen die Kommunikation
zwischen Computer und Drucker. Folgende Druckertreiber sind im Lieferumfang des
Druckers enthalten:
*Die Druckfunktionen können sich abhängig von Druckertreibern und Betriebssystemen
unterscheiden. Weitere Informationen finden Sie in der Online-Hilfe des Druckertreibers.
Informationen zur Verwendung des emulierten PostScript-Druckertreibers unter
Windows 98, Windows Me oder Windows NT 4.0 finden Sie unter „Druck mit PostScript
Emulation“.
z
Toolbox
Die Toolbox bietet Informationen über den Druckerstatus und die Wartung des Druckers.
Weitere Informationen finden Sie unter „Verwenden der Toolbox“.
z
Bildschirmschriftarten
Bildschirmschriftarten (auch „druckerkompatible Schriftarten“ genannt) sind vom Rechner
verwendete Schriftarten, die denen des Druckers entsprechen. Zusätzlich sind
Adobe PostScript
®
3™-Bildschirmschriftarten enthalten.
z
Dienstprogramm zur Datenträgererstellung
Mit diesem Dienstprogramm können Sie Installationsoptionen auswählen und eine
benutzerdefinierte Installation erstellen, die im Hintergrund von einer Stapeldatei aus
gestartet werden kann. Sie finden das Dienstprogramm im Menü der Starter-CD.
Komponenten der Mac OS-Druckersoftware
Die Druckersoftware für Mac OS umfasst folgende Komponenten:
Betriebssystem
*
PCL5c, PCL6 und
PostScript (PS) Level 3-Emulation
Windows 98, Windows Me
Windows NT 4.0
Windows 2000
Windows XP 32-Bit
Windows XP 64-Bit (Nur verfügbar unterhttp://www.hp.com/support/
businessinkjet2300)
Betriebssystem PPDs PDEs HP LaserJet-
Dienstprogramm
Mac OS 9 (9.1 und höher),
Mac OS X Classic (10.1 und höher)
Mac OS X (10.1 und höher)

1-8
DEWW
z
PostScript-Druckerbeschreibungsdateien (PPDs)
PPDs (PostScript Printer Description) greifen in Verbindung mit dem Apple
LaserWriter8-Druckertreiber auf die Druckerfunktionen zu und ermöglichen dem
Computer die Kommunikation mit dem Drucker. Ein Installationsprogramm für die PPDs
und weitere Software finden Sie auf der Starter CD. Verwenden Sie den mit dem
Computer gelieferten Apple LaserWriter 8-Druckertreiber.
z
Printing Dialog Extensions (PDEs)
Bei PDEs handelt es sich um Code-Plugins, über die auf Druckerfunktionen zugegriffen
werden kann. Dazu gehören beispielsweise die Anzahl von Kopien, beidseitiges Drucken
und Qualitätseinstellungen. Ein Installationsprogramm für die PDEs und weitere Software
finden Sie auf der Starter CD.
z
HP LaserJet-Dienstprogramm
Das HP LaserJet-Dienstprogramm ermöglicht das Steuern von Funktionen, die im
Druckertreiber nicht zur Verfügung stehen. Mit Hilfe der mit erklärenden Grafiken
versehenen Bildschirme können Sie Druckerfunktionen auswählen und Aufgaben
wie die folgenden durchführen:
• Herunterladen von Dateien, Anzeigen der Schriftarten und Ändern vieler
Druckereinstellungen
• Prüfen des Tintenpatronen-Füllstandes
• Konfigurieren und Einrichten des Druckers für IP- oder AppleTalk-Druck.
Hinweis Das HP LaserJet-Dienstprogramm wird für die Sprachen Koreanisch, Japanisch,
Vereinfachtes Chinesisch und Traditionelles Chinesisch nicht unterstützt.
Weitere Quellen
z
Druckerinstallationssoftware für UNIX
®
-Netzwerke (HP-UX, Sun Solaris) kann unter
http://www.hp.com heruntergeladen werden.
z
Informationen über die Verwendung von HP-Druckern unter Linux finden Sie unter
http://www.linuxprinting.org.
z
Informationen über die Verwendung des IBM PostScript 3-Emulations-Druckertreibers für
IBM OS/2 finden Sie unter http://www7.software.ibm.com/2bcprod.nsf.

DEWW
1-9
Direkte Verbindung mittels eines USB- oder
Parallelkabels (Windows)
Sie können den Drucker über ein USB-Kabel mit dem Computer verbinden, wenn der
Computer über einen USB-Anschluss verfügt und Windows 98, Windows Millennium
Edition (Me), Windows 2000 oder Windows XP ausführt.
Wenn der Rechner diese Voraussetzungen nicht erfüllt, schließen Sie den Drucker über ein
Parallelkabel an.
Hinweis Schließen Sie während der Installation jeweils entweder nur ein USB-Kabel oder nur ein
Parallelkabel an den Drucker an.
Es wird empfohlen, die Software zu installieren, bevor Sie den Drucker an den Computer
anschließen. Schließen Sie das USB- oder Parallelkabel nur an, wenn Sie von der
Druckersoftware dazu aufgefordert werden.
Wenn auf dem Computer weder Windows 2000 (Service Pack 3 und höher) noch Windows XP
ausgeführt wird, werden Sie möglicherweise aufgefordert, den Computer neu zu starten,
um die Software-Installation abzuschließen.
Nach dem Installieren der Druckersoftware und dem Anschließen eines Druckers können Sie
in den meisten Fällen weitere Drucker über USB-Kabel an den Computer anschließen, ohne
die Druckersoftware erneut installieren zu müssen.
Wenn Sie den Drucker an einen Computer anschließen, auf dem Windows XP 64-Bit
ausgeführt wird, laden Sie den Druckertreiber unter http://www.hp.com/support/
businessinkjet2300 herunter, und installieren Sie ihn mit Hilfe der Option Drucker hinzufügen
vom Ordner Drucker oder Drucker und Faxgeräte aus.
Installieren der Software vor dem Anschließen der Hardware (empfohlen)
Folgen Sie dieser Setup-Prozedur, falls Sie noch kein USB- oder Parallelkabel angeschlossen
haben. Dies ist das empfohlene Verfahren.
Hinweis Bei Windows NT 4.0, Windows 2000 oder Windows XP benötigen Sie Administratorrechte,
um einen Druckertreiber installieren zu können.
1 Schließen Sie alle aktiven Anwendungen.
2 Legen Sie die Starter CD in das CD-ROM-Laufwerk ein. Das CD-Menü wird automatisch
gestartet.
Sollte das CD-Menü nicht automatisch gestartet werden, klicken Sie auf Start, und dann
auf Ausführen. Geben Sie in die Befehlszeile den Buchstaben des CD-ROM-Laufwerks
Ihres Computers gefolgt von :\SETUP ein (z.B. D:\SETUP).
3 Klicken Sie im CD-Menü auf Druckertreiber installieren.
4 Wählen Sie die gewünschte Sprache aus und klicken Sie anschließend auf OK.
5 Folgen Sie den Anweisungen auf dem Bildschirm.
6 Wenn Sie nach dem Anschlusstyp gefragt werden, klicken Sie auf Anschluss an diesem
Computer und anschließend auf Weiter.
7 Gehen Sie folgendermaßen vor:
• Für eine USB-Verbindung: Wählen Sie USB-Kabel und klicken Sie anschließend
auf Weiter.
• Für eine parallele Verbindung: Wählen Sie Parallelkabel und dann den
Parallelanschluss, an dem der Drucker angeschlossen ist (normalerweise LPT1).
Klicken Sie dann auf Weiter.

1-10
DEWW
Hinweis Sie sollten die Toolbox installieren, indem Sie Typische Installation (empfohlen) wählen.
Wenn Sie Benutzerdefinierte Installation wählen, können Sie die Toolbox trotzdem aus
der Liste der installierbaren Optionen auswählen. Die Toolbox bietet Informationen über
den Druckerstatus und die Wartung des Druckers. Darüber hinaus erhalten Sie Zugriff auf
Dokumentations- und Online-Hilfe-Tools zum Beheben von Druckerproblemen. Wenn Sie
die Toolbox nicht installieren, werden auf dem Computerbildschirm keine
Druckerfehlermeldungen angezeigt, und Sie haben keinen Zugriff auf die myPrintMileage
Website. Weitere Informationen finden Sie unter „Verwenden der Toolbox“.
8 Folgen Sie den Anweisungen auf dem Bildschirm, um mit der Installation fortzufahren.
Sie können den Drucker während der Installation freigeben. Informationen zum Freigeben
des Druckers nach der Installation finden Sie unter „Freigeben eines am Drucker
angeschlossenen Computers“.
9 Wenn Sie dazu aufgefordert werden, verbinden Sie das USB- oder Parallelkabel mit dem
Computer und dem Drucker.
Auf dem Bildschirm wird der Assistent Neue Hardware gefunden angezeigt, und im
Ordner „Drucker“ wird das Symbol für den Drucker erstellt.
Anschließen der Hardware vor dem Installieren der Software
Wenn Sie das USB- oder Parallelkabel vor dem Starten der Software angeschlossen haben,
wird auf dem Computerbildschirm der Assistent Neue Hardware gefunden angezeigt. Folgen
Sie den Anweisungen, um die Installation abzuschließen.
Hinweis Schalten Sie während der Ausführung des Drucker-Setup-Programms nicht den Drucker aus,
und ziehen Sie nicht das Kabel vom Drucker ab. Andernfalls wird das Setup-Programm nicht
abgeschlossen.
1 Wählen Sie auf dem Bildschirm, auf dem Sie eine Methode zum Suchen des Treibers
festlegen können, die erweiterte Option aus, und klicken Sie auf Weiter.
Hinweis Lassen Sie vom Hardware-Assistenten keine automatische Suche nach dem Treiber
durchführen.
2 Aktivieren Sie das Kontrollkästchen, mit dem Sie den Speicherort des Treibers festlegen,
und achten Sie darauf, dass alle anderen Kontrollkästchen deaktiviert sind.
3 Legen Sie die Starter CD in das CD-ROM-Laufwerk ein.
Wenn das CD-Menü angezeigt wird, doppelklicken Sie auf Beenden, um das Menü zu
schließen.
4 Gehen Sie auf der Starter-CD zum Hauptverzeichnis (z.B. D:), und klicken Sie
anschließend auf OK.
5 Klicken Sie auf Weiter und folgen Sie den Anweisungen auf dem Bildschirm.
Sie können den Drucker während der Installation freigeben. Informationen zum Freigeben
des Druckers nach der Installation finden Sie unter „Freigeben eines am Drucker
angeschlossenen Computers“.
6 Klicken Sie auf Fertig stellen.
• Nach Abschluss des Installationsprozesses startet der Hardware-Assistent
automatisch das Drucker-Setup-Programm. Dies kann mehrere Minuten dauern.
Für Windows 98 und Windows Me müssen Sie das Setup-Programm an diesem Punkt
abschließen, wenn Sie anstelle des englischen Treibers einen anderen Treiber
installieren möchten.
• Das Setup-Programm enthält Optionen, um neben dem Treiber auch andere
Komponenten zu installieren, z.B. die Toolbox. Die Installation der Toolbox ist
empfohlen.

DEWW
1-11
Nutzung des Druckers in einem lokal gemeinsam genutzten
Netzwerk (Windows)
In einem lokal gemeinsam genutzten Netzwerk wird der Drucker direkt an den USB- oder
Parallelanschluss eines ausgewählten Computer (als Server bezeichnet) angeschlossen und
von anderen Computern (Clients) genutzt. Verwenden Sie diese Konfiguration nur in kleinen
Gruppen oder bei geringer Nutzung des Druckers. Die Leistung des mit dem Drucker
verbundenen Computers verringert sich, wenn viele Anwender Druckaufträge an den
gemeinsam genutzten Drucker senden.
Sie können den Drucker in einem lokal gemeinsam genutzten Netzwerk nutzen, wenn:
z
Auf dem mit dem Drucker verbundenen Computer Windows ausgeführt wird.
z
Der Drucker von anderen Windows-Anwendern genutzt wird. (Der Drucker kann nicht
von Mac OS-Anwendern genutzt werden.)
Informationen zum Anschließen des Druckers auf einem Macintosh und zum Freigeben
des Druckers für andere Mac OS-Benutzer finden Sie unter „Direkte Verbindung über ein
USB-Kabel (Mac OS)“.
Freigeben eines am Drucker angeschlossenen Computers
Hinweis Wenn ein lokal angeschlossener Drucker gemeinsam genutzt wird, sollte der Computer,
der unter dem neuesten Betriebssystem läuft, als Server ausgewählt werden.
Als Server-Betriebssystem wird Windows 2000 oder Windows XP empfohlen.
1 Führen Sie ausgehend vom Windows-Desktop einen der folgenden Schritte aus:
• Windows 98, Windows Me, Windows NT 4.0 und Windows 2000:
Klicken Sie auf Start, zeigen Sie auf Einstellungen, und klicken Sie dann auf Drucker.
• Windows XP:
Klicken Sie auf Start, und anschließend auf Drucker und Faxgeräte.
Alternativ können Sie auch auf Start und dann auf Systemsteuerung klicken und
anschließend Drucker und Faxgeräte auswählen.
2 Klicken Sie mit der rechten Maustaste auf den Drucker, klicken Sie dann auf
Eigenschaften, und wählen Sie das Register Freigabe.
3 Wählen Sie die Option für die Freigabe des Druckers, und geben Sie dem Drucker einen
Freigabenamen.
4 Wenn Sie den Drucker gemeinsam mit Benutzern anderer Windows-Versionen
verwenden, können Sie auf Zusätzliche Treiber klicken, um die Treiber für diese
Versionen zu installieren. Dieser optionale Schritt erfordert, dass die Starter-CD in Ihrem
CD-Laufwerk eingelegt ist.
Wenn auf dem Server-Computer Windows NT 4.0 ausgeführt wird, müssen Administratoren
den Treiber für den Windows 2000- und Windows XP-Benutzermodus auf dem Server
installieren. Der Grund dafür ist, dass unter Windows 2000 und Windows XP nicht mit dem
Treiber für den Windows NT 4.0-Kernel-Modus gedruckt werden kann.
So installieren Sie den Treiber für den Windows 2000- und Windows XP-Benutzermodus auf
dem Windows NT 4.0-Server:
1 Klicken Sie auf dem Server im Dialogfeld mit den Treibereigenschaften auf das Register
Allgemein und anschließend auf die Schaltfläche Neuer Treiber.
2 Wenn Sie zur Eingabe von Dateien aufgefordert werden, gehen Sie auf der Starter-CD
zum Ordner für Windows 2000 und Windows XP, und wählen Sie den Treiber für den
Benutzermodus aus.

1-12
DEWW
Verwenden eines an einen anderen Computer angeschlossenen
Druckers
Clients können auf drei verschiedene Arten mit dem Drucker kommunizieren:
z
Installieren Sie die Druckersoftware von der Starter-CD. Wählen Sie die Option Über das
Netzwerk verbunden aus, wenn Sie hierzu aufgefordert werden, und wählen Sie
anschließend Client-Einrichtung für Client/Server-Druck.
z
Rufen Sie das Verzeichnis des Druckers im Netzwerk aus und ziehen Sie den Drucker in
Ihr Drucker-Verzeichnis.
z
Fügen Sie den Drucker hinzu, und installieren Sie die Software von der INF-Datei aus im
Netzwerk. Fragen Sie den Netzwerkadministrator, wo die INF-Datei gespeichert ist.
Auf der Starter-CD sind die INF-Dateien in Verzeichnissen gespeichert, die das folgende
Format verwenden: <CD>:\Setup\Drivers\<Treiber>\<Betriebssystem>\<Sprache>.
Beispiel: Wenn der Laufwerkbuchstabe Ihres CD-Laufwerks D ist, enthält
D:\Setup\Drivers\PCL3\Win2k_XP\English die englische PCL6 INF-Datei für Windows 2000
und Windows XP.
Direkte Verbindung über ein USB-Kabel (Mac OS)
Installieren Sie zunächst die Software und schließen Sie dann den Drucker an den Computer
an. Nach Abschluss der Installation können Sie den Drucker für andere Mac OS-Benutzer
freigeben. Weitere Informationen finden Sie unter „Freigeben des Druckers in einem
Peer-to-Peer-Netzwerk (Mac OS)“.
1 Legen Sie die Starter CD in das CD-ROM-Laufwerk ein. Das CD-Menü wird automatisch
gestartet.
Wenn das CD-Menü nicht automatisch startet, doppelklicken Sie auf das CD-Symbol auf
dem Desktop und anschließend auf das Symbol des Installationsprogramms. Dieses
Symbol befindet sich auf der Starter-CD im Order Installer\<Sprache> (z.B.
Installer\English für die englische Version).
2 Folgen Sie den Anweisungen auf dem Bildschirm.
3 Schließen Sie das Kabel an den Anschlüssen des Computers und des Druckers an.
4 Schalten Sie den Drucker ein.
5 Schließen Sie die Installation auf eine der folgenden Arten ab:
• Mac OS 9 (9.1 und höher): Führen Sie die Schritte 6 bis 10 durch.
• Mac OS X (10.1 und höher): Führen Sie die Schritte 11 bis 13 durch.
Mac OS 9 (9.1 und höher)
6 Doppelklicken Sie unter Mac OS 9 auf der Festplatte im Ordner „Anwendungen\
Dienstprogramme“ auf das Symbol für das Desktop-Drucker-Dienstprogramm.
7 Wählen Sie im Popupmenü die Option LaserWriter8 aus, wählen Sie anschließend in der
Liste den Eintrag Drucker (USB), und klicken Sie auf OK.
8 Vergewissern Sie sich, dass HP Business Inkjet 2300 ausgewählt ist, und klicken Sie auf
Auswählen.
9 Klicken Sie im Abschnitt für die PPD-Datei (PostScript Printer Description) des
daraufhin angezeigten Fensters auf Automatisch.
10 Klicken Sie auf Erstellen. Das Druckersymbol wird auf dem Schreibtisch angezeigt.
Seite wird geladen ...
Seite wird geladen ...
Seite wird geladen ...
Seite wird geladen ...
Seite wird geladen ...
Seite wird geladen ...
Seite wird geladen ...
Seite wird geladen ...
Seite wird geladen ...
Seite wird geladen ...
Seite wird geladen ...
Seite wird geladen ...
Seite wird geladen ...
Seite wird geladen ...
Seite wird geladen ...
Seite wird geladen ...
Seite wird geladen ...
Seite wird geladen ...
Seite wird geladen ...
Seite wird geladen ...
Seite wird geladen ...
Seite wird geladen ...
Seite wird geladen ...
Seite wird geladen ...
Seite wird geladen ...
Seite wird geladen ...
Seite wird geladen ...
Seite wird geladen ...
Seite wird geladen ...
Seite wird geladen ...
Seite wird geladen ...
Seite wird geladen ...
Seite wird geladen ...
Seite wird geladen ...
Seite wird geladen ...
Seite wird geladen ...
Seite wird geladen ...
Seite wird geladen ...
Seite wird geladen ...
Seite wird geladen ...
Seite wird geladen ...
Seite wird geladen ...
Seite wird geladen ...
Seite wird geladen ...
Seite wird geladen ...
Seite wird geladen ...
Seite wird geladen ...
Seite wird geladen ...
Seite wird geladen ...
Seite wird geladen ...
Seite wird geladen ...
Seite wird geladen ...
Seite wird geladen ...
Seite wird geladen ...
Seite wird geladen ...
Seite wird geladen ...
Seite wird geladen ...
Seite wird geladen ...
Seite wird geladen ...
Seite wird geladen ...
Seite wird geladen ...
Seite wird geladen ...
Seite wird geladen ...
Seite wird geladen ...
Seite wird geladen ...
Seite wird geladen ...
Seite wird geladen ...
Seite wird geladen ...
Seite wird geladen ...
Seite wird geladen ...
Seite wird geladen ...
Seite wird geladen ...
Seite wird geladen ...
Seite wird geladen ...
Seite wird geladen ...
Seite wird geladen ...
Seite wird geladen ...
Seite wird geladen ...
Seite wird geladen ...
Seite wird geladen ...
Seite wird geladen ...
Seite wird geladen ...
Seite wird geladen ...
Seite wird geladen ...
Seite wird geladen ...
Seite wird geladen ...
Seite wird geladen ...
Seite wird geladen ...
Seite wird geladen ...
Seite wird geladen ...
Seite wird geladen ...
Seite wird geladen ...
Seite wird geladen ...
Seite wird geladen ...
Seite wird geladen ...
Seite wird geladen ...
Seite wird geladen ...
Seite wird geladen ...
Seite wird geladen ...
Seite wird geladen ...
Seite wird geladen ...
Seite wird geladen ...
Seite wird geladen ...
Seite wird geladen ...
Seite wird geladen ...
Seite wird geladen ...
Seite wird geladen ...
Seite wird geladen ...
Seite wird geladen ...
Seite wird geladen ...
Seite wird geladen ...
Seite wird geladen ...
Seite wird geladen ...
Seite wird geladen ...
Seite wird geladen ...
Seite wird geladen ...
Seite wird geladen ...
Seite wird geladen ...
-
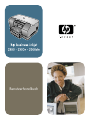 1
1
-
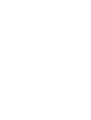 2
2
-
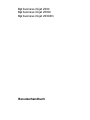 3
3
-
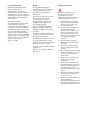 4
4
-
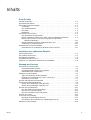 5
5
-
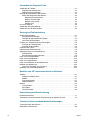 6
6
-
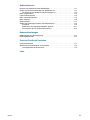 7
7
-
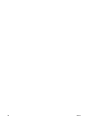 8
8
-
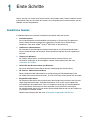 9
9
-
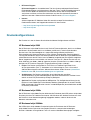 10
10
-
 11
11
-
 12
12
-
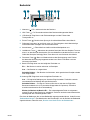 13
13
-
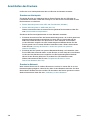 14
14
-
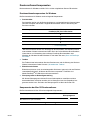 15
15
-
 16
16
-
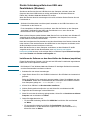 17
17
-
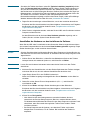 18
18
-
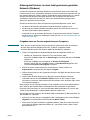 19
19
-
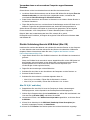 20
20
-
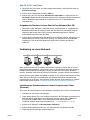 21
21
-
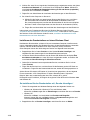 22
22
-
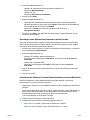 23
23
-
 24
24
-
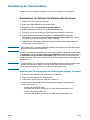 25
25
-
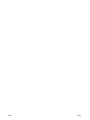 26
26
-
 27
27
-
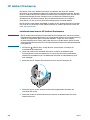 28
28
-
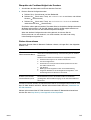 29
29
-
 30
30
-
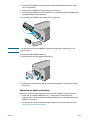 31
31
-
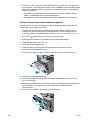 32
32
-
 33
33
-
 34
34
-
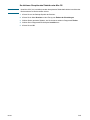 35
35
-
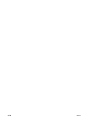 36
36
-
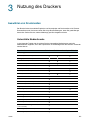 37
37
-
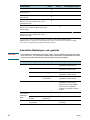 38
38
-
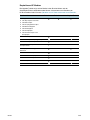 39
39
-
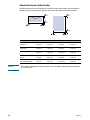 40
40
-
 41
41
-
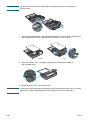 42
42
-
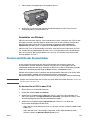 43
43
-
 44
44
-
 45
45
-
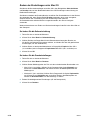 46
46
-
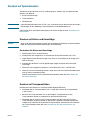 47
47
-
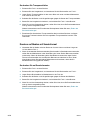 48
48
-
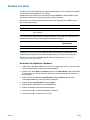 49
49
-
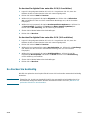 50
50
-
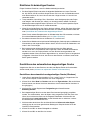 51
51
-
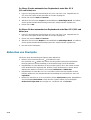 52
52
-
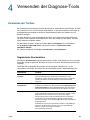 53
53
-
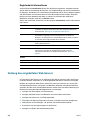 54
54
-
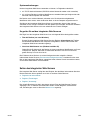 55
55
-
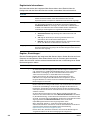 56
56
-
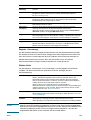 57
57
-
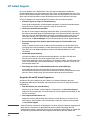 58
58
-
 59
59
-
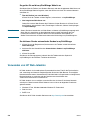 60
60
-
 61
61
-
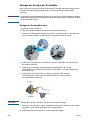 62
62
-
 63
63
-
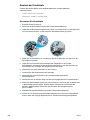 64
64
-
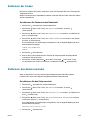 65
65
-
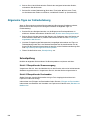 66
66
-
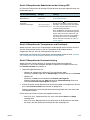 67
67
-
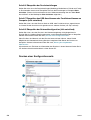 68
68
-
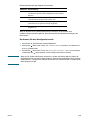 69
69
-
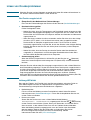 70
70
-
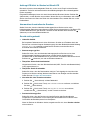 71
71
-
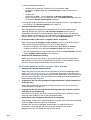 72
72
-
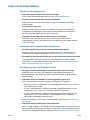 73
73
-
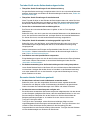 74
74
-
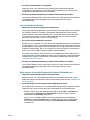 75
75
-
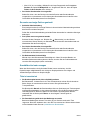 76
76
-
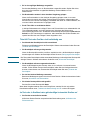 77
77
-
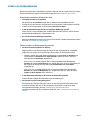 78
78
-
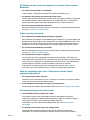 79
79
-
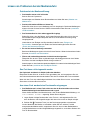 80
80
-
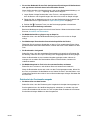 81
81
-
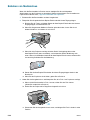 82
82
-
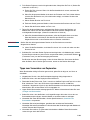 83
83
-
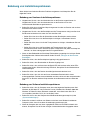 84
84
-
 85
85
-
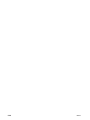 86
86
-
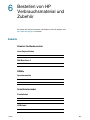 87
87
-
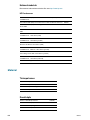 88
88
-
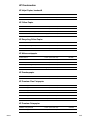 89
89
-
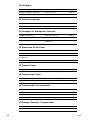 90
90
-
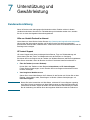 91
91
-
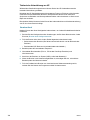 92
92
-
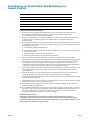 93
93
-
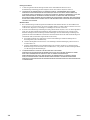 94
94
-
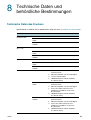 95
95
-
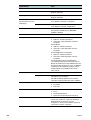 96
96
-
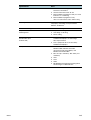 97
97
-
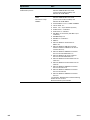 98
98
-
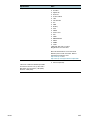 99
99
-
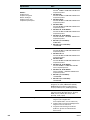 100
100
-
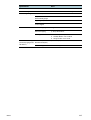 101
101
-
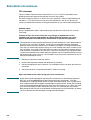 102
102
-
 103
103
-
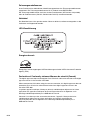 104
104
-
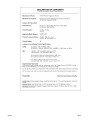 105
105
-
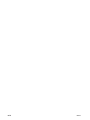 106
106
-
 107
107
-
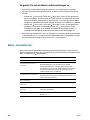 108
108
-
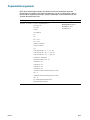 109
109
-
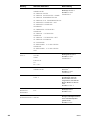 110
110
-
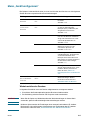 111
111
-
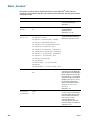 112
112
-
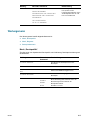 113
113
-
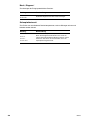 114
114
-
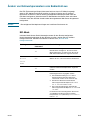 115
115
-
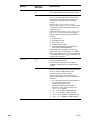 116
116
-
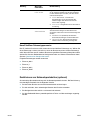 117
117
-
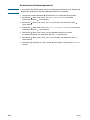 118
118
-
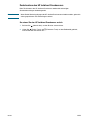 119
119
-
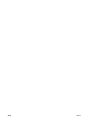 120
120
-
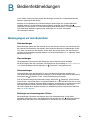 121
121
-
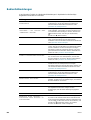 122
122
-
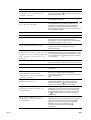 123
123
-
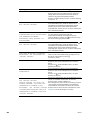 124
124
-
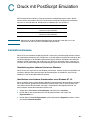 125
125
-
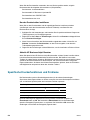 126
126
-
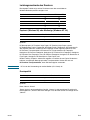 127
127
-
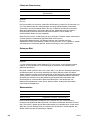 128
128
-
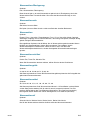 129
129
-
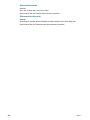 130
130
-
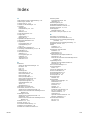 131
131
-
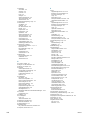 132
132
-
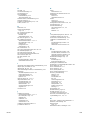 133
133
-
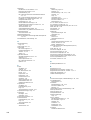 134
134
-
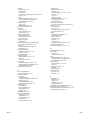 135
135
-
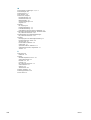 136
136
-
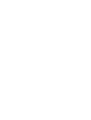 137
137
-
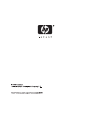 138
138
HP Business Inkjet 2300 Printer series Benutzerhandbuch
- Typ
- Benutzerhandbuch
Verwandte Artikel
-
HP Business Inkjet 2800 Printer series Benutzerhandbuch
-
HP Business Inkjet 1200 Printer series Benutzerhandbuch
-
HP Jetdirect 615n Print Server for Fast Ethernet Installationsanleitung
-
HP Business Inkjet 1100 Printer series Benutzerhandbuch
-
HP Business Inkjet 2230/2280 Printer series Benutzerhandbuch
-
HP Officejet K7100 Color Printer series Benutzerhandbuch
-
HP Photosmart Pro B8300 Printer series Benutzerhandbuch
-
HP Deskjet 1280 Printer series Benutzerhandbuch
-
HP Deskjet 9300 Printer series Benutzerhandbuch
-
HP Color Inkjet cp1700 Printer series Benutzerhandbuch