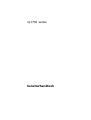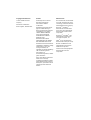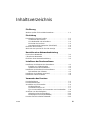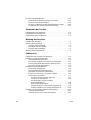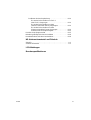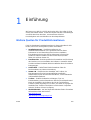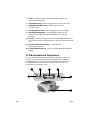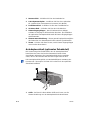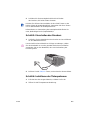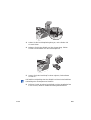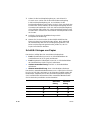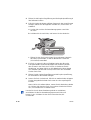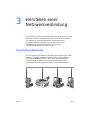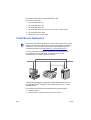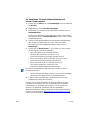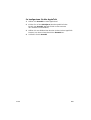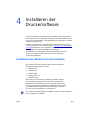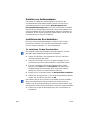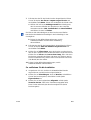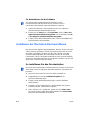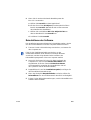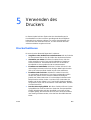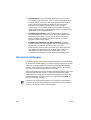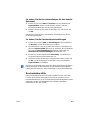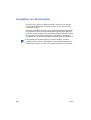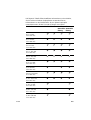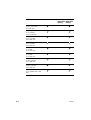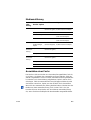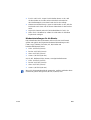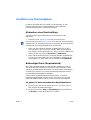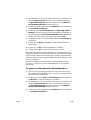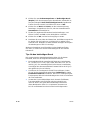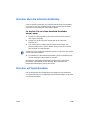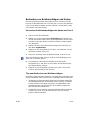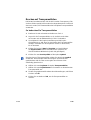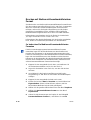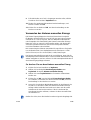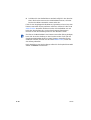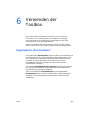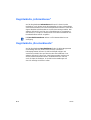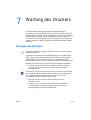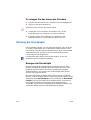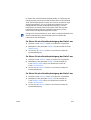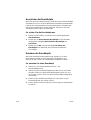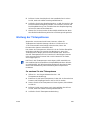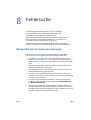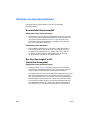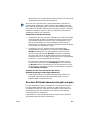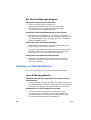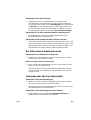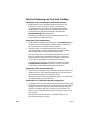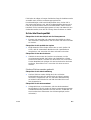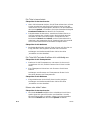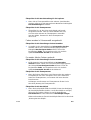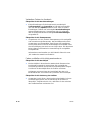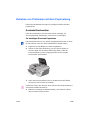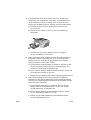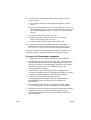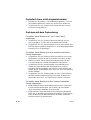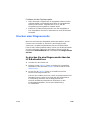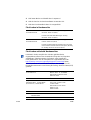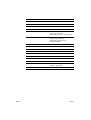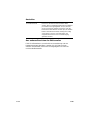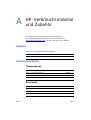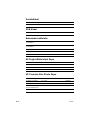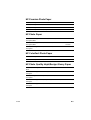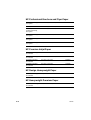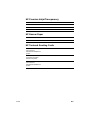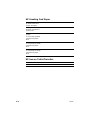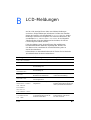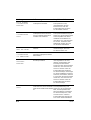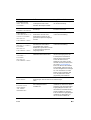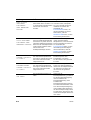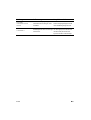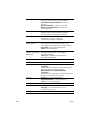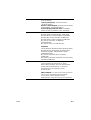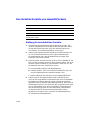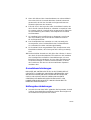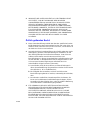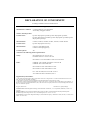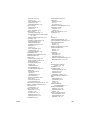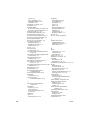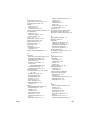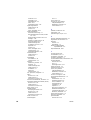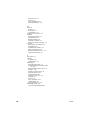HP Color Inkjet cp1700 Printer series Benutzerhandbuch
- Kategorie
- Typ
- Benutzerhandbuch

benutzerhandbuch
cp1700
series

&RS\ULJKW,QIRUPDWLRQHQ
© 2001 Hewlett-Packard
Company.
Alle Rechte vorbehalten.
Erste Ausgabe, Oktober 2001.
+LQZHLV
Änderungen der in diesem
Dokument enthaltenen
Informationen bleiben
vorbehalten.
Hewlett-Packard lehnt hiermit
jegliche Gewährleistung in
Bezug auf diese Informationen
ab. HEWLETT-PACKARD
LEHNT INSBESONDERE
ALLE GESETZLICHEN
GEWÄHRLEISTUNGEN
HINSICHTLICH
MARKTTAUGLICHKEIT
UND EIGNUNG FÜR EINEN
BESTIMMTEN ZWECK AB.
Hewlett-Packard kann weder für
unmittelbare, mittelbare, zufällig
entstandene, Folge- oder
sonstige Schäden, die
angeblich mit der Bereitstellung
oder Verwendung dieser
Informationen in
Zusammenhang stehen, haftbar
gemacht werden.
Keine Teile dieses Dokuments
dürfen ohne vorherige
schriftliche Einwilligung seitens
der Hewlett-Packard Company
fotokopiert, reproduziert oder in
andere Sprachen übersetzt
werden.
:DUHQ]HLFKHQ
HP ColorSmart III, HP PhotoREt
III und HP ZoomSmart Scaling
Technology sind Warenzeichen
der Hewlett-Packard Company.
Microsoft
®
, Windows
®
,
Windows NT
®
und MS-DOS
®
sind in den USA eingetragene
Warenzeichen der Microsoft
Corporation.
Macintosh
®
und Apple
®
sind
eingetragene Warenzeichen
von Apple Computer, Inc.
UNIX
®
ist ein eingetragenes
Warenzeichen der Open Group.
Novell
®
und NetWare
®
sind
eingetragene Warenzeichen
der Novell Corporation.
Pentium
®
ist ein eingetragenes
Warenzeichen der Intel
Corporation.

DEWW
iii
Inhaltsverzeichnis
Einführung
Weitere Quellen für Produktinformationen . . . . . . . . . . . . . . . . . 1-1
Einrichtung
Druckerteile und deren Position . . . . . . . . . . . . . . . . . . . . . . . . . 2-1
Vorderseite des Druckers. . . . . . . . . . . . . . . . . . . . . . . . . . . 2-1
LCD-Bedienfeld und Infrarotlinse. . . . . . . . . . . . . . . . . . . . . 2-2
Rückseite des Druckers. . . . . . . . . . . . . . . . . . . . . . . . . . . . 2-3
Autoduplexeinheit (optionales Zubehörteil) . . . . . . . . . . . . . 2-4
Einrichten des Druckers . . . . . . . . . . . . . . . . . . . . . . . . . . . . . . . 2-5
Wechseln der Sprache für die LCD-Anzeige . . . . . . . . . . . . . . 2-14
Herstellen einer Netzwerkverbindung
Peer-to-Peer-Netzwerke. . . . . . . . . . . . . . . . . . . . . . . . . . . . . . . 3-1
Client/Server-Netzwerke. . . . . . . . . . . . . . . . . . . . . . . . . . . . . . . 3-2
Einrichten einer Netzwerkverbindung. . . . . . . . . . . . . . . . . . . . . 3-3
Installieren der Druckersoftware
Installieren der Windows-Druckersoftware. . . . . . . . . . . . . . . . . 4-1
Erstellen von Softwarekopien. . . . . . . . . . . . . . . . . . . . . . . . 4-2
Installieren des Druckertreibers . . . . . . . . . . . . . . . . . . . . . . 4-2
Installieren der Macintosh-Druckersoftware . . . . . . . . . . . . . . . . 4-4
Deinstallieren der Software . . . . . . . . . . . . . . . . . . . . . . . . . 4-5
Installieren der Software unter DOS. . . . . . . . . . . . . . . . . . . . . . 4-6
Installieren anderer Software . . . . . . . . . . . . . . . . . . . . . . . . . . . 4-6
Verwenden des Druckers
Druckerfunktionen . . . . . . . . . . . . . . . . . . . . . . . . . . . . . . . . . . . 5-1
Druckereinstellungen . . . . . . . . . . . . . . . . . . . . . . . . . . . . . . . . . 5-2
Auswählen von Druckmedien. . . . . . . . . . . . . . . . . . . . . . . . . . . 5-4
Medienzuführung . . . . . . . . . . . . . . . . . . . . . . . . . . . . . . . . . 5-7
Auswählen eines Fachs. . . . . . . . . . . . . . . . . . . . . . . . . . . . 5-7
Tips zum Auswählen und Verwenden von Druckmedien. . . 5-8
Ausführen von Druckaufgaben. . . . . . . . . . . . . . . . . . . . . . . . . 5-10
Abbrechen eines Druckauftrags. . . . . . . . . . . . . . . . . . . . . 5-10
Beidseitiger Druck (Duplexbetrieb) . . . . . . . . . . . . . . . . . . 5-10
Drucken über die Infrarotschnittstelle. . . . . . . . . . . . . . . . . . . . 5-13

iv
DEWW
Drucken auf Spezialmedien . . . . . . . . . . . . . . . . . . . . . . . . . . . 5-13
Bedrucken von Briefumschlägen und Karten. . . . . . . . . . . 5-14
Drucken auf Transparentfolien. . . . . . . . . . . . . . . . . . . . . . 5-15
Drucken auf Medien mit benutzerdefiniertem Format . . . . 5-16
Verwenden des hinteren manuellen Einzugs. . . . . . . . . . . 5-17
Verwenden der Toolbox
Registerkarte „Druckerstatus“. . . . . . . . . . . . . . . . . . . . . . . . . . . 6-1
Registerkarte „Informationen“. . . . . . . . . . . . . . . . . . . . . . . . . . . 6-2
Registerkarte „Druckerdienste“. . . . . . . . . . . . . . . . . . . . . . . . . . 6-2
Wartung des Druckers
Reinigen des Druckers . . . . . . . . . . . . . . . . . . . . . . . . . . . . . . . . 7-1
Wartung der Druckköpfe. . . . . . . . . . . . . . . . . . . . . . . . . . . . . . . 7-2
Reinigen der Druckköpfe . . . . . . . . . . . . . . . . . . . . . . . . . . . 7-2
Ausrichten der Druckköpfe. . . . . . . . . . . . . . . . . . . . . . . . . . 7-4
Ersetzen der Druckköpfe . . . . . . . . . . . . . . . . . . . . . . . . . . . 7-4
Wartung der Tintenpatronen. . . . . . . . . . . . . . . . . . . . . . . . . . . . 7-5
Fehlersuche
Überprüfen der Grundvoraussetzungen. . . . . . . . . . . . . . . . . . . 8-1
Beheben von Druckerproblemen . . . . . . . . . . . . . . . . . . . . . . . . 8-2
Unerwarteter Druckerausfall . . . . . . . . . . . . . . . . . . . . . . . . 8-2
Der Drucker reagiert nicht (keine Druckausgabe) . . . . . . . . 8-2
Drucker-LED blinkt abwechselnd gelb und grün . . . . . . . . . 8-3
Der Druck erfolgt sehr langsam . . . . . . . . . . . . . . . . . . . . . . 8-4
Beheben von Druckproblemen. . . . . . . . . . . . . . . . . . . . . . . . . . 8-4
Leere Seite ausgedruckt . . . . . . . . . . . . . . . . . . . . . . . . . . . 8-4
Der Infrarotdruck funktioniert nicht. . . . . . . . . . . . . . . . . . . . 8-5
Fehlender oder falscher Seiteninhalt . . . . . . . . . . . . . . . . . . 8-5
Falsche Plazierung von Text oder Grafiken. . . . . . . . . . . . . 8-6
Schlechte Druckqualität . . . . . . . . . . . . . . . . . . . . . . . . . . . . 8-7
Sinnlose Zeichen werden gedruckt . . . . . . . . . . . . . . . . 8-7
Die Tinte ist verschmiert . . . . . . . . . . . . . . . . . . . . . . . . 8-8
Die Tinte füllt Text oder Grafiken
nicht vollständig aus . . . . . . . . . . . . . . . . . . . . . . . . . . . 8-8
Blasse oder trübe Farben . . . . . . . . . . . . . . . . . . . . . . . 8-8
Farben werden in Schwarzweiß ausgedruckt . . . . . . . . 8-9
Farben schließen nicht richtig aneinander an . . . . . . . 8-10
Beheben von Problemen mit dem Papiereinzug . . . . . . . . . . . 8-11
Gestaute Druckmedien . . . . . . . . . . . . . . . . . . . . . . . . . . . 8-11
Papierfach kann nicht eingesetzt werden . . . . . . . . . . . . . 8-14

DEWW
v
Probleme mit dem Papiereinzug . . . . . . . . . . . . . . . . . . . . 8-14
Es werden keine Medien aus Fach 1
oder Fach 2 eingezogen . . . . . . . . . . . . . . . . . . . . . . . 8-14
Es werden keine Medien aus dem
vorderen manuellen Einzug eingezogen . . . . . . . . . . . 8-14
Es werden keine Medien aus dem
hinteren manuellen Einzug eingezogen . . . . . . . . . . . 8-14
Probleme mit der Papierausgabe . . . . . . . . . . . . . . . . 8-15
Drucken einer Diagnoseseite . . . . . . . . . . . . . . . . . . . . . . . . . . 8-15
Beheben geläufiger Macintosh-Probleme . . . . . . . . . . . . . . . . 8-16
Kontaktaufnahme mit dem Kundendienst. . . . . . . . . . . . . . . . . 8-16
HP-Verbrauchsmaterial und Zubehör
Zubehör . . . . . . . . . . . . . . . . . . . . . . . . . . . . . . . . . . . . . . . . . . . A-1
Verbrauchsmaterial . . . . . . . . . . . . . . . . . . . . . . . . . . . . . . . . . . A-1
LCD-Meldungen
Druckerspezifikationen

DEWW
1
Einführung
Wir freuen uns, daß Sie sich für den Drucker HP Color Inkjet CP1700
Series entschieden haben. In diesem Handbuch finden Sie Anleitungen
zum Einrichten Ihres Druckers, zum Ausführen einfacher
Druckaufgaben und zum Beheben von Druckerproblemen.
Weitere Quellen für Produktinformationen
Falls Sie bestimmte Produktinformationen in diesem Handbuch nicht
finden, können Sie die folgenden Quellen konsultieren:
z
Installationsposter
– Enthält Darstellungen der
Installationsinformationen. Eine gedruckte Version dieses
Dokuments ist im Lieferumfang Ihres Druckers enthalten.
Eine elektronische Version dieses Dokuments in Form einer
Adobe
®
Acrobat
®
Portable Document Format (PDF)-Datei
finden Sie auf Ihrer Starter CD.
z
Kurzübersicht
– Enthält spezifische Informationen zur Einrichtung
des Druckers und zur Installation der Software. Vermutlich haben
Sie die Kurzübersicht bereits bei der Installation dieses Produkts zu
Rate gezogen.
z
Online-Hilfe
– Liefert Übersichtsinformationen über die
Druckersoftware und deren Verwendung.
z
Starter CD
– Enthält den Druckertreiber, die Toolbox, ein
Dienstprogramm für eine benutzerdefinierte Installation,
elektronische Kopien des Benutzerhandbuchs, Versionshinweise
und Bestellinformationen.
z
Toolbox
– Enthält schrittweise Anleitungen, Tips zur
Fehlerbehebung sowie Informationen über den Druckkopfzustand.
Nach der Installation der Software wird in der Taskleiste das
Toolbox-Symbol angezeigt, es sei denn, Sie haben sich gegen die
Installation der Toolbox entschieden. Auf Macintosh-Computern
steht die Toolbox nicht zur Verfügung.
z
World Wide Web
– Auf den folgenden Websites finden Sie weitere
Informationen über den Drucker:
http://www.hp.com
http://www.hp.com/support/cp1700

DEWW
2
Einrichtung
In diesem Kapitel werden die Komponenten des Druckers sowie
dessen Einrichtung beschrieben.
Druckerteile und deren Position
Vorderseite des Druckers
1 Papierführungen
– Führen die Druckmedien in den Drucker.
2Fach 1
– Enthält die Druckmedien.
3 Ausgabefach
– Sammelt die bedruckten Seiten.
4 Vorderer manueller Einzug
– Enthält die Medien für die manuelle
Papierzufuhr. Die Papier-Querführung ist verstellbar und kann an
die Breite des Papiers angepaßt werden.
3
4 6
8
7
9
10
11
5
2
1
12

DEWW
5Fach 2
– Nimmt normales und großformatiges Papier auf
(optionales Zubehörteil).
6 Obere Abdeckung
– Bietet Zugang zum Innern des Druckers.
7 Tintenpatronenabdeckung
– Bietet Zugang zu den
Tintenpatronen.
8 Druckkopfabdeckung
– Bietet Zugang zu den Druckköpfen.
9 Druckkopfverriegelung
– Kann geöffnet werden, um die
einzelnen Druckköpfe aus ihren farbcodierten Sockeln zu
entfernen.
10 Lasche
– Stellt eine Verbindung zur Druckerschlittenverriegelung
her. Damit der Drucker betriebsfähig ist, muß die Lasche eingehakt
sein.
11 Druckerschlittenverriegelung
– Verschließt die
Druckkopfverriegelung.
12 Facherweiterungssperre
– Kann zur Facherweiterung entsperrt
werden.
LCD-Bedienfeld und Infrarotlinse
Das LCD-Bedienfeld (Liquid Crystal Display) besteht aus der LCD-
Anzeige, auf der Informationen über den aktuellen Druckerstatus
angezeigt werden, und aus Tasten zum Steuern des elementaren
Druckerbetriebs. Die Infrarotlinse ermöglicht das Drucken von
einem Infrarot sendenden Gerät.
3
1 2
4
5
6
7

DEWW
1 LCD-Anzeige
– Zeigt Meldungen zum aktuellen Druckerstatus und
den Tintenfüllstand der einzelnen Tintenpatronen an. Ausführliche
Informationen zu diesen Meldungen finden Sie im Abschnitt „LCD-
Meldungen“.
2
NETZ
-LED
– Leuchtet, wenn der Drucker eingeschaltet ist. Blinkt,
wenn der Drucker initialisiert wird, einen Druckauftrag abbricht
oder ausgeschaltet wird.
3
FORTFAHREN
-LED
– Blinkt, wenn ein Eingreifen von seiten
des Benutzers erforderlich ist (zum Beispiel Beseitigen eines
Papierstaus oder Schließen einer offenen Abdeckung).
4
EIN/AUS
-Taste
– Steuert die Stromzufuhr. Drücken Sie diese
Taste, um den Drucker ein- bzw. auszuschalten.
5
FORTFAHREN
-Taste
– Setzt den aktuellen Druckvorgang nach
einer temporären Unterbrechung fort, wie zum Beispiel nach
dem Einlegen von Druckmedien.
6
ABBRECHEN
-Taste
– Bricht den aktuellen Druckauftrag ab.
7 Infrarotlinse
– Ermöglicht das Drucken von einem Infrarot
sendenden Gerät (wie zum Beispiel von einem Handheld-
Gerät oder einem Laptop).
Rückseite des Druckers
4
3
5
1
2
6
7

DEWW
1 Netzanschluß
– Schließen Sie hier das Netzkabel an.
2 LIO-Adaptersteckplatz
– Installieren Sie hier einen optionalen
HP Jetdirect Print Server/Internet Connector (LIO-Modul).
3 Parallelanschluß
– Schließen Sie hier das Parallelkabel an.
4USB-Anschluß
– Schließen Sie hier das USB-Kabel an.
5 Hintere Zugangsklappe
– Durch Entfernen dieser Klappe
erhalten Sie Zugang zur Rückseite des Druckers. Zur Installation
der optionalen Autoduplexeinheit muß die hintere Zugangsklappe
entfernt werden.
6 Hinterer manueller Einzug
– Dieser gerade Papierpfad ermöglicht
das Bedrucken von Kartenmaterial oder anderen Spezialmedien.
7Tasten
– Drücken Sie diese Tasten, um die hintere Zugangsklappe
vom Drucker abzunehmen.
Autoduplexeinheit (optionales Zubehörteil)
Bei Verwendung eines Zubehörteils, das als Autoduplexeinheit
bezeichnet wird, kann der Drucker automatisch beide Seiten
eines Blattes bedrucken. Die Autoduplexeinheit ist ein spezielles
Gerät, das an die Rückseite des Druckers angeschlossen wird.
1Griffe
– Drücken Sie diese beiden Griffe nach innen, um die
hintere Abdeckung von der Autoduplexeinheit abzunehmen.
Die Autoduplexeinheit gehört zur standardmäßigen Ausstattung des
Druckers HP Color Inkjet CP1700D. Sie ist aber auch als optionales
Zubehörteil erhältlich.
3
2
1

DEWW
2 Hintere Abdeckung
– Entfernen Sie diese Abdeckung, um
Papierstaus in der Autoduplexeinheit zu beseitigen.
3Tasten
– Drücken Sie diese Tasten, um die Autoduplexeinheit
aus dem Drucker zu entfernen.
Einrichten des Druckers
Schritt 1: Überprüfen des Lieferumfangs
Anhand des illustrierten Installationsposters können Sie feststellen,
welche Komponenten sich im Lieferkarton befinden sollten.
Schritt 2: Auspacken des Druckers
Packen Sie den Drucker aus, und entfernen Sie das Klebeband und
den Transportschutz aus dem Inneren des Druckers und den diversen
Fächern.
Schritt 3: Installieren von Fach 2
(optionales Zubehörteil)
1
Positionieren Sie das Fach 2 dort, wo Sie den Drucker aufstellen
möchten. Der Drucker ist so konzipiert, das er direkt auf das
Papierfach aufgesetzt werden kann.
Das Fach 2 ist ein optionales Zubehörteil. Dieser Schritt ist nur dann
erforderlich, wenn Sie das Fach 2 erworben haben. Eine vollständige
Auflistung des erhältlichen Verbrauchsmaterials und Zubehörs finden
Sie unter „HP-Verbrauchsmaterial und Zubehör“.

DEWW
2
Heben Sie den Drucker an, und richten Sie die Seiten von Fach 1
mit den Seiten von Fach 2 aus.
3
Setzen Sie den Drucker auf das Fach 2.
Schritt 4: Installieren der Autoduplexeinheit
Um die Autoduplexeinheit zu installieren, müssen Sie zunächst die
vorinstallierte hintere Zugangsklappe entfernen. Bei installierter
Autoduplexeinheit ist der hintere manuelle Einzug nicht verfügbar.
1
Drücken Sie die Tasten an beiden Seiten der hinteren
Zugangsklappe (an der Rückseite des Druckers), und
nehmen Sie die hintere Zugangsklappe ab.

DEWW
2
Schieben Sie die Autoduplexeinheit in die Rückseite
des Druckers, bis beide Seiten einrasten.
Informationen zur Verwendung der Autoduplexeinheit finden Sie
unter „Beidseitiger Druck (Duplexbetrieb)“.
Schritt 5: Einschalten des Druckers
1
Schließen Sie das Netzkabel an den Drucker und anschließend
an eine Netzsteckdose an.
2
Drücken Sie die EIN/AUS-Taste, um den Drucker einzuschalten.
Schritt 6: Installieren der Tintenpatronen
1
Falls der Drucker ausgeschaltet ist, schalten Sie ihn ein.
2
Öffnen Sie die Tintenpatronenabdeckung.
Drücken Sie während der Installation nicht auf die Tasten an den
beiden Seiten der Autoduplexeinheit. Verwenden Sie diese Tasten
nur zur Deinstallation der Autoduplexeinheit.
Um der Gefahr eines elektrischen Schlags vorzubeugen, sollten
Sie das Netzkabel nur an eine geerdete Steckdose anschließen.
Verwenden Sie nur das Netzkabel, das zum Lieferumfang des
Druckers gehört.

DEWW
3
Nehmen Sie die Tintenpatronen aus ihrer Verpackung.
4
Installieren Sie jede Tintenpatrone in ihrem eigenen, farbcodierten
Sockel. Folgen Sie den farbigen Pfeilen, um die Tintenpatronen
korrekt zu installieren.
5
Drücken Sie jede Tintenpatrone nach der Installation fest in
ihren Sockel, damit ein stabiler Kontakt gewährleistet ist.
Schritt 7: Installieren der Druckköpfe
1
Vergewissern Sie sich, daß der Drucker eingeschaltet ist.
2
Öffnen Sie die Druckkopfabdeckung. Öffnen Sie die
Druckkopfverriegelung, indem Sie sie von hinten anheben.
Ziehen Sie die Druckkopfverriegelung nach vorn und nach
unten, um die Lasche aus der Druckerschlittenverriegelung
auszuhaken.

DEWW
3
Heben Sie die Druckkopfverriegelung an, und schieben Sie
sie nach hinten.
4
Nehmen Sie die Druckköpfe aus ihrer Verpackung. Ziehen
Sie die Schutzstreifen von den Druckköpfen ab.
5
Setzen Sie jeden Druckkopf in seinen eigenen, farbcodierten
Sockel ein.
6
Drücken Sie die einzelnen Druckköpfe nach der Installation fest
in ihre Sockel, damit ein stabiler Kontakt gewährleistet ist.
Die farbliche Reihenfolge der Druckköpfe ist nicht mit der farblichen
Reihenfolge der Tintenpatronen identisch.

DEWW
7
Heben Sie die Druckkopfverriegelung an, und ziehen Sie
sie nach vorne. Haken Sie die Druckerschlittenverriegelung
in die Druckkopfverriegelung ein, und schieben Sie die
Druckkopfverriegelung nach hinten, bis sie in ihrer ursprünglichen
Position sitzt. Zum Schließen der Druckkopfverriegelung müssen
Sie etwas Kraft aufwenden. Falls sich die Druckkopfverriegelung
nicht schließen läßt, prüfen Sie, ob die Druckköpfe richtig in ihren
Sockeln sitzen. Drücken Sie die einzelnen Druckköpfe hierzu fest
nach unten.
8
Schließen Sie die Druckkopfabdeckung und die
Tintenpatronenabdeckung.
9
Warten Sie, bis der Drucker die Druckköpfe initialisiert hat.
Dieser Vorgang kann einige Minuten dauern. Nach Abschluß
der Initialisierung wird eine Ausrichtungsseite gedruckt. Falls
keine Ausrichtungsseite gedruckt wird, prüfen Sie, ob sich
Papier im Zufuhrfach befindet.
Schritt 8: Einlegen von Papier
Der Drucker verfügt über vier verschiedene Papierpfade:
z
Fach 1
(Standardfach): Kann bis zu 150 Medienblätter der
Gewichtsklasse 20 lb (75 g/m2) aufnehmen.
z
Fach 2
(optionales Zubehörteil): Kann bis zu 250 Medienblätter
der Gewichtsklasse 20 lb (75 g/m2) aufnehmen.
z
Vorderer manueller Einzug
: Kann bis zu 10 Medienblätter
aufnehmen.
z
Hinterer manueller Einzug
: Kann 1 Medienblatt aufnehmen.
Der Drucker unterstützt Medienformate von 4 x 6 Zoll (102 x 152 mm)
bis 13 x 19 Zoll (330 x 483 mm). In der folgenden Tabelle werden die
Medienarten aufgelistet, die für die einzelnen Papierpfade zulässig
sind. Ausführlichere Informationen über unterstützte Medien finden
Sie im Abschnitt „Auswählen von Druckmedien“.
Medienart Fach 1 Fach 2 Vorderer
manueller
Einzug
Hinterer
manueller
Einzug
Normalpapier
Inkjetpapier
Fotopapier
Transparentfolien

DEWW
Tips zum Einlegen von Papier
z
Die Standardgröße der Fächer 1 und 2 ist 8,5 x 14 Zoll
(215,9 x 355,6 mm). Wenn Sie auf kleineren Medien drucken
möchten, müssen Sie die Papier-Querführung und die Papier-
Längsführung im Fach vor dem Einlegen der Medien auf das
gewünschte Format einstellen.
z
Sie können die Fächer 1 und 2 so vergrößern, daß sie Medien
der Formate A3 (11 x 17 Zoll) und A3+ (13 x 19 Zoll) aufnehmen
können.
z
Legen Sie die Medien vertikal (im Hochformat) ein. Falls Sie
horizontal (im Querformat) drucken möchten, nehmen Sie
diese Auswahl über die Software vor.
z
Um Mehrfacheinzüge und Papierstaus zu vermeiden, sollten Sie
immer nur eine Medienart in einen Papierpfad einlegen. Wenn Sie
einen vorhandenen Medienstapel aufstocken möchten, nehmen
Sie die vorhandenen Medien stets aus dem Fach, und richten Sie
sie mit den neuen Medien aus, bevor Sie den Stapel wieder
einlegen.
So legen Sie Medien in Fach 1 oder Fach 2 ein
1
Um Medien in Fach 1 einzulegen, klappen Sie das Ausgabefach
nach oben. Das Fach 1 läßt sich aus dem Drucker herausziehen.
Sie können die Medien aber auch ohne Herausziehen des Faches
einlegen.
Um Medien in Fach 2 einzulegen, entfernen Sie das Fach aus dem
Drucker, indem Sie es am Griff (vorne unten am Fach) zu sich
herausziehen.
Spezialpapier
(Bannerpapier,
Aufkleber,
Transferpapier
zum Aufbügeln)
Grußkarten,
einschließlich
Hagaki-Karten
Karteikarten
Broschürenpapier
Medienart Fach 1 Fach 2 Vorderer
manueller
Einzug
Hinterer
manueller
Einzug

DEWW
2
Ziehen Sie die Papier-Längsführung und die Papier-Querführung in
ihre äußerste Position.
3
Falls Sie Papier mit einem größeren Format als dem Legal-Format
einlegen, führen Sie die folgenden Schritte aus, um das Fach zu
erweitern:
a
Suchen Sie nach der Facherweiterungssperre vorne links
am Fach.
b
Schieben Sie sie nach links, und lassen Sie sie wieder los.
c
Ziehen Sie das Fach in die Länge, bis es einrastet. Hierdurch
wird das Fach erweitert, so daß es Medien bis Format A3
(13 x 19 Zoll) unterstützt.
4
Für Fach 1: Legen Sie bis zu 150 Blatt Papier oder bis zu 30
Transparentfolien (einen Medienstapel von maximal 0,58 Zoll
oder 15 mm) in das Fach ein. Für Fach 2: Entfernen Sie die
Abdeckung, und legen Sie bis zu 250 Blatt Papier (einen Stapel
von maximal 0,98 Zoll oder 25 mm) in das Fach ein. Überfüllen
Sie das Fach nicht.
5
Ziehen Sie die Papier-Längsführung und die Papier-Querführung,
bis sie direkt an den Medien anliegen.
6
Setzen Sie Fach 1 wieder ein, falls Sie es entfernt haben. Klappen
Sie das Ausgabefach wieder nach unten in seine ursprüngliche
Position.
Wenn Sie Fach 2 entfernt haben, setzen Sie die Abdeckung wieder
ein. Richten Sie dann das Fach 2 an seinem Schacht im Drucker
aus, und schieben Sie es wieder hinein
Um das Fach nach einer Erweiterung wieder zu verkleinern,
verschieben Sie die Facherweiterungssperre nach links und
lassen sie los. Schieben Sie das Fach in den Drucker, bis
es einrastet.

DEWW
So legen Sie Medien in den vorderen manuellen
Einzug ein
1
Ziehen Sie die Papier-Querführung im Ausgabefach in ihre
äußerste Position.
2
Legen Sie bis zu 10 Blatt Papier oder 3 Transparentfolien so ein,
daß sie an der rechten Seite des vorderen manuellen Einzugs
anliegen und die Druckseite nach unten weist. Schieben Sie die
Medien so weit wie möglich in den Papiereinzug.
3
Verschieben Sie die Papier-Querführung, so daß sie am
Medienstapel anliegt.
Schritt 9: Installieren der Druckersoftware
Nach der Einrichtung des Druckers können Sie die Druckersoftware
installieren. HP empfiehlt, daß Sie die Druckersoftware vor dem
Anschließen des Schnittstellenkabels von der Starter CD aus
installieren.
Weitere Informationen zur Softwareinstallation finden Sie im Kapitel
„Installieren der Druckersoftware“.
Schritt 10: Anschließen des
Schnittstellenkabels
Für Windows
Falls Ihr Computer einen USB-Anschluß besitzt und unter Microsoft
®
Windows
®
98, Windows Me oder Windows 2000 läuft, können Sie
den Drucker unter Verwendung eines USB-Kabels an den Computer
anschließen.
Falls Ihr Computer unter Windows 95 oder Windows NT
®
Version 4.0
läuft, oder falls Ihr PC nicht für die Verwendung von USB konfiguriert
ist, können Sie den Drucker unter Verwendung eines Parallelkabels
an den Computer anschließen.
Für Macintosh
Falls Ihr Computer einen USB-Anschluß besitzt und unter Mac OS 8.6
oder einer höheren Version läuft, können Sie den Drucker unter
Verwendung eines USB-Kabels an den Computer anschließen. Falls
Ihr Computer keinen USB-Anschluß besitzt, können Sie den Drucker
unter Verwendung eines LIO-Moduls an den Computer anschließen.

DEWW
Wechseln der Sprache für die LCD-Anzeige
Standardmäßig werden die Meldungen auf der LCD-Anzeige in
Deutsch angezeigt. Sie können die Meldungen auf Ihrem Drucker
aber auch in einer anderen, unterstützten Sprache anzeigen lassen.
Sie können die LCD-Sprache über die Toolbox oder über das LCD-
Bedienfeld festlegen.
So wechseln Sie die Sprache für die
LCD-Anzeige
1
Vergewissern Sie sich, daß der Drucker ausgeschaltet ist.
(Drücken Sie gegebenenfalls die EIN/AUS-Taste, um den Drucker
auszuschalten.)
2
Halten Sie die ABBRECHEN-Taste gedrückt, und drücken Sie die
EIN/AUS-Taste, um den Drucker im Sprachauswahlmodus
einzuschalten.
Nach dem Einschalten des Druckers zeigt die LCD-Anzeige die
aktuelle Sprache an.
3
Drücken Sie die ABBRECHEN-Taste, um durch die Liste der
verfügbaren Sprachen zu blättern.
4
Wenn Sie die gewünschte Sprache gefunden haben, drücken Sie
die FORTFAHREN-Taste, um die Sprachauswahl zu bestätigen.
Nach Auswahl der gewünschten Sprache wird der
Sprachauswahlmodus deaktiviert, und der Drucker
setzt den normalen Betrieb in der neuen Sprache fort.
Seite wird geladen ...
Seite wird geladen ...
Seite wird geladen ...
Seite wird geladen ...
Seite wird geladen ...
Seite wird geladen ...
Seite wird geladen ...
Seite wird geladen ...
Seite wird geladen ...
Seite wird geladen ...
Seite wird geladen ...
Seite wird geladen ...
Seite wird geladen ...
Seite wird geladen ...
Seite wird geladen ...
Seite wird geladen ...
Seite wird geladen ...
Seite wird geladen ...
Seite wird geladen ...
Seite wird geladen ...
Seite wird geladen ...
Seite wird geladen ...
Seite wird geladen ...
Seite wird geladen ...
Seite wird geladen ...
Seite wird geladen ...
Seite wird geladen ...
Seite wird geladen ...
Seite wird geladen ...
Seite wird geladen ...
Seite wird geladen ...
Seite wird geladen ...
Seite wird geladen ...
Seite wird geladen ...
Seite wird geladen ...
Seite wird geladen ...
Seite wird geladen ...
Seite wird geladen ...
Seite wird geladen ...
Seite wird geladen ...
Seite wird geladen ...
Seite wird geladen ...
Seite wird geladen ...
Seite wird geladen ...
Seite wird geladen ...
Seite wird geladen ...
Seite wird geladen ...
Seite wird geladen ...
Seite wird geladen ...
Seite wird geladen ...
Seite wird geladen ...
Seite wird geladen ...
Seite wird geladen ...
Seite wird geladen ...
Seite wird geladen ...
Seite wird geladen ...
Seite wird geladen ...
Seite wird geladen ...
Seite wird geladen ...
Seite wird geladen ...
Seite wird geladen ...
Seite wird geladen ...
Seite wird geladen ...
Seite wird geladen ...
Seite wird geladen ...
Seite wird geladen ...
Seite wird geladen ...
Seite wird geladen ...
Seite wird geladen ...
Seite wird geladen ...
Seite wird geladen ...
Seite wird geladen ...
Seite wird geladen ...
Seite wird geladen ...
Seite wird geladen ...
Seite wird geladen ...
Seite wird geladen ...
Seite wird geladen ...
Seite wird geladen ...
Seite wird geladen ...
Seite wird geladen ...
-
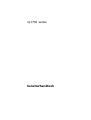 1
1
-
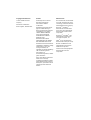 2
2
-
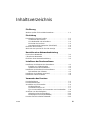 3
3
-
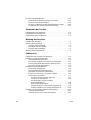 4
4
-
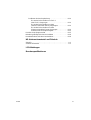 5
5
-
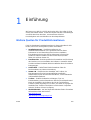 6
6
-
 7
7
-
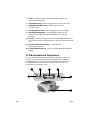 8
8
-
 9
9
-
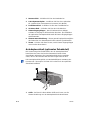 10
10
-
 11
11
-
 12
12
-
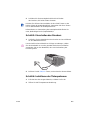 13
13
-
 14
14
-
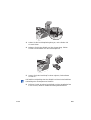 15
15
-
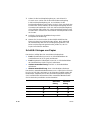 16
16
-
 17
17
-
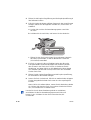 18
18
-
 19
19
-
 20
20
-
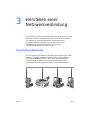 21
21
-
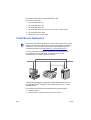 22
22
-
 23
23
-
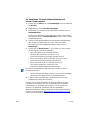 24
24
-
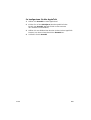 25
25
-
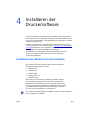 26
26
-
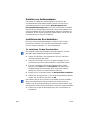 27
27
-
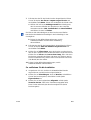 28
28
-
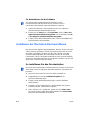 29
29
-
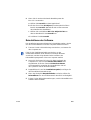 30
30
-
 31
31
-
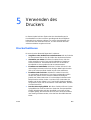 32
32
-
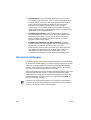 33
33
-
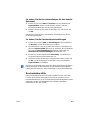 34
34
-
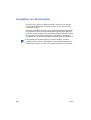 35
35
-
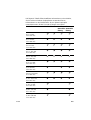 36
36
-
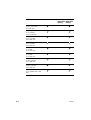 37
37
-
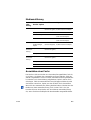 38
38
-
 39
39
-
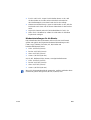 40
40
-
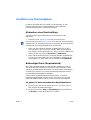 41
41
-
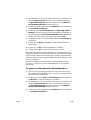 42
42
-
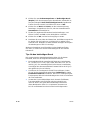 43
43
-
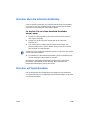 44
44
-
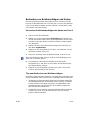 45
45
-
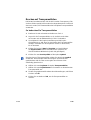 46
46
-
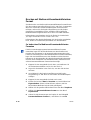 47
47
-
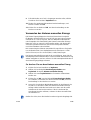 48
48
-
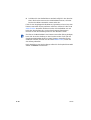 49
49
-
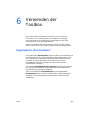 50
50
-
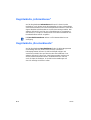 51
51
-
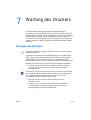 52
52
-
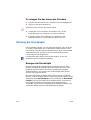 53
53
-
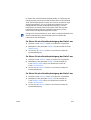 54
54
-
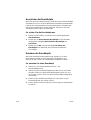 55
55
-
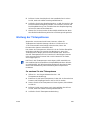 56
56
-
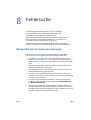 57
57
-
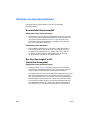 58
58
-
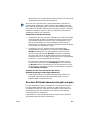 59
59
-
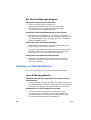 60
60
-
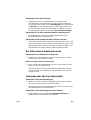 61
61
-
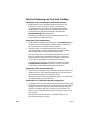 62
62
-
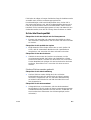 63
63
-
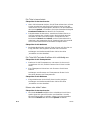 64
64
-
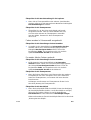 65
65
-
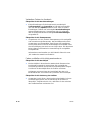 66
66
-
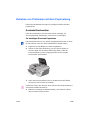 67
67
-
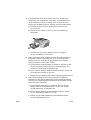 68
68
-
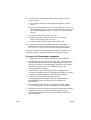 69
69
-
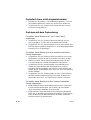 70
70
-
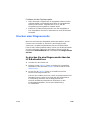 71
71
-
 72
72
-
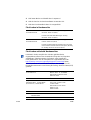 73
73
-
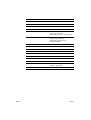 74
74
-
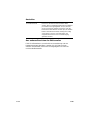 75
75
-
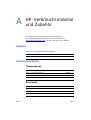 76
76
-
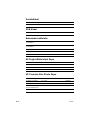 77
77
-
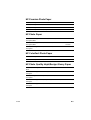 78
78
-
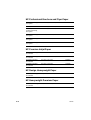 79
79
-
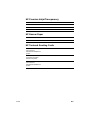 80
80
-
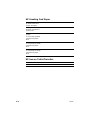 81
81
-
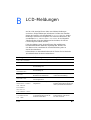 82
82
-
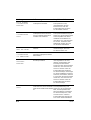 83
83
-
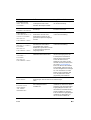 84
84
-
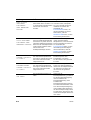 85
85
-
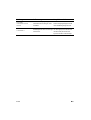 86
86
-
 87
87
-
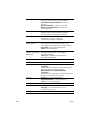 88
88
-
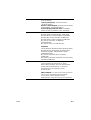 89
89
-
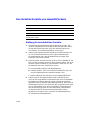 90
90
-
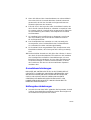 91
91
-
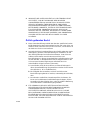 92
92
-
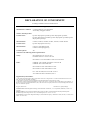 93
93
-
 94
94
-
 95
95
-
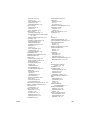 96
96
-
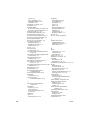 97
97
-
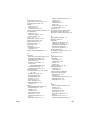 98
98
-
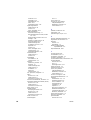 99
99
-
 100
100
-
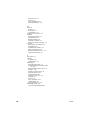 101
101
HP Color Inkjet cp1700 Printer series Benutzerhandbuch
- Kategorie
- Typ
- Benutzerhandbuch
Verwandte Artikel
-
HP Business Inkjet 1200 Printer series Benutzerhandbuch
-
HP BUSINESS INKJET 1000 PRINTER Benutzerhandbuch
-
HP Business Inkjet 1100 Printer series Benutzerhandbuch
-
HP Officejet K7100 Color Printer series Benutzerhandbuch
-
HP Photosmart Pro B8300 Printer series Benutzerhandbuch
-
HP Business Inkjet 2300 Printer series Benutzerhandbuch
-
HP Color Inkjet cp1160 Printer series Benutzerhandbuch
-
HP 2500c Pro Printer series Benutzerhandbuch
-
HP Business Inkjet 2800 Printer series Benutzerhandbuch
-
HP Business Inkjet 2230/2280 Printer series Benutzerhandbuch