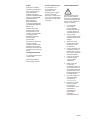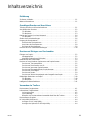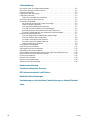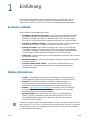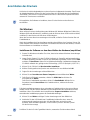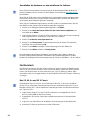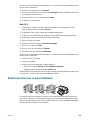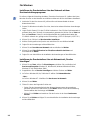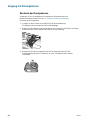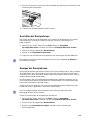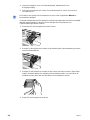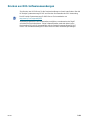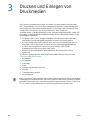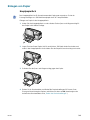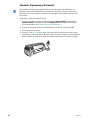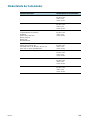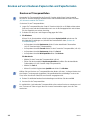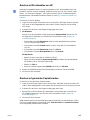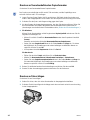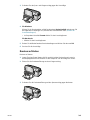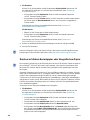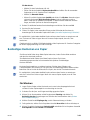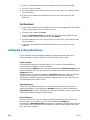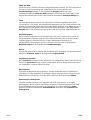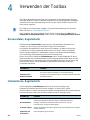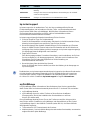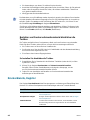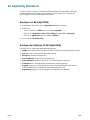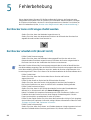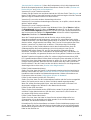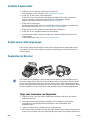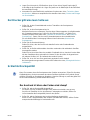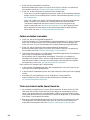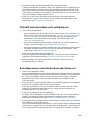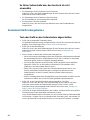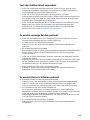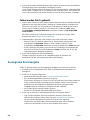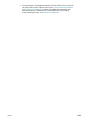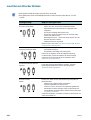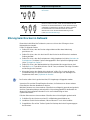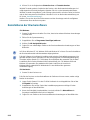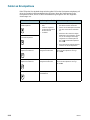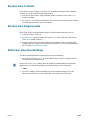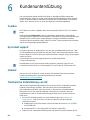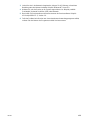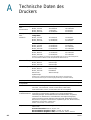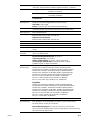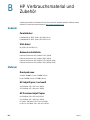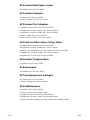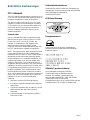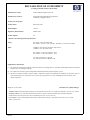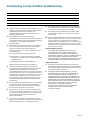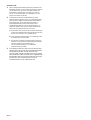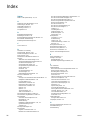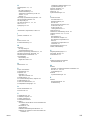HP Deskjet 9300 Printer series Benutzerhandbuch
- Typ
- Benutzerhandbuch

hp deskjet Serie 9300
Benutzerhandbuch

DEWW
Hinweis
Änderungen vorbehalten.
Hewlett-Packard übernimmt
keine Gewährleistung für
diese Informationen.
HEWLETT-PACKARD
SCHLIESST INSBESONDERE
DIE STILLSCHWEIGENDE
GEWÄHRLEISTUNG
BEZÜGLICH DER
MARKTGÄNGIGEN
QUALITÄT UND EIGNUNG
FÜR EINEN BESTIMMTEN
ZWECK AUS.
Hewlett-Packard haftet
weder für Fehler in dieser
Dokumentation noch für
Schäden und Folgeschäden
in Verbindung mit der
Bereitstellung oder dem
Gebrauch dieser
Dokumentation.
Kein Teil dieses Dokuments
darf ohne vorherige
schriftliche Einwilligung der
Hewlett-Packard Company
fotokopiert, reproduziert oder
in andere Sprachen übersetzt
werden.
Copyright-Informationen
© Copyright Hewlett-Packard
Company 2003.
Alle Rechte vorbehalten.
Erste Ausgabe: Mai 2003
Hinweise zu Warenzeichen
HP ColorSmart II und
HP PhotoREt III sind
Warenzeichen der
Hewlett-Packard Company.
Microsoft
®
, Windows
®
,
Windows NT
®
und MS-DOS
®
sind in den USA eingetragene
Warenzeichen der Microsoft
Corporation.
Sicherheitsinformationen
Beachten Sie beim Einsatz
dieses Produkts immer die
folgenden Sicherheitshinweise,
um die Verletzungsgefahr und
das Risiko eines elektrischen
Schlags zu verringern.
1 Die Anweisungen
in der mit dem
Drucker gelieferten
Dokumentation müssen
von Ihnen gelesen und
verstanden worden sein.
2 Alle am Produkt
angebrachten Warnungen
und Anweisungen sind zu
befolgen.
3 Ziehen Sie vor dem
Reinigen des Produkts
den Netzstecker aus
der Steckdose.
4 Dieses Produkt darf nicht
in der Nähe von Wasser
betrieben bzw. von einer
nassen Person aufgestellt
oder bedient werden.
5 Sorgen Sie für sicheren
Stand des Produkts
auf einer stabilen
Auflagefläche.
6 Wählen Sie für das
Produkt einen
geschützten Standort, an
dem keine Personen auf
das Netzkabel treten oder
darüber stolpern können.
Das Netzkabel darf nicht
beschädigt werden.
7 Wenn das Produkt nicht
einwandfrei arbeitet,
siehe Abschnitt
“Fehlerbehebung”.
8 Im Inneren des Geräts
befinden sich keine
vom Endnutzer
instandsetzbaren Teile.
Beauftragen Sie
mit Wartung und
Instandsetzung
qualifiziertes
Kundendienstpersonal.

DEWW iii
Inhaltsverzeichnis
Einführung
Zu diesem Leitfaden. . . . . . . . . . . . . . . . . . . . . . . . . . . . . . . . . . . . . . . . . . . . . . . . . . . .1-1
Weitere Informationen . . . . . . . . . . . . . . . . . . . . . . . . . . . . . . . . . . . . . . . . . . . . . . . . . .1-1
Grundlagen/Drucker und Anschlüsse
Teile des Druckers und Druckerfunktionen . . . . . . . . . . . . . . . . . . . . . . . . . . . . . . . . . .2-1
Anschließen des Druckers. . . . . . . . . . . . . . . . . . . . . . . . . . . . . . . . . . . . . . . . . . . . . . .2-2
Für Windows . . . . . . . . . . . . . . . . . . . . . . . . . . . . . . . . . . . . . . . . . . . . . . . . . . . . . .2-2
Für Macintosh . . . . . . . . . . . . . . . . . . . . . . . . . . . . . . . . . . . . . . . . . . . . . . . . . . . . .2-3
Betrieb des Druckers in einem Netzwerk. . . . . . . . . . . . . . . . . . . . . . . . . . . . . . . . . . . .2-4
Für Windows . . . . . . . . . . . . . . . . . . . . . . . . . . . . . . . . . . . . . . . . . . . . . . . . . . . . . .2-5
Ändern der Druckeinstellungen . . . . . . . . . . . . . . . . . . . . . . . . . . . . . . . . . . . . . . . . . . .2-6
Umgang mit Druckpatronen. . . . . . . . . . . . . . . . . . . . . . . . . . . . . . . . . . . . . . . . . . . . . .2-7
Wechseln der Druckpatronen . . . . . . . . . . . . . . . . . . . . . . . . . . . . . . . . . . . . . . . . .2-7
Ausrichten der Druckpatronen. . . . . . . . . . . . . . . . . . . . . . . . . . . . . . . . . . . . . . . . .2-8
Reinigen der Druckpatronen . . . . . . . . . . . . . . . . . . . . . . . . . . . . . . . . . . . . . . . . . .2-8
Drucken aus DOS-Softwareanwendungen . . . . . . . . . . . . . . . . . . . . . . . . . . . . . . . . .2-10
Drucken und Einlegen von Druckmedien
Einlegen von Papier. . . . . . . . . . . . . . . . . . . . . . . . . . . . . . . . . . . . . . . . . . . . . . . . . . . .3-2
Hauptpapierfach . . . . . . . . . . . . . . . . . . . . . . . . . . . . . . . . . . . . . . . . . . . . . . . . . . .3-2
Manueller Papiereinzug (Rückseite) . . . . . . . . . . . . . . . . . . . . . . . . . . . . . . . . . . . .3-3
Mindestbreite der Seitenränder . . . . . . . . . . . . . . . . . . . . . . . . . . . . . . . . . . . . . . . . . . .3-4
Drucken auf verschiedenen Papiersorten und Papierformaten . . . . . . . . . . . . . . . . . . .3-5
Drucken auf Transparentfolien . . . . . . . . . . . . . . . . . . . . . . . . . . . . . . . . . . . . . . . .3-5
Drucken auf Druckmedien von HP . . . . . . . . . . . . . . . . . . . . . . . . . . . . . . . . . . . . .3-6
Drucken auf genormten Papierformaten . . . . . . . . . . . . . . . . . . . . . . . . . . . . . . . . .3-6
Drucken auf benutzerdefinierten Papierformaten . . . . . . . . . . . . . . . . . . . . . . . . . .3-7
Drucken auf Umschlägen . . . . . . . . . . . . . . . . . . . . . . . . . . . . . . . . . . . . . . . . . . . .3-7
Drucken auf Karten . . . . . . . . . . . . . . . . . . . . . . . . . . . . . . . . . . . . . . . . . . . . . . . . .3-8
Drucken auf dickem Normalpapier oder fotografischem Papier . . . . . . . . . . . . . . .3-9
Beidseitiges Bedrucken von Papier . . . . . . . . . . . . . . . . . . . . . . . . . . . . . . . . . . . . . . .3-10
Für Windows . . . . . . . . . . . . . . . . . . . . . . . . . . . . . . . . . . . . . . . . . . . . . . . . . . . . .3-10
Für Macintosh . . . . . . . . . . . . . . . . . . . . . . . . . . . . . . . . . . . . . . . . . . . . . . . . . . . .3-11
Intelligente Softwarefunktionen . . . . . . . . . . . . . . . . . . . . . . . . . . . . . . . . . . . . . . . . . .3-11
Verwenden der Toolbox
Druckerstatus, Registerkarte . . . . . . . . . . . . . . . . . . . . . . . . . . . . . . . . . . . . . . . . . . . . .4-1
Informationen, Registerkarte . . . . . . . . . . . . . . . . . . . . . . . . . . . . . . . . . . . . . . . . . . . . .4-1
hp instant support . . . . . . . . . . . . . . . . . . . . . . . . . . . . . . . . . . . . . . . . . . . . . . . . . .4-2
myPrintMileage . . . . . . . . . . . . . . . . . . . . . . . . . . . . . . . . . . . . . . . . . . . . . . . . . . . .4-2
Bestellen von Druckerverbrauchsmaterial direkt über die Toolbox . . . . . . . . . . . . .4-3
Druckerdienste, Register . . . . . . . . . . . . . . . . . . . . . . . . . . . . . . . . . . . . . . . . . . . . . . . .4-3
HP Inkjet Utility (Macintosh). . . . . . . . . . . . . . . . . . . . . . . . . . . . . . . . . . . . . . . . . . . . . .4-4
Anzeigen von HP Inkjet Utility . . . . . . . . . . . . . . . . . . . . . . . . . . . . . . . . . . . . . . . . .4-4
Anzeigen der Optionen für HP Inkjet Utility . . . . . . . . . . . . . . . . . . . . . . . . . . . . . . .4-4

iv DEWW
Fehlerbehebung
Der Drucker kann nicht eingeschaltet werden . . . . . . . . . . . . . . . . . . . . . . . . . . . . . . . .5-1
Der Drucker arbeitet nicht (druckt nicht) . . . . . . . . . . . . . . . . . . . . . . . . . . . . . . . . . . . .5-1
Gestörte Papierzufuhr . . . . . . . . . . . . . . . . . . . . . . . . . . . . . . . . . . . . . . . . . . . . . . . . . .5-3
Papier wird schief eingezogen. . . . . . . . . . . . . . . . . . . . . . . . . . . . . . . . . . . . . . . . . . . .5-3
Papierstau im Drucker . . . . . . . . . . . . . . . . . . . . . . . . . . . . . . . . . . . . . . . . . . . . . . . . . .5-3
Tipps zum Vermeiden von Papierstau. . . . . . . . . . . . . . . . . . . . . . . . . . . . . . . . . . .5-3
Der Drucker gibt eine leere Seite aus . . . . . . . . . . . . . . . . . . . . . . . . . . . . . . . . . . . . . .5-4
Schlechte Druckqualität . . . . . . . . . . . . . . . . . . . . . . . . . . . . . . . . . . . . . . . . . . . . . . . . .5-4
Der Ausdruck ist blass oder Farben sind stumpf. . . . . . . . . . . . . . . . . . . . . . . . . . .5-4
Farben verlaufen ineinander . . . . . . . . . . . . . . . . . . . . . . . . . . . . . . . . . . . . . . . . . .5-5
Tinte verschmiert weiße (leere) Bereiche . . . . . . . . . . . . . . . . . . . . . . . . . . . . . . . .5-5
Tinte füllt Text oder Grafiken nicht vollständig aus . . . . . . . . . . . . . . . . . . . . . . . . .5-6
Buchstaben weisen unscharfe Konturen oder Zacken auf . . . . . . . . . . . . . . . . . . .5-6
Es fehlen Seiteninhalte bzw. der Ausdruck ist nicht einwandfrei. . . . . . . . . . . . . . .5-7
Unerwünschte Druckergebnisse . . . . . . . . . . . . . . . . . . . . . . . . . . . . . . . . . . . . . . . . . .5-7
Text oder Grafik an den Seitenrändern abgeschnitten . . . . . . . . . . . . . . . . . . . . . .5-7
Text oder Grafiken falsch angeordnet . . . . . . . . . . . . . . . . . . . . . . . . . . . . . . . . . . .5-8
Es werden unsinnige Zeichen gedruckt. . . . . . . . . . . . . . . . . . . . . . . . . . . . . . . . . .5-8
Es werden falsche Schriftarten gedruckt. . . . . . . . . . . . . . . . . . . . . . . . . . . . . . . . .5-8
Farben werden falsch gedruckt . . . . . . . . . . . . . . . . . . . . . . . . . . . . . . . . . . . . . . . .5-9
Zu langsame Druckausgabe . . . . . . . . . . . . . . . . . . . . . . . . . . . . . . . . . . . . . . . . . . . . .5-9
Leuchten am Drucker blinken . . . . . . . . . . . . . . . . . . . . . . . . . . . . . . . . . . . . . . . . . . .5-11
Störung beim Drucken im Netzwerk. . . . . . . . . . . . . . . . . . . . . . . . . . . . . . . . . . . . . . .5-12
Deinstallieren der Druckersoftware . . . . . . . . . . . . . . . . . . . . . . . . . . . . . . . . . . . . . . .5-13
USB-Installation fehlgeschlagen oder Drucken über USB funktioniert nicht . . . . . . . .5-14
Drucker druckt nicht nach Anschlusswechsel . . . . . . . . . . . . . . . . . . . . . . . . . . . . . . .5-14
Fehler an Druckpatrone . . . . . . . . . . . . . . . . . . . . . . . . . . . . . . . . . . . . . . . . . . . . . . . .5-15
Drucken einer Testseite. . . . . . . . . . . . . . . . . . . . . . . . . . . . . . . . . . . . . . . . . . . . . . . .5-16
Drucken einer Diagnoseseite. . . . . . . . . . . . . . . . . . . . . . . . . . . . . . . . . . . . . . . . . . . .5-16
Abbrechen eines Druckauftrags. . . . . . . . . . . . . . . . . . . . . . . . . . . . . . . . . . . . . . . . . .5-16
Kundenunterstützung
Technische Daten des Druckers
HP Verbrauchsmaterial und Zubehör
Behördliche Bestimmungen
Vereinbarung zur beschränkten Gewährleistung von Hewlett-Packard
Index

DEWW 1-1
1
Einführung
Ihr Drucker erzeugt brilliante Farben auf Papierformaten bis maximal 330 x 483 mm.
Der Drucker kann direkt an Rechner mit paralleler Schnittstelle oder USB-Buchse
angeschlossen werden. Der Drucker kann auch in einem Netzwerk betrieben werden.
Zu diesem Leitfaden
Dieser Leitfaden enthält folgende Abschnitte:
Grundlagen / Drucker und Anschlüsse – hier werden die Einzelteile des Druckers
beschrieben und folgende Punkte erklärt: Kabelanschluss über USB-Buchse oder
parallele Schnittstelle, Anschluß an ein Netzwerk und Anschluß an einen externen
Druckserver. Auch Hinweise für den Umgang mit Druckpatronen sind hier zu finden.
Drucken und Einlegen von Papier – beschreibt das Einlegen von Druckpapiermedien
und erläutert das Drucken auf Papier verschiedener Arten und Formate.
Nutzung der Toolbox – beschreibt die Funktionen der Toolbox, z.B. Anzeige des
Tintenstands, Pflege von Druckpatronen und führt zur Online-Bedienungsanleitung
(mit Bedienungshinweisen und Anleitungen zur Fehlerbehebung) sowie die Website
„myPrintMileage“ (laufend aktualisierte Informationen zur Druckernutzung).
Fehlersuche – hilft Ihnen beim Lösen von Druckerproblemen und erklärt, wie Sie unseren
Kundendienst erreichen.
Kundenunterstützung – nennt Ihnen Kundendienste, die technische Unterstützung für
Ihren Drucker bieten.
Technische Daten und HP Zubehör – Informationen wie Bestellnummern von
Druckpatronen, verwendbare Druckpapiermedien, Papierfachkapazitäten und
Systemanforderungen.
Weitere Informationen
Toolbox – Enthält Bedienungshinweise und Anweisungen zur Fehlerbehebung
und ermöglicht den Zugriff auf Druckerwartungsfunktionen und HP Informationen.
Starter-CD – Enthält Druckersoftware, zusätzliche Softwarevorlagen, ein
Dienstprogramm zum Kopieren der Druckersoftware auf eine Diskette, eine
elektronische Version dieses Benutzerhandbuchs und Bestellinformationen.
Website – http://www.hp.com/support/dj9300 ist die Adresse der HP Hauptseite.
Dort finden Sie die neueste Druckersoftware und Informationen über Produkte,
Betriebssysteme und das Kundendienstangebot.
hp instant support ist ein webbasiertes Tool, das Ihnen produktspezifische
Dienste, Tipps zur Fehlerbehebung und Informationen über den Tinten- und
Druckmedienverbrauch Ihres Druckers bietet. Den Zugriff auf diesen Dienst
erhalten Sie über die Toolbox.
.
Falls die Ratschläge in diesen Informationsquellen nicht helfen, Ihre Druckprobleme zu lösen,
finden Sie unter „Fehlerbehebung“ eine Liste der Informationsquellen, die Ihnen zur Wartung
und Pflege Ihres Druckers zur Verfügung stehen. Sie können sich auch an die zuständige
HP Kundendienstzentrale wenden.

2-1 DEWW
2
Grundlagen/Drucker und
Anschlüsse
Teile des Druckers und Druckerfunktionen
1 Ausgabefach – sammelt die gedruckten Seiten.
2 Papierführung – sorgt für korrekten Papiereinzug in den Drucker.
3 Geräteabdeckung – öffnen Sie diese Abdeckung zum Druckpatronenwechsel und
zur Papierstaubeseitigung.
4 Druckpatronenleuchte – blinkt bei geöffneter Geräteabdeckung und bei
Druckpatronenfehlern.
5 Taste C
ANCEL – durch Drücken dieser Taste brechen Sie den laufenden Druckauftrag ab.
6 Taste R
ESUME – blinkt, während eine Seite trocknet. Drücken Sie diese Taste, wenn Sie
keine Wartezeit wünschen.
7 Taste P
OWER – zum Ein- und Ausschalten des Druckers.
8 Postkartenführung – ausziehbarer Anschlag für kleinformatige Druckmedien.
9 Hauptpapierfach – nimmt bis zu 150 Blatt Normalpapier oder 30 Transparentfolien auf.
10 USB-Anschluss – Anschluss für das USB-Kabel.
11 Parallelanschluss – Anschluss für das Parallelkabel.
12 Manueller Papiereinzug – auf der Rückseite des Geräts, für stärkeres Papier, das den
Drucker in gerader Linie durchlaufen muss.
13 Drehknauf für abnehmbaren Deckel – drehen Sie den Knauf zum Abnehmen des
Deckels nach links. Zum Schließen und Arretieren des Deckels den Knauf nach
rechts drehen.
14 Abnehmbarer Deckel – nehmen Sie zum Entfernen gestauten Papiers diesen Deckel ab.
15 Netzanschluss – Buchse für das Netzkabel.

DEWW 2-2
Anschließen des Druckers
Ihr Drucker ist als Arbeitsplatzdrucker und zum Drucken im Netzwerk einsetzbar. Zum Einsatz
als Arbeitsplatzdrucker können Sie den Drucker über ein USB-Kabel oder ein Parallelkabel
anschließen. Zum Drucken in einem Netzwerk können Sie den Drucker optional über einen
externen HP Druckserver anschließen.
Für Windows
Wenn auf dem Rechner das Betriebssystem Windows 98, Windows Millennium Edition (Me),
Windows 2000 oder Windows XP installiert ist und der Rechner einen USB-Anschluss besitzt,
schließen Sie den Drucker mit Hilfe eines USB-Kabels an.
Wenn der Rechner diese Voraussetzungen nicht erfüllt, schließen Sie den Drucker über ein
Parallelkabel an.
Nach dem Installieren der Druckersoftware und dem Anschließen eines Druckers können Sie
in den meisten Fällen weitere Drucker über USB-Kabel an den Rechner anschließen, ohne die
Druckersoftware neu installieren zu müssen.
Installieren der Software vor dem Anschließen der Hardware (empfohlen)
1 Starten Sie Windows und stellen Sie sicher, dass keine anderen Windows-Anwendungen
in Betrieb sind.
2 Legen Sie die Starter-CD in das CD-ROM-Laufwerk ein. Daraufhin wird automatisch das
CD-Menü gestartet. Wird das CD-Menü nicht automatisch gestartet, klicken Sie auf Start
und dann auf Ausführen. Geben Sie im Befehlszeilenfeld den Laufwerksbuchstaben des
CD-ROM-Laufwerks ein, gefolgt von der Zeichenfolge „:\SETUP“ (Beispiel: „D:\SETUP“).
3 Klicken Sie im CD-Menü auf Druckertreiber installieren.
4 Wählen Sie die gewünschte Sprache aus und klicken Sie anschließend auf OK.
5 Folgen Sie den Anweisungen auf dem Bildschirm.
6 Klicken Sie auf Anschluss an diesem Computer und anschließend auf Weiter.
7 Falls Sie ein USB-Kabel verwenden, wählen Sie USB-Kabel und klicken Sie
anschließend auf Weiter.
Falls Sie ein Parallelkabel verwenden, wählen Sie Parallelkabel. Wählen Sie im
Dropdown-Listenfeld Anschlüsse den Parallelanschluss, mit dem der Drucker
verbunden ist.
8 Klicken Sie auf Weiter und folgen Sie den Anweisungen auf dem Bildschirm.
9 Verbinden Sie das USB-Kabel bzw. Parallelkabel mit dem Rechner, wenn die
entsprechende Anweisung erscheint. Auf dem Bildschirm erscheint nun der
Assistent „Neue Hardware gefunden“, und im Ordner „Drucker“ wird das Symbol
für den Drucker erzeugt.
Wir empfehlen, die Software zu installieren, bevor Sie den Drucker an den Rechner
anschließen.
Falls das Installationsprogramm einen vorhandenen Parallelanschluss erkennt und diesen
meldet, können Sie den Drucker wahlweise für den Betrieb über den erkannten Anschluss
installieren. Wenn Sie zusätzlich das Kontrollkästchen Express-Installation aktivieren,
verwendet das Installationsprogramm die Standardeinstellungen.
Schließen Sie das in Schritt 7 gewählte Kabel an, verwenden Sie kein anderes Kabel.

2-3 DEWW
Anschließen der Hardware vor dem Installieren der Software
Wenn Sie das USB-Kabel vor der Installation der Druckersoftware mit den entsprechenden
Anschlüssen des Rechners und des Druckers verbunden haben, wird auf dem Bildschirm
der Assistent „Neue Hardware gefunden“ angezeigt.
Wenn Sie ein Parallelkabel angeschlossen und das System neu gestartet haben, wird auf
dem Bildschirm der Assistent „Neue Hardware gefunden“ angezeigt.
1 Klicken Sie im Dialogfeld „Neue Hardware gefunden“ auf Weiter.
2 Klicken Sie auf Nach dem besten Treiber für das Gerät suchen (empfohlen) und
anschließend auf Weiter.
3 Legen Sie die Starter-CD in das CD-ROM-Laufwerk ein. Wenn das CD-Menü angezeigt
wird, doppelklicken Sie auf Beenden, um das Menü zu schließen.
4 Wählen Sie Geben Sie einen Speicherort an.
5 Klicken Sie auf Durchsuchen, um das Hauptverzeichnis der Starter-CD aufzurufen,
und klicken Sie anschließend auf OK.
6 Klicken Sie auf Weiter und folgen Sie den Anweisungen auf dem Bildschirm.
7 Klicken Sie auf Weiter und dann auf Fertig stellen.
Für Macintosh
Sie können Ihren Drucker über den USB-Anschluss an Apple Computer mit Betriebssystem
Mac OS 8.6 oder höher anschließen. Zum Anschließen älterer Geräte ohne USB-Anschluss
können Sie den Macintosh an einen Druckserver vom Typ HP Jetdirect (Jetdirect 300x)
anschließen oder sich an Apple wenden, um die Möglichkeit einer USB-Lösung in Erfahrung
zu bringen.
Mac OS 8.6, 9.x und OS X Classic
1 Legen Sie die Starter-CD in das CD-ROM-Laufwerk ein und doppelklicken Sie auf
das CD-Symbol (CD) auf dem Mac Desktop.
2 Doppelklicken Sie auf das Symbol des Installationsprogramms für das betreffende
Mac OS.
3 Folgen Sie zum Abschließen der Installation den Anweisungen auf dem Bildschirm.
4 Verbinden Sie Rechner und Drucker mit dem USB-Kabel.
Bevor Sie die Druckersoftware auf einem Rechner mit dem Betriebssystem Windows XP
(64-Bit) installieren können, müssen Sie die Software von der Website http://www.hp.com
herunterladen.
Nach Beendigung der Hardware-Installation (vor Installieren der Software) startet der
Assistent „Neue Hardware gefunden“ automatisch das Installationsprogramm. Dadurch
erhalten Sie die Möglichkeit, andere Komponenten als Treiber zu installieren, z.B. die Toolbox.
Die Betriebsart Mac OS X Classic ist ein Merkmal von Mac OS X, das Ihnen ermöglicht,
für Mac OS 9.x entwickelte Anwendungen auf Rechnern mit Betriebssystem Mac OS X zu
betreiben. Mit Mac OS X Classic betriebene Anwendungen haben eine Benutzeroberfläche
vom Typ Mac OS 9.x.

DEWW 2-4
Gehen Sie nach den folgenden Anweisungen vor, um den Drucker als Standarddrucker für
den Rechner zu definieren:
1 Klicken Sie im Apple-Menü auf Auswahl.
2 Klicken Sie oben links in der Auswahl auf hp deskjet xx, dabei steht xx für die Version
des aktuellen Druckertreibers.
3 Klicken Sie oben rechts in der Auswahl auf 9300.
4 Schließen Sie die Auswahl.
Mac OS X
1 Legen Sie die Starter-CD in das CD-ROM-Laufwerk ein und doppelklicken Sie im
Mac Desktop auf das CD-Symbol (CD icon).
2 Doppelklicken Sie auf das Symbol des Installationsprogramms.
3 Folgen Sie zum Abschließen der Installation den Anweisungen auf dem Bildschirm.
4 Verbinden Sie Rechner und Drucker mit dem USB-Kabel.
5 Öffnen Sie das Print Center.
6 Klicken Sie auf die Schaltfläche Drucker hinzufügen.
7 Klicken Sie im Menü auf USB.
8 Klicken Sie in der Druckerliste auf dj9300.
9 Klicken Sie auf die Schaltfläche Hinzufügen.
Gehen Sie nach den folgenden Anweisungen vor, um den Drucker als Standarddrucker für
den Rechner zu definieren:
1 Öffnen Sie das Print Center.
2 Klicken Sie auf OK.
3 Wählen Sie eine der folgenden Vorgehensweisen:
• Klicken Sie im Menü Drucker auf Als Standard verwenden.
• Betätigen Sie die Tastenkombination Befehl + D.
Wechselt der Druckername auf Fettschrift oder erscheint ein blauer Merkpunkt neben dem
Druckernamen, ist der Drucker als Standarddrucker definiert.
Betrieb des Druckers in einem Netzwerk
Der Drucker kann durch direktes Verbinden mit einem Netzwerk über einen Druckserver
vom Typ HP JetDirect in einer Netzwerkumgebung für andere Nutzer freigegeben werden.
Näheres über Druckserver vom Typ HP Jetdirect finden Sie in den Installationsanleitungen
der Hardware und Software für HP Jetdirect.

2-5 DEWW
Für Windows
Installieren des Druckertreibers über das Netzwerk mit dem
Druckereinrichtungsprogramm
1 Verbinden Sie den Druckserver HP JetDirect über ein Netzwerkkabel mit einem
Netzwerkanschluss.
2 Starten Sie Windows und stellen Sie sicher, dass keine anderen Windows-Anwendungen
laufen.
3 Legen Sie die Starter-CD in das CD-ROM-Laufwerk ein. Das CD-Menü wird automatisch
gestartet. Wenn das CD-Menü nicht automatisch gestartet wird, klicken Sie auf Start und
dann auf Ausführen. Geben Sie im Befehlszeilenfeld den Laufwerksbuchstaben des
CD-ROM-Laufwerks ein, gefolgt von der Zeichenfolge „:\SETUP“ (Beispiel: „D:\SETUP“).
4 Klicken Sie im CD-Menü auf Druckertreiber installieren.
5 Wählen Sie die gewünschte Sprache aus und klicken Sie anschließend auf OK.
6 Folgen Sie den Anweisungen auf dem Bildschirm.
7 Klicken Sie auf Anschluss am Netzwerk und anschließend auf Weiter.
8 Klicken Sie auf Client für Drucken im Client/Server-Betrieb einrichten und
anschließend auf Weiter.
9 Folgen Sie zum Abschließen der Installation den Anweisungen auf dem Bildschirm.
Installieren des Druckertreibers über ein Netzwerk mit „Drucker
hinzufügen“
1 Klicken Sie auf Start, wählen Sie Einstellungen und klicken Sie anschließend auf
Drucker und Faxgeräte (Windows 95, Windows 98, Windows Millennium Edition,
Windows NT 4.0 und Windows 2000).
2 Doppelklicken Sie auf Drucker hinzufügen und klicken Sie dann auf Weiter.
3 Im Fall von Windows 98, Me, 2000 oder XP wählen Sie Netzwerkdrucker.
- Oder -
Im Fall von Windows NT 4.0 wählen Sie Druckserver im Netzwerk.
4 Klicken Sie auf Weiter.
5 Führen Sie einen der folgenden Schritte aus:
• Geben Sie den Netzwerkpfad oder den Warteschlangennamen des gemeinsam
genutzten Druckers ein und klicken Sie auf Weiter. Klicken Sie bei der Aufforderung
zum Auswählen des Druckertyps auf Diskette.
• Klicken Sie auf Weiter und markieren Sie den Drucker in der Liste Gemeinsame
Drucker.
6 Klicken Sie auf Weiter und folgen Sie zum Abschließen der Installation den Anweisungen
auf dem Bildschirm.
Sie müssen folgende Reihenfolge einhalten: Zuerst den Druckserver HP Jetdirect einrichten,
dann den Drucker an das Netzwerk anschließen und danach die Druckersoftware installieren.

DEWW 2-6
Anschließen an einen Druckserver
1 Klicken Sie auf Start, wählen Sie Einstellungen und klicken Sie anschließend auf
Drucker (Windows NT4.0, 98, Me und 2000) bzw. auf Drucker und Faxgeräte
(Windows XP).
2 Klicken Sie mit der rechten Maustauste auf den Druckerordner und wählen Sie
Eigenschaften.
3 Führen Sie einen der folgenden Schritte aus (je nach Betriebssystem):
• Windows NT 4.0, 2000 und XP: Klicken Sie auf die Registerkarte Anschlüsse und
dann auf Anschluss hinzufügen.
• Windows 98 und Me: Klicken Sie auf die Registerkarte Details und dann auf
Anschluss hinzufügen.
4 Wählen Sie den gewünschten Anschluss (z.B. HP Standard TCP/IP) und klicken Sie auf
die Schaltfläche Neuer Anschluss.
5 Klicken Sie auf Weiter und folgen Sie zum Abschließen der Installation den Anweisungen
auf dem Bildschirm.
Ändern der Druckeinstellungen
Für Windows:
Im Ordner „Drucker“ können Sie auf die Druckfunktionen zugreifen und die standardmäßigen
Druckeinstellungen ändern:
1 Klicken Sie auf Start, wählen Sie Einstellungen und klicken Sie anschließend auf
Drucker (Windows 95, Windows 98, Windows Millennium Edition, Windows NT 4.0
und Windows 2000).
2 Klicken Sie mit der rechten Maustaste auf das Druckersymbol im Ordner „Drucker“
und wählen Sie Eigenschaften (Windows 98 oder Me), Standardeinstellungen für
Dokumente (Windows NT 4.0) oder Druckeinstellungen (Windows 2000 oder XP).
Zum Ändern der aktuellen Druckeinstellungen öffnen Sie das Dialogfeld „Drucken“ in der
Anwendung, mit der Sie arbeiten (dies geschieht normalerweise im Menü Datei durch
Klicken auf Drucken und anschließendes Betätigen der Schaltfläche Eigenschaften).
Für Macintosh:
Zum Ändern der Druckeinstellungen öffnen Sie das Menü Datei und klicken auf
Seiteneinstellungen oder Drucken.
Sie müssen folgende Reihenfolge einhalten: Zuerst den Druckserver HP Jetdirect einrichten,
dann den Drucker an das Netzwerk anschließen und danach die Druckersoftware installieren.

2-7 DEWW
Umgang mit Druckpatronen
Wechseln der Druckpatronen
Verwenden Sie nur die empfohlenen Druckpatronen. Bestellnummern und
Bestellinformationen finden Sie unter „HP Verbrauchsmaterial und Zubehör“.
Einsetzen der Druckpatronen:
1 Schalten Sie den Drucker ein und öffnen Sie die obere Abdeckung.
Die Halterung der Druckpatronen fährt in die Mittellage.
2 Klappen Sie die Arretierung der Druckpatrone hoch, fassen Sie die Patrone am oberen
Ende und ziehen Sie die verbrauchte Patrone aus der Halterung.
3 Nehmen Sie die neue Druckpatrone aus der Packung und ziehen Sie das
Schutzklebeband über den Tintendüsen ab, ohne Tintendüsen oder Kontakte
zu berühren.

DEWW 2-8
4 Drücken Sie die neue Patrone fest in den Steckplatz der Halterung und schließen Sie die
Arretierung der Druckpatrone.
5 Schließen Sie die obere Abdeckung des Druckers.
Ausrichten der Druckpatronen
Der Drucker besitzt eine Ausrichtautomatik zum Justieren der Druckpatronen nach jedem
Patronenwechsel. Sieht das Druckbild unscharf aus, können Sie die Patronen von
Hand ausrichten.
1 Öffnen Sie die Toolbox: Klicken Sie auf Start, wählen Sie Programme,
hp deskjet 9300 series und klicken Sie dann auf hp deskjet 9300 series Toolbox.
2 Klicken Sie auf die Registerkarte Druckerdienste.
3 Klicken Sie auf Druckpatronen ausrichten.
4 Folgen Sie zum Ausrichten der Druckpatronen den Anweisungen auf dem Bildschirm.
Reinigen der Druckpatronen
Die Druckköpfe besitzen mikroskopisch kleine Düsen, die verstopfen können, wenn sie länger
als einige Minuten der Luft ausgesetzt sind. Der Drucker ist so konzipiert, dass die Düsen
nicht austrocknen, wenn der Drucker eingeschaltet ist und gerade nicht druckt bzw. wenn er
mit der Netztaste ausgeschaltet wurde.
Eine über längere Zeit nicht verwendete Druckpatrone kann ebenfalls verstopfen, was zu
einer merklich verminderten Druckqualität führt. Zum Beseitigen von Düsenverstopfungen
müssen die Druckpatronen gereinigt werden.
Reinigen Sie die Druckpatronen, wenn Zeichen unvollständig gedruckt werden oder wenn
Punkte oder Linien in gedruckten Texten oder Grafiken fehlen.
Gehen Sie zum Reinigen der Druckpatronen wie folgt vor:
1 Öffnen Sie die Toolbox: Klicken Sie auf Start, wählen Sie Programme,
hp deskjet 9300 series und klicken Sie dann auf hp deskjet 9300 series Toolbox.
2 Klicken Sie auf die Registerkarte Druckerdienste.
3 Klicken Sie auf Druckpatronen reinigen und folgen Sie den Anweisungen
auf dem Bildschirm.
Die Funktion zum Ausrichten der Druckpatronen ist auch in der Registerkarte Dienste im
Druckertreiber verfügbar.
Durch zu häufiges Reinigen der Druckpatronen wird Tinte verschwendet und die
Nutzungsdauer der Patronen verkürzt.

2-9 DEWW
4 Ist das Druckergebnis noch nicht zufriedenstellend, wiederholen Sie den
Reinigungsvorgang.
5 Falls das Druckergebnis noch immer nicht zufriedenstellen ist, setzen Sie eine neue
Druckpatrone ein.
Schlechter Kontakt zwischen Druckpatronen und Patronenhalterungen kann die Druckqualität
ebenfalls beeinträchtigen. In diesem Fall kann Reinigen der Druckpatronen und
Patronenhalterungen Abhilfe schaffen:
1 Entnehmen Sie die Druckpatrone aus dem Drucker.
2 Reinigen Sie die elektrischen Kontakte an der Halterung der Patronenhalterung mit einem
trockenen Wattestäbchen.
3 Reinigen Sie die elektrischen Kontakte an der Patrone mit einem trockenen, flusenfreien
Lappen. Damit die elektrischen Kontakte nicht beschädigt werden, nur einmal über die
Kontakte wischen. Nicht über die Tintendüsen der Druckpatrone wischen.
4 Setzen Sie die Druckpatrone wieder ein.
Die Funktion zum Reinigen der Druckpatronen ist auch in der Registerkarte Dienste im
Druckertreiber verfügbar.

DEWW 2-10
Drucken aus DOS-Softwareanwendungen
Zum Drucken aus DOS können Sie die Druckereinstellungen auf zwei Arten ändern: über die
HP Deskjet Systemsteuerung für DOS und über den Druckertreiber der DOS-Anwendung.
Anwendungsspezifische DOS-Druckertreiber ermöglichen normalerweise den Zugriff
auf zahlreiche Druckerfunktionen. Einige Softwarehersteller entwickeln jedoch keine
Druckertreiber für ihre DOS-Anwendungen. Mit der Deskjet-Systemsteuerung für DOS
können Sie Standardeinstellungen für das Drucken aus DOS-Anwendungen festlegen.
Die HP Deskjet Systemsteuerung für DOS können Sie herunterladen von
http://www.hp.com/support/dj9300
.

3-1 DEWW
3
Drucken und Einlegen von
Druckmedien
Ihr HP Drucker verarbeitet eine Vielzahl von Medien, wie Normalpapier, Briefumschläge
und Transparentfolien. Der Drucker liefert einwandfreie Ergebnisse auf Normalpapier und
Druckmedien mit 25 Prozent Baumwollfaseranteil. Da der Drucker das Druckbild mit Tinte
erzeugt, liefern Druckmedien, die Tinte gut aufnehmen, beste Ergebnisse.
Am besten testen Sie einige Medientypen, bevor Sie große Mengen beschaffen. Stellen Sie
fest, welche Papiersorte gute Druckergebnisse liefert. Mit HP Inkjet-Medien erzielen Sie die
hochwertigsten Ergebnisse.
Zu dünnes Papier, Papier mit glatter Oberfläche oder dehnbares Papier wird unter
Umständen nicht ordnungsgemäß eingezogen und durch den Drucker geführt.
Bei stark strukturiertem Papier und bei Papier, das Tinte nicht gut aufnimmt, kann es
vorkommen, dass Grafiken oder Schriftzeichen nicht vollständig abgebildet werden.
Um einen ordnungsgemäßen Papiereinzug sicherzustellen, füllen Sie das
Hauptpapierfach immer nur mit einer Sorte Papier.
Bleiben Sie nach Möglichkeit bei einer Papiersorte, die sich mit Ihrem Drucker
bewährt hat.
Zum Drucken geeignet sind die unten aufgeführten Medien. Näheres finden Sie unter
„Technische Daten des Druckers“.
Normalpapier
Sonderpapier
Umschläge
Karten
Stärkeres Papier/Karton (0,52 mm)
Etiketten
Transparentfolien und Dias
HP Sonderpapier
Wenn Sie mehrere Transparentfolien oder mehrere Seiten fotografisches Papier oder anderes
Sonderpapier nacheinander drucken, blinkt nach jeder Seite die Leuchte „Resume“, damit die
gedruckte Seite trocknen kann, bevor die nächste Seite gedruckt wird. Drücken Sie die Taste
R
ESUME, wenn Sie keine Wartezeit zum Trocknen der gedruckten Seite wünschen.

DEWW 3-2
Einlegen von Papier
Hauptpapierfach
Einlegen von Papier in das Hauptpapierfach:
1 Heben Sie das Hauptpapierfach an und schieben Sie den Quer- und Längsanschlag für
das Papier in die äußere Endlage.
2 Legen Sie einen Stapel Papier (bis 19 mm dick bzw. 150 Blatt) mit der Druckseite nach
unten in das Hauptpapierfach und schieben Sie den Stapel bis zum Anschlag nach rechts.
3 Schieben Sie den Quer- und Längsanschlag gegen das Papier.
4 Ändern Sie im Druckertreiber nach Bedarf die Druckeinstellungen für Format, Sorte,
Einzug und Ausrichtung des Papiers und klicken Sie dann auf OK (Anweisungen zum
Aufrufen des Druckertreibers siehe „Ändern der Druckeinstellungen“.).
Das Hauptpapierfach ist für die meistverwendete Papiersorte vorgesehen. Es hat ein
Fassungsvermögen von 150 Blatt Normalpapier bzw. 30 Transparentfolien.

3-3 DEWW
Manueller Papiereinzug (Rückseite)
Papierzufuhr mit dem manuellen Einzug:
1 Klicken Sie im Druckertreiber auf die Registerkarte Papier/Qualität und wählen Sie
Manuelle Zufuhr im Dropdown-Listenfeld Papiersorte(Anweisungen zum Aufrufen
des Druckertreibers siehe „Ändern der Druckeinstellungen“.).
2 Ändern Sie bei Bedarf weitere Druckeinstellungen und klicken Sie dann auf OK.
3 Drucken Sie das Dokument.
4 Wenn die Taste R
ESUME blinkt, legen Sie Papier mit der Druckseite nach oben in den
manuellen Einzug an der Rückseite des Druckers. Achten Sie darauf, dass der Rand des
Blatts auf gleicher Höhe mit der seitlichen Ausrichtmarkierung im Einzugschacht liegt.
Der manuelle Papiereinzug an der Rückseite des Druckers dient zum Bedrucken von
stärkerem Papier wie Kartonmaterial und Fotopapier, ohne dass Knicke entstehen oder
das Papier sich verzieht. Dieser manuelle Einzug ermöglicht einen geradlinigen Durchlauf
des Papiers.

DEWW 3-4
Mindestbreite der Seitenränder
Papiersorte/Format Mindestbreite der Seitenränder
Papierformate US Letter, US Legal und US Executive Links: 6 mm
Rechts: 6 mm
Oben: 3 mm
Unten: 13 mm
Papierformat DIN A4 Links: 3 mm
Rechts: 3 mm
Oben: 3 mm
Unten: 13 mm
Papierformate DIN A3, A3+, B4
Ledger/Tabloid (279 x 432 mm)
Statement
Super B (320 x 483 mm)
Banner (Tabloid)
Banner (A3)
Benutzerdefiniert
Links: 5 mm
Rechts: 5 mm
Oben: 3 mm
Unten: 13 mm
Papierformate A5, B5
Karten (102 x 203 mm, A6)
Umschläge (Nr. 10, A2, Monarch, DL, C5, C6)
Fotos (101,6 x 152,4) mit Abreißnase
Links: 3 mm
Rechts: 3 mm
Oben: 3 mm
Unten: 13 mm
HP Grußkartenumschläge (111 x 152 mm) Links: 3 mm
Rechts: 3 mm
Oben: 3 mm
Unten: 13 mm
Banner – Format Letter (216 x 279 mm) Links: 6 mm
Rechts: 6 mm
Oben: 3 mm
Unten: 13 mm
Banner – Format A4 (210 x 297 mm) Links: 3 mm
Rechts: 3 mm
Oben: 3 mm
Unten: 13 mm

3-5 DEWW
Drucken auf verschiedenen Papiersorten und Papierformaten
Drucken auf Transparentfolien
So drucken Sie auf Transparentfolien:
1 Legen Sie Transparentfolien der Sorte HP Premium Inkjet (bis zu 30 Blatt) mit der rauhen
Seite nach unten und dem Klebestreiben nach vorn in das Hauptpapierfach und schieben
Sie den Stapel bis zum rechten Anschlag.
2 Schieben Sie den Quer- und Längsanschlag gegen die Folien.
3 Für Windows:
Klicken Sie im Druckertreiber auf die Registerkarte Papier/Qualität und nehmen Sie
die folgenden Einstellungen vor (Aufrufen des Druckertreibers siehe „Ändern der
Druckeinstellungen“):
• Im Dropdown-Listenfeld Papiersorte wählen Sie das betreffende Folienmedium
(z.B. HP Premium Inkjet Transparentfolie).
• Im Dropdown-Listenfeld Format wählen Sie das Format der Transparentfolie (z.B. A4).
• Im Dropdown-Listenfeld Papiersorte wählen Sie Fach 1.
• Im Dropdown-Listenfeld Druckqualität wählen Sie Höchste.
Für Macintosh:
• Wählen Sie das Format der Transparentfolie (z.B A4).
•Öffnen Sie das Auswahlfeld Papiersorte/Qualität und wählen Sie das betreffende
Folienmedium (z.B. HP Premium Inkjet Transparentfolie.
• Wählen Sie Fach 1.
• Klicken Sie auf die Registerkarte Qualität und wählen Sie Höchste.
4 Ändern Sie bei Bedarf weitere Druckeinstellungen und klicken Sie dann auf OK.
5 Drucken Sie die Transparentfolien.
Verwenden Sie Transparentfolien der Sorte HP Premium Inkjet. Diese Sorte ist speziell
für Ihren HP Drucker ausgelegt. Bestellnummern und Bestellinformationen finden Sie unter
„HP Verbrauchsmaterial und Zubehör“.
Wählen Sie zum Drucken von Transparentfolien den Modus „Höchste“. In diesem Modus wird
eine längere Trocknungszeit eingehalten. Dies gewährleistet das vollständige Trocknen der
Tinte, bevor die nächste Seite/Folie vom Drucker ausgegeben wird.
Es empfiehlt sich, jede bedruckte Transparentfolie sofort aus dem Drucker zu entnehmen und
zum Trocknen zur Seite zu legen. Wenn sich nasse Druckmedien stapeln, kann die Tinte
verwischen.
Seite wird geladen ...
Seite wird geladen ...
Seite wird geladen ...
Seite wird geladen ...
Seite wird geladen ...
Seite wird geladen ...
Seite wird geladen ...
Seite wird geladen ...
Seite wird geladen ...
Seite wird geladen ...
Seite wird geladen ...
Seite wird geladen ...
Seite wird geladen ...
Seite wird geladen ...
Seite wird geladen ...
Seite wird geladen ...
Seite wird geladen ...
Seite wird geladen ...
Seite wird geladen ...
Seite wird geladen ...
Seite wird geladen ...
Seite wird geladen ...
Seite wird geladen ...
Seite wird geladen ...
Seite wird geladen ...
Seite wird geladen ...
Seite wird geladen ...
Seite wird geladen ...
Seite wird geladen ...
Seite wird geladen ...
Seite wird geladen ...
Seite wird geladen ...
Seite wird geladen ...
Seite wird geladen ...
Seite wird geladen ...
Seite wird geladen ...
Seite wird geladen ...
Seite wird geladen ...
Seite wird geladen ...
-
 1
1
-
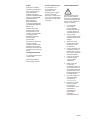 2
2
-
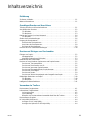 3
3
-
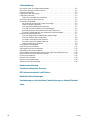 4
4
-
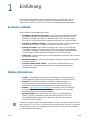 5
5
-
 6
6
-
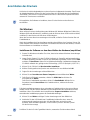 7
7
-
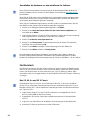 8
8
-
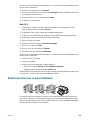 9
9
-
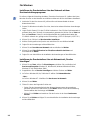 10
10
-
 11
11
-
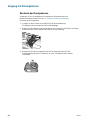 12
12
-
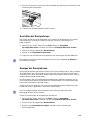 13
13
-
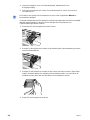 14
14
-
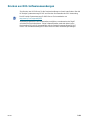 15
15
-
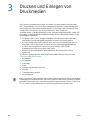 16
16
-
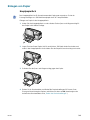 17
17
-
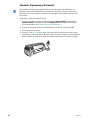 18
18
-
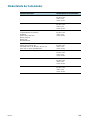 19
19
-
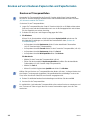 20
20
-
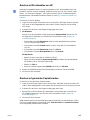 21
21
-
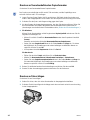 22
22
-
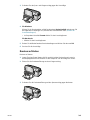 23
23
-
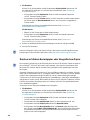 24
24
-
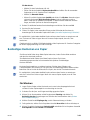 25
25
-
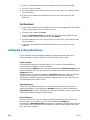 26
26
-
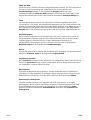 27
27
-
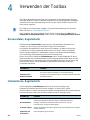 28
28
-
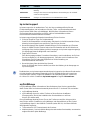 29
29
-
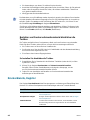 30
30
-
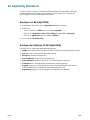 31
31
-
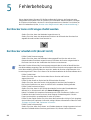 32
32
-
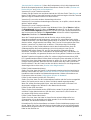 33
33
-
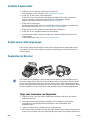 34
34
-
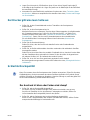 35
35
-
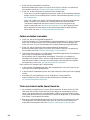 36
36
-
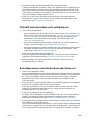 37
37
-
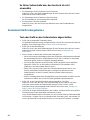 38
38
-
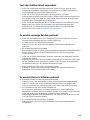 39
39
-
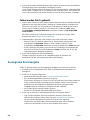 40
40
-
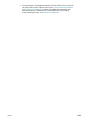 41
41
-
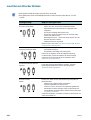 42
42
-
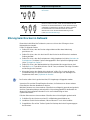 43
43
-
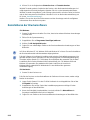 44
44
-
 45
45
-
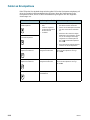 46
46
-
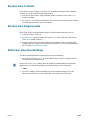 47
47
-
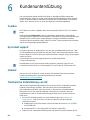 48
48
-
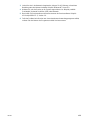 49
49
-
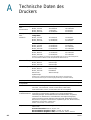 50
50
-
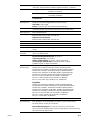 51
51
-
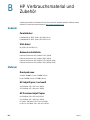 52
52
-
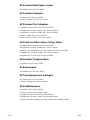 53
53
-
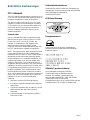 54
54
-
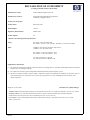 55
55
-
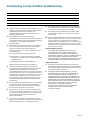 56
56
-
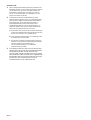 57
57
-
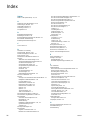 58
58
-
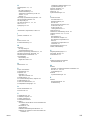 59
59
HP Deskjet 9300 Printer series Benutzerhandbuch
- Typ
- Benutzerhandbuch
Verwandte Artikel
-
HP Deskjet 9600 Printer series Benutzerhandbuch
-
HP LaserJet 1300 Printer series Benutzerhandbuch
-
HP DESKJET 1125C PRINTER Benutzerhandbuch
-
HP LASERJET1160 Bedienungsanleitung
-
HP Business Inkjet 1100 Printer series Benutzerhandbuch
-
HP Color LaserJet 2550 Printer series Benutzerhandbuch
-
HP Color LaserJet 4650 Printer series Benutzerhandbuch
-
HP Color LaserJet 3700 Printer series Benutzerhandbuch
-
HP Color LaserJet 5550 Printer series Benutzerhandbuch
-
HP BUSINESS INKJET 1000 PRINTER Benutzerhandbuch