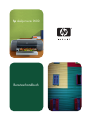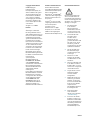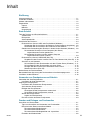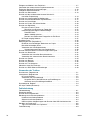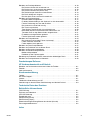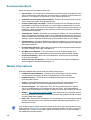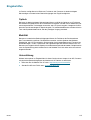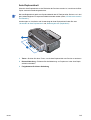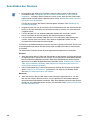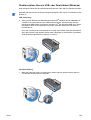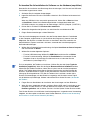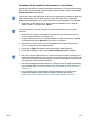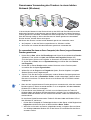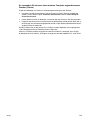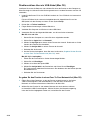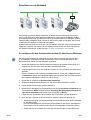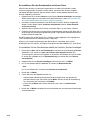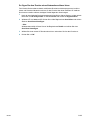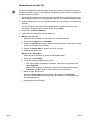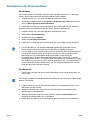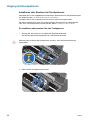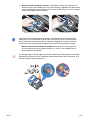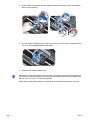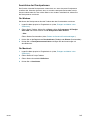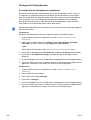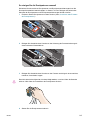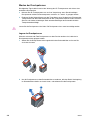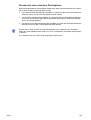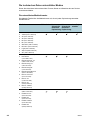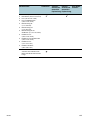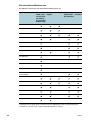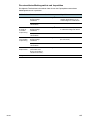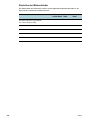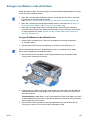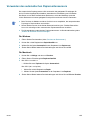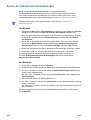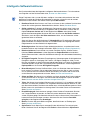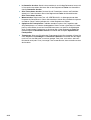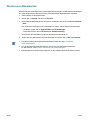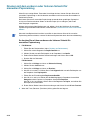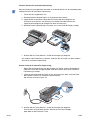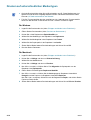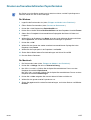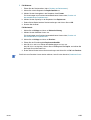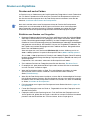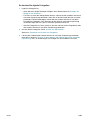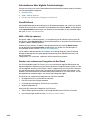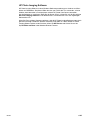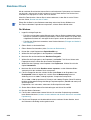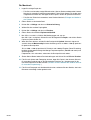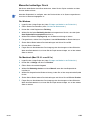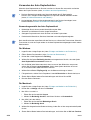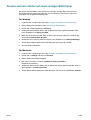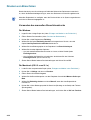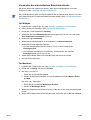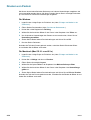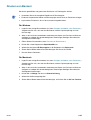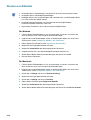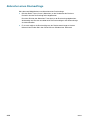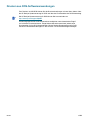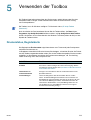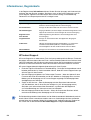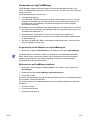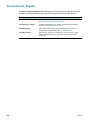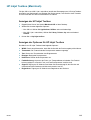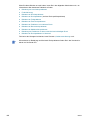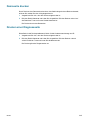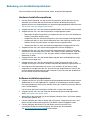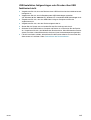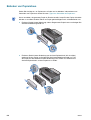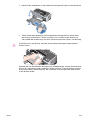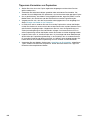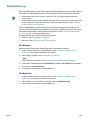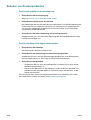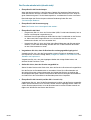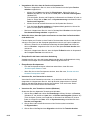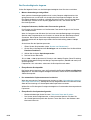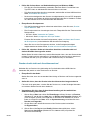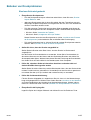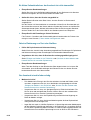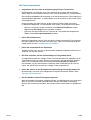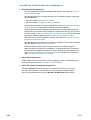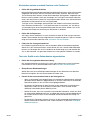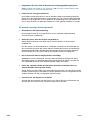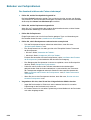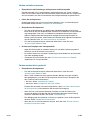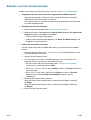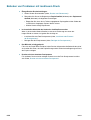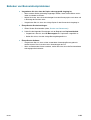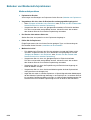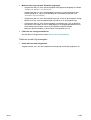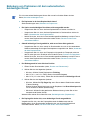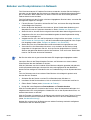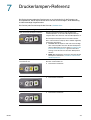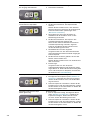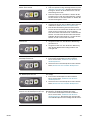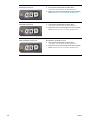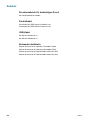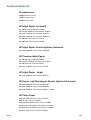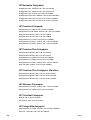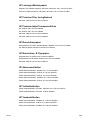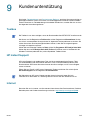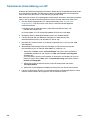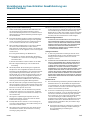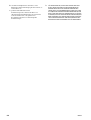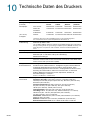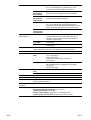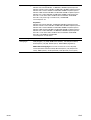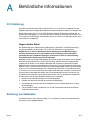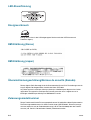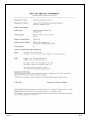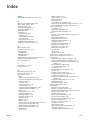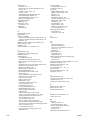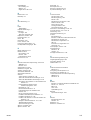HP Deskjet 9600 Printer series Benutzerhandbuch
- Typ
- Benutzerhandbuch

Benutzerhandbuch
hp deskjet serie 9600

HP Deskjet Serie 9600
Benutzerhandbuch

DEWW
Copyright-Informationen
© 2003 Copyright
Hewlett-Packard
Development Company, LP
Außer im Rahmen der gelten-
den Copyright-Gesetze darf
kein Teil dieses Handbuchs
ohne vorherige schriftliche
Genehmigung des Herstellers
reproduziert, adaptiert oder
in eine andere Sprache über-
setzt werden.
Ausgabe 1.1, 11/2003
Hinweis
Änderungen vorbehalten.
Die einzige Garantie für Pro-
dukte und Dienstleistungen von
HP ist in den diesen Produkten
und Dienstleistungen beilie-
genden ausdrücklichen Garan-
tieerklärungen beschrieben.
Keine der in diesem Dokument
enthaltenen Informationen sind
als eine zusätzliche Garantie
auszulegen. HP haftet nicht für
technische oder redaktionelle
Fehler oder Auslassungen.
Ein Benutzer des zu diesem
Benutzerhandbuch gehörenden
Produktes von Hewlett-Packard
ist lizenziert für:
a) eine Kopie des
Benutzerhandbuchs für
PERSÖNLICHE, INTERNE
oder FIRMENNUTZUNG
auszudrucken, wobei diese den
Einschränkungen bezüglich
Verkauf, Wiederverkauf oder
anderweitigem Vertrieb
unterliegt; und
b) eine elektronische Kopie des
Benutzerhandbuchs auf einem
Netzwerkserver zu erstellen,
vorausgesetzt, dass der Zugriff
auf die elektronische Kopie
auf PERSÖNLICHE oder
INTERNE Benutzer des zu
diesem Benutzerhandbuchs
gehörigen Produktes von
Hewlett-Packard beschränkt ist.
Hinweise zu Warenzeichen
HP ColorSmart III und HP
PhotoREt IV sind Warenzeichen
der Hewlett-Packard Company.
Microsoft
®
, Windows
®
,
Windows NT
®
und MS-DOS
®
sind in den USA eingetragene
Warenzeichen der Microsoft
Corporation.
Pentium
®
ist ein in den USA
eingetragenes Warenzeichen
der Intel Corporation.
TrueType™ ist ein
Warenzeichen von Apple
Computer, Inc. in den USA.
UNIX
®
ist ein eingetragenes
Warenzeichen der Open Group.
Sicherheitsinformationen
Beachten Sie beim Einsatz
dieses Produkts immer die
folgenden Sicherheitshinweise,
um die Verletzungsgefahr und
das Risiko eines elektrischen
Schlags zu verringern.
1 Die Anweisungen
in der mit dem
Drucker gelieferten
Dokumentation müssen
von Ihnen gelesen und
verstanden worden sein.
2 Verwenden Sie zum
Anschluss dieses
Produkts an das
Stromnetz nur eine
geerdete Steckdose Falls
Sie nicht wissen, ob die
Steckdose geerdet ist,
wenden Sie sich an einen
qualifizierten Elektriker.
3 Alle am Produkt ange-
brachten Warnungen
und Anweisungen sind
zu befolgen.
4 Ziehen Sie vor dem
Reinigen des Produkts
den Netzstecker aus der
Steckdose.
5 Dieses Produkt darf nicht
in der Nähe von Wasser
betrieben bzw. von einer
nassen Person aufgestellt
oder bedient werden.
6 Sorgen Sie für sicheren
Stand des Produkts
auf einer stabilen
Auflagefläche.
7 Wählen Sie für das Pro-
dukt einen geschützten
Standort, an dem keine
Personen auf das Netzka-
bel treten oder darüber
stolpern können.
Das Netzkabel darf nicht
beschädigt werden.
8 Wenn das Produkt
nicht einwandfrei
arbeitet, siehe Abschnitt
„Fehlerbehebung“.
9 Im Inneren des Geräts
befinden sich keine vom
Endnutzer instandsetzba-
ren Teile. Beauftragen Sie
mit Wartung und Instand-
setzung qualifiziertes
Kundendienstpersonal.

DEWW iii
Inhalt
Einführung
Leistungsmerkmale . . . . . . . . . . . . . . . . . . . . . . . . . . . . . . . . . . . . . . . . . . . . . . . . . . . .1-1
Zu diesem Handbuch. . . . . . . . . . . . . . . . . . . . . . . . . . . . . . . . . . . . . . . . . . . . . . . . . . .1-2
Weitere Informationen . . . . . . . . . . . . . . . . . . . . . . . . . . . . . . . . . . . . . . . . . . . . . . . . . .1-2
Eingabehilfen . . . . . . . . . . . . . . . . . . . . . . . . . . . . . . . . . . . . . . . . . . . . . . . . . . . . . . . . .1-3
Optisch . . . . . . . . . . . . . . . . . . . . . . . . . . . . . . . . . . . . . . . . . . . . . . . . . . . . . . . . . .1-3
Mobilität . . . . . . . . . . . . . . . . . . . . . . . . . . . . . . . . . . . . . . . . . . . . . . . . . . . . . . . . . .1-3
Unterstützung . . . . . . . . . . . . . . . . . . . . . . . . . . . . . . . . . . . . . . . . . . . . . . . . . . . . .1-3
Erste Schritte
Teile des Druckers und Druckerfunktionen . . . . . . . . . . . . . . . . . . . . . . . . . . . . . . . . . .2-1
Vorderansicht . . . . . . . . . . . . . . . . . . . . . . . . . . . . . . . . . . . . . . . . . . . . . . . . . . . . .2-1
Rückansicht . . . . . . . . . . . . . . . . . . . . . . . . . . . . . . . . . . . . . . . . . . . . . . . . . . . . . . .2-2
Auto-Duplexeinheit . . . . . . . . . . . . . . . . . . . . . . . . . . . . . . . . . . . . . . . . . . . . . . . . .2-3
Anschließen des Druckers . . . . . . . . . . . . . . . . . . . . . . . . . . . . . . . . . . . . . . . . . . . . . . .2-4
Direktanschluss über ein USB- oder Parallelkabel (Windows) . . . . . . . . . . . . . . . .2-5
So beenden Sie die Installation der Software vor der Hardware (empfohlen) .2-6
So beenden Sie die Installation der Hardware vor der Software . . . . . . . . . . .2-7
Gemeinsame Verwendung des Druckers in einem lokalen Netzwerk (Windows). .2-8
So verwenden Sie einen an Ihren Computer (den Server)
angeschlossenen Drucker gemeinsam. . . . . . . . . . . . . . . . . . . . . . . . . . . .2-8
So verwenden Sie einen an einen anderen Computer
angeschlossenen Drucker (Clients) . . . . . . . . . . . . . . . . . . . . . . . . . . . . . .2-9
Direktanschluss über ein USB-Kabel (Mac OS) . . . . . . . . . . . . . . . . . . . . . . . . . .2-10
So geben Sie den Drucker in einem Peer-To-Peer-Netzwerk frei (Mac OS) .2-10
Anschluss an ein Netzwerk . . . . . . . . . . . . . . . . . . . . . . . . . . . . . . . . . . . . . . . . . .2-11
So installieren Sie den Druckertreiber auf dem PC oder Server (Windows). .2-11
So installieren Sie den Druckertreiber auf einem Client . . . . . . . . . . . . . . . . .2-12
So fügen Sie dem Drucker einen Netzwerkanschluss hinzu. . . . . . . . . . . . . .2-13
Netzwerkanschluss (Mac OS). . . . . . . . . . . . . . . . . . . . . . . . . . . . . . . . . . . . .2-14
Deinstallieren der Druckersoftware . . . . . . . . . . . . . . . . . . . . . . . . . . . . . . . . . . . . . . .2-15
Benutzerdefinierte Anpassung des Druckersoftware-Installationsprogramms. . . . . . .2-16
Installieren anderer Software . . . . . . . . . . . . . . . . . . . . . . . . . . . . . . . . . . . . . . . . . . . .2-16
Verwenden von Druckpatronen und Zubehör
Verwenden der Auto-Duplexeinheit . . . . . . . . . . . . . . . . . . . . . . . . . . . . . . . . . . . . . . . .3-1
Installieren der Auto-Duplexeinheit . . . . . . . . . . . . . . . . . . . . . . . . . . . . . . . . . . . . .3-1
Umgang mit Druckpatronen . . . . . . . . . . . . . . . . . . . . . . . . . . . . . . . . . . . . . . . . . . . . . .3-2
Installieren oder Ersetzen der Druckpatronen . . . . . . . . . . . . . . . . . . . . . . . . . . . . .3-2
Ausrichten der Druckpatronen. . . . . . . . . . . . . . . . . . . . . . . . . . . . . . . . . . . . . . . . .3-5
Reinigen der Druckpatronen . . . . . . . . . . . . . . . . . . . . . . . . . . . . . . . . . . . . . . . . . .3-6
So reinigen Sie die Druckpatronen automatisch . . . . . . . . . . . . . . . . . . . . . . . .3-6
So reinigen Sie die Druckpatronen manuell . . . . . . . . . . . . . . . . . . . . . . . . . . .3-7
Warten der Druckpatronen . . . . . . . . . . . . . . . . . . . . . . . . . . . . . . . . . . . . . . . . . . .3-8
Lagern der Druckpatronen . . . . . . . . . . . . . . . . . . . . . . . . . . . . . . . . . . . . . . . .3-8
Drucken mit einer einzelnen Druckpatrone . . . . . . . . . . . . . . . . . . . . . . . . . . . . . . .3-9
Drucken und Einlegen von Druckmedien
Auswählen von Druckmedien. . . . . . . . . . . . . . . . . . . . . . . . . . . . . . . . . . . . . . . . . . . . .4-1
Tipps zum Auswählen und Verwenden von Druckmedien . . . . . . . . . . . . . . . . . . .4-1
Die technischen Daten unterstützter Medien. . . . . . . . . . . . . . . . . . . . . . . . . . . . . .4-2
Die unterstützten Medienformate . . . . . . . . . . . . . . . . . . . . . . . . . . . . . . . . . . .4-2
Die unterstützten Mediensorten . . . . . . . . . . . . . . . . . . . . . . . . . . . . . . . . . . . .4-4
Die unterstützten Mediengewichte und -kapazitäten . . . . . . . . . . . . . . . . . . . .4-5
Einstellen der Mindestränder. . . . . . . . . . . . . . . . . . . . . . . . . . . . . . . . . . . . . . . . . .4-6

iv DEWW
Einlegen von Medien in das Zufuhrfach. . . . . . . . . . . . . . . . . . . . . . . . . . . . . . . . . . . . .4-7
Verwenden des automatischen Papiersortensensors . . . . . . . . . . . . . . . . . . . . . . . . . .4-9
Ändern der Standard-Druckeinstellungen . . . . . . . . . . . . . . . . . . . . . . . . . . . . . . . . . .4-10
Intelligente Softwarefunktionen . . . . . . . . . . . . . . . . . . . . . . . . . . . . . . . . . . . . . . . . . .4-11
Drucken von Dokumenten . . . . . . . . . . . . . . . . . . . . . . . . . . . . . . . . . . . . . . . . . . . . . .4-13
Drucken mit dem vorderen oder hinteren Schacht für
manuellen Papiereinzug . . . . . . . . . . . . . . . . . . . . . . . . . . . . . . . . . . . . . . . . . . . .4-14
Drucken auf unterschiedlichen Medientypen . . . . . . . . . . . . . . . . . . . . . . . . . . . . . . . .4-16
Drucken auf benutzerdefinierten Papierformaten . . . . . . . . . . . . . . . . . . . . . . . . . . . .4-17
Drucken auf Umschlägen. . . . . . . . . . . . . . . . . . . . . . . . . . . . . . . . . . . . . . . . . . . . . . .4-18
Drucken auf Karten und kleinen Medien . . . . . . . . . . . . . . . . . . . . . . . . . . . . . . . . . . .4-20
Drucken von Digitalfotos . . . . . . . . . . . . . . . . . . . . . . . . . . . . . . . . . . . . . . . . . . . . . . .4-22
Drucken mit sechs Farben. . . . . . . . . . . . . . . . . . . . . . . . . . . . . . . . . . . . . . . . . . .4-22
Richtlinien zum Drucken von Fotografien . . . . . . . . . . . . . . . . . . . . . . . . . . . .4-22
Informationen über digitale Fototechnologie . . . . . . . . . . . . . . . . . . . . . . . . . . . . .4-24
PhotoREt-Druck . . . . . . . . . . . . . . . . . . . . . . . . . . . . . . . . . . . . . . . . . . . . . . .4-24
4800 x 1200 dpi optimiert . . . . . . . . . . . . . . . . . . . . . . . . . . . . . . . . . . . . . . . .4-24
Drucken von verbesserten Fotografien mit Exif-Druck . . . . . . . . . . . . . . . . . .4-24
HP Photo Imaging Software . . . . . . . . . . . . . . . . . . . . . . . . . . . . . . . . . . . . . . . . .4-25
Randloser Druck . . . . . . . . . . . . . . . . . . . . . . . . . . . . . . . . . . . . . . . . . . . . . . . . . . . . .4-26
Beidseitig drucken (Duplexdruck) . . . . . . . . . . . . . . . . . . . . . . . . . . . . . . . . . . . . . . . .4-28
Richtlinien zum beidseitigen Bedrucken von Papier . . . . . . . . . . . . . . . . . . . . . . .4-28
Manueller beidseitiger Druck . . . . . . . . . . . . . . . . . . . . . . . . . . . . . . . . . . . . . . . . .4-29
Verwenden der Auto-Duplexfunktion. . . . . . . . . . . . . . . . . . . . . . . . . . . . . . . . . . .4-30
Verwendungsvorteile der Auto-Duplexeinheit . . . . . . . . . . . . . . . . . . . . . . . . .4-30
Drucken mehrerer Seiten auf einem einzigen Blatt Papier . . . . . . . . . . . . . . . . . . . . .4-31
Drucken von Broschüren . . . . . . . . . . . . . . . . . . . . . . . . . . . . . . . . . . . . . . . . . . . . . . .4-32
Verwenden des manuellen Broschürendrucks . . . . . . . . . . . . . . . . . . . . . . . . . . .4-32
Verwenden des automatischen Broschürendrucks . . . . . . . . . . . . . . . . . . . . . . . .4-33
Drucken von Postern . . . . . . . . . . . . . . . . . . . . . . . . . . . . . . . . . . . . . . . . . . . . . . . . . .4-34
Drucken von Bannern . . . . . . . . . . . . . . . . . . . . . . . . . . . . . . . . . . . . . . . . . . . . . . . . .4-35
Drucken von Etiketten . . . . . . . . . . . . . . . . . . . . . . . . . . . . . . . . . . . . . . . . . . . . . . . . .4-36
Drucken auf Transferpapier . . . . . . . . . . . . . . . . . . . . . . . . . . . . . . . . . . . . . . . . . . . . .4-37
Abbrechen eines Druckauftrags. . . . . . . . . . . . . . . . . . . . . . . . . . . . . . . . . . . . . . . . . .4-38
Drucken aus DOS-Softwareanwendungen . . . . . . . . . . . . . . . . . . . . . . . . . . . . . . . . .4-39
Verwenden der Toolbox
Druckerstatus, Registerkarte . . . . . . . . . . . . . . . . . . . . . . . . . . . . . . . . . . . . . . . . . . . . .5-1
Informationen, Registerkarte . . . . . . . . . . . . . . . . . . . . . . . . . . . . . . . . . . . . . . . . . . . . .5-2
HP Instant Support . . . . . . . . . . . . . . . . . . . . . . . . . . . . . . . . . . . . . . . . . . . . . . . . .5-2
Verwenden von myPrintMileage . . . . . . . . . . . . . . . . . . . . . . . . . . . . . . . . . . . . . . .5-3
So greifen Sie auf die Website von myPrintMileage zu . . . . . . . . . . . . . . . . . .5-3
Aktivieren von myPrintMileage AutoSend . . . . . . . . . . . . . . . . . . . . . . . . . . . . .5-3
Druckerdienste, Register . . . . . . . . . . . . . . . . . . . . . . . . . . . . . . . . . . . . . . . . . . . . . . . .5-4
HP Inkjet Toolbox (Macintosh). . . . . . . . . . . . . . . . . . . . . . . . . . . . . . . . . . . . . . . . . . . .5-5
Fehlerbehebung
Fehlerbehebung. . . . . . . . . . . . . . . . . . . . . . . . . . . . . . . . . . . . . . . . . . . . . . . . . . . . . . .6-1
Demoseite drucken . . . . . . . . . . . . . . . . . . . . . . . . . . . . . . . . . . . . . . . . . . . . . . . . . . . .6-3
Drucken einer Diagnoseseite . . . . . . . . . . . . . . . . . . . . . . . . . . . . . . . . . . . . . . . . . . . . .6-3
Behebung von Installationsproblemen . . . . . . . . . . . . . . . . . . . . . . . . . . . . . . . . . . . . . .6-4
Hardware-Installationsprobleme . . . . . . . . . . . . . . . . . . . . . . . . . . . . . . . . . . . . . . .6-4
Software-Installationsprobleme . . . . . . . . . . . . . . . . . . . . . . . . . . . . . . . . . . . . . . . .6-4
USB-Installation fehlgeschlagen oder Drucken über USB funktioniert nicht . . . . . .6-5
Beheben von Papierstaus . . . . . . . . . . . . . . . . . . . . . . . . . . . . . . . . . . . . . . . . . . . . . . .6-6
Tipps zum Vermeiden von Papierstau. . . . . . . . . . . . . . . . . . . . . . . . . . . . . . . . . . .6-8
Farbkalibrierung . . . . . . . . . . . . . . . . . . . . . . . . . . . . . . . . . . . . . . . . . . . . . . . . . . . . . . .6-9

DEWW v
Beheben von Druckerproblemen . . . . . . . . . . . . . . . . . . . . . . . . . . . . . . . . . . . . . . . . .6-10
Der Drucker schaltet sich unerwartet aus . . . . . . . . . . . . . . . . . . . . . . . . . . . . . . .6-10
Der Drucker kann nicht eingeschaltet werden . . . . . . . . . . . . . . . . . . . . . . . . . . . .6-10
Der Drucker arbeitet nicht (druckt nicht) . . . . . . . . . . . . . . . . . . . . . . . . . . . . . . . .6-11
Die Druckerlampen leuchten auf oder blinken. . . . . . . . . . . . . . . . . . . . . . . . . . . .6-13
Der Druck erfolgt sehr langsam. . . . . . . . . . . . . . . . . . . . . . . . . . . . . . . . . . . . . . .6-14
Drucker druckt nicht nach Anschlusswechsel . . . . . . . . . . . . . . . . . . . . . . . . . . . .6-15
Beheben von Druckproblemen. . . . . . . . . . . . . . . . . . . . . . . . . . . . . . . . . . . . . . . . . . .6-17
Eine leere Seite wird gedruckt. . . . . . . . . . . . . . . . . . . . . . . . . . . . . . . . . . . . . . . .6-17
Es fehlen Seiteninhalte bzw. der Ausdruck ist nicht einwandfrei. . . . . . . . . . . . . .6-18
Falsche Platzierung von Text oder Grafiken . . . . . . . . . . . . . . . . . . . . . . . . . . . . .6-18
Der Ausdruck ist schief oder schräg . . . . . . . . . . . . . . . . . . . . . . . . . . . . . . . . . . .6-18
Die Tinte ist verschmiert . . . . . . . . . . . . . . . . . . . . . . . . . . . . . . . . . . . . . . . . . . . .6-19
Tinte füllt den Text/die Grafik nicht vollständig aus . . . . . . . . . . . . . . . . . . . . . . . .6-20
Buchstaben weisen unscharfe Konturen oder Zacken auf . . . . . . . . . . . . . . . . . .6-21
Text oder Grafik an den Seitenrändern abgeschnitten . . . . . . . . . . . . . . . . . . . . .6-21
Es werden unsinnige Zeichen gedruckt. . . . . . . . . . . . . . . . . . . . . . . . . . . . . . . . .6-22
Falsche Schriftarten werden gedruckt . . . . . . . . . . . . . . . . . . . . . . . . . . . . . . . . . .6-23
Beheben von Farbproblemen. . . . . . . . . . . . . . . . . . . . . . . . . . . . . . . . . . . . . . . . . . . .6-24
Der Ausdruck ist blass oder Farben sind stumpf. . . . . . . . . . . . . . . . . . . . . . . . . .6-24
Farben verlaufen ineinander . . . . . . . . . . . . . . . . . . . . . . . . . . . . . . . . . . . . . . . . .6-25
Farben werden falsch gedruckt . . . . . . . . . . . . . . . . . . . . . . . . . . . . . . . . . . . . . . .6-25
Beheben von Foto-Druckproblemen . . . . . . . . . . . . . . . . . . . . . . . . . . . . . . . . . . . . . .6-27
Beheben von Problemen mit randlosem Druck . . . . . . . . . . . . . . . . . . . . . . . . . . . . . .6-28
Beheben von Bannerdruckproblemen . . . . . . . . . . . . . . . . . . . . . . . . . . . . . . . . . . . . .6-29
Beheben von Medienzufuhrproblemen . . . . . . . . . . . . . . . . . . . . . . . . . . . . . . . . . . . .6-30
Medienzufuhrprobleme . . . . . . . . . . . . . . . . . . . . . . . . . . . . . . . . . . . . . . . . . . . . .6-30
Probleme mit der Papierausgabe . . . . . . . . . . . . . . . . . . . . . . . . . . . . . . . . . . . . .6-31
Behebung von Problemen mit dem automatischen beidseitigen Druck. . . . . . . . . . . .6-32
Beheben von Druckproblemen im Netzwerk . . . . . . . . . . . . . . . . . . . . . . . . . . . . . . . .6-33
Druckerlampen-Referenz
HP Verbrauchsmaterial und Zubehör
Bestellen von Druckerverbrauchsmaterial über die Toolbox . . . . . . . . . . . . . . . . . . . . .8-1
Zubehör . . . . . . . . . . . . . . . . . . . . . . . . . . . . . . . . . . . . . . . . . . . . . . . . . . . . . . . . . . . . .8-2
Verbrauchsmaterial . . . . . . . . . . . . . . . . . . . . . . . . . . . . . . . . . . . . . . . . . . . . . . . . . . . .8-3
Kundenunterstützung
Toolbox . . . . . . . . . . . . . . . . . . . . . . . . . . . . . . . . . . . . . . . . . . . . . . . . . . . . . . . . . . . . .9-1
HP Instant Support. . . . . . . . . . . . . . . . . . . . . . . . . . . . . . . . . . . . . . . . . . . . . . . . . . . . .9-1
Internet . . . . . . . . . . . . . . . . . . . . . . . . . . . . . . . . . . . . . . . . . . . . . . . . . . . . . . . . . . . . . .9-1
Telefonische Unterstützung von HP. . . . . . . . . . . . . . . . . . . . . . . . . . . . . . . . . . . . . . . .9-2
Vereinbarung zur beschränkten Gewährleistung von Hewlett-Packard. . . . . . . . . . . . .9-3
Technische Daten des Druckers
Behördliche Informationen
FCC-Erklärung . . . . . . . . . . . . . . . . . . . . . . . . . . . . . . . . . . . . . . . . . . . . . . . . . . . . . . . A-1
Erklärung zum Netzkabel . . . . . . . . . . . . . . . . . . . . . . . . . . . . . . . . . . . . . . . . . . . . . . . A-1
LED-Klassifizierung . . . . . . . . . . . . . . . . . . . . . . . . . . . . . . . . . . . . . . . . . . . . . . . . . . . A-2
Energieverbrauch. . . . . . . . . . . . . . . . . . . . . . . . . . . . . . . . . . . . . . . . . . . . . . . . . . . . . A-2
EMI-Erklärung (Korea) . . . . . . . . . . . . . . . . . . . . . . . . . . . . . . . . . . . . . . . . . . . . . . . . . A-2
EMI-Erklärung (Japan) . . . . . . . . . . . . . . . . . . . . . . . . . . . . . . . . . . . . . . . . . . . . . . . . . A-2
Übereinstimmungserklärung/Normes de sécurité (Kanada) . . . . . . . . . . . . . . . . . . . . A-2
Zulassungsmodellnummer. . . . . . . . . . . . . . . . . . . . . . . . . . . . . . . . . . . . . . . . . . . . . . A-2
Index

DEWW 1-1
1
Einführung
Vielen Dank für den Kauf des HP Deskjet Serio 9600 Druckers. Der Drucker bietet mehrere
praktische Funktionen.
Leistungsmerkmale
Sechs-Tinten Farbdruck – Verbesserter Druck von Fotos über eine Foto-Druckpatrone.
Randloser Druck – Beim Drucken von Fotos und Karten mit der randlosen Druckfunktion
können Sie auf der gesamten Seitenoberfläche drucken.
Druck digitaler Fotos – Drucken mit digitalen Fotofunktionen.
Auto-Duplexeinheit – Automatisches Drucken beidseitiger Dokumente. Die Auto-Duple-
xeinheit gehört zum Standardzubehör des HP Deskjet 9670. Sie kann nur in einigen Län-
dern/Regionen als separates Zubehör erworben werden (siehe „HP Verbrauchsmaterial
und Zubehör“).
Tinten-Backupmodus – Sie können mit nur einer Tintenpatrone weiter drucken, wenn
die andere Patrone leer ist.
Drucken mehrerer Seiten auf einem einzigen Blatt Papier – Mithilfe der Druckersoft-
ware können Sie bis zu 16 Seiten auf einem einzigen Blatt Papier drucken.
Abbrechen-Taste – Sie können unerwünschte Druckaufträge mit nur einem Tastendruck
abbrechen.
Automatische Einschaltfunktion – Der Drucker wird automatisch eingeschaltet, wenn
Sie einen Druckauftrag über den USB- oder Parallelanschluss senden.
Stromsparmodus – 30 Sekunden nach dem Ausschalten wechselt der Drucker in einen
Strom sparenden, energieeffizienten Modus. Auf diese Weise kann er beim Senden eines
Druckauftrags automatisch eingeschaltet werden.
Automatischer Papiertypsensor – Der Drucker wählt automatisch die für das eingelegte
Druckmedium geeigneten Einstellungen, besonders bei Verwendung von HP-Medien.
Toolbox
–
Liefert Informationen zum Status und zur Wartung des Druckers. Außerdem
bietet sie Zugriff auf die Website myPrintMileage, die Dokumentation sowie die Online-Hilfe
zur Lösung von Druckerproblemen.

1-2 DEWW
Zu diesem Handbuch
Dieses Handbuch enthält folgende Abschnitte:
Erste Schritte
–
Hier werden die Einzelteile des Druckers beschrieben und folgende Punkte
erklärt: Kabelanschluss über USB- oder Parallelanschluss, Installation der Druckersoftware,
Anschluss an ein Netzwerk und Anschluss an einen externen Druckserver.
Verwenden von Druckpatronen und Zubehör – Erläutert die Verwendung der Druckpa-
tronen und die Installation der Auto-Duplexeinheit.
Drucken und Einlegen von Papier – Beschreibt und illustriert das Einlegen von Druck-
papiermedien und erläutert das Drucken auf unterschiedlichen Medientypen und -forma-
ten. Erläutert Sechs-Tinten-Druck, eine Funktion zur Verbesserung der Druckqualität von
Fotografien, sowie die Verwendung der randlosen Druckfunktion. Beschreibt außerdem
die Druckertreiberfunktionen.
Verwenden der Toolbox
–
Beschreibt die Funktionen der Toolbox (z.B. Tintenstandinforma-
tionen, Wartung der Druckpatronen, sowie Links zu Fehlerbehebungshinweisen), HP Instant
Support und die Website myPrintMileage (zur Protokollierung von Druckerverwendungsinfor-
mationen). Erläutert außerdem die Bestellung von Druckmaterial direkt über die Toolbox.
Fehlerbehebung – Hilft bei der Behebung häufiger Druckprobleme, z.B. Papierstaus und
Softwareinstallationsprobleme, sowie Druckproblemen wie Schwierigkeiten mit randlosem
Druck oder Foto-Druck.
Druckerlampen-Referenz – Beschreibt und illustriert die Druckerlampen-Kombinationen,
was diese anzeigen und wie ggf. vorzugehen ist.
HP- Material und Zubehör – Führt die Teilenummern von Zubehör, Medien und
Druckpatronen auf, die zur Verwendung mit diesem Drucker gekauft werden können.
Kundenunterstützung – Nennt Ihnen Kundendienste, die technische Unterstützung
für Ihren Drucker bieten.
Technische Daten des Druckers – Führt Informationen wie Druckgeschwindigkeiten,
Zufuhrfachgröße und Systemanforderungen auf.
Weitere Informationen
Unter den folgenden Ressourcen finden Sie weitere Informationen:
Leitfaden zur Inbetriebnahme – Enthält einfache Anweisungen und Illustrationen
zur schnellen Einrichtung des Druckers und Identifikation von Druckerteilen.
Installationsposter – Enthält einfach zu befolgende Illustrationen zur schnellen
Einrichtung des Druckers.
Toolbox – Enthält Bedienungshinweise und Anweisungen zur Fehlerbehebung und
ermöglicht den Zugriff auf Druckerwartungsfunktionen und HP Informationen.
HP Instant Support – Ein webbasiertes Tool, das Ihnen produktspezifische Dienste,
Tipps zur Fehlerbehebung und Informationen über den Tinten- und Druckmedienver-
brauch Ihres Druckers bietet. Den Zugriff auf diesen Dienst erhalten Sie über die Toolbox
.
Website – http://www.hp.com/support/dj9600 ist die Adresse der HP Hauptseite. Dort fin-
den Sie die neueste Druckersoftware und Informationen über Produkte, Betriebssysteme
und das Kundendienstangebot.
Starter CD – Enthält die Druckersoftware, ein Dienstprogramm zur Erstellung benutzerde-
finierter Installationspakete, eine elektronische Kopie dieses Benutzerhandbuchs und
Bestellinformationen.
Falls die Ratschläge in diesen Informationsquellen nicht helfen, Ihre Druckprobleme zu lösen,
finden Sie unter „Fehlerbehebung“ eine Liste der Informationsquellen, die Ihnen zur Wartung
und Pflege Ihres Druckers zur Verfügung stehen. Sie können sich auch an die zuständige
HP Kundendienstzentrale wenden.

DEWW 1-3
Eingabehilfen
Ihr Drucker verfügt über eine Reihe von Funktionen, die Personen mit beeinträchtigtem
Sehvermögen und motorischen Beeinträchtigungen den Zugriff ermöglichen.
Optisch
Benutzer mit beeinträchtigtem Sehvermögen können mit Hilfe der Optionen und Funktionen
der Windows-Eingabehilfe auf die Druckersoftware zugreifen. Darüber hinaus werden die mei-
sten entsprechenden Technologien unterstützt, wie z.B. Sprachausgabe, Lesegeräte für Blin-
denschrift und Anwendungen für Spracheingabe. Für farbenblinde Benutzer stellt der einfache
Text- oder Symboletiketten bereit, die den jeweiligen Vorgang vermitteln.
Mobilität
Benutzer mit motorischen Beeinträchtigungen können die Funktionen der Druckersoftware
über Tastaturbefehle ausführen. Die Software unterstützt auch die Optionen der Windows-
Eingabehilfe, wie z.B. Einrastfunktion, Statusanzeige, Anschlagverzögerung und Tastaturmaus.
Die Abdeckungen, Tasten, Papierfächer und Papierführungen des Druckers können auch von
Benutzern mit eingeschränkter Körperkraft und Reichweite gehandhabt werden. Beispielsweise
kann die Papierführung durch leichten Druck und Schieben nach links oder rechts sehr einfach
eingestellt werden.
Unterstützung
Weitere Informationen zu Eingabehilfen für dieses Gerät und zum Anspruch von HP, Personen
mit physischen Beeinträchtigungen das Arbeiten mit HP Geräten zu erleichtern:
Besuchen Sie die Website von HP unter: http://www.hp.com/accessibility
Senden Sie HP eine E-Mail unter: accessibility@hp.com

DEWW 2-1
2
Erste Schritte
Teile des Druckers und Druckerfunktionen
Vorderansicht
1 Ausfahrbares Zufuhrfach
2 Ausfahrbares Ausgabefach
3 Vorderer Schacht für manuellen Papiereinzug
4 Vordere Papierführung für manuellen Einzug
5 Obere Abdeckung
6 Tintenpatronenhalterung
7 Verriegelung der Druckpatrone
8 Verriegelung des Zufuhrfachs – Drücken Sie darauf, um das Zufuhrfach
ein- oder auszufahren.
9 Papierbreitenführung
10 Führung für kleine Druckmedien – Dient zum Einführen kleiner Medien in
den Drucker. Siehe „Drucken auf Karten und kleinen Medien“ und „Drucken
auf Umschlägen“ für Einzelheiten.
11 Linke und rechte Druckpatronenlampe
12 Cancel-Taste
13 Wiederaufnahmetaste und -LED
14 Netztaste und Netzlampe
1
8
9
10
2
3
4
5
11
12
13 14
7
6
Die Druckerleuchten geben Aufschluss über den Druckerstatus. Beschreibungen der
Druckerleuchten und deren Bedeutung finden Sie unter „Druckerlampen-Referenz“.

2-2 DEWW
Rückansicht
1 Netzanschluss
2 Stromversorgungsmodul
3 Hintere Abdeckung – Entfernen Sie die Abdeckung, um Papierstaus zu beheben.
4 Hinterer Schacht für manuellen Papiereinzug – Legen Sie dickes Papier (z.B. Postkar-
ten) oder dickes Fotopapier, das einen gradlinigen Papierdurchlauf erfordert, manuell ein.
Für Einzelheiten siehe „Drucken mit dem vorderen oder hinteren Schacht für manuellen
Papiereinzug“.
5 Hintere Papierführung für manuellen Einzug
6 Freigabetasten für hintere Abdeckung
7 USB-Anschluss
8 Parallelanschluss
1
7
8
3
4
5
6
2

DEWW 2-3
Auto-Duplexeinheit
Wenn die Auto-Duplexeinheit an der Rückseite des Druckers montiert ist, kann dieser ein Blatt
Papier automatisch beidseitig bedrucken.
Anweisungen zur Installation und Verwendung der Auto-Duplexeinheit finden Sie unter
„Verwenden der Auto-Duplexeinheit“ und „Beidseitig drucken (Duplexdruck)“.
1 Tasten
–
Drücken Sie diese Tasten, um die Auto-Duplexeinheit vom Drucker zu entfernen.
2 Hintere Abdeckung – Entfernen Sie die Abdeckung, um Papierstaus in der Auto-Duple-
xeinheit zu beheben.
3 Freigabetasten für hintere Abdeckung
Die Auto-Duplexeinheit gehört zum Standardzubehör des HP Deskjet 9670. Sie kann nur in eini-
gen Ländern/Regionen als separates Zubehör erworben werden (siehe
„HP Verbrauchsmaterial
und Zubehör“
).
3
1
2

2-4 DEWW
Anschließen des Druckers
Ihr Drucker ist als Arbeitsplatzdrucker und zum Drucken im Netzwerk einsetzbar. Zum Einsatz
als Arbeitsplatzdrucker können Sie den Drucker über ein USB-Kabel oder ein Parallelkabel
anschließen.
Für Netzwerkdruck können Sie den Drucker folgendermaßen gemeinsam verwenden:
Windows
Wenn der Drucker über ein USB- oder Parallelkabel an den Windows ausführenden Compu-
ter angeschlossen ist, können Sie eine einfache, als lokal gemeinsam verwendetes Netzwerk
bekannte Networking-Methode verwenden. Über diese Methode können Sie den Drucker
gemeinsam mit anderen Windows-Benutzern verwenden. Siehe
„Direktanschluss über ein
USB- oder Parallelkabel (Windows)“
und
„Gemeinsame Verwendung des Druckers in
einem lokalen Netzwerk (Windows)“
.
Peer-to-Peer-Networking ist über einen optionalen externen HP-Druckserver verfügbar.
Siehe „Anschluss an ein Netzwerk“. Informationen zum Kauf von HP-Zubehör finden
Sie unter „HP Verbrauchsmaterial und Zubehör“.
Macintosh
Wenn der Drucker über ein USB-Kabel an den Computer angeschlossen ist, auf dem
Mac OS läuft, können Sie eine einfache, als lokal gemeinsam verwendetes Netzwerk
bekannte Networking-Methode verwenden. Über diese Methode können Sie den Drucker
gemeinsam mit anderen Benutzern von Mac OS verwenden. Siehe „Direktanschluss über
ein USB-Kabel (Mac OS)“.
Wir empfehlen, die Software zu installieren, bevor Sie den Drucker an den Rechner
anschließen. Siehe „So beenden Sie die Installation der Software vor der Hardware
(empfohlen)“. Installieren Sie die Hardware nur dann zuerst, wenn Sie das Kabel bereits
angeschlossen und die Software gestartet haben. Siehe „So beenden Sie die Installation
der Hardware vor der Software“.
Falls bei der Installation der Software Schwierigkeiten auftreten, siehe „Behebung von
Installationsproblemen“.
Vergewissern Sie sich vor der Installation der Druckersoftware und dem Anschließen des
Druckers, dass Sie die Schritte zur Druckereinrichtung im Leitfaden zur Inbetriebnahme
ausgeführt haben.
Falls Sie Windows NT 4.0, Windows 2000 oder Windows XP verwenden, müssen
Sie zur Installation der Druckersoftware über Administratorrechte verfügen.
Falls Ihr System nicht Windows 2000 (Service Pack 3 oder höher) oder Windows XP
ausführt, müssen Sie es neu starten, wenn Sie dazu aufgefordert werden, um die
Installation der Druckersoftware abzuschließen.

DEWW 2-5
Direktanschluss über ein USB- oder Parallelkabel (Windows)
Unter Windows können Sie eine Direktverbindung über ein USB- oder Parallelkabel erstellen.
USB-Verbindung
Wenn auf dem Rechner das Betriebssystem Microsoft
®
Windows 98, Me, 2000 oder XP
installiert ist und der Rechner einen USB-Anschluss besitzt, können Sie den Drucker
mithilfe eines USB-Kabels anschließen. (Windows NT
®
4.0 unterstützt USB nicht.) Wenn
der Rechner diese Voraussetzungen nicht erfüllt, schließen Sie den Drucker über ein
Parallelkabel an.
Nach dem Installieren der Druckersoftware und dem Anschließen eines Druckers können
Sie in den meisten Fällen weitere Drucker über USB-Kabel an den Rechner anschließen,
ohne die Druckersoftware neu installieren zu müssen.
Parallelverbindung
Wenn der Computer einen Parallelanschluss besitzt, können Sie den Drucker über ein
Parallelkabel mit dem Drucker verbinden.
Schließen Sie während der Installation nicht gleichzeitig ein USB- und ein Parallelkabel an den
Drucker an.

2-6 DEWW
So beenden Sie die Installation der Software vor der Hardware (empfohlen)
Beenden Sie die Installation unter Beachtung dieser Anweisungen, falls Sie noch kein USB- oder
Parallelkabel angeschlossen haben.
1
Schließen Sie alle laufenden Anwendungen.
2
Legen Sie die Starter CD in das CD-ROM-Laufwerk ein. Das CD-Menü wird automatisch
gestartet.
Wenn das CD-Menü nicht automatisch gestartet wird, klicken Sie auf Start und dann
auf Ausführen. Geben Sie im Befehlszeilenfeld den Laufwerksbuchstaben des
CD-ROM-Laufwerks ein, gefolgt von der Zeichenfolge „:\SETUP“ (Beispiel: „D:\SETUP“).
3
Klicken Sie im CD-Menü auf
Druckertreiber installieren
.
4
Wählen Sie die gewünschte Sprache aus und klicken Sie anschließend auf
OK
.
5
Folgen Sie den Anweisungen auf dem Bildschirm.
6
Wählen Sie im Dialogfeld „Druckerverbindung“ die Option
Anschluss an diesem Computer
und anschließend auf
Weiter
.
7 Wählen Sie eine der folgenden Optionen:
• Für eine USB-Verbindung: Wählen Sie USB-Kabel und klicken Sie auf Weiter.
• Für eine Parallelverbindung: Wählen Sie Parallelkabel und verwenden Sie die
Dropdown-Liste zur Auswahl des Parallelanschlusses, mit dem der Drucker
verbunden ist (in der Regel LPT1).
8 Folgen Sie zum Abschließen der Installation den Anweisungen auf dem Bildschirm.
9 Wenn Sie dazu aufgefordert werden, schließen Sie das USB- oder Parallelkabel an den
Computer und den Drucker an. Auf dem Bildschirm erscheint nun der Assistent Neue
Hardware gefunden, und im Ordner „Drucker“ wird das Symbol für den Drucker erstellt.
Falls Sie den Drucker nicht mithilfe des Installationsprogramms zur gemeinsamen Verwendung
freigeben, das aber später tun möchten, lesen Sie den Abschnitt
„Gemeinsame Verwendung
des Druckers in einem lokalen Netzwerk (Windows)“
.
Falls das Installationsprogramm feststellt, dass der Drucker bereits über ein Parallelkabel
an den Computer angeschlossen ist (vor Ausführen des Programms), bietet es Ihnen die
Möglichkeit, den Drucker am selben Anschluss zu installieren. Wenn Sie zusätzlich das
Kontrollkästchen „Express-Installation“ aktivieren, verwendet das Installationsprogramm
die Standardeinstellungen.
Es ist zu empfehlen, die Toolbox zu installieren. Wählen Sie dazu die Option Typische
Installation (empfohlen). Wenn Sie die Option Benutzerdefinierte Installation wählen,
können Sie die Toolbox installieren, indem Sie sie in der Liste der Installationsoptionen
wählen. Die Toolbox bietet Informationen über den Druckerstatus und die Wartung des
Druckers. Außerdem bietet sie Zugriff auf die Dokumentation sowie die Online-Hilfe zur
Lösung von Druckerproblemen. Falls Sie die Toolbox nicht installieren, werden keine
Drucker-Fehlermeldungen auf dem Bildschirm angezeigt, und Sie haben keinen Zugriff
auf die Website myPrintMileage. Weitere Informationen dazu finden Sie unter „Verwenden
der Toolbox“.

DEWW 2-7
So beenden Sie die Installation der Hardware vor der Software
Beenden Sie die Installation unter Beachtung dieser Anweisungen, falls Sie den Drucker bereits
über ein USB- oder Parallelkabel mit dem Computer verbunden haben und der Assistent
Neue
Hardware gefunden
angezeigt wird.
1 Wählen Sie auf dem Bildschirm zur Auswahl einer Suchmethode für den Treiber die
Option „Erweitert“ und klicken Sie auf Weiter.
2 Wählen Sie das Kästchen zur Angabe der Treiberposition und vergewissern Sie sich,
dass die anderen Kästchen nicht aktiviert sind.
3 Legen Sie die Starter CD in das CD-ROM-Laufwerk ein. Wenn das CD-Menü angezeigt
wird, doppelklicken Sie auf Beenden, um das Menü zu schließen.
4 Klicken Sie auf „Durchsuchen“, um das Hauptverzeichnis der Starter CD aufzurufen
(z.B. D:), und klicken Sie anschließend auf OK.
5 Klicken Sie auf Weiter und folgen Sie den Anweisungen auf dem Bildschirm.
6 Klicken Sie auf Fertig, um den Assistent Neue Hardware gefunden zu beenden.
Falls Sie das Parallel- oder USB-Kabel an den Drucker angeschlossen und diesen eingeschaltet
haben, dürfen Sie den Drucker weder ausschalten noch das Kabel trennen, während das
Druckerinstallationsprogramm läuft. Andernfalls wird das Installationsprogramm nicht beendet.
Lassen Sie es nicht zu, dass der Assistent eine automatische Suche nach dem Treiber
durchführt.
Wenn die Installation abgeschlossen ist, startet der Hardware-Assistent automatisch das
Druckerinstallationsprogramm. Das kann mehr als eine Minute dauern. Unter Windows 98
und Me müssen Sie das Installationsprogramm an diesem Punkt beenden, wenn Sie
einen
nicht-englischen Treiber installieren möchten.
Das Installationsprogramm bietet Optionen zur Installation von Nicht-Treiber Komponenten,
z.B. der Toolbox, deren Installation empfohlen wird. Anweisungen zum Beenden der Instal-
lation finden Sie unter
„So beenden Sie die Installation der Software vor der Hardware
(empfohlen)“
.
Falls Sie den Drucker nicht mithilfe des Installationsprogramms zur gemeinsamen
Verwendung freigeben und das später tun möchten, lesen Sie den Abschnitt
„Gemeinsame Verwendung des Druckers in einem lokalen Netzwerk (Windows)“.

2-8 DEWW
Gemeinsame Verwendung des Druckers in einem lokalen
Netzwerk (Windows)
In einem lokalen Netzwerk ist der Drucker direkt an den USB- oder Parallelanschluss eines
bestimmten Computers angeschlossen (genannt Server) und wird von anderen Computern
(Clients) gemeinsam verwendet. Verwenden Sie diese Konfiguration nur in kleinen Gruppen,
wenn die Nutzung niedrig ist. Wenn viele Benutzer auf diesem gemeinsam verwendeten
Drucker drucken, wird der Server verlangsamt.
Sie können den Drucker in einem lokalen Netzwerk gemeinsam verwenden, wenn:
der Computer, an den der Drucker angeschlossen ist, Windows ausführt.
der Drucker von anderen Windows-Benutzern gemeinsam verwendet wird.
So verwenden Sie einen an Ihren Computer (den Server) angeschlossenen
Drucker gemeinsam
1
Klicken Sie auf
Start
, wählen Sie
Einstellungen
und klicken Sie anschließend auf
Drucker
(Windows NT 4.0, 98, Me und 2000) oder
Drucker und Faxgeräte
(Windows XP).
(Falls die Option „Drucker und Faxgeräte“ im Startmenü von Windows XP nicht zu finden
ist, klicken Sie auf Start, dann auf Systemsteuerung und wählen Sie dann Drucker
und Faxgeräte.)
2 Klicken Sie im Ordner Drucker mit der rechten Maustaste auf das Druckersymbol
und wählen Sie die Option Eigenschaften.
3 Wählen Sie auf der Registerkarte Freigabe die Option „Drucker freigeben“ und geben
Sie dem Drucker einen Freigabenamen.
4 Optional. Falls Sie den Drucker mit Benutzern anderer Windows-Versionen gemeinsam
verwenden, klicken Sie auf Zusätzliche Treiber, um die notwendigen Treiber für diese
Benutzer zu installieren. Für diesen Schritt muss die Starter CD im CD-ROM Laufwerk
eingelegt sein.
Wenn ein lokal angeschlossener Drucker gemeinsam verwendet wird, sollte das neueste
Betriebssystem als Server verwendet werden. Es ist zu empfehlen, Windows 2000 oder
Windows XP als Server zu verwenden.
Falls der Server unter Windows NT 4.0 läuft, muss ein Administrator die Treiber für
Windows 2000- und Windows XP-Benutzermodus installieren. Das ist notwendig, weil
Windows 2000 und Windows XP nicht mit dem Kernelmodus-Treiber von Windows NT 4.0
drucken können.
So installieren Sie die Benutzermodus-Treiber für Windows 2000 und Windows XP auf
dem Windows NT 4.0-Server:
i Klicken Sie im Dialogfeld mit Treibereigenschaften auf dem Server auf die Registerkarte
Allgemein
und klicken Sie dann auf die Schaltfläche
Neuer Treiber
.
ii Wenn Sie zur Auswahl von Dateien aufgefordert werden, navigieren Sie zum Ordner
von Windows 2000 oder Windows XP auf der Starter CD und wählen Sie den Benut-
zermodus-Treiber.

DEWW 2-9
So verwenden Sie einen an einen anderen Computer angeschlossenen
Drucker (Clients)
Es gibt drei Methoden für Clients zur Verbindungsherstellung mit dem Drucker:
Installieren Sie die Druckersoftware von der Starter CD. Wenn Sie dazu aufgefordert
werden, wählen Sie die Option Anschluss am Netzwerk und dann Client-Setup für
Client-Server-Druck.
Finden Sie den Drucker im Netzwerk, und ziehen Sie den Drucker in den Druckerordner.
Fügen Sie den Drucker hinzu und installieren Sie die Software mithilfe der INF-Datei, die an
einer Position in Ihrem Netzwerk gespeichert wurde. Fragen Sie den Netzwerkadministrator,
wo die INF-Datei sich befindet.
Die INF-Dateien sind auf der Starter CD in Ordnern mit dem folgenden Format gespeichert:
<CD>:\Setup\Drivers\PCL3\<Betriebssystem>\<Sprache>.
Wenn Ihr CD-ROM Laufwerk beispielsweise den Buchstaben D: verwendet, dann enthält
D:\Setup\Drivers\PCL3\Win2k_XP\English die englische Windows 2000/XP PCL 3 INF-Datei.

2-10 DEWW
Direktanschluss über ein USB-Kabel (Mac OS)
Installieren Sie zuerst die Software, und schließen Sie dann den Drucker an den Computer an.
Wenn Sie fertig sind, können Sie den Drucker gemeinsam mit anderen Benutzern von Mac OS
verwenden.
1 Legen Sie die Starter CD in das CD-ROM-Laufwerk ein. Das CD-Menü wird automatisch
gestartet.
Falls das CD-Menü nicht automatisch eingeblendet wird, doppelklicken Sie auf das
CD-Symbol auf dem Desktop und dann auf das Symbol Setup.
2 Klicken Sie auf Treiber installieren.
3 Folgen Sie den Anweisungen auf dem Bildschirm.
4 Verbinden Sie Computer und Drucker mit dem USB-Kabel.
5 Verwenden Sie eine der folgenden Methoden, um die Installation zu beenden.
Mac OS 9.1.x und 9.2.x
i Starten Sie den Computer neu, wenn Sie dazu aufgefordert werden.
ii Klicken Sie im Apple-Menü auf Auswahl.
iii Wählen Sie hp inkjet xx im oberen linken Fenster der Auswahl. Dabei steht xx für die
Version des aktuellen Druckertreibers.
iv Wählen Sie deskjet 9600 im rechten Fenster der Auswahl.
v Schließen Sie die Auswahl.
vi Um den Drucker freizugeben, lesen Sie unten im Abschnitt „So geben Sie den Drucker
in einem Peer-To-Peer-Netzwerk frei (Mac OS)“ nach.
Mac OS X (10.1 und später)
i Öffnen Sie des Druckcenter im Ordner Anwendungen\Utilities.
ii Klicken Sie auf Hinzufügen.
iii Wählen sie im Menü die Option USB.
iv Wählen Sie
deskjet 9600
in der Druckerliste, und klicken Sie auf
Hinzufügen
.
Ein Punkt erscheint neben dem Druckernamen. Das bedeutet, dass der Drucker jetzt der
Standarddrucker ist.
v Schließen Sie das Druckcenter.
So geben Sie den Drucker in einem Peer-To-Peer-Netzwerk frei (Mac OS)
1 Öffnen Sie auf dem Computer, an den der Drucker angeschlossen ist, die Option
„USB-Druckerfreigabe“ in den Kontrollfeldern. Listen Sie dann die Drucker im
Netzwerk auf. Weitere Informationen finden Sie in der Mac-Hilfe.
2 Wählen Sie den Drucker für alle anderen Benutzer, die damit drucken möchten,
im Kontrollfeld „USB-Druckerfreigabe“. Wählen Sie dann die Netzwerkumgebung,
in der der Drucker freigegeben werden soll, und wählen Sie den Drucker.

DEWW 2-11
Anschluss an ein Netzwerk
Der Drucker kann durch direktes Verbinden mit einem Netzwerk über einen Druckserver
vom Typ HP JetDirect in einer Netzwerkumgebung für andere Nutzer freigegeben werden.
Diese Konfiguration bietet eine bessere Leistung als Drucken über einen Computer, größere
Flexibilität beim Vorbereiten einer Position für den Drucker sowie die Fähigkeit, den Drucker
für Benutzer von Windows und Mac OS freizugeben.
Näheres über externe Druckserver vom Typ HP Jetdirect finden Sie in den Installationsanlei-
tungen der Hardware und Software für HP Jetdirect. Informationen zum Kauf von externen
HP Jetdirect Druckservern finden Sie unter „HP Verbrauchsmaterial und Zubehör“.
So installieren Sie den Druckertreiber auf dem PC oder Server (Windows)
1 Starten Sie Windows nach dem Einrichten des externen HP Jetdirect Druckserver und
vergewissern Sie sich, dass keine Windows-Anwendungen laufen.
2 Legen Sie die Starter CD in das CD-ROM-Laufwerk ein. Das CD-Menü wird automatisch
gestartet.
Falls das CD-Menü nicht automatisch eingeblendet wird, klicken Sie auf Start und dann
auf Ausführen. Geben Sie in der Befehlszeilde den Buchstaben des CD-ROM Laufwerks
des Computers gefolgt von „:\setup“ ein (z.B. D:\setup).
3 Klicken Sie im CD-Menü auf Druckertreiber installieren.
4 Wählen Sie die gewünschte Sprache aus und klicken Sie anschließend auf OK.
5 Folgen Sie den Anweisungen auf dem Bildschirm.
6 Wählen Sie im Dialogfeld „Druckerverbindung“ die Option Anschluss am Netzwerk und
anschließend auf Weiter. Wählen Sie dann
Grundlegende Netzwerkeinrichtung für PC
oder Server (empfohlen) und klicken Sie anschließend auf Weiter.
7 Folgen Sie zum Abschließen der Installation den Anweisungen auf dem Bildschirm.
8 Wenn Sie den Computer als Server einrichten möchten, gehen Sie wie folgt vor:
i Wählen Sie die Option zur Druckerfreigabe, und installieren Sie dann die Druckertreiber
für Windows Clients.
Das Installationsprogramm installiert die Druckertreiber für den Server und kopiert die
Client-Treiber an eine Position auf dem Server zur Weitergabe an Benutzer (Clients).
ii Folgen Sie zum Abschließen der Installation den Anweisungen auf dem Bildschirm.
Sie müssen den externen HP Jetdirect Druckserver zuerst installieren, den Drucker dann
an das Netzwerk anschließen und die Druckersoftware, die Druckaufträge direkt an den
Netzwerkdrucker sendet, auf dem Computer installieren.
Seite wird geladen ...
Seite wird geladen ...
Seite wird geladen ...
Seite wird geladen ...
Seite wird geladen ...
Seite wird geladen ...
Seite wird geladen ...
Seite wird geladen ...
Seite wird geladen ...
Seite wird geladen ...
Seite wird geladen ...
Seite wird geladen ...
Seite wird geladen ...
Seite wird geladen ...
Seite wird geladen ...
Seite wird geladen ...
Seite wird geladen ...
Seite wird geladen ...
Seite wird geladen ...
Seite wird geladen ...
Seite wird geladen ...
Seite wird geladen ...
Seite wird geladen ...
Seite wird geladen ...
Seite wird geladen ...
Seite wird geladen ...
Seite wird geladen ...
Seite wird geladen ...
Seite wird geladen ...
Seite wird geladen ...
Seite wird geladen ...
Seite wird geladen ...
Seite wird geladen ...
Seite wird geladen ...
Seite wird geladen ...
Seite wird geladen ...
Seite wird geladen ...
Seite wird geladen ...
Seite wird geladen ...
Seite wird geladen ...
Seite wird geladen ...
Seite wird geladen ...
Seite wird geladen ...
Seite wird geladen ...
Seite wird geladen ...
Seite wird geladen ...
Seite wird geladen ...
Seite wird geladen ...
Seite wird geladen ...
Seite wird geladen ...
Seite wird geladen ...
Seite wird geladen ...
Seite wird geladen ...
Seite wird geladen ...
Seite wird geladen ...
Seite wird geladen ...
Seite wird geladen ...
Seite wird geladen ...
Seite wird geladen ...
Seite wird geladen ...
Seite wird geladen ...
Seite wird geladen ...
Seite wird geladen ...
Seite wird geladen ...
Seite wird geladen ...
Seite wird geladen ...
Seite wird geladen ...
Seite wird geladen ...
Seite wird geladen ...
Seite wird geladen ...
Seite wird geladen ...
Seite wird geladen ...
Seite wird geladen ...
Seite wird geladen ...
Seite wird geladen ...
Seite wird geladen ...
Seite wird geladen ...
Seite wird geladen ...
Seite wird geladen ...
Seite wird geladen ...
Seite wird geladen ...
Seite wird geladen ...
Seite wird geladen ...
Seite wird geladen ...
Seite wird geladen ...
Seite wird geladen ...
Seite wird geladen ...
Seite wird geladen ...
Seite wird geladen ...
Seite wird geladen ...
Seite wird geladen ...
Seite wird geladen ...
Seite wird geladen ...
Seite wird geladen ...
Seite wird geladen ...
Seite wird geladen ...
Seite wird geladen ...
Seite wird geladen ...
Seite wird geladen ...
Seite wird geladen ...
Seite wird geladen ...
Seite wird geladen ...
Seite wird geladen ...
Seite wird geladen ...
Seite wird geladen ...
Seite wird geladen ...
Seite wird geladen ...
Seite wird geladen ...
Seite wird geladen ...
Seite wird geladen ...
Seite wird geladen ...
Seite wird geladen ...
Seite wird geladen ...
-
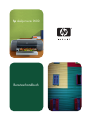 1
1
-
 2
2
-
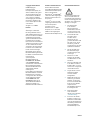 3
3
-
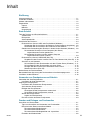 4
4
-
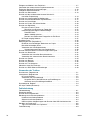 5
5
-
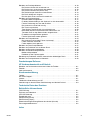 6
6
-
 7
7
-
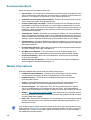 8
8
-
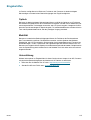 9
9
-
 10
10
-
 11
11
-
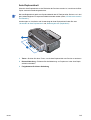 12
12
-
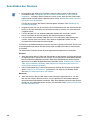 13
13
-
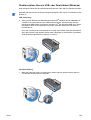 14
14
-
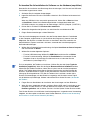 15
15
-
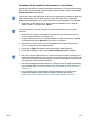 16
16
-
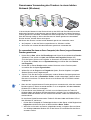 17
17
-
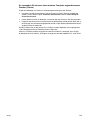 18
18
-
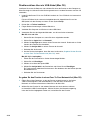 19
19
-
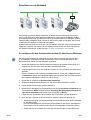 20
20
-
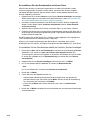 21
21
-
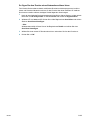 22
22
-
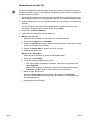 23
23
-
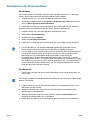 24
24
-
 25
25
-
 26
26
-
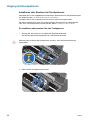 27
27
-
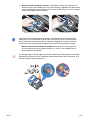 28
28
-
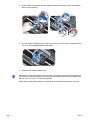 29
29
-
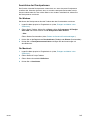 30
30
-
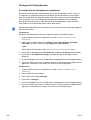 31
31
-
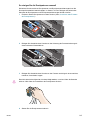 32
32
-
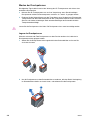 33
33
-
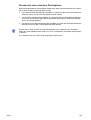 34
34
-
 35
35
-
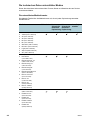 36
36
-
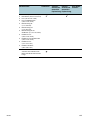 37
37
-
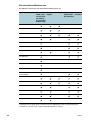 38
38
-
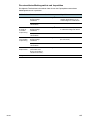 39
39
-
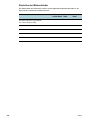 40
40
-
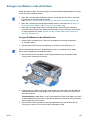 41
41
-
 42
42
-
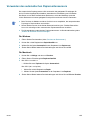 43
43
-
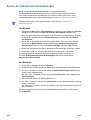 44
44
-
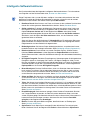 45
45
-
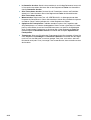 46
46
-
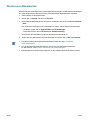 47
47
-
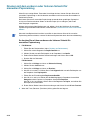 48
48
-
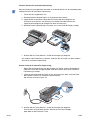 49
49
-
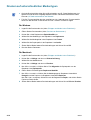 50
50
-
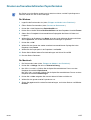 51
51
-
 52
52
-
 53
53
-
 54
54
-
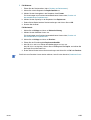 55
55
-
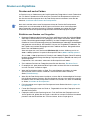 56
56
-
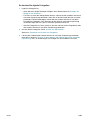 57
57
-
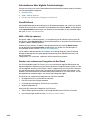 58
58
-
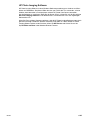 59
59
-
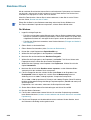 60
60
-
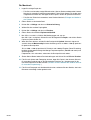 61
61
-
 62
62
-
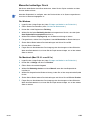 63
63
-
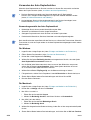 64
64
-
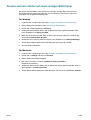 65
65
-
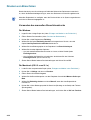 66
66
-
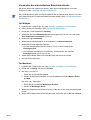 67
67
-
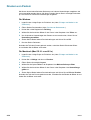 68
68
-
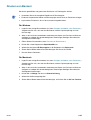 69
69
-
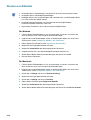 70
70
-
 71
71
-
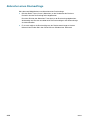 72
72
-
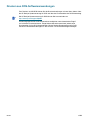 73
73
-
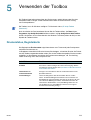 74
74
-
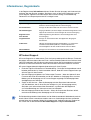 75
75
-
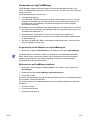 76
76
-
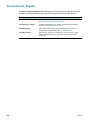 77
77
-
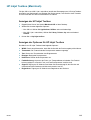 78
78
-
 79
79
-
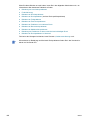 80
80
-
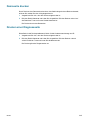 81
81
-
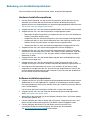 82
82
-
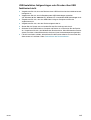 83
83
-
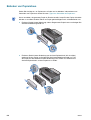 84
84
-
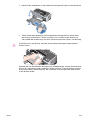 85
85
-
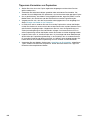 86
86
-
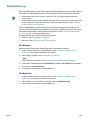 87
87
-
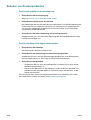 88
88
-
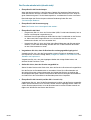 89
89
-
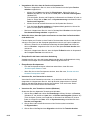 90
90
-
 91
91
-
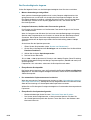 92
92
-
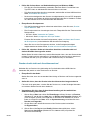 93
93
-
 94
94
-
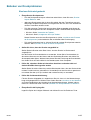 95
95
-
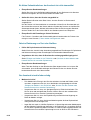 96
96
-
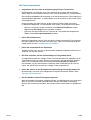 97
97
-
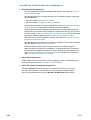 98
98
-
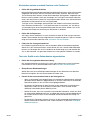 99
99
-
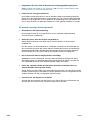 100
100
-
 101
101
-
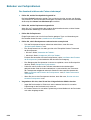 102
102
-
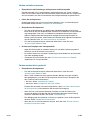 103
103
-
 104
104
-
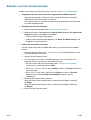 105
105
-
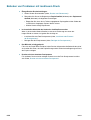 106
106
-
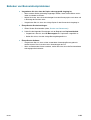 107
107
-
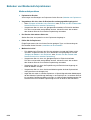 108
108
-
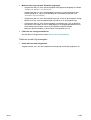 109
109
-
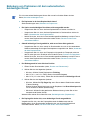 110
110
-
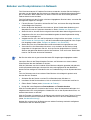 111
111
-
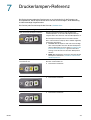 112
112
-
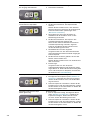 113
113
-
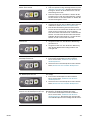 114
114
-
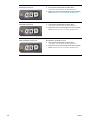 115
115
-
 116
116
-
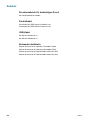 117
117
-
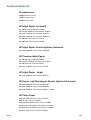 118
118
-
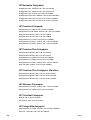 119
119
-
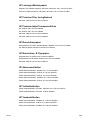 120
120
-
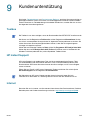 121
121
-
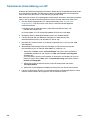 122
122
-
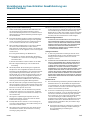 123
123
-
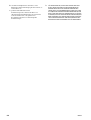 124
124
-
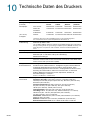 125
125
-
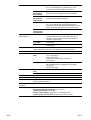 126
126
-
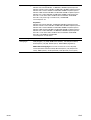 127
127
-
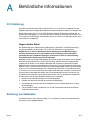 128
128
-
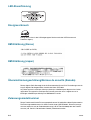 129
129
-
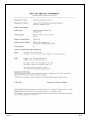 130
130
-
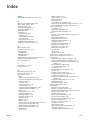 131
131
-
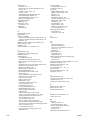 132
132
-
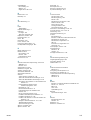 133
133
HP Deskjet 9600 Printer series Benutzerhandbuch
- Typ
- Benutzerhandbuch
Verwandte Artikel
-
HP Deskjet 1280 Printer series Benutzerhandbuch
-
HP Deskjet 9300 Printer series Benutzerhandbuch
-
HP Officejet K7100 Color Printer series Benutzerhandbuch
-
HP Business Inkjet 1100 Printer series Benutzerhandbuch
-
HP Photosmart Pro B8300 Printer series Benutzerhandbuch
-
HP Deskjet 9800 Printer series Benutzerhandbuch
-
HP BUSINESS INKJET 1000 PRINTER Benutzerhandbuch
-
HP Business Inkjet 1200 Printer series Benutzerhandbuch
-
HP Business Inkjet 2800 Printer series Benutzerhandbuch
-
HP Business Inkjet 2300 Printer series Benutzerhandbuch