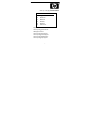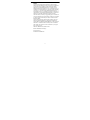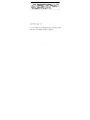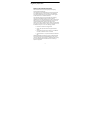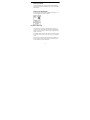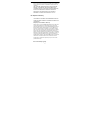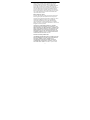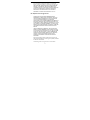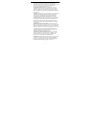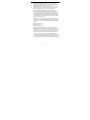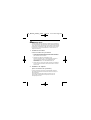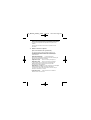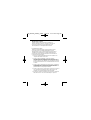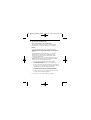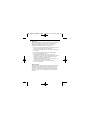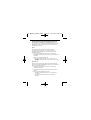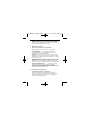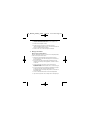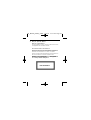HP Cordless Scrolling Mouse Benutzerhandbuch
- Kategorie
- Mäuse
- Typ
- Benutzerhandbuch
Dieses Handbuch eignet sich auch für

2
Notice
The information contained in this document is subject to change
without notice. Hewlett-Packard makes no warranty of any kind with
regard to this material, including, but not limited to, the implied
warranties of merchantability and fitness for a particular purpose.
Hewlett-Packard shall not be liable for errors contained herein or for
incidental or consequential damages in connection with the furnishing,
performance, or use of this material. Hewlett-Packard assumes no
responsibility for the use or reliability of its hardware or software on
equipment that is not furnished by Hewlett-Packard or equipment for
which it is not intended. This document contains proprietary
information that is protected by copyright. All rights are reserved. No
part of this document may be photocopied, reproduced, or translated
to another language without the prior written consent of Hewlett-
Packard Company.
Logitech, the Logitech logo, and the Logitech products referred to
herein are either the trademarks or the registered trademarks of
Logitech. Microsoft, Windows and Windows NT are either registered
trademarks or trademarks of Microsoft Corporation in the United
States and/or other countries. All other trademarks are property of
their respective owners.
HP France, 38053 Grenoble, Cedex 9 France
© 2001 Hewlett-Packard Company
All rights reserved
Document No.: 622864-1600

3

4
Regulatory Information
Notice for the USA: FCC Statement
Federal Communications Commission (FCC) Radio Frequency
Interference Statement Warning:
This equipment has been tested and found to comply with the limits
for a Class B digital device, pursuant to Part 15 of the FCC Rules.
These limits are designed to provide reasonable protection against
harmful interference in a residential installation.
This equipment generates, uses, and can radiate radio frequency
energy and, if not installed and used in accordance with the
instructions, may cause harmful interference to radio communications.
However, there is no guarantee that interference will not occur in a
particular installation. If this equipment does cause harmful
interference to radio or television reception, which can be determined
by turning the equipment off and on, the user is encouraged to correct
the interference by one or more of the following measures:
· Reorient or relocate the receiving antenna
· Increase the separation between the equipment and the
receiver
· Connect the equipment into an outlet on a circuit different
from that to which the receiver is connected
· Consult the dealer or an experienced radio/TV technician for
help.
Hewlett-Packard's FCC Compliance Tests were conducted with HP-
supported peripheral devices and HP shielded cables, such as those
you receive with your system. Changes or modifications not expressly
approved by Hewlett-Packard could void the user's authority to
operate the equipment.

Notice for Canada
This Class B digital apparatus complies with the Canadian ICES-003.
Cet appareil numérique de la Class B est conforme à la norme, NMB-
003 du Canada.
Notice for the Netherlands
Bij dit apparaat zijn batterijen geleverd. Wanneer deze leeg zijn, moet
U ze niet weggooien maar inleveren als KCA.
Hardware Warranty
This HP accessory is covered by a limited hardware warranty for a
period of one year from the date of purchase by the original end-user.
The type of service provided is return to an HP or repair-authorized
reseller service-center.
At Hewlett-Packard's discretion, a defective accessory will be repaired
or replaced by a new unit, either of the same type or of an equivalent
model.
If this accessory is purchased and used together with an HP PC, it will
be covered by the warranty of this computer or workstation, under
the same conditions of service and duration.
5

6
Please, refer to the warranty statement provided with your HP PC for
warranty limitations, customer responsibilities and other terms and
conditions.
FOR CONSUMER TRANSACTIONS IN AUSTRALIA AND NEW
ZEALAND: THE WARRANTY TERMS CONTAINED IN THIS
STATEMENT, EXCEPT TO THE EXTENT LAWFULLY PERMITTED,
DO NOT EXCLUDE, RESTRICT OR MODIFY AND ARE IN
ADDITION TO THE MANDATORY STATUTORY RIGHTS
APPLICABLE TO THE SALE OF THIS PRODUCT TO YOU.
HP Software Warranty
THIS WARRANTY STATEMENT TAKES PRECEDENCE OVER ANY
OTHER SOFTWARE WARRANTY STATEMENT INCLUDED WITH
THIS PRODUCT
Ninety-Day Limited Software Warranty
HP warrants for a period of NINETY (90) DAYS from the date of the
purchase that the software product will execute its programming
instructions when all files are properly installed. HP does not warrant
that the software will be uninterrupted or error free. HP does not
warrant to the performance of usefulness of any software provided
with your computer product. Unless otherwise expressly provided by
HP, it is your own responsibility to obtain the latest version of any
software and support directly from the software owner or authorized
distributor. In the event that this software product fails to execute its
programming instructions during the warranty period, Customer’s
remedy shall be a refund or repair. Should HP be unable to replace the
media within a reasonable amount of time, Customer’s alternate
remedy shall be a refund of the purchase price upon return of the
product and all copies
Removable Media (If supplied)

7
HP warrants the removable media, if supplied, upon which this
product is recorded to be free from defects in materials and
workmanship under normal use for a period of NINETY (90) DAYS
from the date of purchase. In the event the media proves to be
defective during the warranty period, Customer’s remedy shall be to
return the media to HP for replacement. Should HP be unable to
replace the media within a reasonable amount of time, Customer’s
alternate remedy shall be a refund of the purchase price upon return
of the product and destruction of all other nonremovable media
copies of the software product.
Notice of Warranty Claims
Customer must notify HP in writing of any warranty claim not later
than thirty (30) days after the expiration of the warranty period.
The above warranty shall not apply to defects resulting from: misuse;
unauthorized modification; operation or storage outside the
environmental specifications for the product; in-transit damage;
improper maintenance; or defects resulting from use of non-HP
software, accessories, media, supplies, consumables, or such items not
designed for use with the product.
HP MAKES NO OTHER EXPRESS WARRANTY, WHETHER
WRITTEN OR ORAL WITH RESPECT TO THIS PRODUCT. ANY
IMPLIED WARRANTY OF MERCHANTABILITY OR FITNESS FOR A
PARTICULAR PURPOSE IS LIMITED TO THE DURATION OF THE
EXPRESS WARRANTY SET FORTH ABOVE. SOME STATES OR
PROVINCES DO NOT ALLOW LIMITATIONS ON HOW LONG
AN IMPLIED WARRANTY LASTS, SO THE ABOVE LIMITATIONS
OR EXCLUSION MAY NOT APPLY TO YOU.
Limitation of Liability and Remedies
THE REMEDIES PROVIDED ABOVE ARE CUSTOMER’S SOLE AND
EXCLUSIVE REMEDIES. IN NO EVENT SHALL HP BE LIABLE FOR
ANY DIRECT, INDIRECT, SPECIAL, INCIDENTAL OR
CONSEQUENTIAL DAMAGES (INCLUDING LOST PROFIT)
WHETHER BASED ON WARRANTY, CONTRACT, TORT OR
ANY OTHER LEGAL THEORY. Some states or provinces do not

8
allow the exclusion or limitation of incidental or consequential
damages, so the above limitation or exclusion may not apply to you.
FOR CONSUMER TRANSACTIONS IN AUSTRALIA AND NEW
ZEALAND: THE WARRANTY TERMS CONTAINED IN THIS
STATEMENT, EXCEPT TO THE EXTENT LAWFULLY PERMITTED,
DO NOT EXCLUDE, RESTRICT OR MODIFY AND ARE IN
ADDITION TO THE MANDATORY STATUTORY RIGHTS
APPLICABLE TO THE SALE OF THIS PRODUCT TO YOU.
HP Software License Agreement
CAREFULLY READ THIS LICENSE AGREEMENT BEFORE
PROCEEDING TO OPERATE THE HP ACCESSORY. RIGHTS IN
THE SOFTWARE ARE OFFERED ONLY ON THE CONDITION
THAT THE CUSTOMER AGREES TO ALL TERMS AND
CONDITIONS OF THIS LICENSE AGREEMENT. PROCEEDING TO
INSTALLING AND USING THE ACCESSORY INDICATES YOUR
ACCEPTANCE OF THESE TERMS AND CONDITIONS. IF YOU DO
NOT AGREE TO THE LICENSE AGREEMENT, YOU MUST NOW
DESTROY ANY MASTER DISKETTES OR CD-ROMS, OR RETURN
THE COMPLETE ACCESSORY AND SOFTWARE FOR A FULL
REFUND.
UNLESS OTHERWISE STATED BELOW, THIS HP SOFTWARE
PRODUCT LICENSE AGREEMENT SHALL GOVERN THE USE OF
ALL SOFTWARE THAT IS PROVIDED TO YOU, THE CUSTOMER,
AS PART OF THE HP ACCESSORY. IT SHALL SUPERSEDE ANY
NON-HP SOFTWARE LICENSE TERMS THAT MAY BE FOUND
ON-LINE, OR IN ANY DOCUMENTATION OR OTHER
MATERIALS CONTAINED IN THE ACCESSORY PRODUCT
PACKAGING.
Note: Operating System Software by Microsoft is licensed to you
under the Microsoft End User License Agreement (EULA) contained in
the Microsoft documentation.
The following License Terms govern the use of the software:

9
USE. Customer may use the software on any one computer.
Customer may not network the software or otherwise use it on more
than one computer. Customer may not reverse assemble or
decompile the software unless authorized by law.
COPIES AND ADAPTATIONS. Customer may make copies or
adaptations of the software (a) for archival purposes or (b) when
copying or adaptation is an essential step in the use of the software
with a computer so long as the copies and adaptations are used in no
other manner.
OWNERSHIP. Customer agrees that he/she does not have any title or
ownership of the software, other than ownership of the physical
media. Customer acknowledges and agrees that the software is
copyrighted and protected under the copyright laws. Customer
acknowledges and agrees that the software may have been developed
by a third party software supplier named in the copyright notices
included with the software, who shall be authorized to hold the
Customer responsible for any copyright infringement or violation of
this Agreement.
TRANSFER OF RIGHTS IN SOFTWARE. Customer may transfer
rights in the software to a third party only as part of the transfer of all
rights and only if Customer obtains the prior agreement of the third
party to be bound by the terms of this License Agreement. Upon such
a transfer, Customer agrees that his/her rights in the software are
terminated and that he/she will either destroy his/her copies and
adaptations or deliver them to the third party.
SUBLICENSING AND DISTRIBUTION. Customer may not lease,
sublicense the software or distribute copies or adaptations of the
software to anyone in physical media or by telecommunication
without the prior written consent of Hewlett-Packard.
TERMINATION. Hewlett-Packard may terminate this software license
for failure to comply with any of these terms provided Hewlett-
Packard has requested Customer to cure the failure and Customer
has failed to do so within thirty (30) days of such notice.

10
UPDATES AND UPGRADES. Customer agrees that the software
does not include updates and upgrades which may be available from
Hewlett-Packard under a separate support agreement.
EXPORT CLAUSE. Customer agrees not to export or re-export the
software or any copy or adaptation in violation of the U.S. Export
Administration regulations or other applicable regulation.
U.S. GOVERNMENT RESTRICTED RIGHTS. Use, duplication, or
disclosure by the U.S. Government is subject to restrictions as set
forth in subparagraph (c)(1)(ii) of the Rights in Technical Data and
Computer Software clause in DFARS 252.227-7013. Hewlett-Packard
Company. 3000 Hanover Street, Palo Alto, CA 94304 U.S.A. Rights
for non-DOD U.S. Government Departments and Agencies are as set
forth in FAR 52.227-19(c)(1,2).
Use, duplication or disclosure is subject to HP standard commercial
license terms and for non-DOD Departments and Agencies of the U.S.
Government, the restrictions set forth in FAR 52.227-19(c)(1-2)(June
1987)
Hewlett-Packard Company
3000 Hanover Street
Palo Alto, CA 94303 U.S.A.
copyright (c) 2001 Hewlett-Packard Company. All Rights Reserved
Customer further agrees that Software is delivered and licensed as
"Commercial computer software" as defined in DFARS 252-227-7014
(June 1995) or as a "commercial item" as defined in FAR 2.101(a), or
as "Restricted computer software" as defined in FAR 52.227-19 (or
any equivalent agency regulation or contract clause), whichever is
applicable. The Customer agrees that it has only those rights provided
for such Software by the applicable FAR or DFARS clause or the HP
standard software agreement for the product involved. (9 Nov 1998)

EC-Declaration of Conformity
to the Essential Requirements of the
applicable Directive 1999/5/EEC
We, Authorised Repesentative Logitech Ireland Services Limited,
Ballincollig Cork Ireland, declare under our sole responsibility that the
Radio-communication product
Brand Name: LOGITECH
Model Name: Cordless Wheel Mouse
Type Number: M-RK45
Or Type Number: M-RN68
And Type Number: C-RC3-MSE
is fully in conformity with the essential requirements of the Council
Directive 1999/5/EEC (R&TTE). This declaration is based on the full
compliance of the product with the following European standards:
For RF: EN 300220-1 v1.2.1 (November 1997)
For EMC: ETS 300683 (June 1997)
For Electrical Safety: EN 60950
For Information: On the basis of this declaration, this product and the
packaging will bear following marking:
HP_MOUSE_USER'S_GUIDE 11/9/01 10:24 am Page 1

Maus Handbuch
In diesem Handbuch werden das Setup,die Benutzung und die Reinigung
der Maus behandelt.Für die optische Maus und die verbesserte Radmaus
werden die Verwendung des Mausrads und die Auswahl von Mausoptionen
ebenfalls besprochen.Beachten Sie bitte, dass die Maus unter Microsoft®
Windows® 9x,Windows® 2000,Windows® XP und Windows NT®
eingesetzt werden kann.
1. Anschließen der Maus
Verbesserte Radmaus und optische Maus
1. Schalten Sie den Computer aus, wenn Sie eine Maus verwenden,die
an der PS/2-Schnittstelle angeschlossen wird.Für USB-Anschlüsse
gehen Sie bitte weiter zu Schritt 2.
2. Schließen Sie die Maus bzw. den Empfänger an der
PS/2-Maus-Schnittstelle oder die USB-Schnittstelle an.Stellen Sie
sicher, dass das Ende des Maus- bzw.Empfängerkabels zur
Schnittstelle passt.PS/2- und USB-Kabelanschlüsse sind
unterschiedlich.
3. Schalten Sie den Computer ein (bei PS/2-Anschluss) und installieren
Sie die MouseWare®-Software, damit Sie alle Funktionen der Maus
nutzen können.
2. Installieren der Software
(Verbesserte Radmaus und optische Maus)
Unter Windows 2000 und Windows XP (falls verfügbar) sollten Sie
die integrierten Maustreiber für Enhanced Wheel Mouse und Optical
Mouse verwenden.
Verwenden Sie für Enhanced Wheel Mouse unter Win 9x oder
Win NT4 (falls ein Maustreiber benötigt wird) den Treiber von
der beigelegten CD-ROM.
Deutsch
HP_MOUSE_USER'S_GUIDE 11/9/01 10:19 am Page 28

Klicken Sie für Optical Mouse unter Win 98 im Installationsassistenten auf
"Weiter" und dann auf die folgenden drei Schaltflächen "Weiter".Klicken
Sie danach auf "Fertig stellen".Die Optical Mouse ist jetzt korrekt
installiert.
(Windows NT4 & Win95 werden von dieser Optical Mouse nicht
unterstützt.)
3. Arbeiten mit der Software
(Verbesserte Radmaus und optische Maus)
Die Logitech MouseWare-Software beinhaltet Funktionen zum
Programmieren der Tasten,zum Steuern der Cursorbewegung
und zum Einrichten der Maus unter Windows 9x,Windows 2000
und Windows NT.
Registerkarte "Einstellungen" :Zeigt ein Bild der Maus,
die den Tasten zugewiesenen Funktionen,und dient der Einrichtung der
Maus über den entsprechenden Assistenten.
Registerkarte "Zeiger" : Dient der Änderung der Zeigerform.
Registerkarte "Tasten" :Dient der Zuweisung von Funktionen
zu den Maustasten bzw. zum Tastenrad und der Einstellung der
Bildlaufgeschwindigkeit für das Tastenrad und zeigt ein Bild
der Maus und der Tastenbelegungen.
Registerkarte "Be wegung" : Dient der Anpassung der Geschwindigkeit
und Beschleunigung des Zeigers und aktiviert die Mausspur
(nur Windows 9x und Windows 2000)-Funktion,sowie die "Snap to
Default (nur Windows NT)"-Funktion.
Registerkarte "Geräte" : Zeigt Informationen zur installierten
Software-Version und zur Maus an.
HP_MOUSE_USER'S_GUIDE 11/9/01 10:19 am Page 29

Zugriff auf die Software
Wenn Sie auf die MouseWare-Software für Windows 9x,
Windows 2000 bzw.Windows NT zugreifen wollen,öffnen Sie
die Windows-Systemsteuerung und doppelklicken Sie auf
das Maussymbol,um die Mauseigenschaften aufzurufen.
Programmieren der Tasten
Sie können den Maustasten häufig verwendete Befehle zuweisen.
Verwenden Sie dazu im Dialogfeld "Eigenschaften von Maus"
die Registerkarte "Tasten".Zu diesen Funktionen gehören Klicken/
Auswählen,Kontextmenü/AndereAuswahl,Doppelklick,Explorer,
Windows-Hilfe,mittlere Maustaste, Start-Menü und UniversalScroll.
So programmieren Sie die Tasten:
1. Öffnen Sie die Mauseigenschaften.Siehe dazu die Angaben unter
"Zugriff auf die Software" weiter oben.
2. Klicken Sie auf die Registerkarte "Tasten".Die aktuellen
Tastenbelegungen Ihres Zeigegerätes werden angezeigt.Eine Liste zu
jeder Taste enthält die verfügbaren Funktionen.Sie können diese
Funktionen entweder einer Maustaste oder dem Tastenrad zuweisen.
Das Tastenrad funktioniert wie eine normale Maustaste.Drücken Sie
es einfach.
3. Klicken Sie auf den Pfeil neben dem Feld,um die Liste zu öffnen.Mit
der Bildlaufleiste können Sie sämtliche verfügbaren Funktionen
einsehen.Wählen Sie eine Funktion aus,indem Sie darauf klicken.Die
gewählte Funktion wird angezeigt und markiert.
4. Klicken Sie auf "Optionen",um die weiteren Optionen für AutoScroll
und UniversalScroll einzustellen.Sie können diese Optionen nur
einstellen, wenn Sie ihnen Maustasten zugewiesen haben.
5. Nachdem Sie die Tasten programmiert und die Optionen eingestellt
haben,klicken Sie auf "OK",um die Einstellungen zu speichern.
HP_MOUSE_USER'S_GUIDE 11/9/01 10:19 am Page 30

4. Verwenden des Mausrads
(Verbesserte Radmaus und optische Maus)
Die Kombination aus Maus und MouseWare-Software ermöglicht
den Bildlauf unter Windows 9x,Windows 2000 und Windows NT.
Bildlauf
Bewegen Sie das Tastenrad nach vorne, um das Bild nach oben zu
verschieben bzw.nach hinten,um das Bild nach unten zu verschieben.Das
Tastenrad funktioniert wie eine normale Maustaste. Drücken Sie es
einfach.
Ein sauberer Bildlauf für mit Microsoft Office 97- und Office 2000-
kompatible Anwendungen kann über die Registerkarte "Tasten"
und die Option "Nur Office 97/Office 2000-kompatiblen Bildlauf
verwenden" eingestellt werden.
Auf der Registerkarte "Tasten" der Mauseigenschaften können Sie die
Empfindlichkeit des Tastenrades und somit die Bildlaufgeschwindigkeit
einstellen. So richten Sie die Bildlauffunktionen ein:
1. Öffnen Sie die Mauseigenschaften.Siehe dazu die Angaben
unter "Zugriff auf die Software" weiter oben.Klicken Sie auf
die Registerkarte "Tasten".
2. Weisen Sie einer Taste oder dem Rad die Funktion "UniversalScroll"
bzw."AutoScroll" zu (optional).Beachten Sie dabei,daß das Tastenrad
ausschließlich horizontalen und vertikalen Bildlauf zuläßt.
3. Wenn Sie nur den Office 97/Office 2000-kompatiblen Bildlauf
verwenden möchten,aktivieren Sie die entsprechende Option.
4. Klicken Sie auf "Optionen",um zusätzliche Optionen für Universal
Scroll bzw.AutoScroll aufzurufen (optional).
5. Klicken Sie auf "OK",um alle Einstellungen zu aktivieren.
HP_MOUSE_USER'S_GUIDE 11/9/01 10:19 am Page 31

AutoScroll
Mit AutoScroll können Sie ein Dokument automatisch durchlaufen,ohne
ständig das Rad betätigen zu müssen.AutoScroll funktioniert unter
Windows 9x und Windows 2000 und in Office 97/Office 2000-
kompatiblen Anwendungen.So führen Sie AutoScroll aus:
1. Weisen Sie die AutoScroll-Funktion über die Registerkarte "Tasten"
entweder einer Maustaste oder dem Tastenrad zu.
2. Plazieren Sie den Mauszeiger in einer kompatiblen Anwendung oder
einem Fenster.
3. Drücken sie das Tastenrad bzw.die entsprechende Maustaste,
bis das AutoScroll-Symbol erscheint.
4. Bewegen Sie den Mauszeiger vom AutoScroll-Symbol weg,
um den Bildlauf zu starten.Sie müssen den Mauszeiger nicht ständig
bewegen,um den Bildlauf fortzusetzen.Der Abstand zwischen
Mauszeiger und AutoScroll-Symbol bestimmt
die Bildlauf-geschwindigkeit.Je weiter der Cursor vom Symbol
entfernt ist,desto schneller wird der Bildlauf.
5. Drücken Sie zum Beenden von AutoScroll eine beliebige
Tastatur- oder Maustaste.
Universal Scroll
Mit UniversalScroll können Sie sich durch ein Dokument bewegen,ohne
die Bildlaufleiste oder das Tastenrad Ihrer Maus benutzen zu müssen.
Drücken Sie die Maustaste, der diese Option zugewiesen wurde, und
bewegen Sie die Maus in die Richtung,in die Sie das Bild verschieben
möchten.Um diese Funktion zu beenden,drücken Sie eine beliebige
Maustaste.
HP_MOUSE_USER'S_GUIDE 11/9/01 10:19 am Page 32

Über die Registerkarte "Tasten" der Mauseigenschaften können Sie
UniversalScroll einer Maustaste zuweisen.Außerdem können Sie über
diese Registerkarte die Bildlaufgeschwindigkeit einstellen.Wenn Sie
die Option "Nur Office 97/Office 2000-kompatiblen Bildlauf verwenden"
aktivieren,funktioniert UniversalScroll nur in Office 97/Office 2000-
kompatiblen Anwendungen.
Zoom
Beim Zoomen wird die Ansicht eines Dokuments vergrößert
bzw.verkleinert.Dies funktioniert nur in Office 97/Office 2000-
kompatiblen Anwendungen,die Zoom unterstützen.So führen Sie
die Zoom-Funktion aus:
1. Plazieren Sie den Mauszeiger in einer Office 97/Office 2000-
kompatiblen Anwendung oder einem Fenster,das Zoom-Funktionen
unterstützt.
2. Halten Sie die Strg-Taste gedrückt und:
• Bewegen Sie das Tastenrad nach vorne,um die Ansicht zu
vergrößern.
• Bewegen Sie das Rad nach hinten,um die Ansicht zu verkleinern.
Daten-Zoom
Mit Daten-Zoom können Sie die Gliederung eines Textverarbeitungs-
dokuments oder einer Tabellenkalkulation erweitern bzw.reduzieren.So
führen Sie einen Daten-Zoom aus:
1. Plazieren Sie den Mauszeiger in einer Office 97/Office 2000-
kompatiblen Anwendung.
2. Plazieren Sie den Mauszeiger auf dem Bereich,den Sie "zoomen"
möchten.
3. Halten Sie die Umschalttaste gedrückt und:
• Bewegen Sie das Tastenrad nach vorne,um die Gliederung
zu erweitern.
• Bewegen Sie das Rad nach hinten,um die Gliederung zu
reduzieren.
HP_MOUSE_USER'S_GUIDE 11/9/01 10:19 am Page 33

Hinweis : Dies funktioniert nur in Office 97/Office 2000-kompatiblen
Anwendungen,die Daten-Zoom unterstützen.Wählen Sie zum Einrichten
von Daten-Zoom auf der Register-karte "Tasten" die Option "Nur Office
97/Office 2000-kompatiblen Bildlauf verwenden".
5. Ändern des Cursors
(Verbesserte Radmaus und optische Maus)
Über die Mauseigenschaften können Sie den Cursor verändern.
Zeigergeschwindigkeit :Die Zeigergeschwindigkeit bestimmt
die Geschwindigkeit und den zurückgelegten Weg des Zeigers auf
dem Bildschirm, wenn Sie die Maus bewegen.
Zeigerspuren (nur Windows 9x und Windows 2000):Ist diese Option
aktiviert,zieht der Zeiger eine Spur hinter sich her, wenn Sie die Maus
bewegen.Dadurch ist der Zeiger auf den LCD-Bildschirmen von Laptop-
Rechnern besser sichtbar.
Zeigerschemata : Ein Zeigerschema beinhaltet mehrere Zeiger,wobei
jeder Zeiger innerhalb des Schemas einem bestimmten Windows-Befehl
zugeordnet ist.Sie können die Zeigerform ändern,indem Sie auf der
Registerkarte "Zeiger" der Mauseigenschaften ein anderes Schema wählen.
Auf Standard-Schaltfläche springen (nur Windows NT):Ist diese
Option aktiviert,springt der Zeiger in Windows-Dialogfeldern
automatisch auf die Standardschaltfläche. Ist die Option aktiviert,
brauchen Sie den Zeiger nicht mehr manuell auf die Standardschaltfläche
zu bewegen,wenn Sie ein Dialogfeld öffnen.
6. Verwenden der Maus mit
der linken Hand (Verbesserte Radmaus)
Sie können Ihre Maus auf die linkshändige Bedienung umstellen,
indem Sie auf der Registerkarte "Einstellungen" den "Assistenten zum
Einrichten der Maus" starten,oder indem Sie auf der Registerkarte
"Tasten" die Tastenbelegungen ändern.
HP_MOUSE_USER'S_GUIDE 11/9/01 10:19 am Page 34

1. Öffnen Sie die Mauseigenschaften.Siehe dazu die Angaben unter
"Zugriff auf die Software" weiter oben.
2. Klicken Sie auf das Register "Tasten".
3. Wählen Sie aus der Liste für die rechte Taste die Option
"Klicken/Auswählen".Wählen Sie aus der Liste für die linkeTaste die
Option "Kontextmenü/AndereAuswahl".
4. Klicken Sie auf "OK",um die Änderungen zu bestätigen.
7. Reinigen der Maus
(Nur für nicht-optische Mäuse)
Wenn der Mauszeiger springt oder sich nicht mehr richtig bewegen läßt,
sollten Sie die Kugel der Maus reinigen.
1. Entfernen Sie den Fassungsring und nehmen Sie die Kugel aus
der Maus.Drehen Sie dazu den Fassungsring auf der Unterseite der
Maus in Pfeilrichtung.
2. Wischen Sie die Kugel mit einem sauberen,fusselfreien Tuch ab,
und blasen Sie vorsichtig in das Kugelgehäuse, um Staub und Fasern
zu entfernen.
3. Achten Sie darauf,ob sich Schmutz auf den Gummirollen im
Kugelgehäuse angesammelt hat.Es bildet sich oft ein Schmutzring um
die Mitte der Rollen.
4. Wenn sich Schmutz auf den Gummirollen angesammelt hat,reinigen
Sie diese mit einem mit Isopropyl-Alkohol befeuchteten
Wattestäbchen.Nach dem Reinigen überprüfen Sie,ob die Rollen in
ihren Kanälen sitzen.
5. Achten Sie darauf,daß keine Watte an den Rollen hängenbleibt.
6. Legen Sie die Kugel wieder ein,und bringen Sie den Fassungsring an.
HP_MOUSE_USER'S_GUIDE 11/9/01 10:19 am Page 35

8. Nur für optische Mäuse
Hinweise zu Optical Mouse
Die besten Ergebnisse erzielen Sie, wenn Sie die Maus auf einer matten,
nicht spiegelnden hellen Oberfläche verwenden.
Internationale Normen und Sicherheit
Die Teile dieser Maus sind nicht wartungsbedürftig.Im Normalbetrieb
beträgt die Leistung 15 Mikrowatt (für den Benutzer sichtbares Licht).
Diese Maus ist für den Betrieb von 0° C bis 40° C zugelassen.
Dieses Gerät entspricht laut Testergebnissen der internationalen Norm
IEC 825-1:1993.Diese Norm erfordert folgenden Hinweis:
VORSICHT : Die Ver-wendung anderer als der hier angegebenen
Bedienelemente oder Einstellungen oder Verfahrensabläufe kann
zur F reisetzung schädlicher Strahlung führen.
Laser der Klasse 1
HP_MOUSE_USER'S_GUIDE 11/9/01 10:19 am Page 36
-
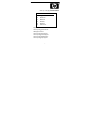 1
1
-
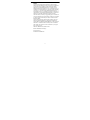 2
2
-
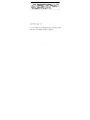 3
3
-
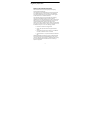 4
4
-
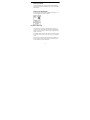 5
5
-
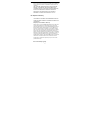 6
6
-
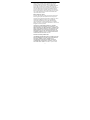 7
7
-
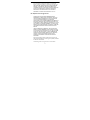 8
8
-
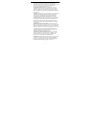 9
9
-
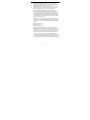 10
10
-
 11
11
-
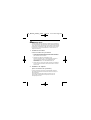 12
12
-
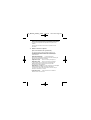 13
13
-
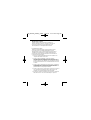 14
14
-
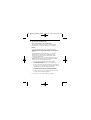 15
15
-
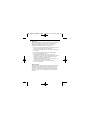 16
16
-
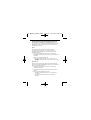 17
17
-
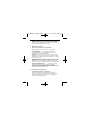 18
18
-
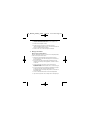 19
19
-
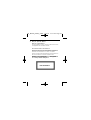 20
20
HP Cordless Scrolling Mouse Benutzerhandbuch
- Kategorie
- Mäuse
- Typ
- Benutzerhandbuch
- Dieses Handbuch eignet sich auch für
in anderen Sprachen
Verwandte Artikel
-
HP Cordless Scrolling Mouse Benutzerhandbuch
-
HP USB Web Camera Installationsanleitung
-
HP Cordless Keyboard and Mouse Kit Benutzerhandbuch
-
HP EliteBook 2170p Notebook PC Bedienungsanleitung
-
HP USB Web Camera Installationsanleitung
-
HP X7000 Wi-Fi Touch Mouse Benutzerhandbuch
-
HP Folio 13-1020ea Notebook PC Benutzerhandbuch
-
HP Folio 13 Notebook PC Base Model Benutzerhandbuch
-
HP EliteBook Folio 9470m Ultrabook (ENERGY STAR) Benutzerhandbuch