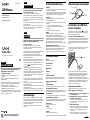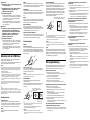Nederlands
WAARSCHUWING
Om het gevaar van brand of elecktrische schokken
te voorkomen, mag het apparaat niet worden
blootgesteld aan regen of vocht.
Voor de klanten in Europa
Dit produkt voldoet aan de eisen van de volgende Europese
voorschriften:
89/336/EEC, 92/31/EEC (EMC richtlijnen) en 93/68/EEC (CE
markering Richtlijn).
Dit apparaat voldoet aan de Europese normen EN55022, Klasse B en
EN55024, voor gebruik in de volgende gebieden: woongebieden,
zakendistricten, gebieden voor lichte industrie.
Het apparaat voldoet ook aan de norm EN 60825-1 en wordt
geclassificeerd als een LED-product van klasse 1.
Reparatie en onderhoud mogen alleen worden uitgevoerd door erkend
Sony onderhoudspersoneel. Onjuist gebruik en reparaties kunnen een
gevaar voor uw veiligheid opleveren.
PCGA-UMS5
Italiano
AVVERTENZA
Per evitare rischi di incendio o scariche elettriche,
non esporre l’apparecchio a pioggia o umidità.
Per gli acquirenti in Europa
Questo prodotto è conforme alle seguenti Direttive europee:
89/336/CEEE (Direttive EMC) e 93/68/CEE (Direttiva CE marking).
Questo prodotto è conforme agli standard europei EN55022 Classe B e
EN55024 per l’uso nei seguenti tipi di aree: residenziale, commerciale e
industria leggera.
È inoltre conforme allo standard EN 60825-1, essendo classificato come
prodotto CLASS 1 LED.
Gli interventi di riparazione e manutenzione devono essere eseguiti
solo da tecnici Sony autorizzati. L'uso e gli interventi di riparazione
non corretti possono causare incidenti.
Deutsch
ACHTUNG
Um Feuergefahr und die Gefahr eines elektrischen
Schlags zu vermeiden, setzen Sie das Gerät weder
Regen noch sonstiger Feuchtigkeit aus.
Für Kunden in Europa
Dieses Gerät erfüllt die folgenden europäischen Richtlinien:
89/336/EWG, 92/31/EWG (EMV-Richtlinien) und 93/68/EWG
(Richtlinie zum CE-Zeichen)
Dieses Produkt entspricht den europäischen Normen EN55022 Klasse B
und EN55024 für die Verwendung in folgenden Gebieten:
Wohngebiete, Gewerbegebiete und Leichtindustriegebiete.
Es entspricht außerdem der Norm EN 60825-1 und wurde als LED-
Gerät der KLASSE 1 klassifiziert.
Reparaturen und Wartungsarbeiten dürfen nur von autorisierten Sony-
Fachleuten durchgeführt werden. Unsachgemäßer Gebrauch und
fehlerhafte Reparaturen können zu einem Sicherheitsrisiko werden.
• VAIO und
sind eingetragene Warenzeichen der Sony
Corporation.
• Microsoft und Windows sind eingetragene Warenzeichen der
Microsoft Corporation in den USA und/oder anderen Ländern.
Andere in dieser Anleitung erwähnte System- und Produktnamen sind
in der Regel eingetragene Warenzeichen oder Warenzeichen der
jeweiligen Unternehmen, auch wenn sie in dieser Anleitung nicht mit
™ und ® gekennzeichnet sind.
In dieser Anleitung wird Microsoft
®
Windows
®
98 als “Windows 98”
und Microsoft
®
Windows
®
98 Second Edition als “Windows 98 SE”
bezeichnet.
In dieser Anleitung wird Microsoft
®
Windows
®
2000 Professional als
“Windows 2000” bezeichnet.
In dieser Anleitung wird Microsoft
®
Windows
®
Millennium Edition als
“Windows Me” bezeichnet.
In dieser Anleitung werden Microsoft
®
Windows
®
XP Home Edition
und Microsoft
®
Windows
®
XP Professional als Windows XP bezeichnet.
Vorbereitungen
Lesen Sie diese Anleitung vor Inbetriebnahme der Maus bitte genau
durch, und bewahren Sie sie zum späteren Nachschlagen sorgfältig auf.
Die USB-Maus ist ein Peripheriegerät für VAIO-Computer von Sony
(nur Modelle mit Windows 98, Windows 98 SE, Windows 2000,
Windows Me oder Windows XP).
Für den Einsatz mit anderen Computern wird diese Maus nicht
empfohlen.
Sicherheitsmaßnahmen
Sicherheit
• Schauen Sie nicht direkt in das rote Licht an der Unterseite der Maus.
Dies kann die Augen schädigen.
• Sollten Fremdkörper oder Flüssigkeiten in die USB-Maus gelangen,
trennen Sie sie vom Computer und lassen Sie sie von qualifiziertem
Fachpersonal überprüfen, bevor Sie sie wieder benutzen.
Umgebung
Lassen Sie die USB-Maus nicht an einem der folgenden Orte:
• Auf einer instabilen Oberfläche
• An einem sehr feuchten Ort oder an einem Ort ohne ausreichende
Belüftung
• An einem Ort mit übermäßiger Staubentwicklung
• An einem Ort, der direktem Sonnenlicht oder großer Hitze
ausgesetzt ist
• An einem Ort, der extremer Kälte ausgesetzt ist
Betrieb
Wird die Maus direkt von einem kalten in einen warmen Raum
gebracht oder befindet sie sich in einem Raum mit hoher
Luftfeuchtigkeit, kann sich in der Maus Feuchtigkeit niederschlagen. In
diesem Fall funktioniert die Maus möglicherweise nicht mehr richtig.
Warten Sie in diesem Fall ca. 30 Minuten, bis die Feuchtigkeit
verdunstet ist. Wenn die Maus nach einer Stunde nicht
ordnungsgemäß funktioniert, wenden Sie sich an Ihren Sony-Händler.
Reinigen des Gehäuses der Maus
Reinigen Sie die Maus mit einem weichen, trockenen Tuch oder einem
weichen Tuch, das Sie leicht mit einer milden Reinigungslösung
angefeuchtet haben. Verwenden Sie keine Scheuermittel,
Scheuerschwämme oder Lösungsmittel wie Alkohol oder Benzin.
Technische Daten
System
Optischer Sensor (ohne Kugel)
Sensorauflösung
800 Punkte pro Zoll
Schnittstelle
USB
Anschluss
USB, Typ A
Unterstützte Modelle
VAIO-Computer von Sony mit dem Betriebssystem Windows 98,
Windows 98 SE, Windows 2000, Windows Me oder Windows XP.
Länge des Anschlusskabels
ca. 800 mm
Betriebstemperatur
5 °C bis 35 °C (Temperaturschwankungen von unter 10 °C/Stunde)
Luftfeuchtigkeit bei Betrieb
20 % bis 80 % (nicht kondensierend). Bei einer Temperatur von 35 °C muss
die Luftfeuchtigkeit unter 65 % liegen (Hygrometerstand unter 29 °C).
Lagertemperatur
–20 °C bis 60 °C (Temperaturschwankungen von unter 10 °C/Stunde)
Luftfeuchtigkeit bei Lagerung
10 % bis 90 % (nicht kondensierend). Bei einer Temperatur von 60 °C muss
die Luftfeuchtigkeit unter 20 % liegen (Hygrometerstand unter 35 °C).
Abmessungen
ca. 64,5 × 36,5 × 121,5 mm (B/H/T)
Gewicht
ca. 105 g (nur Maus)
Zubehör
Bedienungsanleitung (diese Anleitung)
Änderungen, die dem technischen Fortschritt dienen, bleiben vorbehalten.
Bezeichnung der Komponenten
Anschließen der USB-Maus
an den Computer
Schließen Sie die Maus an den USB-Anschluss ( ) des Computers an.
Wenn Sie die Maus an den Compuer anschließen, wird automatisch
der Windows-Standardtreiber installiert.
Für Benutzer von Windows 98/Windows 98 SE
Wenn Sie die Maus das erste Mal an Ihren Computer anschließen, wird
der “Fenster Hardware-Assistent” angezeigt. Vergewissern Sie sich,
dass Sie als Standardordner “C:\Windows\Options\Cabs” benutzen.
Sie müssen die Installation abschließen, bevor Sie die Maus benutzen
können.
Nach dem Booten des Systems können Sie die Maus an den Computer
anschließen und sie davon trennen, während der Computer
eingeschaltet ist.
Treiber für USB-Geräte müssen für jeden einzelnen verwendeten
Anschluss installiert werden. Wenn Sie die Maus an einen anderen
USB-Anschluss am Computer anschließen, erscheint die Meldung
“Neue Hardwarekomponente gefunden” und der Windows-
Standardtreiber wird automatisch installiert, so dass Sie die Maus
unverzüglich verwenden können. Bei Windows 98 und Windows 98 SE
wird allerdings das Fenster zum Installieren des Treibers angezeigt,
und Sie müssen den Treiber entsprechend den am Bildschirm
angezeigten Anweisungen installieren.
Überprüfen der Installation
Überprüfen Sie die Installation mit der angeschlossenen Maus.
Windows 98/Windows 98 SE/Windows Me:
1 Klicken Sie auf “Start”, dann auf “Einstellungen” und
auf “Systemsteuerung”.
2 Doppelklicken Sie auf “System”* und dann auf die
Registerkarte “Geräte-Manager”.
* Wenn Sie mit einem Windows Me-Modell arbeiten und das gesuchte
Symbol nicht finden können, klicken Sie auf “zeigen Sie alle Optionen
der Systemsteuerung an”.
3 Überprüfen Sie Folgendes:
1 Klicken Sie auf die Markierung “+” links von “HID (Human
Interface Devices)” und überprüfen Sie, ob “USB HID (Human
Interface Device)” unter “HID (Human Interface Devices)”
angezeigt wird.
2 Klicken Sie auf die Markierung “+” links neben “Maus” und
überprüfen Sie, ob “HID-konforme Maus” angezeigt wird.
4-668-322-21(1)
USB Mouse
Gebruiksaanwijzing
Istruzioni per l’uso
Bedienungsanleitung
Rad
Linke
Maustaste
Rechte
Maustaste
an den USB-Anschluss (
) des Computers
Bitte wenden
Sony Corporation © 2002 Printed in Japan
Gedruckt auf 100% Recyclingpapier mit Farbe auf VOC-
(Volatile Organic Compound)-freier Pflanzenölbasis.

Windows 2000:
1 Klicken Sie auf “Start”, dann auf “Einstellungen” und
auf “Systemsteuerung”.
2 Doppelklicken Sie auf “System”, klicken Sie auf die
Registerkarte “Hardware” und dann auf die
Schaltfläche “Geräte-Manager”.
3 Überprüfen Sie Folgendes:
1 Klicken Sie auf die Markierung “+” links von “Eingabegeräte
(Human Interface Devices)” und überprüfen Sie, ob “USB-HID
(Human Interface Device)” unter “Eingabegeräte (Human
Interface Devices)” angezeigt wird.
2 Klicken Sie auf die Markierung “+” links neben “Mäuse und
andere Zeigegeräte” und überprüfen Sie, ob “HID-konforme
Maus” angezeigt wird.
Windows XP:
1 Klicken Sie auf “Start” und wählen Sie dann “Drucker
und andere Hardware” aus “Systemsteuerung”.
Klicken Sie dann unter “Siehe auch” links auf dem
Bildschirm auf “System”, anschließend auf die
Registerkarte “Hardware” und dann auf die
Schaltfläche “Geräte-Manager”.
2 Überprüfen Sie Folgendes:
1 Klicken Sie auf die Markierung “+” links von “Eingabegeräte
(Human Interface Devices)” und überprüfen Sie, ob “USB-HID
(Human Interface Device)” unter “Eingabegeräte (Human
Interface Devices)” angezeigt wird.
2 Klicken Sie auf die Markierung “+” links neben “Mäuse und
andere Zeigegeräte” und überprüfen Sie, ob “HID-konforme
Maus” angezeigt wird.
Arbeiten mit der USB-Maus
Wenn Sie die Maus bewegen, bewegt sich der auf dem Bildschirm
angezeigte Zeiger in dieselbe Richtung.
In diesem Abschnitt werden die grundlegenden Mausfunktionen und
das Verwenden des Rades an der Maus erläutert.
Hinweis
Eine optische Maus erkennt Mausbewegungen anhand eines optischen Sensors.
Dieser erkennt Schatten, die von dem roten Licht an der Unterseite der Maus
erzeugt werden. Die optische Maus funktioniert auf folgenden Oberflächen
möglicherweise nicht richtig:
• Durchsichtige Oberflächen (z. B. Glas)
• Oberflächen, die Licht reflektieren (z. B. hochpolierte Furniere oder Spiegel)
• Oberflächen mit immer wiederkehrendem Muster wie z. B. einem Raster
(ähnlich wie bei gedruckten Fotos in Zeitschriften und Zeitungen)
• Gestreifte Oberflächen oder andere stark gemusterte Oberflächen mit hohem
Kontrast
Wenn der Mauszeiger sich nicht gleichmäßig über den Bildschirm bewegt,
vergewissern Sie sich, dass Sie die Maus nicht auf einer der oben genannten
Oberflächen verwenden.
z
Falls erforderlich, können Sie unter “Eigenschaften von Maus” die
Geschwindigkeit des Mauszeigers einstellen. Zum Aufrufen von “Eigenschaften
von Maus” doppelklicken Sie auf “Maus” in “Systemsteuerung”. Bei Windows
XP hingegen wählen Sie “Drucker und andere Hardware” in “Systemsteuerung”
und wählen dann “Maus”.
Grundfunktionen
Bewegen der Maus
Legen Sie die Maus auf eine ebene Oberfläche, zum Beispiel einen
Tisch, und schieben Sie sie über die Oberfläche. Wenn Sie die Maus bis
zur Tischkante bewegen, nehmen Sie sie hoch und setzen sie in der
Mitte des Tisches wieder ab, bevor Sie die Bewegung fortsetzen.
Zeigen
Stellen Sie den Mauszeiger an die gewünschte Stelle auf dem
Bildschirm.
Klicken
Drücken Sie einmal die linke Maustaste und lassen Sie sie wieder los,
so dass ein Klicken zu hören ist. Damit klicken Sie auf die Schaltflächen
“OK” und “Abbrechen”, wählen Menüoptionen aus usw.
Doppelklicken
Drücken Sie die linke Maustaste zweimal kurz hintereinander und
lassen Sie sie wieder los. Dabei ist ein zweifaches Klicken zu hören. Mit
dieser Funktion starten Sie Software und öffnen Dokumentdateien
usw.
Ziehen
Stellen Sie den Zeiger an die gewünschte Position, halten Sie die linke
Maustaste gedrückt und bewegen Sie die Maus. Mit dieser Funktion
können Sie die Größe von Fenstern ändern usw.
Ziehen und Ablegen
Ziehen Sie ein Dateisymbol oder ein anderes Symbol usw. an eine
Stelle über einem anderen Ordner, Fenster oder Softwaresymbol und
lassen Sie die linke Maustaste los. Mit dieser Funktion kopieren oder
verschieben Sie Dateien in andere Verzeichnisse usw.
Klicken mit der rechten Maustaste
Drücken Sie einmal die rechte Maustaste und lassen Sie sie wieder los,
so dass ein Klicken zu hören ist. Je nach der Stelle auf dem Bildschirm,
an der Sie klicken, erscheinen verschiedene Kontextmenüs.
Das Rad der Maus
Bildlauf
Bildlauf nach oben und unten
Wenn in einem Fenster eine vertikale Bildlaufleiste angezeigt wird und
Sie das Rad drehen, können Sie einen Bildlauf nach oben und unten
ausführen. Sie können auch auf die vertikale Bildlaufleiste rechts im
Fenster zeigen und das Rad drehen, um einen Bildlauf nach oben bzw.
unten auszuführen.
Bildlauf nach links und rechts
Wenn nur eine horizontale Bildlaufleiste im Fenster angezeigt wird,
können Sie das Rad jederzeit drehen, um im Fenster einen Bildlauf
nach links oder rechts auszuführen.
Hinweis
Die Funktionsweise des Bildlaufs in einem Fenster kann je nach dem im Fenster
angezeigten Softwareprogramm variieren.
Schneller Bildlauf
Mit dem schnellen Bildlauf können Sie problemlos in Ihren
Dokumenten blättern.
Halten Sie das Rad an der Maus gedrückt und bewegen Sie dann die
Maus, um einen Bildlauf nach oben, unten, links oder rechts
auszuführen.
z
• In einigen Softwareprogrammen können Sie sich mithilfe des schnellen
Bildlaufs auch diagonal bewegen.
• Je nach Fenstergröße ist der schnelle Bildlauf unter Umständen nur in
vertikaler oder horizontaler Richtung möglich.
Hinweise
• Mit manchen Anwendungen ist diese Funktion nicht verfügbar.
• Das Aussehen des Zeigers kann je nach verwendetem Softwareprogramm
variieren.
Automatischer Bildlauf
Mit dem automatischen Bildlauf können Sie automatisch in einem
Dokument blättern, indem Sie einfach die Maus bewegen.
Um die Maus in den automatischen Bildlaufmodus zu schalten,
drücken Sie einmal das Rad an der Maus und lassen es los. Bewegen
Sie dann die Maus in die Richtung, in der Sie den Bildlauf ohne
Unterbrechung ausführen wollen. Je weiter Sie die Maus von der
Ausgangsposition fortbewegen, desto schneller erfolgt der Bildlauf.
Um den automatischen Bildlauf zu beenden, drücken Sie eine
Maustaste oder das Rad an der Maus.
z
• In einigen Softwareprogrammen können Sie sich mithilfe des automatischen
Bildlaufs auch diagonal bewegen.
• Je nach Fenstergröße ist der automatische Bildlauf unter Umständen nur in
vertikaler oder horizontaler Richtung möglich.
Hinweise
• Mit manchen Anwendungen ist diese Funktion nicht verfügbar.
• Das Aussehen des Zeigers kann je nach verwendetem Softwareprogramm
variieren.
Zoom
Bei einigen Programmen können Sie Dokumente durch Drehen des
Mausrades vergrößert oder verkleinert anzeigen lassen. Bei einigen
Programmen erscheint die Bildlaufleiste, wenn Sie bis zur maximalen
Einstellung zoomen. Das bedeutet, dass Sie vom Zoom-Modus wieder
in den Bildlaufmodus gewechselt haben.
Störungsbehebung
Sollten an Ihrer USB-Maus Störungen auftreten, versuchen Sie, diese
anhand der folgenden Checkliste zu beheben. Sollte eine Störung
bestehen bleiben, wenden Sie sich an Ihren Sony-Händler.
Die Maus funktioniert nicht.
❒ Die USB-Maus ist nicht korrekt angeschlossen.
c Schließen Sie alle Anwendungen und schließen Sie die USB-Maus
dann nochmals richtig an den Computer an.
❒ Das Betriebssystem ist nicht kompatibel.
c Verwenden Sie ein unterstütztes Betriebssystem.
❒ Der USB-Anschluss steht nicht zur Verfügung.
c Überprüfen Sie die “Systemeigenschaften” Ihres Computers.
Die Bildlauffunktionen können nicht verwendet werden.
❒ Das Betriebssystem ist nicht kompatibel.
c Verwenden Sie ein unterstütztes Betriebssystem.
❒ Die Bildlauffunktionen lassen sich in dem Programm, mit dem Sie
arbeiten, nicht verwenden.
c Die Bildlauffunktionen können nur in Programmen verwendet
werden, die mit Bildlaufleisten arbeiten.
c Einige Programme unterstützen die Bildlauffunktionen nicht.
❒ Die Maus wurde angeschlossen, während sich der Computer im
Energiesparmodus befand.
c Trennen Sie die Maus vom USB-Anschluss und schließen Sie sie nach
einigen Sekunden wieder an.
Der schnelle/automatische Bildlauf lässt sich durch
Drücken des Rades nicht mehr auslösen.
❒ Die Software unterstützt nicht den schnellen/automatischen Bildlauf.
c Diese Funktion steht nur bei Programmen zur Verfügung, von denen
sie unterstützt wird.
Das Zoomen funktioniert nicht, wenn das Mausrad
gedreht wird.
❒ Das Programm unterstützt die Zoom-Funktion nicht.
c Diese Funktion steht nur bei Programmen zur Verfügung, von denen
sie unterstützt wird.
❒ Das Dokument wurde bis zur maximalen Einstellung gezoomt und die
Bildlaufleiste erscheint.
c Verwenden Sie eine andere Methode als das Drehen des Mausrades,
um zur Zoom-Funktion zurückzuschalten, indem Sie von der
Anzeige weg zoomen, bis die Bildlaufleiste ausgeblendet wird.
Beim Verwenden der USB-Maus wird der Bildschirm
dunkel oder der Computer wechselt in den
Energiesparmodus.
❒ Der Computer wechselt in den Energiesparmodus, während die USB-
Maus verwendet wird.
c Wenn Sie mit der USB-Maus arbeiten, ändern Sie die Einstellungen
für die Energiesparfunktion, so dass der Computer nicht in den
Energiesparmodus wechselt. Einzelheiten dazu finden Sie in der
Dokumentation zu Ihrem Computer.
c Berühren Sie das Touchpad oder drücken Sie eine Taste, um vom
Energiesparmodus wieder in den Normalbetrieb zu wechseln.
Der Computer schaltet nicht zurück aus dem
Bereitschaftsmodus.
c Berühren Sie das Touchpad oder drücken Sie eine beliebige Taste,
um diesen Modus zu beenden.
Der Mauszeiger bewegt sich ruckartig über den
Bildschirm.
❒ Eine optische Maus erkennt Mausbewegungen anhand eines optischen
Sensors. Dieser erkennt Schatten, die von dem roten Licht an der
Unterseite der Maus erzeugt werden. Die optische Maus funktioniert
auf folgenden Oberflächen möglicherweise nicht richtig:
• Durchsichtige Oberflächen (z. B. Glas)
• Oberflächen, die Licht reflektieren (z. B. hochpolierte Furniere oder
Spiegel)
• Oberflächen mit immer wiederkehrendem Muster wie z. B. einem
Raster (ähnlich wie bei gedruckten Fotos in Zeitschriften und
Zeitungen)
• Gestreifte Oberflächen oder andere stark gemusterte Oberflächen mit
hohem Kontrast
c Wenn der Mauszeiger sich nicht gleichmäßig über den Bildschirm
bewegt, vergewissern Sie sich, dass Sie die Maus nicht auf einer der
oben genannten Oberflächen verwenden.
Wenn Sie das Rad drücken, wird
angezeigt, in welche Richtungen ein
Bildlauf möglich ist.
Zeigt die Richtung für den
schnellen Bildlauf an.
Für automatischen Bildlauf
den Zeiger verschieben.
Wenn Sie das Rad drücken, wird angezeigt, in
welche Richtungen ein Bildlauf möglich ist.
-
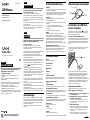 1
1
-
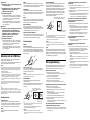 2
2