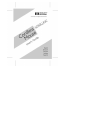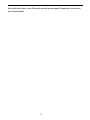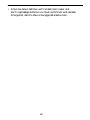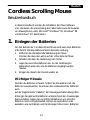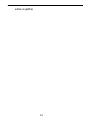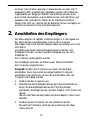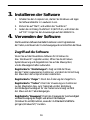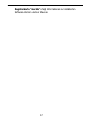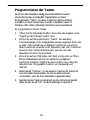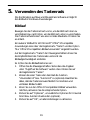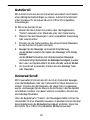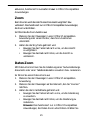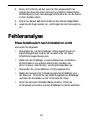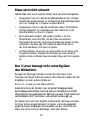HP Cordless Scrolling Mouse Benutzerhandbuch
- Typ
- Benutzerhandbuch


vii
HP Software-Nutzungsbedingungen
BITTE LESEN SIE DIE FOLGENDEN SOFTWARE-NUTZUNGSBEDINGUNGEN VOR DEM
EINSATZ DES HP ZUBEHÖRS SORGFÄLTIG DURCH. DAS RECHT ZUR NUTZUNG DER
SOFTWARE WIRD IHNEN NUR ÜBERTRAGEN, WENN SIE DEN NACHFOLGENDEN
NUTZUNGSBEDINGUNGEN ZUSTIMMEN. DURCH DEN EINSATZ DES ZUBEHÖRS ERKLÄREN
SIE SICH MIT DIESEN BEDINGUNGEN EINVERSTANDEN. FALLS SIE MIT DEN
NUTZUNGSBEDINGUNGEN NICHT EINVERSTANDEN SEIN SOLLTEN, MÜSSEN SIE DIE
MASTER-DISKETTEN ODER CD-ROMS VERNICHTEN ODER DAS KOMPLETTE ZUBEHÖR UND
DIE SOFTWARE GEGEN EINE VOLLE ERSTATTUNG DES KAUFPREISES ZURÜCKGEBEN.
WENN IM FOLGENDEN NICHTS ANDERES ANGEGEBEN IST, GELTEN DIESE HP SOFTWARE-
NUTZUNGSBEDINGUNGEN FÜR SÄMTLICHE PROGRAMME, DIE IHNEN, DEM KUNDEN, ALS
TEIL DES HP ZUBEHÖRS ZUR VERFÜGUNG GESTELLT WERDEN. DIESE
NUTZUNGSBEDINGUNGEN ERSETZEN DIE SOFTWARE-NUTZUNGSBEDINGUNGEN VON
ANDEREN HERSTELLERN,
DIE SIE ALS HARDCOPY ODER SOFTCOPY MIT IHREM ZUBEHÖRPRODUKT ERHALTEN.
Hinweis: Für die Betriebssystem-Software von Microsoft gilt das Microsoft End User License
Agreement (EULA), das in der Microsoft-Dokumentation enthalten ist.
Die folgenden Nutzungsbedingungen gelten für die Benutzung der Software:
VERWENDUNG. Die Software darf lediglich auf einem Computer genutzt werden. Der Kunde darf die
Software nicht über ein Netzwerk oder andere Mittel auf mehr als einem PC einsetzen. Es ist nicht
gestattet, die Software zu zerlegen, zu dekompilieren oder eine Rückübersetzung vorzunehmen, es sei
denn, dies ist durch den Gesetzgeber ausdrücklich gestattet. KOPIEN UND ANPASSUNGEN. Kopien
und Anpassungen
der Software dürfen vom Kunden (a) für Archivzwecke angefertigt werden oder (b), wenn das
Kopieren
bzw. Anpassen einen für den Einsatz der Software auf einem Computer notwendigen Arbeitsschritt
darstellt. Die Kopien bzw. Anpassungen dürfen zu keinem anderen Zweck angefertigt werden.
EIGENTUM. Der Kunde erklärt, daß er keine Rechte oder Eigentumsansprüche an der Software hat,
die über das Nutzungs- und Eigentumsrecht an dem physischen Datenträger hinausgehen. Der Kunde
weiß und akzeptiert, daß die Software urheberrechtlich geschützt ist. Der Kunde weiß und akzeptiert,
daß die Software ganz oder teilweise von anderen Software-Herstellern entwickelt wurde, die in den
Copyright-Vermerken in der Software benannt sind. Bei einer Verletzung des Urheberrechts kann der
Kunde von diesen Herstellern haftbar gemacht werden. ÜBERTRAGUNG DER SOFTWARE-NUTZUNGSRECHTE.
Der Kunde darf das Nutzungs-recht an der Software an einen Dritten übertragen, wenn jener die
Nutzungsbedingungen anerkennt.
Mit der Übertragung erlöschen alle Nutzungsrechte des Kunden, und zwar auch an etwaigen Kopien
und Anpassungen. Diese sind dem Dritten zu übergeben oder zu vernichten.
UNTERLIZENZEN UND WEITERGABE. Der Kunde darf die Software nicht verleihen, an Dritte
lizenzieren
oder Kopien und Anpassungen der Software auf Datenträger oder anderen Medien verteilen. Jede
Weiter-gabe oder Anpassung der Software bedarf der vorherigen schriftlichen Zustimmung von
Hewlett-Packard.
ERLÖSCHEN DER VEREINBARUNG. Bei einem Verstoß gegen diese Nutzungsbedingungen kann
Hewlett-Packard den Kunden auffordern, den Verstoß gegen die Nutzungsbedingungen rückgängig zu
machen. Kommt der Kunde dieser Aufforderung nicht innerhalb von 30 Tagen nach, kann Hewlett-
Packard dem Kunden
Deutsch

viii
das Nutzungsrecht entziehen. AKTUALISIERUNGEN UND ERWEITERUNGEN. Der Kunde erkennt an,
daß kein Recht auf den Erhalt von Aktualisierungen und Erweiterungen besteht, die Hewlett-Packard
eventuell im Rahmen separater Unterstützungs-Vereinbarungen zur Verfügung stellt. EXPORT. Der
Kunde stimmt zu, die Software oder eventuell angefertigte Kopien oder Anpassungen nicht zu
exportieren oder zu re-exportieren, wenn ein solcher Export nach den Exportgesetzen der USA
("U.S. Export Administration regulations") oder anderen Gesetzen untersagt ist.

ix
RECHTSBESCHRÄNKUNG DER REGIERUNG DER USA. Das Recht der Verwendung,
Duplizierung oder Veröffentlichung durch die Regierung der U.S.A. ist entsprechend den
Bestimmungen
in Absatz (c) (1) (ii) der Klausel "Technical Data and Computer Software" in DFARS 252.227-7013
eingeschränkt. Hewlett-Packard Company, 3000 Hanover Street, Palo Alto, CA 94304 U.S.A.
Für andere Dienststellen der U.S.-Regierung gelten die in FAR 52.227-19 (c) (1,2) festgelegten
Bestimmungen.
(09. November 1998)
Hardware-Gewährleistung
Für dieses HP Zubehör gilt eine Hardware-Gewährleistung von einem Jahr, beginnend ab dem
Kaufdatum
des ersten Benutzers. Das Zubehör ist an ein Kundendienstzentrum von HP oder eines autorisierten
Fachhändlers zu senden.
Hewlett-Packard kann ein defektes Zubehör reparieren oder durch eine neue Einheit des gleichen
Typs oder eines gleichwertigen Modells ersetzen.
Wenn dieses Zubehör zusammen mit einem HP Vectra oder Brio Personal-Computer oder einer HP
Kayak PC Workstation gekauft wurde, gilt für dieses Zubehör die gleiche Gewährleistung wie für
diesen Computer bzw. diese Workstation. Es gelten die gleichen Bedingungen und die gleichen
Zeiträume.
Informationen über die Einschränkungen der Gewährleistung, die Verantwortung des Kunden und
weitere Bedingungen finden Sie in den Gewährleistungsbedingungen zu Ihrem HP Personal-Computer
bzw. Ihrer PC Workstation.
Für Kundentransaktionen in Australien und NeusEeland gilt folgendes: Sofern nicht gesetzlich zulässig, führen die hier
angegebenen Gewährleistungsbedingungen nicht zu einem AusSchluSS, einer Einschränkung oder einer Veränderung
der gesetzlich vorgeschriebenen Rechte, die seitens des Kunden auf den Kauf anzuwenden sind.
Gewährleistung für HP-Software
DIESE GEWÄHRLEISTUNGSERKLÄRUNG HAT VORRANG VOR JEGLICHEN ANDEREN
SOFTWARE-GEWÄHRLEISTUNGSERKLÄRUNGEN, DIE DIESEM PRODUKT BEIGEFÜGT SIND.
Auf neunzig Tage begrenzte Software-Gewährleistung
HP gewährleistet für einen Zeitraum von NEUNZIG (90) TAGEN ab Kaufdatum, daß das Software-
Produkt seine Programmierungsinstruktionen ausführen wird, insofern alle Dateien korrekt installiert
sind.
HP übernimmt keine Gewährleistung dafür, daß die Software ohne Unterbrechung und fehlerfrei ist.
HP übernimmt keine Gewährleistung bezüglich Leistung und Nützlichkeit jeglicher mit Ihrem
Computer-produkt gelieferten Software. Außer wenn ausdrücklich durch HP bereitgestellt, liegt es
allein in der Ver-antwortung des Kunden, die neuesten Versionen sowie Unterstützung für jegliche
Software direkt
vom Eigentümer der Software oder einem Vertragshändler zu beziehen. Sollte dieses Software-
Produkt
seine Programmierungsinstruktionen während der Gewährleistungszeit nicht ausführen, so stehen
dem Kunden Erstattung oder Reparatur als Rechtsmittel zur Verfügung. Sollte HP nicht in der Lage
sein,
den Datenträger innerhalb eines angemessenen Zeitraums zu ersetzen, so besteht das alternative

x
Rechtsmittel des Kunden in einer Rückerstattung des Kaufpreises gegen Rückgabe des Produkts sowie
aller Kopien desselben.

xi
Entfernbare Datenträger (falls im Lieferumfang enthalten)
HP übernimmt für eventuell im Lieferumfang enthaltene entfernbare Datenträger auf denen dieses
Produkt auf gezeichnet wurde, eine Gewährleistung, daß diese bei einer normalen Verwendung für
einen Zeitraum von NEUNZIG (90) TAGEN ab Datum des Kaufs frei von Material- und
Verarbeitungsdefekten sind. Sollte sich der Datenträger während dieses Zeitraums als defekt erweisen,
kann der Kunde diesen gegen Ersatz
an HP zurückgeben. Sollte HP nicht in der Lage sein, den Datenträger innerhalb eines angemessenen
Zeitraums zu ersetzen, so besteht das alternative Rechtsmittel des Kunden in einer Rückerstattung
des Kaufpreises gegen Rückgabe des Produkts sowie der Zerstörung aller nicht-entfernbaren Kopien
des Software-Produkts auf nicht entfernbaren Datenträgern.
Benachrichtigung bei Gewährleistungsansprüchen
Der Kunde ist verpflichtet, HP von jeglichen Gewährleistungsansprüchen nicht später als dreißig (30)
Tage nach Ablauf der Gewährleistungszeit schriftlich zu verständigen.
Die oben erwähnte Gewährleistung trifft nicht für aus folgenden Gründen entstandene Defekte zu:
unsach-gemäßer Gebrauch, nicht autorisierte Veränderung, Betrieb oder Lagerung außerhalb der für
das Produkt angegebenen Umweltbedingungen, beim Transport entstandene Schäden, inkorrekte
Wartung sowie für Defekte, die durch Verwendung von Software, Zubehör, Datenträgern, Materialien
oder Verbrauchsgütern, die nicht von HP stammen, oder von anderen Objekten, die nicht für eine
Verwendung mit diesem Produkt konzipiert sind, entstanden sind.
HP ÜBERNIMMT KEINE ANDERE AUSDRÜCKLICHE GEWÄHRLEISTUNG, WEDER SCHRIFTLICH
NOCH MÜNDLICH, FÜR DIESES PRODUKT. JEGLICHE STILLSCHWEIGENDE
GEWÄHRLEISTUNG BEZÜGLICH TAUGLICHKEIT ODER EIGNUNG FÜR EINEN BESTIMMTEN
ZWECK IST AUF
DEN ZEITRAUM DER OBEN DARGELEGTEN AUSDRÜCKLICHEN GEWÄHRLEISTUNG
BEGRENZT.
IN EINIGEN LÄNDERN SIND EINSCHRÄNKUNGEN FÜR DIE DAUER EINER
STILLSCHWEIGENDEN GEWÄHRLEISTUNG NICHT ZULÄSSIG, SO DASS DIE OBENSTEHENDE
EINSCHRÄNKUNGS- BZW. AUSSCHLUSSKLAUSEL FÜR SIE MÖGLICHERWEISE KEINE
RECHTSKRAFT HAT.
Diese Gewährleistung gibt Ihnen spezifische Rechte. Je nach geographischem Gebiet können Sie
möglicherweise andere Rechte haben.
Einschränkung der Haftung und Rechtsmittel
ES STEHEN DEM KUNDEN AUSSCHLIESSLICH DIE OBENGENANNTEN RECHTSMITTEL ZUR
VERFÜGUNG. UNTER KEINEN UMSTÄNDEN ÜBERNIMMT HP DIE HAFTUNG FÜR DIREKTE,
INDIREKTE, SPEZIELLE, UNBEABSICHTIGTE SOWIE FOLGESCHÄDEN (EINSCHLIESSLICH
GEWINNVERLUST), GLEICHGÜLTIG, OB DIESE AUF GEWÄHRLEISTUNG, VERTRAG, FEHLER
ODER EINER ANDEREN RECHTSTHEORIE BASIEREN. In einigen Ländern und Gerichtsbezirken
sind
der Ausschluß oder Einschränkungen für unbeabsichtigte oder Folgeschäden nicht zulässig, so daß
die obenstehende Einschränkungs- bzw. Ausschlußklausel für Sie möglicherweise keine Rechtskraft hat.

xii
Richtlinien für die Vermeidung von
Gesundheitsschäden für Mäuse und andere
Eingabegeräte
Warnung! Die unsachgemäße Verwendung von Tastaturen, Mäusen und
anderen Eingabegeräten wird mit Gesundheitsschädigungen in Verbindung
gebracht. Das Risiko solcher Gesundheitsschäden kann vermindert werden,
wenn Sie sich an die folgenden Richtlinien halten. Weitere Empfehlungen für
die ordnungsgemäße Einrichtung und Verwendung Ihrer gesamten
Computer-Ausstattung finden Sie auf unserer Internetseite:
http://www.hp.com/ergo/. Das entsprechende Dokument heißt „Working
In Comfort with Your HP Computing Equipment“.
• Für Mäuse und andere Eingabegeräte gilt dasselbe wie für Tastaturen:
Achten Sie darauf, daß Hände, Handgelenke und Unterarm während
der Arbeit in einer entspannten Position sind.
• Halten Sie die Maus locker, mit ruhiger Hand und entspannten Fingern.
Sie müssen sie nicht fest greifen.
• Für die Verwendung der Bedienelemente der Maus oder anderer
Eingabegeräte muß nur wenig Druck oder Kraft aufgebracht werden.
Wenn Sie ständig zuviel Kraft aufbringen, werden Hände, Handgelenke
und Arme nur unnötig belastet.
• Wenn Sie eine Bildlaufmaus verwenden, achten Sie darauf, daß Finger
und Hand immer entspannt sind, während Sie das Bildlaufrad bedienen.
Derartige Mäuse verfügen außerdem meist über Software-Funktionen
(zum Beispiel „AutoScroll“ oder „UniversalScroll“), durch die sich die
Anzahl der nötigen Mausklicks und -bewegungen verringern läßt. Durch
Wechseln zwischen Bildlaufleisten auf der Benutzeroberfläche und der
Bildlauffunktion der Maus können Sie ebenfalls für entspannteres Arbeiten
sorgen.
• Wenn Sie zusammen mit Ihrer Tastatur eine Maus, einen Trackball,
ein Grafiktablett oder ein anderes Eingabegerät verwenden,
sollte es sich immer so nah an der Tastatur wie möglich befinden,
damit Sie keine unnötigen Streckbewegungen ausführen müssen.
• Die Verwendung eines guten Mauspads garantiert einen bestmöglichen Betrieb
Ihrer Maus und vermeidet unnötige Hand- und Handgelenksbewegungen.

xiii
• Achten Sie darauf, daß Maus und Trackball immer sauber sind.
Durch regelmäßiges Entfernen von Staub und Schmutz wird ebenfalls
sichergestellt, daß Ihre Maus ordnungsgemäß arbeiten kann.

13
Cordless Scrolling Mouse
Benutzerhandbuch
In diesem Handbuch werden die Installation der Maus-Software
und -Hardware, die Verwendung des Tastenrads sowie die Auswahl
von Mausoptionen unter Microsoft
®
Windows
®
95, Windows
®
98
und Windows
®
NT beschrieben.
1. Einlegen der Batterien
Für den Betrieb der Cordless Wheel Mouse sind zwei AAA-Batterien
erforderlich. Alkaline-Batterien bieten die beste Leistung.
1. Entfernen Sie die Batteriefachabdeckung der Maus.
Drücken Sie dazu die Lasche auf der Unterseite der Maus.
2. Schieben Sie dann die Abdeckung nach hinten.
3. Legen Sie zwei AAA-Batterien ein. An der Abbildung im
Batteriefach sehen Sie, wie die Batterien eingelegt werden
müssen.
4. Bringen Sie danach den Deckel wieder an.
Wichtiger Hinweis
Werden die Batterien schwach, fordert Sie MouseWare auf, die
Batterien auszutauschen. Sie können den Ladezustand der Batterien
auch
auf der Registerkarte "Kabellos" der Mauseigenschaften überprüfen.
Entsorgen Sie gebrauchte Batterien entsprechend den Anweisungen
des Herstellers. Gehen Sie vorsichtig mit Batterien um. Werden
Batterien nicht richtig behandelt, können sie explodieren oder
auslaufen, was zu Bränden und Verletzungen führen kann. Batterien
Deutsch

14
sollten nie geöffnet,

15
ins Feuer oder Wasser geworfen, Temperaturen von über 100 °C
ausgesetzt, falsch eingelegt oder aufgeladen werden. Stromleitende
Gegenstände wie Ringe, Armbänder und Schlüssel können einen
Kurz-schluß verursachen, und die Batterie kann sich überhitzen und
auslaufen oder explodieren. Setzen Sie Ihr kabelloses Gerät für
längere Zeit nicht ein, nehmen Sie die Batterien heraus und lagern sie
an einem trockenen Ort bei Zimmertemperatur.
2. Anschließen des Empfängers
Die Maus arbeitet mit digitaler Funktechnologie, d. h. die Signale von
der Maus werden zuverlässig über Funk an den Computer
übertragen. Das Gerät hat kein lästiges Kabel und arbeitet auch nicht
mit Infrarot,
was häufig eine direkte Sichtverbindung zwischen Sender und
Empfänger erfordert, sondern sendet Funksignale aus, die vom
Empfänger an
den Computer weitergeleitet werden.
Der Empfänger wird über ein Kabel an der Maus-Schnittstelle
des Computers angeschlossen.
Vorsicht: Schalten den Computer aus, bevor Sie das Kabel
anschließen. Wenn Sie Geräte bei eingeschaltetem Computer
anschließen oder entfernen, können die Schnittstellen oder der
Computer beschädigt werden.
1. Schalten Sie den Computer aus.
2. Schließen Sie das Empfängerkabel an der Maus-Schnittstelle an.
Wenn Sie das Empfängerkabel an der PS/2-Schnittstelle
anschließen, benötigen Sie den seriellen Adapter nicht. Achten Sie
darauf,
daß sich die Pfeile auf dem Kabel und dem Adapter in einer Linie
befinden.
3. Schalten Sie den Computer ein und installieren Sie die
MouseWare
®
-Software, damit Sie alle Funktionen der Maus
nutzen können.

16
3. Installieren der Software
1. Schalten Sie den Computer ein, starten Sie Windows und legen
Sie Softwarediskette 1 in Laufwerk A ein.
2. Klicken Sie auf "Start", und wählen Sie "Ausführen".
3. Geben Sie im Dialog "Ausführen" A:\SETUP ein, und klicken Sie
auf "OK". Folgen Sie den Anweisungen auf dem Bildschirm.
4. Verwenden der Software
Die MouseWare-Software beinhaltet Funktionen zum Programmieren
der Tasten, zum Steuern der Cursorbewegung und zum Einrichten der Maus.
Zugriff auf die Software
Wenn Sie auf die MouseWare-Software für Windows 9x
bzw. Windows NT zugreifen wollen, öffnen Sie die Windows-
Systemsteuerung und doppelklicken Sie auf das Maussymbol,
um die Mauseigenschaften aufzurufen.
Registerkarte "Einstellungen": Zeigt ein Bild der Maus,
die den Tasten zugewiesenen Funktionen, und dient der Einrichtung
der Maus über den entsprechenden Assistenten.
Registerkarte "Zeiger": Dient der Änderung der Zeigerform.
Registerkarte "Tasten": Dient der Zuweisung von Funktionen
zu den Maustasten bzw. zum Tastenrad und der Einstellung
der Bildlaufgeschwindigkeit für das Tastenrad und zeigt ein Bild
der Maus und der Tastenbelegungen.
Registerkarte "Bewegung": Dient der Anpassung der Geschwindigkeit
und Beschleunigung des Zeigers und aktiviert die Mausspur
(Windows 95 und 98)-Funktion, sowie die “Auf Standard-Schaltfläche
springen (Windows NT)”-Funktion.

17
Registerkarte "Geräte": Zeigt Informationen zur installierten
Software-Version und zur Maus an.

18
Programmieren der Tasten
Sie können den Maustasten häufig verwendete Befehle zuweisen.
Verwenden Sie dazu im Dialogfeld "Eigenschaften von Maus"
die Registerkarte "Tasten". Zu diesen Funktionen gehören Klicken/
Auswählen, Kontextmenü/Andere Auswahl, Doppelklick, Explorer,
Windows-Hilfe, mittlere Maustaste, Start-Menü und UniversalScroll.
So programmieren Sie die Tasten:
1. Öffnen Sie die Mauseigenschaften. Siehe dazu die Angaben unter
"Zugriff auf die Software" weiter oben.
2. Klicken Sie auf die Registerkarte "Tasten". Die aktuellen
Tastenbelegungen Ihres Zeigegerätes werden angezeigt. Eine Liste
zu jeder Taste enthält die verfügbaren Funktionen. Sie können
diese Funktionen entweder einer Maustaste oder dem Tastenrad
zuweisen. Das Tastenrad funktioniert wie eine normale
Maustaste. Drücken Sie es einfach.
3. Klicken Sie auf den Pfeil neben dem Feld, um die Liste zu öffnen.
Mit der Bildlaufleiste können Sie sämtliche verfügbaren
Funktionen einsehen. Wählen Sie eine Funktion aus, indem Sie
darauf klicken. Die gewählte Funktion wird angezeigt und
markiert.
4. Klicken Sie auf "Optionen", um die weiteren Optionen für AutoScroll
und UniversalScroll einzustellen. Sie können diese Optionen
nur einstellen, wenn Sie ihnen Maustasten zugewiesen haben.
5. Nachdem Sie die Tasten programmiert und die Optionen eingestellt
haben, klicken Sie auf "OK", um die Einstellungen zu speichern.

19
5. Verwenden des Tastenrads
Die Kombination aus Maus und MouseWare-Software ermöglicht
den Bildlauf in Windows-Anwendungen.
Bildlauf
Bewegen Sie das Tastenrad nach vorne, um das Bild nach oben zu
verschieben bzw. nach hinten, um das Bild nach unten zu verschieben.
Das Tastenrad funktioniert wie eine normale Maustaste. Drücken Sie
es einfach.
Ein sauberer Bildlauf für mit Microsoft
®
Office
®
97-kompatible
Anwendungen kann über die Registerkarte "Tasten" und die Option
"Nur Office 97-kompatiblen Bildlauf verwenden" eingestellt werden.
Auf der Registerkarte "Tasten" der Mauseigenschaften können Sie
die Empfindlichkeit des Tastenrades und somit die
Bildlaufgeschwindigkeit einstellen.
So richten Sie die Bildlauffunktionen ein:
1. Öffnen Sie die Mauseigenschaften. Siehe dazu die Angaben
unter "Zugriff auf die Software" weiter oben. Klicken Sie auf
die Registerkarte "Tasten".
2. Weisen Sie einer Taste oder dem Rad die Funktion
"UniversalScroll" bzw. "AutoScroll" zu (optional). Beachten Sie
dabei, daß das Tastenrad ausschließlich horizontalen und
vertikalen Bildlauf zuläßt.
3. Wenn Sie nur den Office 97-kompatiblen Bildlauf verwenden
möchten, aktivieren Sie die entsprechende Option.
4. Klicken Sie auf "Optionen", um zusätzliche Optionen für Universal
Scroll bzw. AutoScroll aufzurufen (optional).
5. Klicken Sie auf "OK", um alle Einstellungen zu aktivieren.

20
AutoScroll
Mit AutoScroll können Sie ein Dokument automatisch durchlaufen,
ohne ständig das Rad betätigen zu müssen. AutoScroll funktioniert
unter Windows 95, Windows 98 und in Office 97-kompatiblen
Anwendungen.
So führen Sie AutoScroll aus:
1. Weisen Sie die AutoScroll-Funktion über die Registerkarte
"Tasten" entweder einer Maustaste oder dem Tastenrad zu.
2. Plazieren Sie den Mauszeiger in einer kompatiblen Anwendung
oder einem Fenster.
3. Drücken sie das Tastenrad bzw. die entsprechende Maustaste,
bis das AutoScroll-Symbol erscheint.
4. Bewegen Sie den Mauszeiger vom AutoScroll-Symbol weg,
um den Bildlauf zu starten. Sie müssen den Mauszeiger nicht ständig
bewegen,
um den Bildlauf fortzusetzen. Der Abstand zwischen Mauszeiger
und AutoScroll-Symbol bestimmt die Bildlaufgeschwindigkeit. Je weiter
der Cursor vom Symbol entfernt ist, desto schneller wird der Bildlauf.
5. Um AutoScroll zu beenden, drücken Sie eine beliebige Taste
oder Maustaste.
Universal Scroll
Mit UniversalScroll können Sie sich durch ein Dokument bewegen,
ohne die Bildlaufleiste oder das Tastenrad Ihrer Maus benutzen zu
müssen. Drücken Sie die Maustaste, der diese Option zugewiesen
wurde, und bewegen Sie die Maus in die Richtung, in die Sie das Bild
verschieben möchten. Um diese Funktion zu beenden, drücken Sie
eine beliebige Maustaste.
Über die Registerkarte "Tasten" der Mauseigenschaften können Sie
UniversalScroll einer Maustaste zuweisen. Außerdem können Sie über
diese Registerkarte die Bildlaufgeschwindigkeit einstellen. Wenn Sie
die Option "Nur Office 97-kompatiblen Bildlauf verwenden"

21
aktivieren, funktioniert UniversalScroll nur in Office 97-kompatiblen
Anwendungen.
Zoom
Beim Zoomen wird die Ansicht eines Dokuments vergrößert bzw.
verkleinert. Dies funktioniert nur in Office 97-kompatiblen Anwendungen,
die Zoom unterstützen.
So führen Sie die Zoom-Funktion aus:
1. Plazieren Sie den Mauszeiger in einer Office 97-kompatiblen
Anwendung oder einem Fenster, das Zoom-Funktionen
unterstützt.
2. Halten Sie die Strg-Taste gedrückt und:
• Bewegen Sie das Tastenrad nach vorne, um die Ansicht
zu vergrößern.
• Bewegen Sie das Rad nach hinten, um die Ansicht zu
verkleinern.
Daten-Zoom
Mit Daten-Zoom können Sie die Gliederung eines Textverarbeitungs-
dokuments oder einer Tabellenkalkulation erweitern bzw. reduzieren.
So führen Sie einen Daten-Zoom aus:
1. Plazieren Sie den Mauszeiger in einer Office 97-kompatiblen
Anwendung.
2. Plazieren Sie den Mauszeiger auf dem Bereich, den Sie "zoomen"
möchten.
3. Halten Sie die Umschalttaste gedrückt und:
• bewegen Sie das Tastenrad nach vorne, um die Gliederung
zu erweitern.
• Bewegen Sie das Rad nach hinten, um die Gliederung zu
reduzieren.
Hinweis: Dies funktioniert nur in Office 97-kompatiblen
Anwendungen, die Daten-Zoom unterstützen. Wählen Sie

22
zum Einrichten von Daten-Zoom auf der Registerkarte
"Tasten" die Option "Nur Office 97-kompatiblen Bildlauf
verwenden".
6. Änderungen des Mauszeigers
Über die Mauseigenschaften können Sie den Cursor verändern.
Zeigergeschwindigkeit: Die Zeigergeschwindigkeit bestimmt
die Geschwindigkeit und den zurückgelegten Weg des Zeigers auf
dem Bildschirm, wenn Sie die Maus bewegen.
Zeigerspuren (Windows 95 und 98): Ist diese Option aktiviert,
zieht der Zeiger eine Spur hinter sich her, wenn Sie die Maus
bewegen. Dadurch ist der Zeiger auf LCD-Bildschirmen besser
sichtbar.
Zeigerschemata: Ein Zeigerschema beinhaltet mehrere Zeiger,
wobei jeder Zeiger innerhalb des Schemas einem bestimmten
Windows-Befehl zugeordnet ist. Sie können die Zeigerform ändern,
indem Sie auf der Registerkarte "Zeiger" der Mauseigenschaften ein
anderes Schema wählen.
Auf Standard-Schaltfläche springen (Windows NT):
Ist diese Option aktiviert, springt der Zeiger in Windows-
Dialogfeldern automatisch auf die Standardschaltfläche.Ist die Option
aktiviert,
brauchen Sie den Zeiger nicht mehr manuell auf die
Standardschaltfläche zu bewegen, wenn Sie ein Dialogfeld öffnen.

23
7. Verwenden der Maus mit
der linken Hand
Sie können Ihre Maus auf die linkshändige Bedienung umstellen,
indem Sie auf der Registerkarte "Einstellungen" den "Assistenten zum
Einrichten der Maus" starten, oder indem Sie auf der Registerkarte
"Tasten" die Tastenbelegungen ändern.
1. Öffnen Sie die Mauseigenschaften. Siehe dazu die Angaben unter
"Zugriff auf die Software" weiter oben.
2. Klicken Sie auf das Register "Tasten".
3. Wählen Sie aus der Liste für die rechte Taste die Option
"Klicken/Auswählen". Wählen Sie aus der Liste für die linke Taste
die Option "Kontextmenü/Andere Auswahl".
4. Klicken Sie auf "OK", um die Änderungen zu bestätigen.
8. Reinigen der Maus
Wenn der Mauszeiger springt oder sich nicht mehr richtig bewegen
läßt, sollten Sie die Kugel der Maus reinigen.
1. Entfernen Sie den Fassungsring und nehmen Sie die Kugel aus
der Maus. Drehen Sie dazu den Fassungsring auf der Unterseite
der Maus in Pfeilrichtung.
2. Wischen Sie die Kugel mit einem sauberen, fusselfreien Tuch ab,
und blasen Sie vorsichtig in das Kugelgehäuse, um Staub und
Fasern zu entfernen.
3. Achten Sie darauf, ob sich Schmutz auf den Gummirollen im
Kugelgehäuse angesammelt hat. Es bildet sich oft ein Schmutzring
um die Mitte der Rollen.

24
4. Wenn sich Schmutz auf den Gummirollen angesammelt hat,
reinigen Sie diese mit einem mit Isopropyl-Alkohol befeuchteten
Wattestäbchen. Nach dem Reinigen überprüfen Sie, ob die Rollen
in ihren Kanälen sitzen.
5. Achten Sie darauf, daß keine Watte an den Rollen hängenbleibt.
6. Legen Sie die Kugel wieder ein, und bringen Sie den Fassungsring
an.
Fehleranalyse
Maus funktioniert nach Installation nicht
Versuchen Sie folgendes:
• Überprüfen Sie, ob der Empfänger richtig angeschlossen ist.
Das Empfängerkabel muß an der seriellen oder der Maus-
Schnittstelle angeschlossen sein.
• Stellen Sie den Empfänger in einem Abstand von mindestens
20 Zentimetern von anderen elektrischen Geräten wie
dem Computer, dem Monitor und Peripheriegeräten auf.
• Überprüfen Sie, ob die Batterien richtig eingelegt sind.
• Stellen Sie manuell eine Verbindung zwischen Empfänger und
der Maus her. Drücken Sie die Verbindungstaste am Empfänger
und dann die Kanaltaste an der Unterseite der Maus.
• Wenn Sie auf einer Metalloberfläche arbeiten, sollten Sie
ein Mauspad verwenden und den Empfänger hochkant aufstellen.
Seite wird geladen ...
-
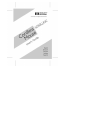 1
1
-
 2
2
-
 3
3
-
 4
4
-
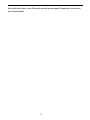 5
5
-
 6
6
-
 7
7
-
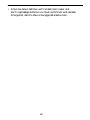 8
8
-
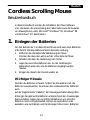 9
9
-
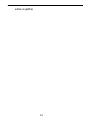 10
10
-
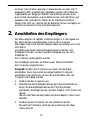 11
11
-
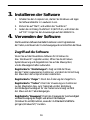 12
12
-
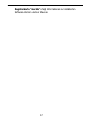 13
13
-
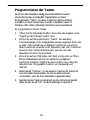 14
14
-
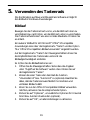 15
15
-
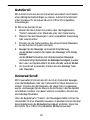 16
16
-
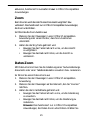 17
17
-
 18
18
-
 19
19
-
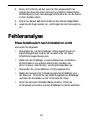 20
20
-
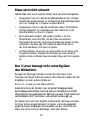 21
21
HP Cordless Scrolling Mouse Benutzerhandbuch
- Typ
- Benutzerhandbuch
Verwandte Artikel
Andere Dokumente
-
Sony PCGA-UMS5 Bedienungsanleitung
-
Sony VGP-WMS50 Bedienungsanleitung
-
A4 Tech. 4D Benutzerhandbuch
-
Sony VGC-LN1M Bedienungsanleitung
-
Medion PC Universal MS Windows 10 Benutzerhandbuch
-
Medion PC Universal MS Windows 10 Benutzerhandbuch
-
Sony VGC-LV3SRJ Bedienungsanleitung
-
Sony VGC-LV2J Bedienungsanleitung
-
Silvercrest 75359 Datenblatt