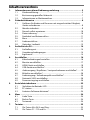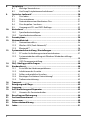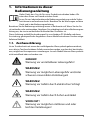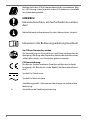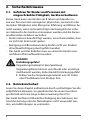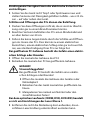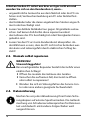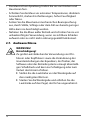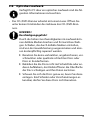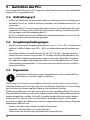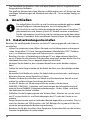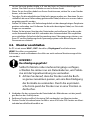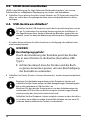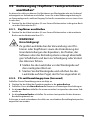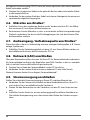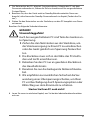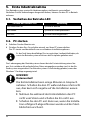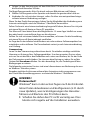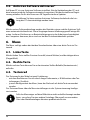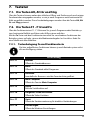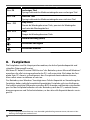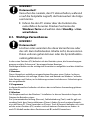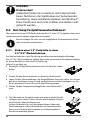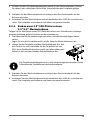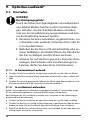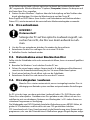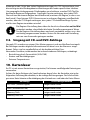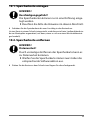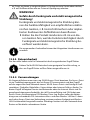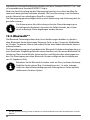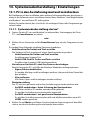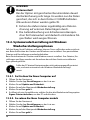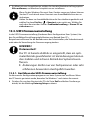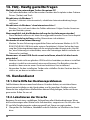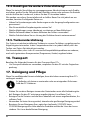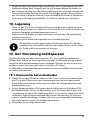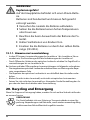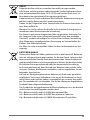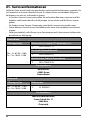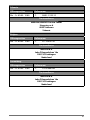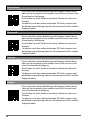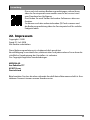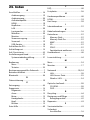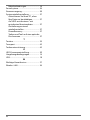Medion PC Universal MS Windows 10 Benutzerhandbuch
- Typ
- Benutzerhandbuch

miniPC
High Performance PC
Multimedia PC
MEDION
®
Bedienungsanleitung

3
Inhaltsverzeichnis
1. Informationen zu dieser Bedienungsanleitung ........................................ 5
1.1. Zeichenerklärung ..................................................................................................5
1.2. Bestimmungsgemäßer Gebrauch ...................................................................7
1.3. Informationen zu Markenzeichen ...................................................................7
2. Sicherheitshinweise .................................................................................... 8
2.1. Gefahren für Kinder und Personen mit eingeschränkter Fähigkeit,
Geräte zu bedienen ..............................................................................................8
2.2. Betriebssicherheit .................................................................................................8
2.3. Niemals selbst reparieren .................................................................................10
2.4. Datensicherung ...................................................................................................10
2.5. Netzkabel und Netzanschluss ........................................................................11
2.6. Maus .........................................................................................................................11
2.7. Audioanschlüsse..................................................................................................12
2.8. Optisches Laufwerk ............................................................................................13
3. Aufstellen des PCs ..................................................................................... 14
3.1. Aufstellungsort ....................................................................................................14
3.2. Umgebungsbedingungen ...............................................................................14
3.3. Ergonomie .............................................................................................................14
4. Anschließen ............................................................................................... 16
4.1. Kabelverbindungen herstellen ......................................................................16
4.2. Monitor anschließen ..........................................................................................17
4.3. HDMI-Gerät anschließen ..................................................................................18
4.4. USB-Geräte anschließen* .................................................................................18
4.5. Audioausgang / Kopfhörer / Lautsprecherboxen anschließen* ........19
4.6. Mikrofon anschließen* ......................................................................................20
4.7. Audioeingang / Aufnahmequelle anschließen* ......................................20
4.8. Netzwerk (LAN) anschließen ...........................................................................20
4.9. Stromversorgung anschließen .......................................................................20
5. Erste Inbetriebnahme ............................................................................... 22
5.1. Verhalten der Betriebs-LED .............................................................................22
5.2. PC starten ...............................................................................................................22
5.3. Antiviren Software aktivieren* .......................................................................24
6. Maus ........................................................................................................... 24
6.1. Linke Taste .............................................................................................................24
6.2. Rechte Taste ..........................................................................................................24
6.3. Tastenrad ................................................................................................................24
7. Tastatur ....................................................................................................... 25
7.1. Die Tasten Alt, Alt Gr und Strg ........................................................................25
7.2. Die Tasten F1 - F12 und Fn ...............................................................................25

4
8. Festplatten ................................................................................................. 26
8.1. Wichtige Verzeichnisse ......................................................................................27
8.2. Hot-Swap Festplattenwechselrahmen* ......................................................28
9. Optisches Laufwerk* ................................................................................. 30
9.1. Disc laden ...............................................................................................................30
9.2. Disc entnehmen ..................................................................................................31
9.3. Notentnahme einer blockierten Disc ..........................................................31
9.4. Disc abspielen / auslesen .................................................................................31
9.5. Umgang mit CD- und DVD-Rohlinge ...........................................................32
10. Kartenleser ................................................................................................. 32
10.1. Speicherkarte einlegen .....................................................................................33
10.2. Speicherkarte entfernen ...................................................................................33
11. Soundsystem.............................................................................................. 34
12. Netzwerkbetrieb ........................................................................................ 34
12.1. Netzwerkanschluss .............................................................................................34
12.2. Wireless LAN (Funk-Netzwerk)* .....................................................................34
12.3. Bluetooth®* ...........................................................................................................36
13. Systemwiederherstellung / Einstellungen .............................................. 37
13.1. PC in den Auslieferungszustand zurücksetzen ........................................37
13.2. Systemwiederherstellung mit Windows Wiederherstellungs-
optionen .................................................................................................................38
13.3. UEFI-Firmwareeinstellung ................................................................................39
14. FAQ - Häufig gestellte Fragen ................................................................... 40
15. Kundendienst ............................................................................................. 40
15.1. Erste Hilfe bei Hardwareproblemen .............................................................40
15.2. Lokalisieren der Ursache...................................................................................40
15.3. Fehler und mögliche Ursachen ......................................................................41
15.4. Benötigen Sie weitere Unterstützung? .......................................................42
15.5. Treiberunterstützung .........................................................................................42
16. Transport .................................................................................................... 42
17. Reinigung und Pflege ................................................................................ 42
18. Lagerung .................................................................................................... 43
19. Auf-/Umrüstung und Reparatur ............................................................... 43
19.1. Hinweise für Servicetechniker ........................................................................43
20. Recycling und Entsorgung ........................................................................ 44
21. Serviceinformationen ............................................................................... 46
22. Impressum .................................................................................................. 49
23. Datenschutzerklärung .............................................................................. 50
24. Index ........................................................................................................... 51

5
1. Informationen zu dieser
Bedienungsanleitung
Vielen Dank, dass Sie sich für unser Produkt entschieden haben. Wir
wünschen Ihnen viel Freude mit dem Gerät.
Lesen Sie vor Inbetriebnahme die Bedienungsanleitung und die Sicher-
heitshinweise aufmerksam durch. Beachten Sie die Warnungen auf dem
Gerät und in der Bedienungsanleitung.
Bewahren Sie die Bedienungsanleitung immer in Reichweite auf. Wenn Sie das Ge-
rät verkaufen oder weitergeben, händigen Sie unbedingt auch diese Bedienungsan-
leitung aus, da sie ein wesentlicher Bestandteil des Produktes ist.
Diese Anleitung enthält Beschreibungen für verschiedene PC Modelle und deren
Ausstattung, gerätspezifische Angaben zu Ihrem Modell entnehmen Sie dem mitge-
liefertem Beiblatt.
1.1. Zeichenerklärung
Ist ein Textabschnitt mit einem der nachfolgenden Warnsymbole gekennzeichnet,
muss die im Text beschriebene Gefahr vermieden werden, um den dort beschriebe-
nen, möglichen Konsequenzen vorzubeugen. Je nach Modell können Warnsymbole
nicht zutreffend oder vorhanden sein.
GEFAHR!
Warnung vor unmittelbarer Lebensgefahr!
WARNUNG!
Warnung vor möglicher Lebensgefahr und/oder
schweren irreversiblen Verletzungen!
WARNUNG!
Warnung vor Gefahr durch elektrischen Schlag!
WARNUNG!
Warnung vor Gefahr durch hohe Lautstärke!
VORSICHT!
Warnung vor möglichen mittleren und oder
leichten Verletzungen!

6
Bedingt durch den 5 GHz-Frequenzbereich der verwendeten Wire-
less LAN Lösung ist der Gebrauch in den EU-Ländern nur innerhalb
von Gebäuden gestattet.
HINWEIS!
Hinweise beachten, um Sachschäden zu vermei-
den!
Weiterführende Informationen für den Gebrauch des Gerätes!
Hinweise in der Bedienungsanleitung beachten!
Vor Öffnen Netzstecker ziehen
Zur Vermeidung von Kurzschlüssen und Stromschlägen bei der
Reinigung, Wartung oder Reparatur elektrischer Betriebsmittel,
sollten diese zuvor vom Stromnetz getrennt werden.
CE-Kennzeichnung
Mit diesem Symbol markierte Produkte erfüllen die Anforde-
rungen der EU-Richtlinien (siehe Kapitel „Konformitätsinforma-
tion“).
Symbol für Gleichstrom
Symbol für Wechselstrom
•
Aufzählungspunkt / Information über Ereignisse während der
Bedienung
Auszuführende Handlungsanweisung

7
1.2. Bestimmungsgemäßer Gebrauch
Dies ist ein Gerät der Informationselektronik.
Dieses Gerät ist für die Nutzung, Verwaltung und Bearbeitung elektronischer Doku-
mente und Multimediainhalte sowie für digitale Kommunikation bestimmt und ist
nur für den privaten und nicht für den industriellen/kommerziellen Gebrauch be-
stimmt.
Bitte beachten Sie, dass im Falle des nicht bestimmungsgemäßen Gebrauchs die
Haftung erlischt:
• Bauen Sie das Gerät nicht ohne unsere Zustimmung um und verwenden Sie kei-
ne nicht von uns genehmigten oder gelieferten Zusatzgeräte.
• Verwenden Sie nur von uns gelieferte oder genehmigte Ersatz- und Zubehörtei-
le.
• Beachten Sie alle Informationen in dieser Bedienungsanleitung, insbesondere
die Sicherheitshinweise. Jede andere Bedienung gilt als nicht bestimmungsge-
mäß und kann zu Personen- oder Sachschäden führen.
• Nutzen Sie das Gerät nicht unter extremen Umgebungsbedingungen.
1.3. Informationen zu Markenzeichen
• Windows® ist ein eingetragenes Warenzeichen der Fa. Microsoft®.
• Intel®, das Intel® Logo, Intel Inside®, Intel Core®, Ultrabook™, und Core Inside®
sind Marken der Intel® Corporation in den USA und anderen Ländern.
• AMD ist ein eingetragenes Warenzeichen der Advanced Micro Devices, Inc.
• Das HDMI Logo sowie High-Definition Multimedia Interface sind ein-
getragene Warenzeichen der HDMI Licensing LLC.
• Die Bluetooth® Wortmarke und die Logos sind eingetragene Marken von Blue-
tooth SIG, Inc. und werden von Lenovo/Medion unter Lizenz verwendet.
• USB ist ein eingetragenes Warenzeichen von USB Implementers Forum Inc.
• Andere Warenzeichen sind Eigentum ihrer jeweiligen Besitzer.

8
2. Sicherheitshinweise
2.1. Gefahren für Kinder und Personen mit
eingeschränkter Fähigkeit, Geräte zu bedienen
Dieses Gerät kann von Kindern ab 8 Jahren und darüber so-
wie von Personen mit verringerten physischen, sensorisch oder
mentalen Fähigkeiten oder Mangel an Erfahrung und Wissen be-
nutzt werden, wenn sie beaufsichtigt oder bezüglich des siche-
ren Gebrauchs des Gerätes unterwiesen wurden und die daraus
resultierenden Gefahren verstehen.
• Kinder müssen beaufsichtigt werden, um sicherzustellen, dass
sie nicht mit dem Gerät spielen.
• Reinigung und Benutzerwartung dürfen nicht von Kindern
ohne Beaufsichtigung durchgeführt werden.
• Das Gerät und das Zubehör muss an einem für Kinder uner-
reichbaren Platz aufbewahrt werden.
GEFAHR!
Erstickungsgefahr!
Verpackungsmaterial ist kein Spielzeug!
Verpackungsfolien können verschluckt oder unsachge-
mäß benutzt werden, daher besteht Erstickungsgefahr!
Halten Sie das Verpackungsmaterial, wie z.B. Folien
oder Plastikbeutel von Kindern fern.
2.2. Betriebssicherheit
Lesen Sie dieses Kapitel aufmerksam durch und befolgen Sie alle
aufgeführten Hinweise. So gewährleisten Sie einen zuverlässi-
gen Betrieb und eine lange Lebenserwartung Ihres PCs.
Das Gerät darf bei sichtbarer Beschädigung des Gehäuses, der
Anschlussleitung oder des Netzadapters nicht verwendet wer-
den, um Gefährdungen zu vermeiden.

9
Eindringende Flüssigkeit kann die elektrische Sicherheit be-
einträchtigen.
Setzen Sie das Gerät nicht Tropf- oder Spritzwasser aus und
stellen Sie keine mit Flüssigkeit gefüllten Gefäße – wie z. B. Va-
sen – auf oder neben das Gerät.
Schlitze und Öffnungen des PCs dienen der Belüftung.
Decken Sie diese Öffnungen nicht ab, da es sonst zu Überhit-
zung oder gar zu einem Brand kommen könnte.
Beachten Sie beim Aufstellen des PCs einen Mindestabstand
an allen Seiten von 20 cm.
Führen Sie keine Gegenstände durch die Schlitze und Öffnun-
gen ins Innere des PCs. Dies könnte zu einem elektrischen
Kurzschluss, einem elektrischen Schlag oder gar zu Feuer füh-
ren, was die Beschädigung Ihres PCs zur Folge hat.
Bei geöffnetem PC Gehäuse besteht die Gefahr eines elektri-
schen Schlags oder Brandes.
Öffnen Sie niemals das Gehäuse des PCs!
Betreiben Sie niemals den PC bei geöffnetem Gehäuse.
GEFAHR!
Stromschlaggefahr!
Bei geöffnetem PC besteht die Gefahr eines elektri-
schen Schlages oder Brandes!
Öffnen Sie niemals das Gehäuse des Gerätes oder
Netzadapters!
Betreiben Sie das Gerät niemals bei geöffnetem Ge-
häuse.
Manipulieren Sie niemals am Netzteil oder den
stromführenden Teilen!
Bei dem optischen Laufwerk (CDRW, DVD, DVD-RW) handelt
es sich um Einrichtungen der Laser Klasse 1.
Entfernen Sie nicht die Abdeckung des Laufwerkes, da un-
sichtbare Laserstrahlung unkontrolliert austreten kann.

10
Schalten Sie den PC sofort aus bzw. erst gar nicht ein und
wenden Sie sich an den Kundendienst, wenn...
• ungewöhnliche Geräusche aus dem Netzteil oder des PCs zu
hören sind, Sie Rauchentwicklung am PC oder Netzteil fest-
stellen.
• das Netzkabel oder die daran angebrachten Stecker angesch-
mort oder beschädigt sind.
Lassen Sie defekte Netzkabel nur gegen Originalteile austau-
schen. Auf keinen Fall dürfen diese repariert werden!
• das Gehäuse des PCs beschädigt ist oder Flüssigkeiten hinein-
gelaufen sind.
Lassen Sie den PC erst vom Kundendienst überprüfen. An-
dernfalls kann es sein, dass der PC nicht sicher betrieben wer-
den kann und Lebensgefahr durch elektrischen Schlag be-
steht!
2.3. Niemals selbst reparieren
WARNUNG!
Stromschlaggefahr!
Bei unsachgemäßer Reparatur besteht die Gefahr eines
elektrischen Schlags!
Öffnen Sie niemals das Gehäuse des Gerätes.
Versuchen Sie auf keinen Fall, das Gerät zu öffnen
oder selbst zu reparieren!
Wenden Sie sich im Störungsfall an das Service Cen-
ter oder eine andere geeignete Fachwerkstatt.
2.4. Datensicherung
Machen Sie vor jeder Aktualisierung Ihrer Daten Siche-
rungskopien auf externe Speichermedien. Die Geltend-
machung von Schadensersatzansprüchen für Datenver-
lust und dadurch entstandene Folgeschäden wird
ausgeschlossen.

11
2.5. Netzkabel und Netzanschluss
• Schließen Sie das Gerät nur an eine ordnungsgemäß instal-
lierte und gut erreichbare Steckdose an, die sich in der Nähe
des Aufstellortes befindet. Die örtliche Netzspannung muss
den technischen Daten des Gerätes entsprechen.
• Für den Fall, dass Sie das Gerät schnell vom Netz nehmen
müssen, muss die Steckdose frei zugänglich sein.
• Wenn Sie den Stecker ziehen, fassen Sie immer den Stecker
selbst an und ziehen Sie nicht am Kabel.
• Fassen Sie den Netzstecker niemals mit nassen Händen an.
• Ziehen Sie bei einem Gewitter den Netzstecker und entfernen
Sie insbesondere das Netzwerkkabel und falls vorhanden das
Antennenkabel. Wir empfehlen zur zusätzlichen Sicherheit die
Verwendung eines Überspannungsschutzes, um Ihren PC vor
Beschädigung durch Spannungsspitzen oder Blitzschlag aus
dem Stromnetz zu schützen.
• Wickeln Sie das Kabel während des Betriebs ganz ab.
• Netzkabel und Verlängerungskabel müssen so verlegt wer-
den, dass niemand darüber stolpern kann.
• Das Kabel darf keine heißen Flächen berühren.
• Verlegen Sie die Kabel so, dass niemand darauf treten oder
darüber stolpern kann.
• Stellen Sie keine Gegenstände auf die Kabel, da diese sonst
beschädigt werden könnten.
2.6. Maus
WARNUNG!
Verletzungsgefahr!
Längerer oder falscher Betrachtung der LED auf der
Mausunterseite kann zu Schädigungen im Auge führen.
Blicken Sie nicht direkt oder mit optischen Instru-
menten in den Lichtstrahl.

12
• Die Maus ist kein Spielzeug. Halten Sie sie von Kindern und
Haustieren fern.
• Schützen Sie die Maus vor extremen Temperaturen, direktem
Sonnenlicht, starken Erschütterungen, hoher Feuchtigkeit
oder Nässe.
• Setzen Sie die Maus keiner mechanischen Beanspruchung
aus, durch Stöße, Schläge oder dem Fall aus bereits geringer
Höhe kann sie beschädigt werden.
• Nehmen Sie die Maus außer Betrieb und schützen Sie sie vor
unbeabsichtigter Verwendung, wenn sie sichtbare Schäden
aufweist oder sie nicht mehr ordnungsgemäß funktioniert.
2.7. Audioanschlüsse
WARNUNG!
Hörschädigung!
Zu große Lautstärke bei der Verwendung von Ohr-
hörern oder Kopfhörern sowie die Veränderung der
Grundeinstellungen des Equalizers, der Treiber, der
Software oder des Betriebssystems erzeugt übermäßi-
gen Schalldruck und kann zur Schädigung oder zum
Verlust des Hörsinns führen.
Stellen Sie die Lautstärke vor der Wiedergabe auf
den niedrigsten Wert ein.
Starten Sie die Wiedergabe und erhöhen Sie die
Lautstärke auf den Pegel, der für Sie angenehm ist.

13
2.8. Optisches Laufwerk
Verfügt Ihr PC über ein optisches Laufwerk sind die fol-
genden Informationen zu beachten.
• Der CD-/DVD-Brenner arbeitet mit einem Laser. Öffnen Sie
unter keinen Umständen das Gehäuse des CD-/DVD-Bren-
ners.
HINWEIS!
Beschädigungsgefahr!
Durch die hohen Geschwindigkeiten im Laufwerk kön-
nen defekte Medien brechen und Ihr Gerät beschädi-
gen. Schäden, die durch defekte Medien entstehen,
sind von der Gewährleistung ausgenommen und müs-
sen kostenpflichtig repariert werden.
Benutzen Sie keine verkratzten, angebrochenen, ver-
schmutzten oder qualitativ schlechten Discs oder
Discs in Sonderformen.
Bekleben Sie die Discs nicht mit Schutzfolie oder an-
deren Aufklebern, der Klebstoff kann die Oberfläche
der Discs schädigen und Ihre Daten zerstören.
Schauen Sie sich die Discs genau an, bevor Sie diese
einlegen. Sind Schäden oder Verschmutzungen er-
kennbar, dürfen Sie diese Discs nicht benutzen.

14
3. Aufstellen des PCs
Die richtige Aufstellung Ihres PCs trägt wesentlich dazu bei, eine komfortable Bedie-
nung des PCs zu gewährleisten.
3.1. Aufstellungsort
• Stellen Sie alle Geräte auf eine stabile, ebene und vibrationsfreie Unterlage und
betreiben Sie sie nur auf einer solchen Unterlage, um Fehlfunktionen des PCs zu
vermeiden.
• Halten Sie Ihren PC und alle angeschlossenen Geräte von Feuchtigkeit fern und
vermeiden Sie Staub, Hitze und direkte Sonneneinstrahlung. Damit vermeiden
Sie Störungen oder Beschädigung des PCs.
• Ihr PC ist nicht für den Einsatz an Bildschirmarbeitsplatzgeräten im Sinne §2 der
Bildschirmarbeitsplatzverordnung geeignet.
3.2. Umgebungsbedingungen
• Der PC kann bei einer Umgebungstemperatur von +5 °C bis +30 °C und bei einer
relativen Luftfeuchtigkeit von 20 % - 80 % (nicht kondensierend) betrieben wer-
den.
• Im ausgeschalteten Zustand kann der PC bei -40 °C bis 65 °C gelagert werden.
• Warten Sie nach einem Transport des PCs solange mit der Inbetriebnahme, bis
das Gerät die Umgebungstemperatur angenommen hat. Bei großen Tempera-
tur- oder Feuchtigkeitsschwankungen kann es durch Kondensation zur Feuch-
tigkeitsbildung innerhalb des PCs kommen, die einen elektrischen Kurzschluss
verursachen kann.
3.3. Ergonomie
Vermeiden Sie Blendwirkungen, Spiegelungen und zu starke Hell-Dun-
kel-Kontraste, um Ihre Augen zu schonen.
Der Monitor soll niemals in unmittelbarer Nähe der Fenster stehen, weil an dieser
Stelle der Arbeitsraum durch das Tageslicht am hellsten beleuchtet ist. Diese Hellig-
keit erschwert die Anpassung der Augen an den dunkleren Monitor.
Stellen Sie den Monitor stets mit einer zur Fensterfront parallelen Blickrichtung auf.
Die parallele Blickrichtung sollte auch in Bezug auf künstliche Beleuchtungseinrich-
tungen eingehalten werden. Das heißt, es gelten bei der Beleuchtung des Arbeits-
raumes mit künstlichem Licht im Wesentlichen dieselben Kriterien und Gründe.
Ist es nicht möglich, den Bildschirm wie beschrieben aufzustellen, können folgende
Maßnahmen hilfreich sein:
• Drehen, Absenken oder Neigen des Bildschirmgerätes;
• Lamellen- oder Vertikalstores an den Fenstern;
• Stellwände oder Änderungen der Beleuchtungseinrichtung.

15
Machen Sie regelmäßig Pausen bei der Arbeit an Ihrem Bildschirm und
entsprechende Dehnübungen, um Verspannungen und Ermüdungen
vorzubeugen.
Langes Sitzen ohne Veränderung der Haltung kann unbequem sein. Um die Risiken
physischer Beschwerden oder Schäden zu minimieren, ist die richtige Haltung sehr
wichtig.
90°
40 - 45°
50 - 60 cm
46 - 55 cm
66 - 71 cm
• Allgemein – Verändern Sie häufig (ca. alle 20-30 Minuten) Ihre Haltung und le-
gen Sie häufig Pausen ein, um Ermüdungen zu vermeiden.
• Rücken – Beim Sitzen am Arbeitsplatz muss der Rücken durch die aufrechte
oder leicht nach hinten geneigte Rückenlehne des Arbeitsstuhls abgestützt wer-
den.
• Arme – Die Arme und Ellenbogen sollten entspannt und locker sein. Die Ellen-
bogen sollten nahe am Körper anliegen. Halten Sie Unterarme und Hände annä-
hernd parallel zum Boden.
• Handgelenke – Die Handgelenke sollten bei der Arbeit mit der Tastatur, der
Maus oder dem Trackball möglichst gestreckt und nicht mehr als 10° angewin-
kelt sein. Achten Sie darauf, dass die Handgelenke nicht direkt an der Tischkan-
te liegen.
• Beine – Die Oberschenkel sollten horizontal oder leicht nach unten geneigt ver-
laufen. Die Unterschenkel sollten mit den Oberschenkeln einen Winkel von un-
gefähr 90° bilden. Die Füße sollten flach auf dem Boden ruhen. Verwenden Sie
gegebenenfalls eine Fußstütze, doch vergewissern Sie sich vorher, dass die Sitz-
höhe richtig eingestellt ist.
• Kopf – Der Kopf sollte aufrecht oder nur leicht nach vorne geneigt sein. Arbeiten
Sie nicht mit verdrehtem Kopf oder Oberkörper.

16
Die Oberkante des Monitors sollte sich beim Arbeiten etwa in Augenhöhe oder
knapp darunter befinden.
Wie groß der Abstand zwischen Monitor und Betrachter sein soll, hängt von den
jeweiligen Anforderungen ab. Abstände zwischen 50 - 70 cm werden häufig ver-
wendet.
4. Anschließen
Die aufgeführten Anschlüsse und Austattungsmerkmale gehören nicht
zwangsläufig zum Lieferumfang bzw. zur Aussattung des PCs.
Alle Anschlüsse und Ausstattungsmerkmale die mit einem Sternchen (*)
gekennzeichnet sind, können je nach PC Modell variieren, entnehmen
Sie die vorhandenen Anschlüsse und Ausstattungsmermale dem mitge-
lieferten Datenblatt. Nicht zutreffende Punkte können Sie überspringen.
4.1. Kabelverbindungen herstellen
Beachten Sie nachfolgende Hinweise, um Ihren PC ordnungsgemäß und sicher an-
zuschließen:
• Halten Sie mindestens einen Meter Abstand von hochfrequenten und magneti-
schen Störquellen (TV-Gerät, Lautsprecherboxen, Mobiltelefon, DECT-Telefone
usw.), um Funktionsstörungen und Datenverlust zu vermeiden.
• Beachten Sie, dass in Verbindung mit diesem PC nur abgeschirmte Kabel, kür-
zer als 3 Meter für die externen Schnittstellen eingesetzt werden dürfen. Bei Dru-
ckerkabeln benutzen Sie nur doppelt abgeschirmte Kabel.
• Verlegen Sie die Kabel so, dass niemand darauf treten oder darüber stolpern
kann.
• Stellen Sie keine Gegenstände auf die Kabel, da diese sonst beschädigt werden
könnten.
• Vermeiden Sie Kabelbruch, indem Sie Kabel nicht quetschen oder stark biegen,
denn dies kann zu einem Kurzschluss führen.
• Wenden Sie beim Anschließen von Kabeln und Steckern keine Gewalt an und
achten Sie auf die richtige Ausrichtung der Stecker.
• An den PC dürfen nur Geräte angeschlossen werden, die die Norm
EN60950 / EN62368-1 „Sicherheit von Einrichtungen der Informationstechnik“
oder die Norm EN60065 „Sicherheitsanforderungen - Audio-, Video- und ähnli-
che elektronische Geräte“ erfüllen.
• Schließen Sie die Peripheriegeräte wie Tastatur, Maus, Monitor etc. nur an, wenn
der PC ausgeschaltet ist, um Beschädigungen des PCs oder der Geräte zu ver-
meiden.
Einige Geräte können auch im laufenden Betrieb angeschlossen werden. Dies ist
meist bei Geräten mit USB-Anschluss der Fall. Befolgen Sie in jedem Fall die Hin-
weise der entsprechenden Bedienungsanleitung.
• Benutzen Sie für den Anschluss Ihrer Peripherie-Geräte ebenfalls nur die mit den
Geräten ausgelieferten Anschlusskabel.

17
• Lassen Sie keine großen Kräfte, z. B. von der Seite, auf Steckverbindungen ein-
wirken. Dies führt sonst zu Schäden an und in Ihrem Gerät.
• Wenn Sie ein Anschlusskabel von Ihrem Gerät trennen, ziehen Sie es am Stecker
heraus, nicht am Kabel.
• Tauschen Sie die mitgelieferten Kabel nicht gegen andere aus. Benutzen Sie aus-
schließlich die zum Lieferumfang gehörenden Kabel, da diese in unseren Labors
ausgiebig geprüft wurden.
• Stellen Sie sicher, dass alle Verbindungskabel mit den dazugehörigen Peripherie-
geräten verbunden sind. Entfernen Sie die nicht benötigten Kabel, um Störstrah-
lungen zu vermeiden.
• Ziehen Sie bei einem Gewitter den Netzstecker und entfernen Sie insbesonde-
re das Netzwerkkabel und falls vorhanden das Antennenkabel. Wir empfehlen
zur zusätzlichen Sicherheit die Verwendung eines Überspannungsschutzes, um
Ihren PC vor Beschädigung durch Spannungsspitzen oder Blitzschlag aus dem
Stromnetz zu schützen.
4.2. Monitor anschließen
Ihr PC ist mit einem VGA*-, DVI*-Anschluss, Displayport* und/oder einem
HDMI*-Anschluss ausgestattet.
Es können je nach vorhandenen Anschlüssen auch mehrere Monitore angeschlos-
sen werden.
HINWEIS!
Beschädigungsgefahr!
Sollte Ihr Monitor über mehrere Eingänge verfügen,
schließen Sie immer nur ein Datenkabel an, um Proble-
me mit der Signalzuordnung zu vermeiden.
Achten Sie darauf, dass der Stecker und die Buch-
se genau zusammen passen, um eine Beschädigung
der Kontakte zu vermeiden. Durch die asymmetri-
sche Form passt der Stecker nur in einer Position in
die Buchse.
Verbinden Sie das entsprechende Datenkabel des Bildschirmes mit der jeweili-
gen Buchse des Grafiksystems.
Entfernen Sie den weißen Schutzring (falls vorhanden) am Monitorstecker.
Drehen Sie die Schrauben beim Anschluss eines VGA oder DVI Gerätes am Moni-
torkabel anschließend handfest an.

18
4.3. HDMI-Gerät anschließen
HDMI ist die Abkürzung für „High Definition Multimedia Interface“, das ist eine
Schnittstelle zur volldigitalen Übertragung von Audio- und Videodaten.
Schließen Sie an diesem Anschluss einen Monitor, ein TV-Gerät oder einen Pro-
jektor an, sofern diese Ausgabegeräte über einen entsprechenden Anschluss
verfügen.
4.4. USB-Geräte anschließen*
Schließen Sie Ihre USB-Geräte erst nach der Ersteinrichtung Ihres neuen
PCs an. So verhindern Sie unnötige Verwirrung bei der Installation. In
der Regel können diese Geräte während des Betriebes angeschlossen
werden. Lesen Sie dazu die Bedienungsanleitung Ihres Peripheriegerä-
tes.
• Es stehen Ihnen mehrere Anschlussbuchsen zur Verfügung, die wahlweise be-
nutzt werden können.
HINWEIS!
Beschädigungsgefahr!
Durch die Anordnung der Kontakte passt der Stecker
nur in einer Position in die Buchse (Ausnahme USB
Typ C).
Achten Sie darauf, dass der Stecker und die Buch-
se genau zusammen passen, um eine Beschädigung
der Kontakte zu vermeiden.
Schließen Sie Geräte (Drucker, Scanner, Kamera etc.) an die entsprechende Buch-
se an.
Beachten Sie die Bedienungsanleitung Ihre Peripherie-Geräte und
schließen Sie die Geräte immer mit den dazugehörigen Verbindungska-
bel an den geforderten USB Anschluss an.
Beachten Sie, dass bei der Nutzung eines von den Anforderungen ab-
weichenden USB Anschlusses die Leistung des Gerätes eingeschränkt
sein kann oder das Gerät nicht unterstützt wird.
Schließen Sie Ihre Peripherie-Geräte möglichst immer an dem Anschluss
an, an dem sie installiert wurden. Andernfalls erhalten sie eine neue ID
und eine Nachinstallation der Treiber ist erforderlich.

19
4.5. Audioausgang / Kopfhörer / Lautsprecherboxen
anschließen*
An diesen Anschlüssen können Sie Aktivboxen zur Wiedergabe oder ein Audioauf-
nahmegerät zur Aufnahme anschließen. Lesen Sie in der Bedienungsanleitung Ih-
rer Stereoanlage nach, welchen Eingang Sie hierfür verwenden müssen (meist Line
In oder Aux).
Stecken Sie das Kabel mit dem 3,5 mm Stereo-Klinkenstecker in die grüne Buch-
se an der Rückseite des PCs.
4.5.1. Kopfhörer anschließen
Stecken Sie das Kabel mit dem 3,5 mm Stereo-Klinkenstecker in die markierte
Buchse an der Vorderseite Ihres PCs.
WARNUNG!
Hörschädigung!
Zu große Lautstärke bei der Verwendung von Ohr-
hörern oder Kopfhörern sowie die Veränderung der
Grundeinstellungen des Equalizers, der Treiber, der
Software oder des Betriebssystems erzeugt übermäßi-
gen Schalldruck und kann zu Schädigung oder Verlust
des Hörsinns führen.
Stellen Sie die Lautstärke vor der Wiedergabe auf
den niedrigsten Wert ein.
Starten Sie die Wiedergabe und erhöhen Sie die
Lautstärke auf den Pegel, der für Sie angenehm ist.
4.5.2. PCs mit Raumklangsystem ( Surround)
Schließen Sie ein Raumklangsystem wie folgt an:
Stecken Sie das Kabel der Frontlautsprecher in die grüne Buchse.
Schließen Sie an die blaue Buchse die Boxen zur rückwärtigen Beschallung an.
An die rosa Buchse schließen Sie einen zentralen Lautsprecher oder einen Sub-
woofer an.
An die schwarze Buchse schließen Sie weitere Lautsprecher für den hinteren
Beschallungsbereich an.
Es können je nach vorhandenen Anschlüssen verschiedene Raumklanglautsprecher
angeschlossen werden.

20
Ein digitaler Audioausgang (SPDIF) kann mit einem optischen oder einem koaxialen
Kabel verbunden werden.
Stecken Sie ein optisches Kabel in die optische Buchse oder ein koaxiales Kabel
in die koaxiale Buchse.
Verbinden Sie das andere Ende des Kabels mit einem Audiogerät, das einen ent-
sprechenden digitalen Eingang hat.
4.6. Mikrofon anschließen*
Schließen Sie an der markierten Buchse an der Vorderseite Ihres PCs ein Mikro-
fon mit einem 3,5 mm Mono-Klinkenstecker an.
Positionieren Sie das Mikrofon so, dass es nicht direkt auf die Lautsprecher zeigt.
Dadurch verhindern Sie akustische Rückkopplungen, die sich durch lautes Pfei-
fen bemerkbar machen.
4.7. Audioeingang / Aufnahmequelle anschließen*
Dieser Anschluss dient zur Verbindung externer analoger Audioquellen (z. B. Stereo-
anlage, Synthesizer).
Schließen Sie das Verbindungskabel mit dem 3,5 mm Stereo-Klinkenstecker an
der hellblauen Buchse an der Rückseite des PCs an.
4.8. Netzwerk ( LAN) anschließen
Über den Netzwerkanschluss können Sie Ihren PC für Netzwerkbetrieb vorbereiten.
Ein Netzwerkkabel verfügt in der Regel über zwei RJ45-Stecker, so dass es unerheb-
lich ist, welche Seite in welche Buchse gesteckt wird.
Stecken Sie ein Ende des Netzwerkkabels in den PC-Anschluss.
Verbinden Sie das andere Ende mit einem anderen PC oder Hub/Switch.
Weitere Hinweise finden Sie im Kapitel „Netzwerkbetrieb“.
4.9. Stromversorgung anschließen
Stellen Sie zuletzt die Stromversorgung zu Ihrem PC und dem Monitor her.
Verbinden Sie das Netzanschlusskabel mit dem Netzkabelanschluss Ihres PCs
und stecken Sie es anschließend in die Steckdose.
Ziehen Sie den Netzstecker aus der Steckdose, um den PC vom Strom zu tren-
nen.
Schließen Sie das Gerät nur an eine ordnungsgemäß installierte Steckdose an.
Die örtliche Netzspannung muss den technischen Daten des Gerätes entspre-
chen.

21
Der Netzstecker des PCs dient als Trennvorrichtung. Solange der PC mit dem
Stromnetz verbunden ist, führen die Teile im Inneren auch im ausgeschaltetem
Zustand Strom.
Beachten Sie, dass das Gerät auch im Standby-Betrieb weiterhin Strom ver-
braucht (siehe hierzu den Standby-Stromverbrauch im Kapitel „Technische Da-
ten“).
Ziehen Sie den Netzstecker aus der Steckdose, um den PC komplett vom Strom
zu trennen.
Beachten Sie folgende Sicherheitshinweise:
GEFAHR !
Stromschlaggefahr!
Auch bei ausgeschaltetem PC sind Teile des Gerätes un-
ter Spannung.
Ziehen Sie den Netzstecker aus der Steckdose, um
die Stromversorgung zu Ihrem PC zu unterbrechen
oder das Gerät gänzlich von Spannung freizuschal-
ten.
Die Steckdose muss sich in der Nähe des PCs befin-
den und leicht erreichbar sein.
Betreiben Sie den PC nur an geerdeten Steckdosen
des Haushaltsstroms.
Benutzen Sie nur das beiliegende Netzanschlusska-
bel.
Wir empfehlen zur zusätzlichen Sicherheit die Ver-
wendung eines Überspannungsschutzes, um Ihren
PC vor Beschädigung durch Spannungsspitzen oder
Blitzschlag aus dem Stromnetz zu schützen.
Starten Sie Ihren PC noch nicht!
Lesen Sie zuvor im nächsten Kapitel, was Sie bei der Inbetriebnahme beachten
müssen.
Seite wird geladen ...
Seite wird geladen ...
Seite wird geladen ...
Seite wird geladen ...
Seite wird geladen ...
Seite wird geladen ...
Seite wird geladen ...
Seite wird geladen ...
Seite wird geladen ...
Seite wird geladen ...
Seite wird geladen ...
Seite wird geladen ...
Seite wird geladen ...
Seite wird geladen ...
Seite wird geladen ...
Seite wird geladen ...
Seite wird geladen ...
Seite wird geladen ...
Seite wird geladen ...
Seite wird geladen ...
Seite wird geladen ...
Seite wird geladen ...
Seite wird geladen ...
Seite wird geladen ...
Seite wird geladen ...
Seite wird geladen ...
Seite wird geladen ...
Seite wird geladen ...
Seite wird geladen ...
Seite wird geladen ...
Seite wird geladen ...
-
 1
1
-
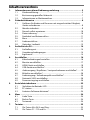 2
2
-
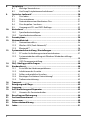 3
3
-
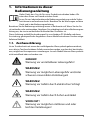 4
4
-
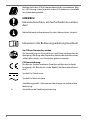 5
5
-
 6
6
-
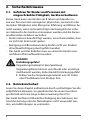 7
7
-
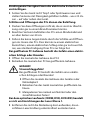 8
8
-
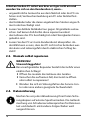 9
9
-
 10
10
-
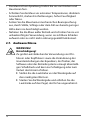 11
11
-
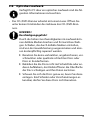 12
12
-
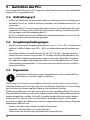 13
13
-
 14
14
-
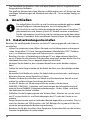 15
15
-
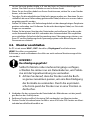 16
16
-
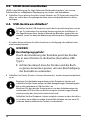 17
17
-
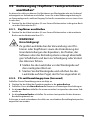 18
18
-
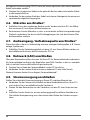 19
19
-
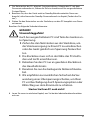 20
20
-
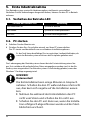 21
21
-
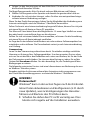 22
22
-
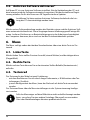 23
23
-
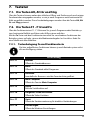 24
24
-
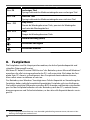 25
25
-
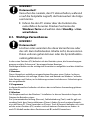 26
26
-
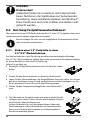 27
27
-
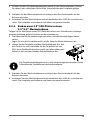 28
28
-
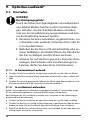 29
29
-
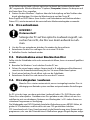 30
30
-
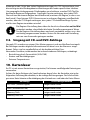 31
31
-
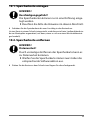 32
32
-
 33
33
-
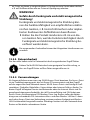 34
34
-
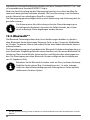 35
35
-
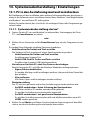 36
36
-
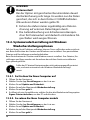 37
37
-
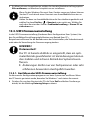 38
38
-
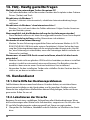 39
39
-
 40
40
-
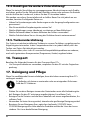 41
41
-
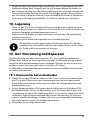 42
42
-
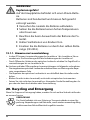 43
43
-
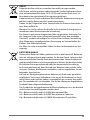 44
44
-
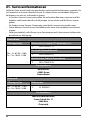 45
45
-
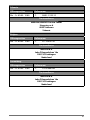 46
46
-
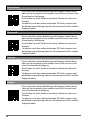 47
47
-
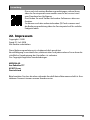 48
48
-
 49
49
-
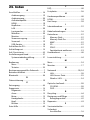 50
50
-
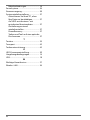 51
51
Medion PC Universal MS Windows 10 Benutzerhandbuch
- Typ
- Benutzerhandbuch
Verwandte Artikel
-
Medion PC Universal MS Windows 10 Benutzerhandbuch
-
Medion PC Akoya P4340 D MD 8840 Benutzerhandbuch
-
Medion PC MD 8818 A-FR Bedienungsanleitung
-
Medion AKOYA E7219 MD 98019 Bedienungsanleitung
-
Medion AKOYA S4214 Serie Bedienungsanleitung
-
Medion MD 98510 Bedienungsanleitung
-
Medion Erazer X6819 (MD 97979) Bedienungsanleitung
-
Medion ERAZER X7815 MD 98013 Bedienungsanleitung
-
Medion PC Universal MS Windows 8⢠Benutzerhandbuch
-
Medion PC Titanium MD 8809 Benutzerhandbuch