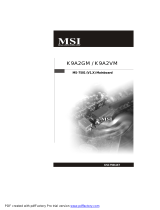Seite wird geladen ...

—
5
—
E
E
I
I
N
N
F
F
Ü
Ü
H
H
R
R
U
U
N
N
G
G
Wir bedanken uns bei Ihnen! Ihre neue Maus lässt sich leicht installieren und bietet eine Menge
nützlicher Funktionen. Ihre zwei Räder lassen sich in alle Richtungen rollen, ganz gleich, unter
welcher Anwendung. Mit dem vertikalen Rad rollen Sie auf-
und abwärts; mit dem horizontalen Rad
rollen Sie nach links und rechts oder zoomen ein Dokument ein oder aus. Die Maustasten können
zum Start von NetJump oder LuckyJump programmiert werden, um häufig ausgeführte Programme
schnell auszuführen. Sie können sogar Ihr eigenes Befehlsmenü erstellen und mit einem Klicken alle
Ihre Lieblingsprogramme unter den Cursor setzen! Wir ersetzten den Trackball durch einen
optischen Sensor, der Ihre Mausfläche 1500 Mal pro Sekunde auf höchste Genauigkeit hin abtastet.
n Anschluß der USB-Maus an den Rechner:
1. Suchen Sie auf der Rechnerrückseite nach der USB-Schnittstelle.
2. Schließen Sie den Stecker des Mauskabels an die USB-Schnittstelle
an, und ziehen Sie die Schrauben fest.
Aktivieren des USB-Interrupts: Zum Einsatz von USB-Geräten muß
vielleicht ein Interrupt freigegeben werden. Wenn die USB-Funktion im
BIOS deaktiviert ist, können an die USB-Schnittstelle angeschlossene
Geräte nicht richtig angesprochen werden. Überprüfen Sie die BIOS-
Einstellungen Ihres Rechners.
Zum Anschluß der Kombinationsmaus an die PS2 Schnittstelle müssen
Sie einen USB-PS2 Zwischenstecker einsetzen.
Die Maussoftware installieren
Bevor Sie den breiten Funktionsumfang Ihrer Maus zu Ihrem Vorteil nutzen können, müss
en Sie den
Treiber installieren. Der Treiber befindet sich auf der Installationsdiskette, die Ihrer 4-Weg-
Rollmaus
beigefügt ist.
Installation unter Windows®95/ 98/Me/2000/XP
1. Schließen Sie die Maus an Ihren Computer an.
2. Legen Sie die Installationsdiskette in Ihr Diskettenlaufwerk.
3. Klicken Sie die Schaltfläche Start und dann Ausführen an.
4. Geben Sie A:\setup im Dialogfenster Ausführen ein, wobei »A« der Buchstabe Ihres
Diskettenlaufwerks ist.
5. Klicken Sie auf OK und schließen Sie die Installation anhand der Anweisungen auf dem
Bildschirm ab.
PDF 檔案以 "FinePrint pdfFactory Pro" 試用版建立 http://www.pdffactory.com

—
6
—
I
I
W
W
H
H
E
E
E
E
L
L
W
W
O
O
R
R
K
K
S
S
Ü
Ü
B
B
E
E
R
R
N
N
I
I
M
M
M
M
T
T
D
D
I
I
E
E
S
S
C
C
H
H
W
W
E
E
R
R
A
A
R
R
B
B
E
E
I
I
T
T
!
!
Nach Installation von iWheelWorks-Treibern/Software wird Ihre Maus zu mehr als nur einem
Zeigegerät. Die Rollräder erleichtern das Rollen durch lange Dokumente oder das Schwenken in
Bildbearbeitungen. Office-Benutzer werden diese Funktion lieben—mit dem vertikalen Rad und
durch Drücken der [Strg]-Taste rollen Sie durch lange Dokumente und mit dem gleichen Rad
zoomen Sie es für eine Nahansicht ein. Dies funktionert sogar bei der Druckvorschau! Die dritte
Taste kann zum Start von NetJump oder LuckyJump programmiert werden—zwei definierbare
Leisten, die häufig benutzte, nützliche Programme mit nur einem Klicken öffnen. Und erstellen Sie
anhand leicht nachvollziehbaren Schritten Ihr eigenes Befehlsmenü und setzen Sie mit einem
Klicken Ihre gesamten Lieblingsprogramme unter den Cursor! Die folgende Tabelle zeigt einen
Überblick über die Mausfunktionen.
Funktion Beschreibung So wird sie ausgeführt
Vertikal
rollen
Rollt im aktuellen
Anwendungsfenster
herauf oder herunter.
Zum Heraufrollen drehen Sie das vertikale Rad vorwärts; zum
Herunterrollen drehen Sie dieses Rad rückwärts.
Horizontal
rollen
Rollt im aktuellen
Anwendungsfenster
nach links oder rechts.
Zum Rollen nach links drehen Sie das horizontale Rad vorwärts;
Zum Rollen nach rechts drehen Sie das horizontale Rad rück-
wärts.
AutoScroll
Mit AutoScroll rollen
Sie in Office 97-
kompatiblen Anwen-
dungen durch große
Dokumente.
Aktiviert AutoScroll unter LuckyJump oder NetJump. Das
Sym
bol AutoScroll erscheint über dem vertikalen Bildlauf. Ziehen
Sie die Maus in die Richtung, in die Sie rollen möchten. Je weiter
sich das Symbol AutoScroll vom Startpunkt entfernt, desto
schneller wird gerollt. Um AutoScroll anzuhalten, drücken Sie
eine beliebige Maustaste.
Zoom
Hiermit zoom Sie unter
Anwendungen, die
Zoomfunktion
unterstützen, ein oder
aus.
Klicken Sie das Register Rad im Fenster Eigenschaften von
Maus an und wählen Sie die Option »Radzoom unter Office
97/2000 « (wird diese Option nicht angewählt, müssen Sie beim
Zoomen die [Strg]-Taste halten). Zoomen Sie dann mit dem
horizontalen Rad ein und aus.
LuckyJump
Mit einem Klicken
können Sie aus zehn
Befehlen auswählen.
Klicken Sie das Register Tasten im Fenster Eigenschaften von
Maus an und weisen Sie dann LuckyJump der gewünschten Taste
im eingeblendeten Menü zu.
NetJump
Hiermit wählen Sie aus
acht Befehlen aus, die
allgemein zum Stöbern
im Web benutzt
werden.
Klicken Sie das Register Tasten im Fenster Eigenschaften von
Maus an und weisen Sie dann NetJump der gewünschten Taste
im eingeblendeten Menü zu.
Befehlsmenü
Erstellen Sie Ihr eigenes
Befehlsmenü, um alle
Ihre Lieblings-
programme zu starten.
Klicken Sie das Register Einstellungen im Fenster Eigenschaf-
ten von Maus an und wählen Sie dann Neu/Aktualisieren.
Folgen Sie den Anweisungen auf dem Bildschirm.
PDF 檔案以 "FinePrint pdfFactory Pro" 試用版建立 http://www.pdffactory.com
1/19