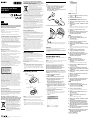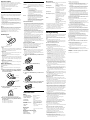Entsorgung von gebrauchten Batterien und Akkus
(anzuwenden in den Ländern der Europäischen Union
und anderen europäischen Ländern mit einem separaten
Sammelsystem für diese Produkte)
Das Symbol auf der Batterie/dem Akku oder der
Verpackung weist darauf hin, dass diese nicht als normaler
Haushaltsabfall zu behandeln sind.
Ein zusätzliches chemisches Symbol Pb (Blei) oder Hg
(Quecksilber) unter der durchgestrichenen Mülltonne
bedeutet, dass die Batterie/der Akku einen Anteil von mehr
als 0,0005% Quecksilber oder 0,004% Blei enthält.
Durch Ihren Beitrag zum korrekten Entsorgen dieser
Batterien/Akkus schützen Sie die Umwelt und die Gesundheit Ihrer Mitmenschen.
Umwelt und Gesundheit werden durch falsches Entsorgen gefährdet.
Materialrecycling hilft, den Verbrauch von Rohstoffen zu verringern.
Bei Produkten, die auf Grund ihrer Sicherheit, der Funktionalität oder als Sicherung
vor Datenverlust eine ständige Verbindung zur eingebauten Batterie benötigen,
sollte die Batterie nur durch qualifiziertes Servicepersonal ausgetauscht werden.
Um sicherzustellen, dass die Batterie korrekt entsorgt wird, geben Sie das
Produkt zwecks Entsorgung an einer Annahmestelle für das Recycling von
elektrischen und elektronischen Geräten ab.
Für alle anderen Batterien entnehmen Sie die Batterie bitte entsprechend dem
Kapitel über die sichere Entfernung der Batterie. Geben Sie die Batterie an einer
Annahmestelle für das Recycling von Batterien/Akkus ab.
Weitere Informationen über das Recycling dieses Produkts oder der Batterie
erhalten Sie von Ihrer Gemeinde, den kommunalen Entsorgungsbetrieben oder
dem Geschäft, in dem Sie das Produkt gekauft haben.
Der Hersteller dieses Produkts ist Sony Corporation, 1-7-1 Konan, Minato-ku,
Tokio, 108-0075, Japan. Autorisierter Vertreter für EMV und Produktsicherheit
ist die Sony Deutschland GmbH, Hedelfinger Strasse 61, 70327 Stuttgart,
Deutschland. Für Fragen im Zusammenhang mit Kundendienst oder Garantie
wenden Sie sich bitte an die in den separaten Kundendienst- oder
Garantieunterlagen genannten Adressen.
Hinweis zu Markenzeichen
VAIO ist ein Markenzeichen der Sony Corporation.
Microsoft, Windows und Windows Vista sind eingetragene Markenzeichen der
Microsoft Corporation in den USA und/oder anderen Ländern.
IBM und PC/AT sind eingetragene Markenzeichen der International Business
Machines Corporation.
Der Bluetooth-Schriftzug und die Bluetooth-Logos sind Eigentum von Bluetooth
SIG, Inc., und ihre Verwendung durch die Sony Corporation erfolgt in Lizenz.
Andere Markenzeichen und Produktnamen sind Eigentum der jeweiligen
Unternehmen.
In dieser Anleitung werden Microsoft
®
Windows
®
XP Home Edition und
Microsoft
®
Windows
®
XP Professional als Windows XP bezeichnet.
In dieser Anleitung werden Microsoft
®
Windows Vista
®
Home Basic, Microsoft
®
Windows Vista
®
Home Premium, Microsoft
®
Windows Vista
®
Business und
Microsoft
®
Windows Vista
®
Ultimate als Windows Vista bezeichnet.
In dieser Anleitung werden Microsoft
®
Windows
®
7 Ultimate, Microsoft
®
Windows
®
7 Professional, Microsoft
®
Windows
®
7 Home Premium, Microsoft
®
Windows
®
7 Home Basic und Microsoft
®
Windows
®
7 Starter als Windows 7
bezeichnet.
Andere in dieser Anleitung erwähnte System- und Produktnamen sind in der
Regel eingetragene Markenzeichen oder Markenzeichen der jeweiligen
Unternehmen, auch wenn sie in dieser Anleitung nicht mit ™ und ®
gekennzeichnet sind.
Vorbereitungen
Dieses Gerät ist eine Laser-Maus mit Bluetooth-Technologie.
Zur Verwendung mit IBM PC/AT-kompatiblen Computern mit einem
vorinstallierten Windows 7, Windows Vista oder Windows XP (SP2 und
höher) Betriebssystem und integrierter Bluetooth-Funktionalität (Stand
Oktober 2009).
Je nach PC oder Softwareversion kann der einwandfreie Betrieb der Maus
nicht in jedem Fall garantiert werden.
Bei Ihrem Sony-Händler können Sie sich über geeignete
Betriebsumgebungen sowie über die Kompatibilität von Sony VAIOs und
Bluetooth informieren.
Hinweise
•
Der einwandfreie Betrieb kann auch dann nicht bei allen Computern garantiert
werden, wenn die oben genannten Systemvoraussetzungen erfüllt sind.
• Der einwandfreie Betrieb kann bei selbst zusammengestellten Computern,
No-Name-PCs und Computern mit aufgerüstetem Betriebssystem oder bei
einer Umgebung mit mehreren boot-fähigen Betriebssystemen nicht garantiert
werden.
Bezeichnung der Teile
Hinweis
Das über die Linse ausgegebene Laserlicht ist unsichtbar. Wenn Sie die Maus
einschalten, leuchtet die Linse nicht auf. Dies ist keine Fehlfunktion.
Hinweise
• Der einwandfreie Betrieb kann auch dann nicht bei allen Computern
garantiert werden, wenn die oben genannten Systemvoraussetzungen erfüllt
sind.
• Der einwandfreie Betrieb kann bei selbst zusammengestellten Computern,
No-Name-PCs und Computern mit aufgerüstetem Betriebssystem oder bei
einer Umgebung mit mehreren boot-fähigen Betriebssystemen nicht garantiert
werden.
Aufladen des Akkus
Hinweis
Laden Sie den Akku bei einer Umgebungstemperatur von 5 °C bis 35 °C auf.
1 Verbinden Sie den Wechselstromadapter mit dem
Anschluss DC IN 5,2 V ! an der Ladestation 1,
verbinden Sie das Netzkabel mit dem
Wechselstromadapter 2 und auf der anderen Seite mit
einer geeigneten Steckdose 3.
2 Setzen Sie die Maus in die Ladestation.
Bei Beginn des Aufladevorgangs leuchtet die Statusanzeige orange auf.
Die Statusanzeige erlischt, wenn der Aufladevorgang abgeschlossen
ist.
Ladedauer
• Wenn die Statusanzeige orange blinkt, ist der in die Maus integrierte
Akku nahezu leer und muss aufgeladen werden.
• Wenn die Maus nach Platzieren in der Ladestation ausreichend geladen
ist, leuchtet die Statusanzeige 3 Sekunden lang orange auf und erlischt
anschließend.
Einrichten der Kommunikation
zwischen Maus und PC
Die Kommunikation zwischen Maus und PC erfolgt über die auf dem PC
installierte Bluetooth-Software.
Hinweis
Aktivieren Sie die Bluetooth-Software am PC. Die Funktionsweise der Bluetooth-
Software hängt vom PC ab. Erläuterungen dazu finden Sie in der
Dokumentation zu Ihrem PC.
Die Konfigurationsanweisungen variieren je nach Betriebssystem.
Wenn auf dem Computer Windows 7 vorinstalliert ist,
fahren Sie mit den Anweisungen zu Fall A fort.
Wenn auf dem Computer Windows XP vorinstalliert ist,
fahren Sie mit den Anweisungen zu Fall D fort.
Wenn auf dem Computer Windows Vista vorinstalliert ist,
führen Sie die folgenden Schritte aus (unter Umständen werden
Sie dazu angewiesen, die Anweisungen zu Fall B, Fall C oder Fall D
auszuführen):
1 Klicken Sie auf (Start) und dann auf
„Systemsteuerung“.
2 Klicken Sie auf das Symbol „Hardware und Sound“.
3 Wenn das Symbol „Bluetooth-Geräte“ im Fenster
„Hardware und Sound“ angezeigt wird:
Fahren Sie mit Schritt 4 fort.
Wenn das Symbol „Bluetooth-Geräte“ im Fenster
„Hardware und Sound“ nicht angezeigt wird:
Schließen Sie die „Systemsteuerung“ und fahren Sie mit Fall D fort.
4 Klicken Sie auf das Symbol für „Bluetooth-Geräte“ und
überprüfen Sie die Angaben im angezeigten Fenster.
Hinweis
Wenn Sie zur klassischen Ansicht wechseln, müssen Sie auf das Symbol für
„Bluetooth-Geräte“ doppelklicken.
5 Schauen Sie sich die hier abgebildeten Fenster
„Bluetooth-Geräte“ an.
Wenn Fenster 1 angezeigt wird, fahren Sie mit den Anweisungen zu
Fall B fort. Wenn Fenster 2 angezeigt wird, fahren Sie mit den
Anweisungen zu Fall C fort.
Fenster 1
Bedienungsanleitung
© 2008 Sony Corporation / Printed in Japan
4-123-465-33(1)
Deutsch
ACHTUNG
Um Feuergefahr und die Gefahr eines elektrischen
Schlags zu vermeiden, setzen Sie das Gerät weder
Regen noch sonstiger Feuchtigkeit aus.
Die Steckdose sollte sich in der Nähe des Gerätes befinden und leicht
zugänglich sein.
Warnung: Dieses Gerät muss geerdet sein. (Ausnahmen bilden die
Produkte mit Steckern mit 2 Stiften.)
Dieses Netzteil ist ausschließlich für VAIO-IT-Produkte konzipiert.
Vorsichtsmaßnahmen zur Verwendung des Akkus
- Bei nicht ordnungsgemäßem Austausch des Akkus besteht
Explosionsgefahr. Nur gegen einen gleichen oder vergleichbaren Typ
austauschen, der vom Hersteller empfohlen wird. Entsorgen Sie
verbrauchte Akkus entsprechend den Hinweisen des Herstellers.
- Der in diesem Gerät verwendete Akku kann bei unsachgemäßer
Behandlung ein Brandrisiko oder ein Risiko für Verätzungen darstellen.
Den Akku nicht zerlegen, Temperaturen von über 60 °C aussetzen oder
verbrennen.
- Von Kindern fernhalten.
- Verbrauchte Akkus sind umgehend und ordnungsgemäß zu entsorgen.
- Schließen Sie die Metallanschlüsse des Akkus nicht kurz und setzen Sie
sie keinen Flüssigkeiten, wie z. B. Wasser, Kaffee oder Saft, aus.
Für Kunden in Europa
Hiermit erklärt Sony, dass dieses Produkt die grundlegenden
Anforderungen und sonstigen relevanten Bestimmungen der Richtlinie
1999/5/EG erfüllt.
Eine Kopie der Konformitätserklärung (Declaration of Conformity (DoC))
mit der R&TTE-Richtlinie finden Sie unter folgendem URL:
http://www.compliance.sony.de/
Dieses Gerät wurde als Laser-Gerät der Klasse 1 (CLASS 1 LASER
PRODUCT) klassifiziert und entspricht den Sicherheitsstandards IEC
60825-1(2007)/EN 60825-1(2007) für Laser-Produkte.
Vorsicht - Reparatur und Wartung dieses Geräts dürfen nur vom
autorisierten Sony-Kundendienst durchgeführt werden. Nicht
ordnungsgemäß ausgeführte Reparaturen und unsachgemäßer Gebrauch
können Ihre Sicherheit gefährden.
Vorsicht - Beachten Sie beim Bedienen und Einstellen des Geräts und seiner
Funktionen bzw. bei der Bedienabfolge die vorliegenden Anweisungen.
Andernfalls kann gefährliche Strahlung austreten.
Der folgende Aufkleber befindet sich auf der Unterseite des Geräts.
Öffnen Sie keine drahtlosen Geräte, denn beim Öffnen von drahtlosen
Geräten kann es zu Schäden kommen, die nicht unter die Garantie fallen.
In bestimmten Situationen oder Umgebungen ist die Verwendung der
drahtlosen Bluetooth-Technologie möglicherweise durch Vorgaben des
Gebäudeeigentümers oder des zuständigen Vertreters der betreffenden
Organisation eingeschränkt. Dies betrifft unter Umständen den Einsatz in
Krankenhäusern, in Flugzeugen oder in anderen Umgebungen, wo die
möglichen Folgen einer Störung anderer Geräte oder Dienste für
schwerwiegend erachtet werden.
In Zweifelsfällen wird empfohlen, vor der Verwendung der drahtlosen
Bluetooth-Technologie die Erlaubnis des zuständigen Personals einzuholen.
Weiterhin ist es ratsam, gegebenenfalls vor dem Einsatz der drahtlosen
Bluetooth-Technologie den Rat eines Arztes oder Herstellers eines am
Körper getragenen medizinischen Gerätes (z.B. Herzschrittmacher oder
Hörhilfe) einzuholen.
Entsorgungshinweis:
Bitte werfen Sie nur verbrauchte Batterien und Akkus in die Sammelboxen
beim Handel oder den Kommunen.
Entladen sind Batterien in der Regel dann, wenn das Gerät abschaltet und
„Batterie leer“ signalisiert oder nach längerer Gebrauchsdauer der Batterien
nicht mehr einwandfrei funktioniert. Um sicherzugehen, kleben Sie die
Batteriepole z.B. mit einem Klebestreifen ab oder geben Sie die Batterien
einzeln in einen Plastikbeutel.
Entsorgung von gebrauchten elektrischen und
elektronischen Geräten (anzuwenden in den Ländern der
Europäischen Union und anderen europäischen Ländern
mit einem separaten Sammelsystem für diese Geräte)
Das Symbol auf dem Produkt oder seiner Verpackung weist
darauf hin, dass dieses Produkt nicht als normaler
Haushaltsabfall zu behandeln ist, sondern an einer
Annahmestelle für das Recycling von elektrischen und
elektronischen Geräten abgegeben werden muss.
Durch Ihren Beitrag zum korrekten Entsorgen dieses
Produkts schützen Sie die Umwelt und die Gesundheit Ihrer
Mitmenschen. Umwelt und Gesundheit werden durch
falsches Entsorgen gefährdet. Materialrecycling hilft, den
Verbrauch von Rohstoffen zu verringern.
Weitere Informationen über das Recycling dieses Produkts
erhalten Sie von Ihrer Gemeinde, den kommunalen
Entsorgungsbetrieben oder dem Geschäft, in dem Sie das
Produkt gekauft haben.
Bluetooth
®
Laser Mouse
VGP-BMS77
Fenster 2
Fall A
1 Klicken Sie auf (Start) und dann auf „Geräte und
Drucker“.
2 Stellen Sie den Netzschalter auf ON.
3 Drücken Sie die Taste CONNECT (Verbinden) an der
Unterseite der Maus.
4 Klicken Sie auf „Gerät hinzufügen“ im Fenster „Geräte
und Drucker“.
5 Wählen Sie in der Geräteliste „VGP-BMS77“ und klicken
Sie auf „Weiter“.
z Tipp
Wenn das Fenster „Wählen Sie eine Kopplungsoption aus.“ angezeigt
wird, wählen Sie „Ohne Code koppeln“ und klicken auf „Weiter“.
6 Klicken Sie auf „Schließen“ im Fenster „Gerät
hinzufügen“.
7 Bewegen Sie die Maus. Wenn sich der Zeiger auf dem
Bildschirm in die gleiche Richtung bewegt, ist die
Verbindung zustande gekommen.
Fall B
1
Stellen Sie den Netzschalter auf ON.
2 Drücken Sie die Taste CONNECT (Verbinden) an der
Unterseite der Maus.
Die Statusanzeige blinkt grün.
3 Klicken Sie im Fenster „Bluetooth-Geräte“ auf das
Symbol „Drahtlosgerät hinzufügen“.
4 Wählen Sie in der Geräteliste „VGP-BMS77“ und klicken
Sie auf „Weiter“.
z Tipp
Wenn das Fenster „Kopplungsoption auswählen“ angezeigt wird,
wählen Sie „Kopplung ohne Verwendung eines Codes“ und klicken
auf „Weiter“.
5 Klicken Sie im Fenster „Kopplung mit einem
Drahtlosgerät durchführen“ auf „Schließen“.
6 Schließen Sie das Fenster „Bluetooth-Geräte“.
7 Bewegen Sie die Maus. Wenn sich der Zeiger auf dem
Bildschirm in die gleiche Richtung bewegt, ist die
Verbindung zustande gekommen.
Fall C
1 Stellen Sie den Netzschalter auf ON.
2 Wählen Sie im Fenster „Bluetooth-Geräte“ die
Registerkarte „Geräte“ und klicken Sie auf
„Hinzufügen“.
Der „Assistent für Bluetooth Geräte hinzufügen“ wird angezeigt.
3 Drücken Sie die Taste CONNECT (Verbinden) an der
Unterseite der Maus.
Die Statusanzeige blinkt grün.
4 Aktivieren Sie das Kontrollkästchen „Mein Gerät ist
installiert und kann nun gefunden werden“ und klicken
Sie auf „Weiter“.
5 Wählen Sie in der Geräteliste „VGP-BMS77“ und klicken
Sie auf „Weiter“.
6 Wählen Sie „Keinen Hauptschlüssel verwenden“ und
klicken Sie auf „Weiter“.
7 Klicken Sie auf „Fertig stellen“.
8 Klicken Sie auf „OK“.
9 Bewegen Sie die Maus. Wenn sich der Zeiger auf dem
Bildschirm in die gleiche Richtung bewegt, ist die
Verbindung zustande gekommen.
Fall D
1 Stellen Sie den Netzschalter auf ON.
2 Doppelklicken Sie auf das Symbol im Infobereich
unten rechts auf dem PC-Desktop.
Der Bildschirm „Bluetooth-Einstellungen“ erscheint.
3 Klicken Sie auf „Neue Verbindung“.
Der „Assistent zum Hinzufügen einer neuen Verbindung“ wird
angezeigt.
4 Drücken Sie die Taste CONNECT (Verbinden) an der
Unterseite der Maus.
Die Statusanzeige blinkt grün.
5 Wählen Sie „Express-Modus“ und klicken Sie auf
„Weiter“.
Die Suche nach Bluetooth-Geräten beginnt.
6 Wählen Sie in der Geräteliste „VGP-BMS77“ und klicken
Sie auf „Weiter“.
7 Wenn der „Assistent zum Hinzufügen einer neuen
Verbindung“ ausgeblendet wird, ist die Verbindung
zustande gekommen. Fahren Sie mit Schritt 10 fort.
8 Wenn Sie dazu aufgefordert werden, eine Verbindung
zum HID-Gerät (Human Interface Device) herzustellen,
klicken Sie auf „OK“.
9 Sehen Sie sich an, was im Bildschirmfenster angezeigt
wird, und klicken Sie auf „Weiter“.
10 Bewegen Sie die Maus. Wenn sich der Zeiger auf dem
Bildschirm in die gleiche Richtung bewegt, ist die
Verbindung zustande gekommen.
Trennen der Verbindung
Stellen Sie den Netzschalter auf OFF.
Gedruckt auf 70% oder höherprozentigem Recyclingpapier mit Druckfarbe auf Pflanzenölbasis ohne
VOC (flüchtige organische Bestandteile).
Taste CONNECT (Verbinden)
Netzschalter
Linse
Linke Taste
Rechte Taste
Rad
Zurück-Taste
Weiter-Taste
Statusanzeige

Reichweite der Maus
Die Maus kann normalerweise in einem Umkreis von 10 m um den PC
verwendet werden. Je nach den Umgebungsbedingungen ist die Reichweite
erheblich kürzer und eine normale Verwendung nicht möglich.
In einem solchen Fall gehen Sie bitte folgendermaßen vor:
• Verwenden Sie die Maus möglichst weit entfernt von anderen
Funkgeräten.
• Verwenden Sie die Maus näher am PC.
• Verwenden Sie eine Mausunterlage.
Arbeiten mit der Maus
Wenn Sie die Maus bewegen, bewegt sich der Zeiger auf dem Bildschirm in
dieselbe Richtung. Im Folgenden werden grundlegende Mausfunktionen
erläutert.
Hinweise
• Aufgrund der Funktionsweise des Laser-Sensors arbeitet die Maus auf
transparenten Flächen oder auf Mausunterlagen mit klarer Oberfläche
möglicherweise nicht einwandfrei. Verwenden Sie sie daher nicht auf solchen
Flächen bzw. benutzen Sie eine handelsübliche Mausunterlage, die für Laser-
Sensormäuse geeignet ist.
• Das für die Unterseite der Maus verwendete Fluorpolymer (PTFE oder
Polytetrafluorethylen) weist einen geringen Reibungswiderstand auf, aber das
Gleitverhalten der Maus ist je nach dem Material des Schreibtisches oder der
Mausunterlage möglicherweise unterschiedlich.
z Tipp
Bei Bedarf können Sie unter „Eigenschaften von Maus“ die Geschwindigkeit des
Mauszeigers einstellen. Wenn Sie unter Windows 7 „Eigenschaften von Maus“
aufrufen wollen, klicken Sie auf „Hardware und Sound“ und dann in der
„Systemsteuerung“ auf „Maus“. Wenn Sie unter Windows Vista und Windows
XP „Eigenschaften von Maus“ aufrufen wollen, klicken Sie in der
„Systemsteuerung“ auf „Maus“. (Wechseln Sie unter Windows XP zur
klassischen Ansicht.)
Grundfunktionen
1
5
3
2
4
Stellen Sie den Netzschalter auf ON.
1 Rad
Mit dem Rad können Sie in einem Fenster mühelos einen Bildlauf nach
oben oder unten durchführen. Wenn Sie das Rad drücken, können Sie
auch die automatische Bildlauffunktion verwenden.
2 Linke Taste
Mit dieser Taste können Sie gespeicherte Dokumente, Bilder, andere
Dateien und Programme öffnen.
Die meisten Mausfunktionen werden mit dieser Taste ausgeführt.
3 Rechte Taste
Mit dieser Taste rufen Sie Kontextmenüs auf, mit denen Sie gespeicherte
Dokumente, Bilder und andere Dateien kopieren, Dateiinformationen
anzeigen und auf verschiedene Befehle und Einstellungen zugreifen
können.
4 Weiter-Taste/ 5 Zurück-Taste
Mit diesen Tasten gelangen Sie zum nächsten bzw. vorherigen Internet
Explorer-Bildschirm.
Ändern der Auflösung
Die Auflösung beträgt 800 dpi (bei Lieferung). Sie können die Auflösung
folgendermaßen ändern:
Hinweis
Sie müssen den Netzschalter auf OFF stellen, bevor Sie die Auflösung ändern
können.
1 Halten Sie die linke und die rechte Taste 1 gedrückt und
drücken Sie gleichzeitig die Taste CONNECT (Verbinden)
an der Unterseite der Maus 2.
2 Stellen Sie den Netzschalter auf ON, während Sie alle 3
Tasten gedrückt halten.
Die Statusanzeige leuchtet abwechselnd grün und orange auf.
3 Wenn die Statusanzeige abwechselnd grün und orange
aufleuchtet, drücken Sie je nach gewünschter Auflösung
die folgende Taste.
300 Punkte/cm (800 dpi): Linke Taste
450 Punkte/cm (1200 dpi): Zurück-Taste
600 Punkte/cm (1600 dpi): Rechte Taste
Sicherheitsmaßnahmen
Sicherheit Wenn Flüssigkeiten oder Fremdkörper in die Maus gelangen,
trennen Sie die Verbindung und lassen Sie die Maus von
qualifiziertem Fachpersonal überprüfen, bevor Sie sie wieder
benutzen.
Verwendungsort
Verwenden Sie die Maus nicht:
• Auf einer instabilen Oberfläche
• An einem sehr feuchten Ort oder an einem Ort ohne
ausreichende Belüftung
• An einem Ort mit übermäßiger Staubentwicklung
• An einem Ort, der direktem Sonnenlicht oder großer
Hitze ausgesetzt ist
• An einem Ort, der extremer Kälte ausgesetzt ist
Betrieb Wird die Maus direkt von einem kalten in einen warmen
Raum gebracht oder befindet sie sich in einem Raum mit
hoher Luftfeuchtigkeit, kann sich in der Maus Feuchtigkeit
niederschlagen. In diesem Fall funktioniert die Maus
möglicherweise nicht mehr richtig.
Warten Sie ca. 30 Minuten, bis die Feuchtigkeit verdunstet
ist. Wenn die Maus nach einer Stunde nicht ordnungsgemäß
funktioniert, wenden Sie sich an Ihren Sony-Händler.
Bluetooth-Kommunikation
• Das 2,4-GHz-Band, das von Bluetooth- und WLAN-Geräten verwendet
wird, wird auch von verschiedenen anderen Geräten genutzt. Bluetooth-
kompatible Geräte bedienen sich einer Technologie, die die Interferenzen
von anderen Geräten mit der gleichen Wellenlänge möglichst
weitgehend unterdrückt. Allerdings kann es zu einer Beeinträchtigung
der Übertragungsgeschwindigkeit und der Reichweite kommen.
Interferenzen von anderen Geräten können unter Umständen sogar zum
vollständigen Abbruch der Kommunikation führen.
• Die Datenübertragungsrate hängt von der Entfernung und von
Hindernissen zwischen den Geräten, von der Gerätekonfiguration sowie
von Radiointerferenzen, dem Betriebssystem, der Softwareanwendung
usw. ab. In manchen Fällen kann es sogar zu einer Unterbrechung der
Kommunikation kommen.
• Die Kommunikationsreichweite hängt von verschiedenen Faktoren ab,
zum Beispiel dem Vorhandensein von Wänden oder anderen
Hindernissen zwischen den Geräten, dem Wandmaterial, dem
Vorhandensein von Radiointerferenzen und anderen
Umgebungsbedingungen sowie von der verwendeten Software.
• Wenn die WLAN- und die Bluetooth-Funktion gleichzeitig am gleichen
PC genutzt werden, kann die Kommunikationsgeschwindigkeit
aufgrund elektromagnetischer Interferenzen sinken und es kann auch zu
anderen Störeffekten kommen.
Reinigen des Gehäuses der Maus
Reinigen Sie die Maus mit einem weichen, trockenen Tuch oder mit einem
weichen Tuch, das Sie leicht mit einer milden Reinigungslösung
angefeuchtet haben. Verwenden Sie keine Scheuermittel,
Scheuerschwämme oder Lösungsmittel wie Alkohol oder Benzin.
So entfernen Sie den integrierten Akku
Hinweise
• Entfernen Sie den Akku nur dann, wenn Sie die Maus entsorgen. Wenn der
Akku versehentlich entfernt wird, legen Sie ihn ordnungsgemäß wieder ein
und beachten Sie dabei die Polaritätskennzeichnung im Akkufach.
• Verwenden Sie ausschließlich diesen integrierten Akku; der Akku darf nicht
mit anderen Geräten verwendet werden.
1 Öffnen Sie die Akkufachabdeckung an der Unterseite der
Maus.
2 Ziehen Sie leicht an der Akkufachabdeckung.
Wiedereinsetzen des Akkus
1 Öffnen Sie die Akkufachabdeckung an der Unterseite der
Maus.
2 Legen Sie den Akku wieder auf die Lasche und beachten
Sie dabei die Polaritätskennzeichnung im Akkufach.
Technische Daten
x Maus
Kommunikationsmethode Bluetooth Standard Ver. 2.0
Positionsermittlungsverfahren Laser-Sensor
Anpassbare Auflösungen 300/450/600 Punkte/cm
(800/1200/1600 dpi)
Frequenzbereich 2,4 GHz
Betriebsspannung 3,7 V Gleichstrom (integrierter
aufladbarer Lithium-Ionen-Akku)
Betriebsdauer ca. 4 Wochen (voll aufgeladen)
Kommunikationsreichweite max. 10 m in direkter Linie ohne
Hindernisse*
Abmessungen ca. 56,4 x 34,1 x 122 mm (B x H x T)
Gewicht ca. 80 g (mit Akku)
x Ladestation
Abmessungen ca. 62,1 x 57,0 x 75,7 mm (B x H x T)
Gewicht ca. 50 g
x Aufladbarer Akku (integriert)
Modellnummer SP60BITA9C
Maximaler Ladestrom 1.065 mA
Maximale Ladespannung 4,2 V
x Sonstige Daten
Netzteil (Wechselstromadapter) Eingang: 100 V bis 240 V Wechselstrom,
50/60 Hz
Ausgang: 5,2 V Gleichstrom
Betriebstemperatur 5 °C bis 35 °C
(Temperaturschwankungen von unter
10 °C/Stunde)
Luftfeuchtigkeit bei Betrieb 20% bis 80% (nicht kondensierend). Bei
einer Temperatur von 35 °C muss die
Luftfeuchtigkeit unter 65% liegen.
(Hygrometerstand unter 29 °C)
Lagertemperatur –20 °C bis 60 °C
(Temperaturschwankungen von unter
10 °C/Stunde)
Luftfeuchtigkeit bei Lagerung 10% bis 90% (nicht kondensierend). Bei
einer Temperatur von 60 °C muss die
Luftfeuchtigkeit unter 20% liegen.
(Hygrometerstand unter 35 °C)
Zubehör Ladestation
Wechselstromadapter
Netzkabel
Aufladbarer Akku (integrierter
Lithium-Ionen-Akku)
Bedienungsanleitung (diese Anleitung)
Garantiekarte
* Die Kommunikationsreichweite hängt von verschiedenen Faktoren ab,
zum Beispiel vom Vorhandensein von Wänden oder anderen
Hindernissen zwischen den Geräten, dem Wandmaterial, dem
Vorhandensein von Radiointerferenzen und anderen
Umgebungsbedingungen sowie von der verwendeten Software.
Änderungen an Design und technischen Daten vorbehalten.
Störungsbehebung
Sollten an Ihrer Maus Störungen auftreten, versuchen Sie, diese anhand der
folgenden Checkliste zu beheben. Sollte eine Störung bestehen bleiben,
wenden Sie sich an Ihren Sony-Händler.
Die Maus schaltet sich nicht ein, wenn man den Netzschalter auf ON
stellt.
❒ Der in die Maus integrierte Akku ist nahezu leer.
c Wenn der Netzschalter auf ON steht und sich die Maus dennoch nicht
einschalten lässt, laden Sie den Akku auf. Nähere Erläuterungen dazu
finden Sie unter „Aufladen des Akkus“.
Beim Drücken einer Maustaste passiert nichts.
❒ Die Software ist nicht kompatibel.
c Verwenden Sie eine unterstützte Software.
❒ Der in die Maus integrierte Akku ist nahezu leer.
c Laden Sie den Akku auf. Nähere Erläuterungen dazu finden Sie unter
„Aufladen des Akkus“.
❒ Zwischen Maus und PC findet keine Kommunikation statt.
c Führen Sie die Schritte unter „Einrichten der Kommunikation zwischen
Maus und PC“ aus, um eine ordnungsgemäße Kommunikation zu
ermöglichen.
c Schalten Sie die Maus aus, warten Sie ein paar Sekunden, schalten Sie die
Maus wieder ein und versuchen Sie dann erneut, die Kommunikation
zustande zu bringen.
c Bei bestimmten Umgebungsbedingungen ist die Reichweite erheblich
kürzer und die normale Verwendung nicht möglich. Vergrößern Sie in
einem solchen Fall den Abstand zwischen der Maus und anderen
elektronischen Geräten, wie zum Beispiel anderen Computern oder
Bildschirmen.
c Wenn die Maus zu weit vom PC entfernt ist, ist keine Kommunikation
möglich. Verringern Sie den Abstand zwischen Maus und PC.
❒ Die Maus wird auf einer ungeeigneten Oberfläche verwendet.
c Aufgrund der Funktionsweise des Laser-Sensors arbeitet die Maus auf
transparenten Flächen oder auf Mausunterlagen mit klarer Oberfläche
möglicherweise nicht einwandfrei. Verwenden Sie sie daher nicht auf
solchen Flächen bzw. benutzen Sie eine handelsübliche Mausunterlage,
die für Laser-Sensormäuse geeignet ist.
❒ Sie drücken die Taste CONNECT (Verbinden), während Sie mit der
Maus arbeiten.
c Wenn Sie die Taste CONNECT (Verbinden) drücken, während Sie mit
der Maus arbeiten, schaltet die Maus für etwa 1 Minute in den
Bereitschaftsmodus und kann in dieser Zeit nicht bedient werden. Wenn
Sie die Taste CONNECT (Verbinden) drücken, stellen Sie den
Netzschalter an der Maus noch einmal auf ON, bevor Sie mit der Maus
arbeiten.
❒ Bei der Maus kann es zu Kommunikationsproblemen kommen, wenn
in der Umgebung ein anderes WLAN oder eine Bluetooth-Verbindung
mit 2,4 GHz genutzt wird.
c Verwenden Sie die Maus am besten an einem Ort mit wenig
Interferenzen von anderen Funkgeräten.
Wenn Sie die Taste CONNECT (Verbinden) drücken, wird keine
Verbindung hergestellt.
c Wenn der Netzschalter an der Maus auf OFF gestellt ist, ist keine
Kommunikation mit dem PC möglich. Überprüfen Sie die Position des
Netzschalters an der Unterseite der Maus.
c Wenn der Netzschalter auf ON steht und sich die Maus dennoch nicht
einschalten lässt, ist unter Umständen der Akku leer. Unter normalen
Betriebsbedingungen hat der Akku eine Betriebsdauer von etwa einem
Monat. Nähere Erläuterungen dazu finden Sie unter „Aufladen des
Akkus“.
c Die Kommunikation zwischen Maus und PC wurde möglicherweise
nicht richtig eingerichtet. Wenn Sie die Taste CONNECT (Verbinden)
an der Maus nicht innerhalb von 30 Sekunden nach dem Beginn der
Suche nach Bluetooth-Geräten drücken, wird keine Kommunikation
mit der Maus eingerichtet. Führen Sie in einem solchen Fall das
Verfahren zum Einrichten der Kommunikation erneut aus.
Erläuterungen dazu finden Sie unter „Einrichten der Kommunikation
zwischen Maus und PC“.
c Wenn Maus und PC zu weit voneinander entfernt sind, ist keine
Kommunikation möglich. Die maximale Kommunikationsentfernung
zwischen Maus und PC beträgt etwa 10 m. Bei Verwendung der Maus
auf einem Metalltisch oder bei Hindernissen zwischen Maus und PC
verkürzt sich die Reichweite möglicherweise.
❒ Achten Sie darauf, den PC folgendermaßen zu konfigurieren.
- Stellen Sie den Schalter WIRELESS auf ON.
- Aktivieren Sie die Bluetooth-Funktion.
Erläuterungen zum Einstellen der Schalters WIRELESS und der
Bluetooth-Funktion finden Sie in der Dokumentation zu Ihrem PC.
Die Bildlauffunktionen können nicht verwendet werden.
❒ Das Betriebssystem ist nicht kompatibel.
c Verwenden Sie ein unterstütztes Betriebssystem.
❒ Das Programm, das Sie verwenden, unterstützt die Bildlauffunktionen
nicht.
Der Zeiger bewegt sich nicht, wenn die Maus bewegt wird.
c Wenn am PC mit Windows oder einer anderen Software bestimmte
Funktionen ausgeführt werden, wird die Maus möglicherweise
vorübergehend deaktiviert. Warten Sie kurz, bis die Funktionen
beendet sind, bevor Sie die Maus verwenden.
c Sie finden möglicherweise einige nützliche Lösungen in der
Bedienungsanleitung zum PC. Schlagen Sie in der mit dem PC
gelieferten Dokumentation nach.
❒ Der in die Maus integrierte Akku ist nahezu leer.
c Wenn der Netzschalter auf ON steht und sich die Maus dennoch nicht
einschalten lässt, laden Sie den Akku auf. Nähere Erläuterungen dazu
finden Sie unter „Aufladen des Akkus“.
❒ Die Maus ist nicht auf ON gesetzt.
c Stellen Sie den Netzschalter auf ON.
❒ Zwischen Maus und PC findet keine Kommunikation statt.
c Führen Sie die Schritte unter „Einrichten der Kommunikation zwischen
Maus und PC“ aus, um eine ordnungsgemäße Kommunikation zu
ermöglichen.
c Bei bestimmten Umgebungsbedingungen ist die Reichweite erheblich
kürzer und die normale Verwendung nicht möglich. Vergrößern Sie in
einem solchen Fall den Abstand zwischen der Maus und anderen
elektronischen Geräten, wie zum Beispiel anderen Computern oder
Bildschirmen.
c Wenn die Maus zu weit vom PC entfernt ist, ist keine Kommunikation
möglich. Verringern Sie den Abstand zwischen Maus und PC.
❒ Die Maus wird auf einer ungeeigneten Oberfläche verwendet.
c Aufgrund der Funktionsweise des Laser-Sensors arbeitet die Maus auf
transparenten Flächen oder auf Mausunterlagen mit klarer Oberfläche
möglicherweise nicht einwandfrei. Verwenden Sie sie daher nicht auf
solchen Flächen bzw. benutzen Sie eine handelsübliche Mausunterlage,
die für Laser-Sensormäuse geeignet ist.
Wenn die Maus verwendet wird, wird der Bildschirm dunkel oder der
PC wechselt in den Stromsparmodus.
❒ Der PC wechselt in den Stromsparmodus, auch wenn die Maus
verwendet wird.
c Ändern Sie die Einstellungen für die Stromsparfunktion am PC, so dass
er nicht mehr in den Stromsparmodus wechselt. Erläuterungen dazu
finden Sie in der Dokumentation zu Ihrem PC.
c Berühren Sie das Touchpad oder drücken Sie eine beliebige Taste auf der
Tastatur, damit der Stromsparmodus beendet wird.
Der PC schaltet nicht zurück aus dem Bereitschaftsmodus.
c Berühren Sie das Touchpad oder drücken Sie eine beliebige Taste auf
der Tastatur, damit dieser Modus beendet wird.
Der Mauszeiger bewegt sich nicht gleichmäßig über den Bildschirm.
c Aufgrund der Funktionsweise des Laser-Sensors arbeitet die Maus auf
transparenten Flächen oder auf Mausunterlagen mit klarer Oberfläche
möglicherweise nicht einwandfrei. Verwenden Sie sie daher nicht auf
solchen Flächen bzw. benutzen Sie eine handelsübliche Mausunterlage,
die für Laser-Sensormäuse geeignet ist.
Der Stromsparmodus lässt sich mit der Maus nicht beenden.
c Drücken Sie eine Taste oder den Netzschalter an der Tastatur.
Nach dem Zurückschalten aus dem Stromsparmodus bewegt sich die
Maus nicht gleichmäßig.
c Deaktivieren Sie die Bluetooth-Verbindung, warten Sie ein paar
Sekunden und versuchen Sie dann erneut, die Kommunikation
zustande zu bringen.
Bei der Suche nach Bluetooth-Geräten wird die Maus nicht erkannt.
❒ Die Maus kann nicht erkannt werden.
c Drücken Sie die Taste CONNECT (Verbinden) an der Unterseite der
Maus und führen Sie dann die Suche erneut aus.
❒ Der Netzschalter an der Maus steht auf OFF.
c Überprüfen Sie die Position des Netzschalters an der Unterseite der
Maus.
❒ Die Bluetooth-Funktion an Ihrem Computer ist nicht aktiviert.
c Aktivieren Sie die Bluetooth-Funktion. Erläuterungen dazu finden Sie in
der Dokumentation zu Ihrem PC.
Sie werden bei der Authentifizierung aufgefordert, einen Schlüssel
einzugeben.
c Geben Sie „0000“ als Schlüssel ein.
Akkulasche
Netzschalter
Linke Taste
Rechte Taste
Taste CONNECT
(Verbinden)
1
2
-
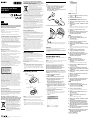 1
1
-
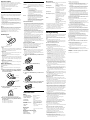 2
2
Verwandte Papiere
-
Sony VGP-BMS80 Bedienungsanleitung
-
Sony VGP-BMS33 Bedienungsanleitung
-
Sony VGN-A295HP Bedienungsanleitung
-
Sony PCGA-UMS5 Bedienungsanleitung
-
Sony VGN-FE11H Bedienungsanleitung
-
Sony VGP-BKB1 Bedienungsanleitung
-
Sony VGN-AR11M Bedienungsanleitung
-
Sony VGN-SZ1XRP Bedienungsanleitung
-
Sony VGN-FE21HR Bedienungsanleitung
-
Sony VGP-WMS50 Bedienungsanleitung