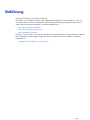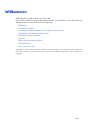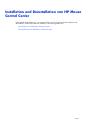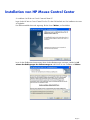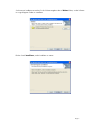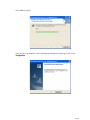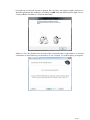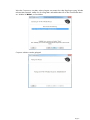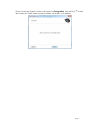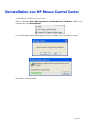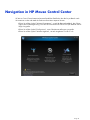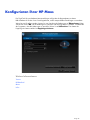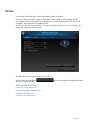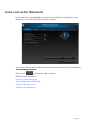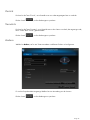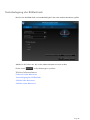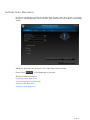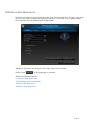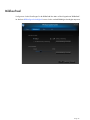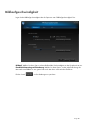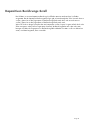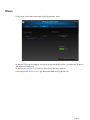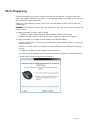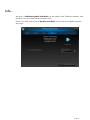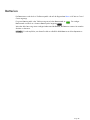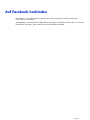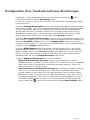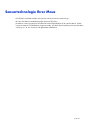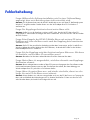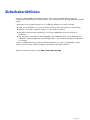HP X7000 Wi-Fi Touch Mouse Benutzerhandbuch
- Kategorie
- Mäuse
- Typ
- Benutzerhandbuch

Pa
g
e 1
Einführung
Herzlichen Glückwunsch zum Kauf einer HP maus.
Diese Maus ist ein aktuelles Produkt aus dem umfangreichen Angebot an Computerzubehör von HP. Sie
wurde entwickelt, um Ihnen bei maximalem Funktionsumfang eine möglichst angenehme Arbeitsweise zu
bieten. Weitere Informationen erhalten Sie über die folgenden Links:
Konfigurieren Ihrer HP Maus
Kapazitiven Berührungs-Scroll
Auf Facebook hochladen
HP Mouse Control Center ist eine einfache, und dennoch innovative Software, mit der Sie Ihre Maus gemäß
Ihren individuellen Anforderungen konfigurieren können. Weitere Informationen erhalten Sie über den
folgenden Link:
Navigation in HP Mouse Control Center

Pa
g
e 2
Willkommen
Willkommen bei der Hilfe zu HP Mouse Control Center.
In dieser Hilfe werden die Funktionen der Maus beschrieben, und Sie erfahren, wie Sie diese Funktionen
über die HP Mouse Control Center-Software konfigurieren.
Einführung
Sicherheitsrichtlinien
Installation und Deinstallation von HP Mouse Control Center
Navigation in HP Mouse Control Center
Konfigurieren Ihrer HP Maus
Batterien
Bilder auf Facebook hochladen
Fehlerbehebung
http://www.hp.com
© Copyright 2011 HP Corporation. Alle Rechte vorbehalten. Der gesamte Inhalt dieser Hilfe ist Eigentum von HP und darf weder in
papier- noch in elektronischer Form reproduziert werden. Sämtliche Namen und Marken sind Eigentum von HP und möglicherweise
eingetragen.

Pa
g
e
3
Installation und Deinstallation von HP Mouse
Control Center
In diesem Abschnitt erfahren Sie, wie Sie die HP Mouse Control Center-Software installieren und
deinstallieren. Weitere Informationen erhalten Sie über die folgenden Links:
Installation von HP Mouse Control Center
Deinstallation von HP Mouse Control Center

Pa
g
e 4
Installation von HP Mouse Control Center
So installieren Sie HP Mouse Control Center auf Ihrem PC:
Legen Sie die HP Mouse Control Center-CD in Ihr CD- oder DVD-Laufwerk ein. Der Installations-Assistent
wird geladen.
Der Willkommenbildschirm wird angezeigt. Klicken Sie auf Weiter, um fortzufahren.
Lesen Sie den Endbenutzer-Lizenzvertrag. Wenn Sie den Bestimmungen zustimmen, wählen Sie Ich
stimme den Bedingungen des Lizenzvertrags zu und klicken Sie zum Fortfahren auf Weiter.

Pa
g
e
5
Sie können ein Installationsverzeichnis für die Software angeben oder auf Weiter klicken, um die Software
im vorgeschlagenen Ordner zu installieren.
Klicken Sie auf Installieren, um die Installation zu starten.

Pa
g
e
6
Die Installation beginnt.
Nach Abschluss der Installation wird ein Bestätigungsdialogfenster angezeigt. Klicken Sie auf
Fertigstellen.

Pa
g
e 7
Der Kopplungs-Assistent wird automatisch gestartet. Bevor Sie Maus und Computer koppeln, entfernen Sie
den Befestigungsbügel über der Batterie, und wählen Sie OK. Nach dem Entfernen dieses Bügels müssen
Sie die Installation innerhalb von 10 Minuten abschließen.
Stellen Sie sicher, dass die Maus über die Taste auf der Unterseite der Maus eingeschaltet ist. Positionieren
Sie die Maus mit einer Entfernung von maximal 30 cm zum Computer, um mit der Kopplung zu beginnen.

Pa
g
e
8
Wenn der Computer nur eine Maus erkennt, beginnt er automatisch mit dem Kopplungsvorgang. Werden
mehrere Mäuse ermittelt, wählen Sie die richtige Maus anhand der Maus-ID auf der Unterseite der Maus
aus. Wählen Sie Weiter, um fortzufahren.
Computer und Maus werden gekoppelt.

Pa
g
e
9
Klicken Sie nach dem Koppeln von Maus und Computer auf Fertig stellen. Unter Windows 7
®
wird die
Maus erkannt, die Treiber werden automatisch ermittelt, und die Maus ist einsatzbereit.

Pa
g
e 1
0
Deinstallation von HP Mouse Control Center
So deinstallieren Sie HP Mouse Control Center:
Öffnen Sie das Menü Start > Alle Programme > Hewlett-Packard > HP Mouse. Wählen Sie im
Untermenü die Option Deinstallieren.
Es wird ein Bestätigungsdialogfeld angezeigt. Klicken Sie auf Ja, um die Deinstallation zu starten.
Ihre HP Maus wurde deinstalliert.

Pa
g
e 11
Navigation in HP Mouse Control Center
HP Mouse Control Center bietet eine benutzerfreundliche Oberfläche, über die Sie problemlos nach
Informationen suchen und sämtliche Funktionen Ihrer Maus anpassen können.
Klicken Sie auf das Symbol "Weitere Informationen", um auf das Benutzerhandbuch, den Online-
Support, die Produktregistrierung sowie auf HP Home and Home Office Store (HP Website und HP
Shop) zuzugreifen.
Klicken Sie auf das Symbol "Konfigurieren", um auf die Mauseinstellungen zuzugreifen.
Klicken Sie auf das Symbol "Weitere Angebote", um nach Angeboten von HP zu such.

Pa
g
e 12
Konfigurieren Ihrer HP Maus
Der Zugriff auf die verschiedenen Mauseinstellungen erfolgt über die Registerkarten im oberen
Bildschirmbereich. Klicken Sie auf eine Registerkarte, um die entsprechenden Einstellungen vorzunehmen.
Wenn Sie eine Einstellung ändern, können Sie zum Speichern der Änderungen auf Übernehmen klicken,
oder klicken Sie auf OK, um die Änderungen zu speichern und das Programm zu schließen. Zum Beenden
des Programms, ohne die Änderungen zu speichern, klicken Sie auf Abbrechen. Zum Starten des
Kopplungs-Assistenten wählen Sie Kopplungs-Assistent.
Weitere Informationen:
Tasten
Bildlaufrad
Maus
Info...

Pa
g
e 1
3
Tasten
Sie können die Tasten der Maus auf der Registerkarte Tasten konfigurieren.
In der Liste "Taste auswählen" werden die verfügbaren Tasten angezeigt. Falls verfügbar, werden
Optionsfelder mit einer Liste an Aktionen angezeigt, die Sie zum Konfigurieren der in der Liste "Taste
auswählen" angezeigten Taste verwenden können.
Klicken Sie in der Liste "Taste auswählen" auf einen Tastennamen, um die Funktionen anzuzeigen, die
dieser Taste zugewiesen werden können.
Standardeinstellungen wiederherstellen
Klicken Sie auf die Schaltfläche ,um die ursprünglichen Standardeinstellungen
der Tasten wiederherzustellen.
Weitere Informationen:
Linke und rechte Maustaste
Tastenbelegung des Bildlaufrads
Seitliche linke Maustaste
Seitliche rechte Maustaste

Pa
g
e 14
Linke und rechte Maustaste
Die linke Maustaste ist standardmäßig zum Ausführen der Linksklickfunktion eingestellt. Die rechte
Maustaste ist zum Ausführen der Rechtsklickfunktion konfiguriert.
Wenn Sie die Funktionen dieser beiden Tasten umkehren möchten, aktivieren Sie das Kontrollkästchen
Tastenbelegung umkehren.
Klicken Sie auf , um Ihre Änderungen zu speichern.
Weitere Informationen:
Linke und rechte Maustaste
Tastenbelegung des Bildlaufrads
Seitliche linke Maustaste
Seitliche rechte Maustaste

Pa
g
e 1
5
Zurück
Drücken Sie die Taste "Zurück", um in Ihrem Browser zur zuletzt angezeigten Seite zu wechseln.
Klicken Sie auf , um Ihre Änderungen zu speichern.
Vorwärts
Drücken Sie die Taste "Vorwärts", um in Ihrem Browser zu der Seite zu wechseln, die angezeigt wurde,
bevor Sie die Taste "Zurück" gedrückt haben.
Klicken Sie auf , um Ihre Änderungen zu speichern.
Andere
Wählen Sie Andere, um für eine Taste eine andere vordefinierte Funktion zu konfigurieren.
Es wird ein Dropdown-Menü angezeigt. Wählen Sie eine Anwendung aus der Liste aus.
Klicken Sie auf , um Ihre Änderungen zu speichern.

Pa
g
e 1
6
Tastenbelegung des Bildlaufrads
Beim Drücken des Bildlaufrads wird standardmäßig die Funktion der mittleren Maustaste ausgeführt.
Wählen Sie die Funktion aus, die Sie der mittleren Maustaste zuweisen möchten.
Klicken Sie auf , um Ihre Änderungen zu speichern.
Weitere Informationen:
Linke und rechte Maustaste
Tastenbelegung des Bildlaufrads
Seitliche linke Maustaste
Seitliche rechte Maustaste

Pa
g
e 17
Seitliche linke Maustaste
Die HP mouse verfügt über eine Taste auf der linken Seite. Drücken Sie die Taste "Zurück", um in Ihrem
Browser zur zuletzt angezeigten Seite zu wechseln. Diese Taste kann mit einer anderen Funktion belegt
werden.
Wählen Sie die Funktion aus der Liste aus, die Sie der Taste zuweisen möchten.
Klicken Sie auf , um Ihre Änderungen zu speichern.
Weitere Informationen:
Linke und rechte Maustaste
Tastenbelegung des Bildlaufrads
Seitliche linke Maustaste
Seitliche rechte Maustaste

Pa
g
e 1
8
Seitliche rechte Maustaste
Die HP mouse verfügt über eine Taste auf der rechten Seite. Drücken Sie die Taste "Vorwärts", um in Ihrem
Browser zu der Seite zu wechseln, die angezeigt wurde, bevor Sie die Taste "Zurück" gedrückt haben.
Diese Taste kann mit einer anderen Funktion belegt werden.
Wählen Sie die Funktion aus der Liste aus, die Sie der Taste zuweisen möchten.
Klicken Sie auf , um Ihre Änderungen zu speichern.
Weitere Informationen:
Linke und rechte Maustaste
Tastenbelegung des Bildlaufrads
Seitliche linke Maustaste
Seitliche rechte Maustaste

Pa
g
e 2
0
Bildlaufgeschwindigkeit
Legen Sie die Bildlaufgeschwindigkeit über die Optionen unter "Bildlaufgeschwindigkeit" fest:
Bildlauf: Wählen Sie diese Option und anschließend die Geschwindigkeit aus der Dropdown-Liste aus.
Eine Bildschirmseite pro Einbuchtung: Wählen Sie diese Option, um bei jeder Einbuchtung des
Mausrads einen Bildlauf für eine ganze Seite nach oben bzw. nach unten durchzuführen.
Klicken Sie auf , um Ihre Änderungen zu speichern.
Seite wird geladen ...
Seite wird geladen ...
Seite wird geladen ...
Seite wird geladen ...
Seite wird geladen ...
Seite wird geladen ...
Seite wird geladen ...
Seite wird geladen ...
Seite wird geladen ...
Seite wird geladen ...
Seite wird geladen ...
Seite wird geladen ...
Seite wird geladen ...
-
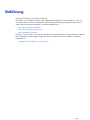 1
1
-
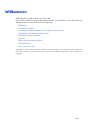 2
2
-
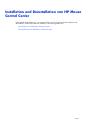 3
3
-
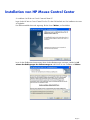 4
4
-
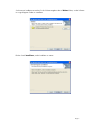 5
5
-
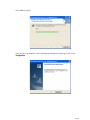 6
6
-
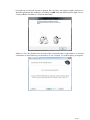 7
7
-
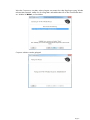 8
8
-
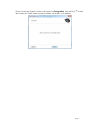 9
9
-
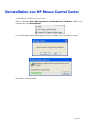 10
10
-
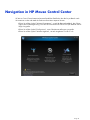 11
11
-
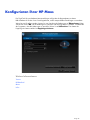 12
12
-
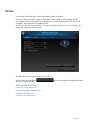 13
13
-
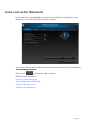 14
14
-
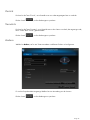 15
15
-
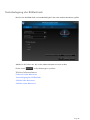 16
16
-
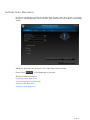 17
17
-
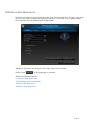 18
18
-
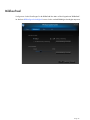 19
19
-
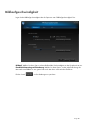 20
20
-
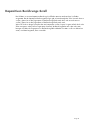 21
21
-
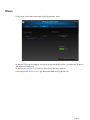 22
22
-
 23
23
-
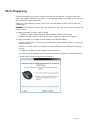 24
24
-
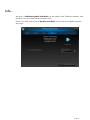 25
25
-
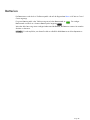 26
26
-
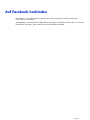 27
27
-
 28
28
-
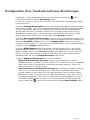 29
29
-
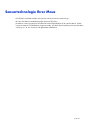 30
30
-
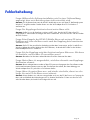 31
31
-
 32
32
-
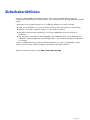 33
33