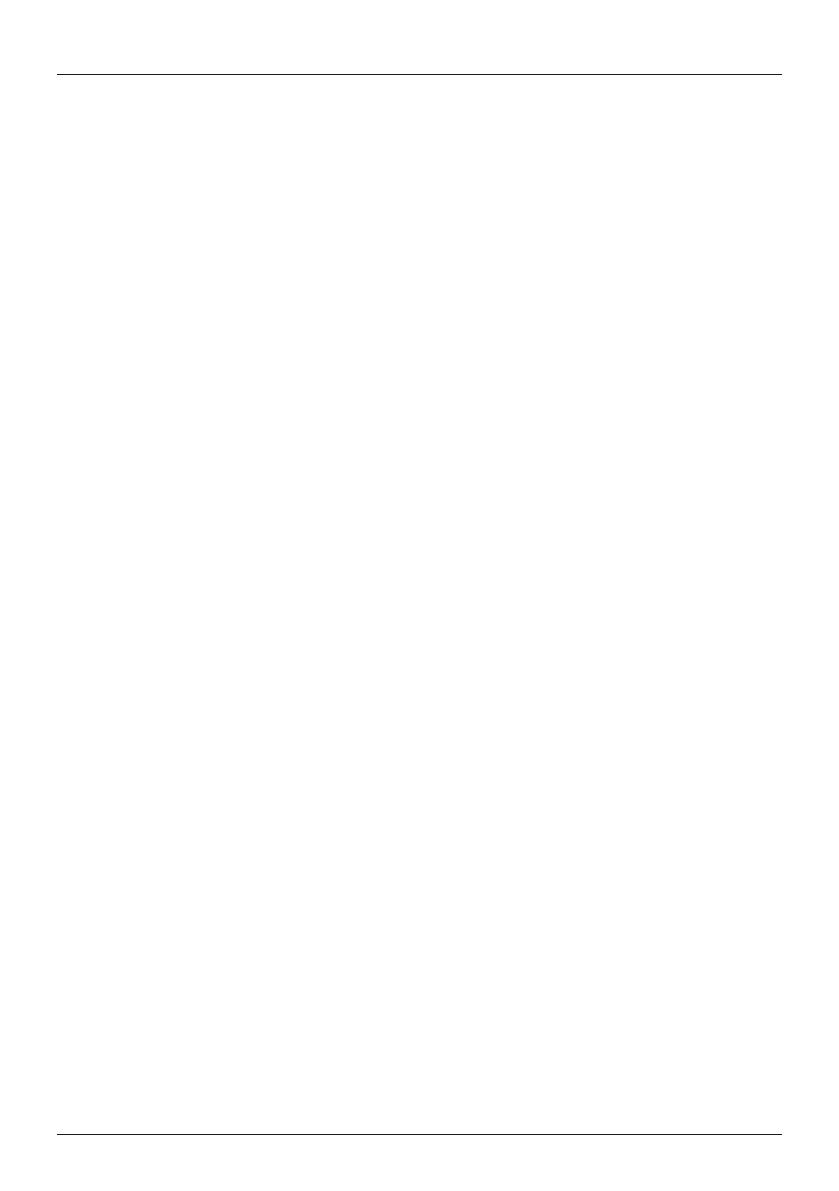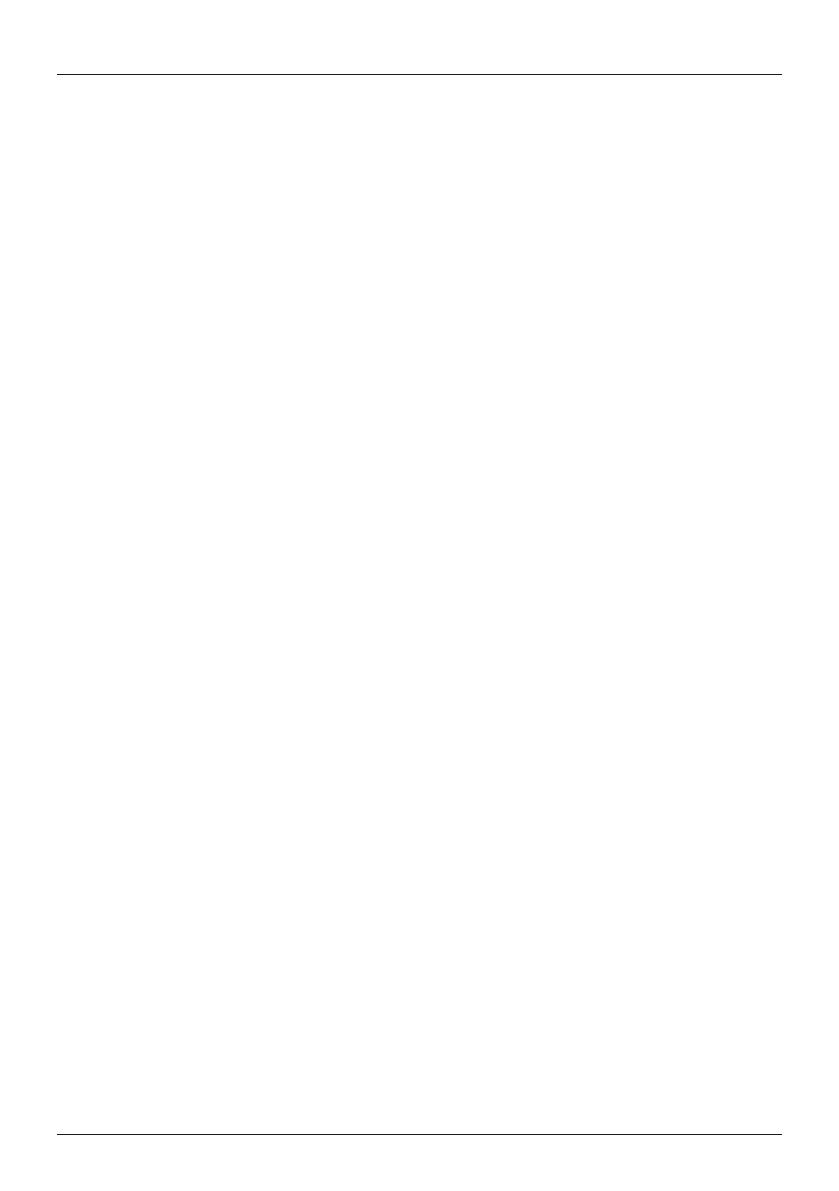
8
Teilen
• Klicken Sie in der Funktionsleiste (i) auf Teilen und
wählen Sie die von Ihnen gewünschte Anwendung. Sie
können den markierten Bereich über Facebook, Flickr
und Twitter teilen.
• Alternativ klicken Sie in der Menüleiste (h) auf Datei und
wählen Sie über Teilen die gewünschte Anwendung aus.
• Folgen Sie den Anweisungen auf dem Bildschirm.
• Für die Funktion Teilen benötigen Sie einen Account
bei dem jeweiligen Sozialen Netzwerk, sowie eine aktive
Internetverbindung.
• Sie können den markierten Bereich auch als Bilddatei
(.jpg-Format) in Ihren Emailanhang einfügen. Klicken Sie
hierzu auf Teilen und wählen Sie Mail aus. Die Bilddatei
wird in den Anhang der Email eingefügt. Beachten Sie,
dass z.B. Microsoft Oce als Standard Emailprogramm
eingerichtet sein muss.
• Per Drag & Drop können Sie den markierten Bereich
in Form anderer Dateiformate in den Emailanhang
einfügen. Klicken Sie hierzu auf das jeweilige
Dateiformat-Symbol in der Anwendungsleiste (j) und
halten Sie die linke Maustaste (1) gedrückt. Ziehen Sie
nun das Symbol in den Emailanhang und lassen Sie die
linke Maustaste (1) wieder los.
Kopieren
• Klicken Sie in der Funktionsleiste (i) auf Kopieren und
wählen Sie die von Ihnen gewünschte Option.
• Alternativ klicken Sie in der Menüleiste (h) auf
Bearbeiten und wählen Sie Bild kopieren oder Text
kopieren.
• Sie können den markierten Bereich als Bild oder Text in
die Zwischenablage kopieren und in anderen Bild- oder
Textprogrammen wieder einfügen.
Speichern
• Um den markierten Bereich direkt abzuspeichern, klicken
Sie in der Funktionsleiste (i) auf Speichern. Es stehen
Ihnen die Dateiformate .png, .jpg, .tif, .bmp, .pdf, .xls,
.doc, .txt zur Verfügung.
• Alternativ klicken Sie in der Menüleiste auf Datei und
wählen Sie Speichern unter.
Drucken
• Um den markierten Bereich zu drucken, klicken Sie in der
Menüleiste (h) auf Datei und wählen Sie Drucken.
Einstellungen
• Klicken Sie in der Menüleiste (h) auf Optionen und
wählen Sie Einstellungen, um Anpassungen an der
Software vorzunehmen.
• Unter Allgemein können Sie die Sprache der
Benutzeroberäche ändern und die Scanauösung
anpassen. Niedrig entspricht 100dpi, Mittel 200dpi,
Hoch 320dpi und Voll 400dpi.
• Unter Fenstereigenschaften können Sie die Position
des Anwendungsfensters bestimmen.
• Unter Speichern können Sie den automatisch
vergebenen Dateinamen beim Speichern neu denieren
und die Qualität des abgespeicherten Dateiformates jpg
ändern.
• Unter Texterkennung können Sie die zu erkennende
Sprache auswählen. Sie können bis zu drei Sprachen
gleichzeitig festlegen.
• Unter Proxy Einstellungen können Sie diese manuell
bestimmen.
• Unter Fortgeschritten können Sie weitere Änderungen
vornehmen. Beachten Sie, dass bei Änderungen die
Anwendung instabil sein kann.
Updates
• Klicken Sie in der Menüleiste (h) auf Optionen, und
wählen Sie Einstellungen und Updates, um Software-
Updates individuell festzulegen.
• Klicken Sie in der Menüleiste (h) auf Optionen und
wählen Sie Nach Updates suchen, um eine manuelle
Update-Suche zu starten.
Hilfe
• Klicken Sie in der Menüleiste (h) auf Hilfe und
wählen Sie Online-Hilfe, um Informationen über das
Produkt zu erhalten. Sie werden auf die Website von
Hama weitergeleitet. Geben Sie im Suchfenster die
Artikelnummer ein. Sie erhalten alle online verfügbaren
Informationen.
• Bei Funktionsstörungen klicken Sie in der Menüleiste (h)
auf Hilfe und wählen Sie Feedback senden.
• Klicken Sie in der Menüleiste (h) auf Hilfe und wählen
Sie Über, um Informationen über Software-Version zu
erhalten.
• Beachten Sie hierzu auch Abschnitt 9. Support-
informationen dieser Bedienungsanleitung.