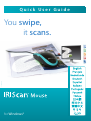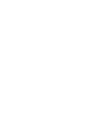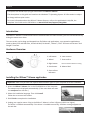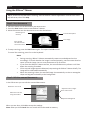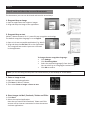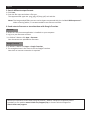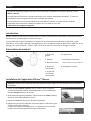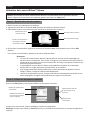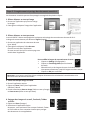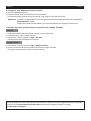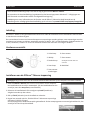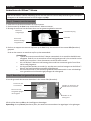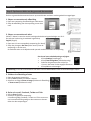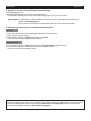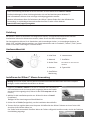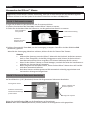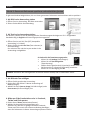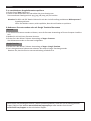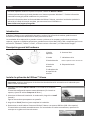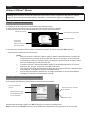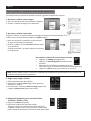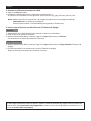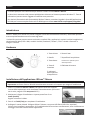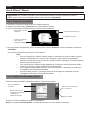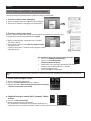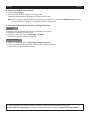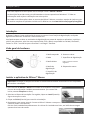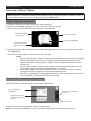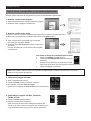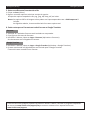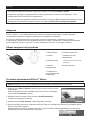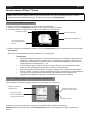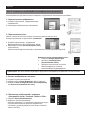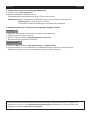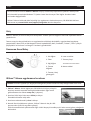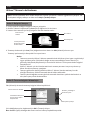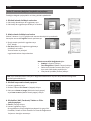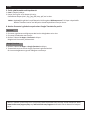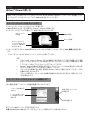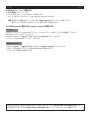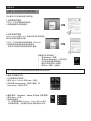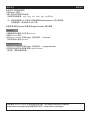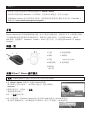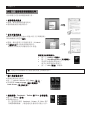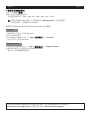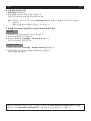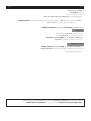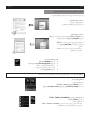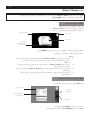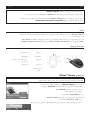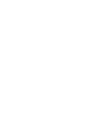You swipe,
it scans.
Quick User Guide
for Windows®
J130118-2
I.R.I.S. Products & Technologies
I.R.I.S. - Louvain-la-Neuve (Belgium)
I.R.I.S. AG - Aachen (Germany)
I.R.I.S. Inc. - Delray Beach (United States)
I.R.I.S. HK Ltd - Hong Kong (China)
© Copyright 2013 I.R.I.S. s.a./n.v.
All rights reserved for all countries. I.R.I.S., I.R.I.S.’ product names, I.R.I.S.’ logos and
I.R.I.S.’ product logos are I.R.I.S. trademarks. All other products and names men-
tioned are trademarks or registered trademarks from their respective owners.
765010457924
www.irislink.com
ISM1-cover QUG(105x145) -EMEA.indd 1 18/01/13 15:51

Seite wird geladen ...
Seite wird geladen ...
Seite wird geladen ...
Seite wird geladen ...
Seite wird geladen ...
Seite wird geladen ...
Seite wird geladen ...
Seite wird geladen ...
Seite wird geladen ...
Seite wird geladen ...

Nederlands Nederlands
Stap 3: Opslaan en delen van de gescande documenten
De door u gescande documenten kunnen op verschillende manieren worden gedeeld en opgeslagen.
1. Slepen en neerzeen als aeelding
1. Open een toepassing die aeeldingen ondersteunt.
2. Sleep de aeelding naar de toepassing en zet deze
neer.
2. Slepen en neerzeen als tekst
IRIScan™ Mouse is voorzien van de krachge tekstherkenningstechnologie van I.R.I.S.
De taal voor herkenning is standaard ingesteld op
English (Engels).
1. Open een rich text-compabele toepassing (bv. Word).
2. Sleep het pictogram Get Text (Tekst nemen) naar de
toepassing en zet het neer.
De herkende tekst en de bijbehorende opmaak worden hersteld in de toepassing.
Om de taal voor tekstherkenning te wijzigen:
• Klik op Sengs (Instellingen).
• Klik op Text Recognion (Tekstherkenning).
• Selecteer de gewenste talen uit de lijst.
U kunt in het totaal 3 talen tegelijk selecteren.
• Klik op OK om te bevesgen.
Opmerking: u kunt de scanresultaten ook direct naar het Bureaublad of naar de bestandsmappen slepen.
3. Plakken als aeelding of tekst
1. Open de gewenste toepassing.
2. Klik op Paste (Plakken) in IRIScan™ Mouse.
3. Selecteer vervolgens Paste as image (Plakken als aeelding)
of Paste as text (Plakken als tekst).
4. Delen via e-mail, Facebook, Twier en Flickr
1. Klik op Share (Delen).
2. Selecteer de gewenste toepassing.
U hee een geldig Facebook-, Twier- en Flickr-account en
een internetverbinding nodig om documenten te kunnen
delen via deze toepassingen.
Seite wird geladen ...

Deutsch Deutsch
Diese Kurzanleitung beschreibt die ersten Schrien mit dem Mausscanner IRIScan™ Mouse.
Die Beschreibungen in dieser Anleitung beziehen sich auf das Betriebssystem Windows® 7.
Alle Informaonen können ohne vorherige Ankündigung geändert werden.
Weitere Informaonen über die Funkonen des IRIScan™ Mouse nden Sie in der Hilfedatei der
Anwendung, im vollständigen Benutzerhandbuch auf der CD oder auf der Website
www.irislink.com/support/userguides.
Einleitung
Der IRIScan™ Mouse ist eine Maus mit integriertem Scanner, ein sogenannter Mausscanner. Mit der
Scanfunkon können Sie Dokumente scannen, indem Sie mit der Maus darüber gleiten.
Die Scanergebnisse können Sie in Dateiordner und Anwendungen ziehen , in Anwendungen kopieren, als
Word-, PDF- und XML-Dateien speichern, per E-Mail weiterleiten oder in Facebook®, Twier®, Flickr® posten
sowie an Evernote® und Google® Translate senden.
Hardwareübersicht
1. Linke Taste 6. Lasersensoren
2. Mausrad 7. Scanäche
3. Rechte Taste
Schutzfolie vor dem Scannen
abziehen
4. Scantaste 8. Typenschild
5. Scanächen-
Markierung
Installieren der IRIScan™ Mouse-Anwendung
Wichg: Achten Sie darauf, dass Sie über die erforderlichen Administratorrechte auf Ihrem Computer
verfügen, um die Installaon durchführen zu können.
1. Legen Sie die IRIScan™ Mouse-CD in das CD-Laufwerk des Computers ein.
Das Installaonsmenü wird automasch angezeigt. (Wenn das Installa-
onsmenü nicht angezeigt wird, führen Sie die Datei setup.exe auf der
CD aus.)
2. Wählen Sie die Installaonssprache aus. Klicken Sie dann auf Install
(Installieren).
Befolgen Sie die Anweisungen auf dem Bildschirm.
3. Klicken Sie auf Finish (Fergstellen), um die Installaon abzuschließen.
4. Trennen Sie Ihre reguläre Maus vom Computer. Schließen Sie den IRIScan™ Mouse an einem freien USB-
Anschluss (USB 2.0 oder höher) an.
Der Treiber wird automasch installiert. Wenn der Treiber erfolgreich installiert wurde, wird in der Taskleiste
eine Meldung angezeigt.

Deutsch Deutsch
Verwenden des IRIScan™ Mouse
Tipp: Starten Sie die IRIScan™ Mouse-Anwendung, wenn Sie vor dem Scannen auf die Hilfedatei zugreifen
möchten. Klicken Sie auf das Symbol in der oberen linken Ecke und dann auf Help (Hilfe).
Schri 1: Dokumente scannen
1. Legen Sie die Maus auf das Dokument, das Sie scannen möchten.
2. Drücken Sie einmal auf die Taste Scan, um den IRIScan™ Mouse zu starten.
3. Gleiten Sie mit der Maus über das Dokument, um den gewünschten Bereich zu scannen.
4. Drücken Sie erneut die Taste Scan, um den Scanvorgang zu stoppen. Darauin wird der Bildschirm Edit
(Bearbeiten) geönet.
Wenn Sie den Scanvorgang abbrechen möchten, drücken Sie die Esc-Taste auf der Tastatur.
Hinweise
• Während des Scannens passt der IRIScan™ Mouse die Ansicht durch Verkleinern automa-
sch an. Zum Überprüfen, ob das Bild richg gescannt wird, können Sie die Ansicht mit
dem Mausrad verkleinern bzw. vergrößern. Sie können Dokumente bis A3 scannen.
• Wenn Sie den IRIScan™ Mouse zu schnell bewegen, wechselt die Farbe des Scanfensters zu
gelb oder rot. Scannen Sie ggf. langsamer.
• Wenn das gescannte Bild verzerrt wirkt, halten Sie den IRIScan™ Mouse kurz sll. Das Bild
wird dann automasch kalibriert.
• Nach dem Scannen wird das gescannte Bild automasch rechteckig zugeschnien und
horizontal am Hintergrund ausgerichtet.
Schri 2: Gescannte Dokumente bearbeiten
Auf dem Bildschirm „Edit“ (Bearbeiten) können Sie die gescannten Dokumente bearbeiten.
Klicken Sie abschließend auf OK, um die Einstellungen zu übernehmen.
Hinweis: Wenn Sie auf Cancel (Abbrechen) klicken, werden die Scanergebnisse nicht gespeichert.
Noch verfügbarer
Scanspeicher
Scanfenster
Zeigt den aktuellen
Scanbereich an
Funkonsbeschreibung
Bild scannen
Scanergebnis drehen
Größe des Scanbereichs
mithilfe der Markierungs-
punkte ändern
Farben, Helligkeit und
Kontrast anpassen
Hintergrund anpassen

Deutsch Deutsch
Schri 3: Gescannte Dokumente speichern und weiterleiten/posten
Es gibt verschiedene Möglichkeiten, die von Ihnen gescannten Dokumente weiterzuleiten und zu speichern.
1. Als Bild in eine Anwendung ziehen
1. Önen Sie eine Anwendung, die Bilder unterstützt.
2. Ziehen Sie das Bild in die Anwendung.
2. Als Text in eine Anwendung ziehen
Der IRIScan™ Mouse ist mit der leistungsstarken Texterkennungstechnologie von I.R.I.S. ausgestaet.
Standardmäßig ist Englisch als Erkennungssprache ausgewählt.
1. Önen Sie eine mit Rich Text (RTF) kompable
Anwendung (z. B. Word).
2. Ziehen Sie das Symbol Get Text (Text erkennen) in
die Anwendung.
Der erkannte Text und das Layout werden in der
Anwendung nachgebildet.
So ändern Sie die Texterkennungssprache:
• Klicken Sie auf Sengs (Einstellungen).
• Klicken Sie auf Text Recognion
(Texterkennung).
• Wählen Sie die gewünschte(n) Sprache(n) aus der Liste aus.
Sie können bis zu 3 Sprachen gleichzeig auswählen.
• Klicken Sie zur Bestägung auf OK.
Hinweis: Sie können die Scanergebnisse auch direkt auf den Desktop oder in Dateiordner ziehen.
3. Als Bild oder Text einfügen
1. Önen Sie die gewünschte Anwendung.
2. Klicken Sie in der IRIScan™ Mouse-Anwendung auf
Paste (Einfügen).
3. Wählen Sie dann Paste as image (Als Bild einfügen) oder
Paste as text (Als Text einfügen) aus.
4. Bilder per E-Mail weiterleiten oder in Facebook,
Twier und Flickr posten.
1. Klicken Sie auf Share (Weiterleiten/Posten).
2. Wählen Sie die gewünschte Anwendung aus.
Beachten Sie, dass Sie ein gülges Konto bei Facebook,
Twier und Flickr sowie eine Internetverbindung benögen,
wenn Sie Dokumente in diesen Anwendungen posten möchten.

Deutsch Deutsch
5. In verschiedenen Ausgabeformaten speichern
1. Klicken Sie auf Save (Speichern).
2. Geben Sie den Dateinamen ein und wählen Sie einen Dateityp aus.
Die unterstützten Dateitypen sind: png, jpeg, , bmp, pdf, xml und doc.
Hinweise: Die Bild- und PDF-Dateien können Sie mit dem im Lieferumfang enthaltenen IRISCompressor™
hyperkomprimieren.
Wenn Sie Tabellen scannen, wird empfohlen, diese als xml-Dateien zu speichern.
6. Nozen an Evernote senden oder mit Google Translate übersetzen
Evernote
1. Um Nozen an Evernote senden zu können, muss die Evernote-Anwendung auf Ihrem Computer installiert
sein.
2. Melden Sie sich bei Ihrem Evernote-Konto an.
3. Klicken Sie in der IRIScan™ Mouse-Anwendung auf Apps > Evernote.
Ihre Dokumente werden zu Evernote hochgeladen.
Google Translate
1. Klicken Sie in der IRIScan™ Mouse-Anwendung auf Apps > Google Translate.
2. Der in den gescannten Dokumenten erkannte Text wird zu Google Translate gesendet.
Beachten Sie, dass hierfür eine Internetverbindung erforderlich ist.
Wenn bei der Verwendung des IRIScan™ Mouse Probleme aureten, sehen Sie sich die häug gestellten
Fragen (FAQs) auf der Website www.irislink.com/support/faq an oder wenden Sie sich unter
www.irislink.com/support an den technischen Support.
Seite wird geladen ...
Seite wird geladen ...
Seite wird geladen ...
Seite wird geladen ...
Seite wird geladen ...
Seite wird geladen ...
Seite wird geladen ...
Seite wird geladen ...
Seite wird geladen ...
Seite wird geladen ...
Seite wird geladen ...
Seite wird geladen ...
Seite wird geladen ...
Seite wird geladen ...
Seite wird geladen ...
Seite wird geladen ...
Seite wird geladen ...
Seite wird geladen ...
Seite wird geladen ...
Seite wird geladen ...
Seite wird geladen ...
Seite wird geladen ...
Seite wird geladen ...
Seite wird geladen ...

简体中文 简体中文
本快速入门用户指南旨在帮助您开始使用 IRIScan™ Mouse。
本指南中的说明基于 Windows® 7 操作系统。所有信息可能变更,恕不另行通知。
有关 IRIScan™ Mouse 各项功能的更多信息,请参阅其帮助文件或完整用户手册(在CD-ROM 上或
请访问 www.irislink.com/support/userguides)。
介绍
IRIScan™ Mouse 是鼠标和扫描仪的组合体。您可以使用其扫描功能,将鼠标在文档上滑过进行扫描。
可以将扫描结果拖放到文件夹和应用程序,复制/粘贴到应用程序,另存为 Word、PDF 和 XML 文件,
通过邮件、Facebook®、Twier®、Flickr® 进行分享,以及发送到 Evernote® 和 Google® Translate。
硬件一览
1.左键 6.激光传感器
2.滚轮 7.扫描面
3.右键
扫描前先除去薄膜
4.扫描按钮 8.鼠标标签
5.扫描面指示器
安装 IRIScan™ Mouse 应用程序
重要:请确保您拥有在计算机上安装程序所必需的管理员权限。
1. 将 IRIScan™ Mouse 光盘插入计算机 CD-ROM 驱动器。
将自动显示安装菜单。(如不显示菜单,请从光盘运行 setup.exe。)
2. 选择安装语言。然后单击安装。
遵循屏幕指示操作:
3.单击结束完成安装。
4. 拔下普通鼠标。将 IRIScan™ Mouse 插入到空余的 USB 端口
(USB 2.0 或更高)。
将自动安装驱动程序。如果驱动程序安装成功,将在任务栏显示一个气泡消息。

简体中文 简体中文
使用 IRIScan™ Mouse
提示:要在扫描前阅读帮助文件,请启动 IRIScan™ Mouse 应用程序。单击左上角的图标,然后单
击 Help(帮助)。
步骤 1:扫描文档
1.将鼠标放在要扫描文档的上面。
2.按一下扫描按钮启动 IRIScan™ Mouse。
3.将鼠标在文档上移动,扫描需要的区域。
4.要停止扫描,请再次按扫描按钮。这将打开编辑屏幕。
要取消扫描,请按键盘上的 Esc 键。
注释
• 扫描过程中,IRIScan™ Mouse 自动缩小和调整视图。要检查图像是否扫描正确,请
使用鼠标滚轮来放大/缩小图像。最大扫描文档尺寸为 A3。
• 如果移动 IRIScan™ Mouse 太快,扫描窗口将变成黄色或红色。必要时,请减慢扫描
速度。
• 如果扫描图像看起来变形,请暂停移动 IRIScan™ Mouse。图像将自动校正。
• 扫描完成后,扫描图像将自动裁切为矩形,并与背景水平对齐。
步骤 2:编辑扫描的文档
在编辑窗口中可对扫描的文档进行编辑。
完成后,单击 OK(确定)接受设置。
注:单击 Cancel(取消)时将不保存扫描结果。
剩余扫描内存
“扫描”窗口
指示当前扫描区域
功能描述
扫描图像
旋转扫描结果
使用边框调整扫描区
域大小
调整颜色、亮度和对比度
调整背景

简体中文 简体中文
步骤 3:保存和分享扫描的文档
可以多种方式分享和保存扫描文档。
1.以图像格式拖放
1.打开一个支持图像的应用程序。
2.将图像拖放到该应用程序。
2.以文本格式拖放
IRIScan™ Mouse 包含 I.R.I.S. 的强大的文本识别技术。
默认识别语言设置为英语。
1.打开一个可处理文本的应用程序(如 Word)。
2. 将获取文本图标拖放到该应用程序。
识别文本及版式在该应用程序中重建。
要更改文本识别语言:
• 单击 Sengs(设置)。
• 单击 Text Recognion(文本识别)。
• 从列表中选择所需的语言。
最多可同时选择 3 种语言。
• 单击 OK(确定)以确认。
注:您还可以将扫描结果直接拖放到桌面上或文件夹中。
3.粘贴为图像或文本
1.打开需要的应用程序。
2.单击 IRIScan™ Mouse 中的 Paste(粘贴)。
3. 然后选择 Paste as image(粘贴为图像)或
Paste as text(粘贴为文本)。
4.通过邮件、Facebook、Twier 和 Flickr 分享图像。
1.单击 Share(分享)。
2.选择应用程序。
注:您需要有效的 Facebook、Twier和 Flickr 账户
及互联网连接,才能通过这些应用程序进行分享。

简体中文 简体中文
5.保存为不同输出格式
1.单击 Save(保存)。
2. 输入文件名并选择文件类型。
支持的文件类型有:png、jpeg、、bmp、pdf、xml 和 doc。
注: 保存的图像和 PDF 文件可以使用随附的 IRISCompressor™ 进行超压缩。
扫描表格时,建议保存为 xml 文件。
6.发送笔记到 Evernote 或使用 Google Translate 进行翻译。
Evernote
1.请确保您的计算机上已安装 Evernote。
2.登录 Evernote 账户。
3. 在 IRIScan™ Mouse 中单击 Apps(应用程序) > Evernote。
您的文档即上传到 Evernote。
Google Translate
1.在 IRIScan™ Mouse 中单击 Apps(应用程序) > Google Translate。
2. 扫描中识别的文本将被发送到 Google Translate。
请注意,需要互联网连接。
如果使用 IRIScan™ Mouse 过程中遇到任何问题,请咨询我们网站的常见问题回答:
www.irislink.com/support/faq 或联系技术支持:www.irislink.com/support。

簡體中文 簡體中文
本快速入門使用者指南旨在幫助您開始使用 IRIScan™ Mouse。
本指南中的說明基於 Windows® 7 作業系統。所有資訊可能變更,恕不另行通知。
有關 IRIScan™ Mouse 各項功能的更多資訊,請參閱其說明檔案或完整使用者手冊(在CD-ROM 上
或請存取 www.irislink.com/support/userguides)。
介紹
IRIScan™ Mouse 是滑鼠和掃描器的組合體。您可以使用其掃描功能,將滑鼠在文件上滑過進行掃描。
可以將掃描結果拖曳到資料夾和應用程式,複製/貼上到應用程式,另存新檔為 Word、PDF 和
XML 檔案,透過郵件、Facebook®、Twier®、Flickr® 進行分享,以及傳送到 Evernote® 和 Google®
Translate。
硬體一覽
1.左鍵 6.雷射感測器
2.滾輪 7.掃描面
3.右鍵
掃描前先除去薄膜
4.掃描按鈕 8.滑鼠標籤
5. 掃描面
指示器
安裝 IRIScan™ Mouse 應用程式
重要:請確保您擁有在電腦上安裝程式所必需的管理員權限。
1. 將 IRIScan™ Mouse 光碟插入電腦 CD-ROM 磁碟機。
將自動顯示安裝功能表。(如不顯示功能表,請從光碟執行
setup.exe。)
2. 選擇安裝語言。然後按一下
安裝。
遵照螢幕指示操作:
3.按一下
結束完成安裝。
4. 拔下普通滑鼠。將 IRIScan™ Mouse 插入到空餘的 USB 連接埠(USB 2.0 或更高)。
將自動安裝驅動程式。如果驅動程式安裝成功,將在工作列顯示一個氣泡訊息。

簡體中文 簡體中文
使用 IRIScan™ Mouse
提示:要在掃描前閱讀說明檔案,請啟動 IRIScan™ Mouse 應用程式。按一下左上角的圖示,然後
按一下 Help(說明)。
步驟 1:掃描文件
1.將滑鼠放在要掃描文件的上面。
2.按一下
掃描按鈕啟動 IRIScan™ Mouse。
3.將滑鼠在文件上移動,掃描需要的區域。
4.要停止掃描,請再次按掃描按鈕。這將開啟編輯螢幕。
要取消掃描,請按鍵盤上的 Esc 鍵。
註釋
• 掃描過程中,IRIScan™ Mouse 自動縮小和調整視圖。要檢查影像是否掃描正確,請
使用滑鼠滾輪來放大/縮小影像。最大掃描文件尺寸為 A3。
• 如果移動 IRIScan™ Mouse 太快,掃描視窗將變成黃色或紅色。必要時,請減慢掃描
速度。
• 如果掃描影像看起來變形,請暫停移動 IRIScan™ Mouse。影像將自動校正。
• 掃描完成後,掃描影像將自動裁切為矩形,並與背景水平對齊。
步驟 2:編輯掃描的文件
在編輯視窗中可對掃描的文件進行編輯。
完成後,按一下 OK(確定)接受設定。
註:按一下 Cancel(取消)時將不儲存掃描結果。
剩餘掃描記憶體
「掃描」視窗
指示當前掃描區域
功能描述
掃描影像
旋轉掃描結果
使用邊框調整掃描
區域大小
調整色彩、亮度和對比度
調整背景

簡體中文 簡體中文
步驟 3:儲存和分享掃描的文件
可以多種方式分享和儲存掃描文件。
1.以影像格式拖曳
1.開啟一個支援影像的應用程式。
2.將影像拖曳到該應用程式。
2.以文字格式拖曳
IRIScan™ Mouse 包含 I.R.I.S. 的強大的文字辨識技術。
預設辨識語言設定為英文。
1.開啟一個可處理文字的應用程式(如 Word)。
2. 將
獲取文字圖示拖曳到該應用程式。
辨識文字及版式在該應用程式中重建。
要變更文字辨識語言:
• 按一下 Sengs
(設定)。
• 按一下 Text Recognion
(文字辨識)。
• 從清單中選擇所需的語言。
最多可同時選擇 3 種語言。
• 按一下 OK(確定)以確認。
註:您還可以將掃描結果直接拖曳到桌面上或資料夾中。
3.貼上為影像或文字
1.開啟需要的應用程式。
2.按一下 IRIScan™ Mouse 中的 Paste(貼上)。
3. 然後選擇 Paste as image(貼上為影像)或
Paste as text(貼上為文字)。
4.透過郵件、Facebook、Twier 和 Flickr 分享影像。
1.按一下 Share(分享)。
2.選擇應用程式。
註:您需要有效的 Facebook、Twier 和 Flickr 帳戶
及網際網路連線,才能透過這些應用程式進行分享。
Seite wird geladen ...
Seite wird geladen ...
Seite wird geladen ...
Seite wird geladen ...

영어 영어
5. 다른 출력 형식에 저장
1. Save[
저장]을 클릭합니다.
2. 파일 이름을 입력하고 파일 유형을 선택합니다.
지원 파일 유형:
png, jpeg, , bmp, pdf, xml, doc.
참고
: 저장하는 이미지 및 PDF 파일은 IRISCompressor™에 포함된 고효율 압축 방식으로 저장할 수
있습니다.
표를 스캔할 때 xml 파일로 저장하는 것이 좋습니다.
6. 문서를 Evernote로 전송하거나 Google Translate로 번역하기
Evernote
1. Evernote
가 컴퓨터에 설치되어 있는지 확인합니다.
2. Evernote 계정으로 로그인합니다.
3. IRIScan™ Mouse에서 Apps[앱] > Evernote를 클릭합니다.
문서가 Evernote로 업로드됩니다.
Google Translate
1. IRIScan™ Mouse
에서 Apps[앱] > Google Translate를 클릭합니다.
2. 스캔 중에 인식된 텍스트가 Google Translate로 전송됩니다.
인터넷 연결이 필요합니다.
IRIScan™ Mouse를 사용할 때 문제가 발생한다면 웹사이트 www.irislink.com/support/faq에서 FAQ를
검토하시거나
www.irislink.com/support에서 기술 지원 부서로 연락해 주시기 바랍니다.
Seite wird geladen ...
Seite wird geladen ...
Seite wird geladen ...
Seite wird geladen ...


You swipe,
it scans.
Quick User Guide
for Windows®
J130118-2
I.R.I.S. Products & Technologies
I.R.I.S. - Louvain-la-Neuve (Belgium)
I.R.I.S. AG - Aachen (Germany)
I.R.I.S. Inc. - Delray Beach (United States)
I.R.I.S. HK Ltd - Hong Kong (China)
© Copyright 2013 I.R.I.S. s.a./n.v.
All rights reserved for all countries. I.R.I.S., I.R.I.S.’ product names, I.R.I.S.’ logos and
I.R.I.S.’ product logos are I.R.I.S. trademarks. All other products and names men-
tioned are trademarks or registered trademarks from their respective owners.
765010457924
www.irislink.com
ISM1-cover QUG(105x145) -EMEA.indd 1 18/01/13 15:51
-
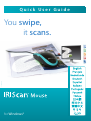 1
1
-
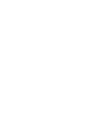 2
2
-
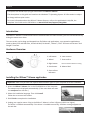 3
3
-
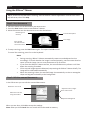 4
4
-
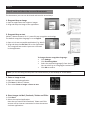 5
5
-
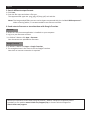 6
6
-
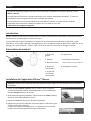 7
7
-
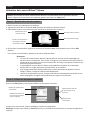 8
8
-
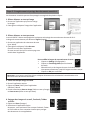 9
9
-
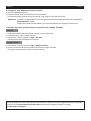 10
10
-
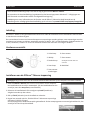 11
11
-
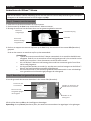 12
12
-
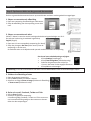 13
13
-
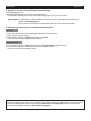 14
14
-
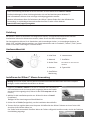 15
15
-
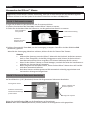 16
16
-
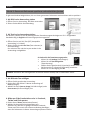 17
17
-
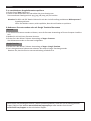 18
18
-
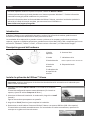 19
19
-
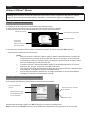 20
20
-
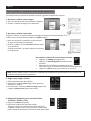 21
21
-
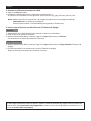 22
22
-
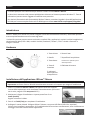 23
23
-
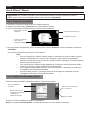 24
24
-
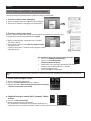 25
25
-
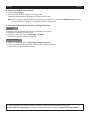 26
26
-
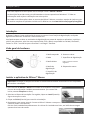 27
27
-
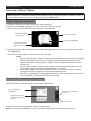 28
28
-
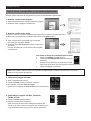 29
29
-
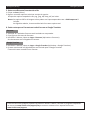 30
30
-
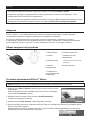 31
31
-
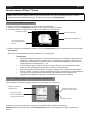 32
32
-
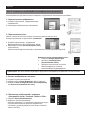 33
33
-
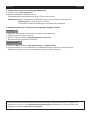 34
34
-
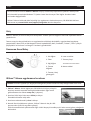 35
35
-
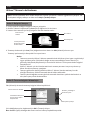 36
36
-
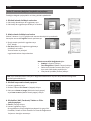 37
37
-
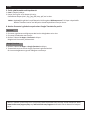 38
38
-
 39
39
-
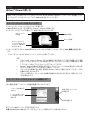 40
40
-
 41
41
-
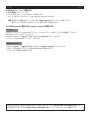 42
42
-
 43
43
-
 44
44
-
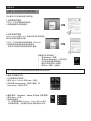 45
45
-
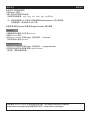 46
46
-
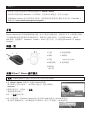 47
47
-
 48
48
-
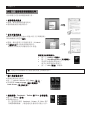 49
49
-
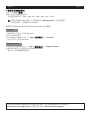 50
50
-
 51
51
-
 52
52
-
 53
53
-
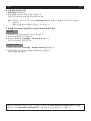 54
54
-
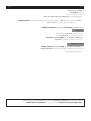 55
55
-
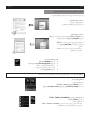 56
56
-
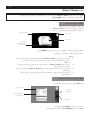 57
57
-
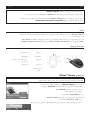 58
58
-
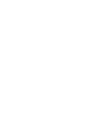 59
59
-
 60
60
IRIS CAN MOUSE Bedienungsanleitung
- Typ
- Bedienungsanleitung
- Dieses Handbuch eignet sich auch für
in anderen Sprachen
- English: IRIS CAN MOUSE Owner's manual
- français: IRIS CAN MOUSE Le manuel du propriétaire
- español: IRIS CAN MOUSE El manual del propietario
- italiano: IRIS CAN MOUSE Manuale del proprietario
- русский: IRIS CAN MOUSE Инструкция по применению
- Nederlands: IRIS CAN MOUSE de handleiding
- português: IRIS CAN MOUSE Manual do proprietário
- 日本語: IRIS CAN MOUSE 取扱説明書
- Türkçe: IRIS CAN MOUSE El kitabı
Andere Dokumente
-
Hama 00128499 Bedienungsanleitung
-
Hama 00052343 Bedienungsanleitung
-
iON COPY CAT Benutzerhandbuch
-
Hama 00116600 Bedienungsanleitung
-
iON COPY CAT Schnellstartanleitung
-
HP Color LaserJet CM6049f Multifunction Printer series Installationsanleitung
-
LG LGH870.ADECWH Benutzerhandbuch
-
Sony PRS-350 Annex
-
HP Color LaserJet CM3530 Multifunction Printer series Benutzerhandbuch
-
LG K10 Benutzerhandbuch