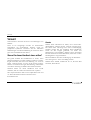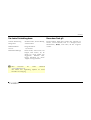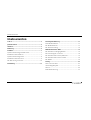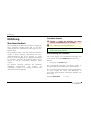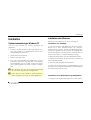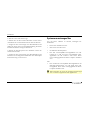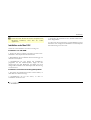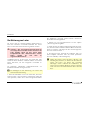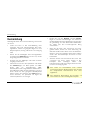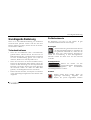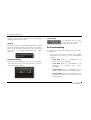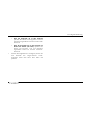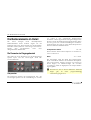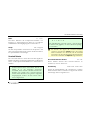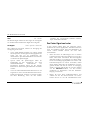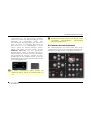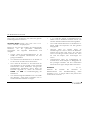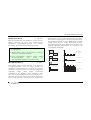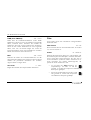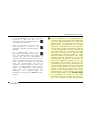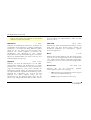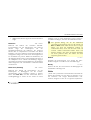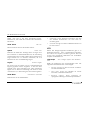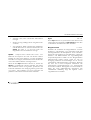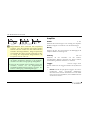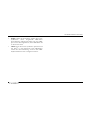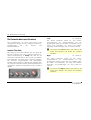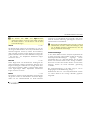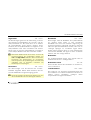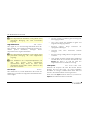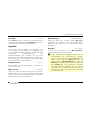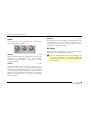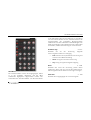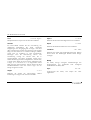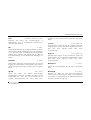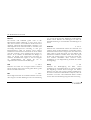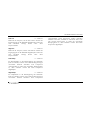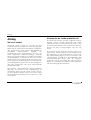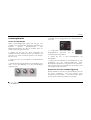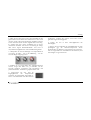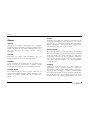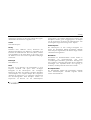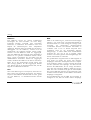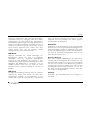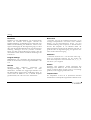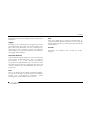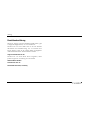Waldorf Lector Bedienungsanleitung
- Kategorie
- Musikausrüstung
- Typ
- Bedienungsanleitung


Vorwort
Lector Bedienhandbuch 2
Vorwort
Vielen Dank für den Kauf des Lector Vocoder-Plug-Ins von
Waldorf.
Lector ist ein einzigartiger Vocoder zur musikalischen
Verfremdung von Audiomaterial. Integriert wurde ein
polyphoner Synthesizer basierend auf der bekannten
Waldorf-Engine. Mit diesem Effekt-Plug-In werden sich Ihnen
ganz neue Sounddimensionen öffnen!
Warum Sie dieses Handbuch lesen sollten?
Das größte Problem bei Handbüchern ist immer, einen
goldenen Mittelweg zwischen Anfänger und Profi zu finden.
Es gibt Anwender, die lesen eine Anleitung von vorne bis
hinten, während andere sie noch nicht einmal anrühren.
Letzteres ist natürlich keine gute Entscheidung, insbesondere
wenn diese Anleitung ein Waldorf-Instrument beschreibt.
Natürlich dürfen Sie dieses Handbuch auch wieder
schließen, aber Sie werden mit Sicherheit viel verpassen.
Wie versprechen Ihnen dafür auch viel Spaß beim Lesen und
vor allem aber beim Produzieren mit dem Lector.
Ihr Waldorf-Team
Hinweis
Waldorf Music übernimmt für Fehler, die in diesem Be-
dienhandbuch auftreten können, keinerlei Verantwortung.
Der Inhalt dieser Anleitung kann ohne Vorankündigung
geändert werden. Bei der Erstellung dieses Handbuchs
wurde mit aller Sorgfalt gearbeitet, um Fehler und
Widersprüche auszuschließen. Waldorf Music übernimmt
keinerlei Garantien für dieses Handbuch, außer den von den
Handelsgesetzen vorgeschriebenen.
Dieses Handbuch darf ohne Genehmigung des Herstellers –
auch auszugsweise – nicht vervielfältigt werden.
Waldorf Music GmbH, Landskroner Str. 52, D-53474 Bad
Neuenahr, Deutschland

Vorwort
3 Lector Bedienhandbuch
Das Lector Entwicklungsteam
Software Entwicklung: Wolfram Franke, Thomas Rehaag
Design/GUI: Axel Hartmann
Bedienhandbuch: Holger Steinbrink
Version: 1.0, Mai 2011
Betatest/Sounddesign: Boele Gerkes, Achim Gratz, Till
Kopper, Dirk Krause, Jay de
Miceli, Dr. Georg Müller, Kai
Niggemann, Hermann Seib,
Holger Steinbrink, Dr. Stefan
Trippler, Dr. Ingo Weidner
w Bitte besuchen Sie unsere Webseite
www.waldorfmusic.de
Wir stellen dort regelmässig Updates für unsere
Produkte zur Verfügung.
Besonderer Dank gilt
Karsten Dubsch, Willie Eckl, Joachim Flor, Michael von
Garnier, Frank Schneider, Kurt “Lu” Wangard, Silvia
Wollenweber, , sowie allen, die hier vergessen
wurden.

Inhaltsverzeichnis
Lector Bedienhandbuch 4
Inhaltsverzeichnis
Vorwort................................................................................................2!
Inhaltsverzeichnis ..............................................................................4!
Überblick..............................................................................................5!
Einführung..........................................................................................6!
Installation ...........................................................................................7!
Systemvoraussetzungen Windows PC..............................7!
Installation unter Windows ..............................................7!
Systemvoraussetzungen Mac ...........................................8!
Installation unter Mac OS X .............................................9!
Die Aktivierung von Lector ............................................10!
Kurzanleitun g ...................................................................................12
Grundlegende Bedienung............................................................. 13!
Tastenkombinationen.................................................... 13
Die Bedienelemente...................................................... 13
Die Presetverwaltung .................................................... 14
Die Bedienelemente im Detail ......................................................... 16
Die Parameter im Eingangsbereich................................ 16!
Das Carrier-Signal von Lector........................................ 18!
Die Parameter des Lector-Synthesizers .......................... 19!
Die Parameter des Lector-Vocoders............................... 30
Die Effekte..................................................................... 36
Anhang.............................................................................................. 42!
Was ist ein Vocoder?..................................................... 42
Anwendungsbeispiele ................................................... 43
Glossar.......................................................................... 46!
Produktunterstützung .................................................... 52!

Überblick
5 Lector Bedienhandbuch
Überblick
Zentrale Bedienoberfläche
a Bedienparameter Speech-Signal/Carrier-Signal
b Bedienparameter Lector-Synthesizer
c Bedienparameter Vocoder-Filterbänke
d Bedienparameter der Effekte

Einführung
Lector Bedienhandbuch 6
Einführung
Über dieses Handbuch
Dieses Handbuch soll Ihnen den Einstieg im Umgang mit
Lector erleichtern. Darüber hinaus gibt es auch dem
erfahrenen Benutzer Hilfestellung sowie Tipps für seine
tägliche Arbeit.
Der Einfachheit halber sind alle technischen Bezeich-
nungen in dieser Anleitung entsprechend den Para-
meterbezeichnungen des Lector benannt. Es wurde
jedoch versucht, weitgehend auf englische Fachbegriffe
zu verzichten. Am Ende der Anleitung finden Sie ein
Glossar, in dem die verwendeten Ausdrücke erklärt
werden.
Zur besseren Übersicht gebraucht das Handbuch
einheitliche Schreibweisen und Symbole, die
untenstehend erläutert sind. Wichtige Hinweise sind
durch Fettschrift hervorgehoben.
Verwendete Symbole
m Achtung – Achten Sie besonders auf diesen
Hinweis, um Fehlfunktionen zu vermeiden.
w Info – Gibt eine kurze Zusatzinformation
✻ Beispiel – Gibt ein kurzes Beispiel zur
Demonstration der Funktion.
Kennzeichnung von Parametern
Alle Taster, Regler und Parameterbezeichnungen des
Lector sind im Text durch Fettdruck gekennzeichnet.
Beispiel:
• Drehen Sie den Cutoff-Regler.
Die verschiedenen Parameter und Menüs werden an
geeigneter Stelle mittels Abbildungen veranschaulicht.
Der für eine Parametereinstellung zulässige Wertebereich
ist durch Angabe der Unter- und Obergrenze in
Kursivschrift gekennzeichnet. Dazwischen befinden sich
drei Punkte.
Beispiel: Resonance 0…100%

Installation
7 Lector Bedienhandbuch
Installation
Systemvoraussetzungen Windows PC
Um mit Lector arbeiten zu können, benötigen Sie
mindestens:
Einen PC mit Intel Pentium3 oder AMD Athlon mit 1
GHz oder schneller, wir empfehlen den Einsatz eines
leistungsfähigeren Prozessors
64 MB freier Arbeitsspeicher
Windows XP oder neuer
Eine VST 2.4-kompatible Host-Applikation, wie z.B.
Cubase SX3 oder neuer oder eine VST 3.0-kompatible
Host-Applikation wie z.B. Cubase 4 oder neuer. Diese
muss ordnungsgemäß auf Ihrem Computer installiert
sein.
w Bitte beachten Sie auch die Systemvoraussetzungen
der von Ihnen eingesetzten Host-Applikation!
w Lector lässt sich unter Windows VISTA/ Windows 7
64-Bit installieren, läuft aber als 32-Bit-Applikation.
Installation unter Windows
Gehen Sie zum Installieren von Lector wie folgt vor:
Installation von CD-ROM:
1. Legen Sie die Lector-CD-ROM in Ihr CD-Laufwerk ein.
Wenn Sie in Ihrer Windows-Version die Autostart-
Funktion aktiviert haben, wird das Installationsprogramm
automatisch geladen und Sie können die nächsten drei
Schritte überspringen und mit Schritt 5 weitermachen. Ist
Autostart nicht aktiv, so verfahren Sie bitte wie folgt:
2. Öffnen Sie den Explorer oder das Arbeitsplatz-Fenster.
3. Öffnen Sie den Inhalt des CD-Laufwerks, welches die
Lector-CD-ROM enthält.
4. Starten Sie das Setup des Lector-Installers.
5. Folgen Sie den Anweisungen auf dem Bildschirm und
fahren Sie nach erfolgreicher Installation mit dem Kapitel
"Die Aktivierung von Lector" fort.
Installation eines Download-Programmpakets:
1. Navigieren Sie mithilfe des Explorers zu dem Ordner,

Installation
Lector Bedienhandbuch 8
in dem das Lector ZIP-Archiv liegt.
2. Klicken Sie mit der rechten Maustaste auf das Archiv
und wählen Sie aus dem Kontextmenü "Alle extrahieren".
3. Folgen Sie den Anweisungen auf dem Bildschirm und
stellen Sie sicher, dass im Fertigstellungsdialog der Punkt
"Extrahierte Dateien anzeigen" aktiviert ist.
4. Starten Sie das Setup des Lector Installers in dem neu
erschienenen Fenster.
5. Folgen Sie den Anweisungen auf dem Bildschirm und
fahren Sie nach erfolgreicher Installation mit dem Kapitel
"Die Aktivierung von Lector" fort.
Systemvoraussetzungen Mac
Um mit Lector arbeiten zu können, benötigen Sie
mindestens:
• Einen Mac mit Intel Prozessor
• Mac OS X 10.4 oder neuer
• 64 MB freier Arbeitsspeicher
• Eine VST 2.4-kompatible Host-Applikation wie z.B.
Cubase SX 3 oder eine VST 3.0-kompatible Host-
Applikation wie z.B. Cubase 4 oder neuer. Diese
muss ordnungsgemäß auf Ihrem Computer installiert
sein.
oder
• Eine AudioUnit 2.0-kompatible Host-Applikation mit
Sidechain-Unterstützung, wie z.B. Apple Logic oder
GarageBand. Diese muss ordnungsgemäß auf Ihrem
Computer installiert sein.
w Bitte beachten Sie auch die Systemvoraussetzungen
der von Ihnen eingesetzten Host-Applikation!

Installation
9 Lector Bedienhandbuch
w Lector lässt sich ab Mac OS X Snow Leopard im 64-
Bit-Modus installieren, läuft aber als 32-Bit-
Applikation.
Installation unter Mac OS X
Gehen Sie zum Installieren von Lector wie folgt vor:
Installation von CD-ROM:
1. Starten Sie Ihren Computer und legen Sie die Lector-
CD-ROM in das entsprechende Laufwerk ein.
2. Doppelklicken Sie zum Öffnen des CD-Fensters ggf. auf
das Lector CD-Symbol.
3. Doppelklicken Sie zum Starten des Installations-
programms auf das Installer-Symbol, folgen Sie den
Anweisungen auf dem Bildschirm und fahren Sie nach
erfolgreicher Installation mit dem Kapitel "Die Aktivierung
von Lector" fort.
Installation eines Download-Programmpakets:
1. Navigieren Sie mithilfe des Finders zu dem Ordner, in
dem das Lector ZIP-Archiv liegt.
2. Doppelklicken Sie auf das Archiv, so dass es
automatisch extrahiert wird.
3. Starten Sie die extrahierte "Lector Installer"-DMG-Datei
durch Doppelklick.
4. Folgen Sie den Anweisungen auf dem Bildschirm und
fahren Sie nach erfolgreicher Installation mit dem Kapitel
"Die Aktivierung von Lector" fort.

Installation
Lector Bedienhandbuch 10
Die Aktivierung von Lector
Für Lector wird ein software-gestützter Kopierschutz in
Form des eLicensers verwendet. Beachten Sie: Lector
kann nur mit einer aktivierten Lizenz gestartet werden!
m Achtung — Der Lizenz-Aktivierungscode kann nur
ein einziges Mal verwendet werden. Danach ist der
Code ungültig. Wenn Sie Ihre Lizenz durch
Festplattencrash oder Rechnerwechsel verloren
haben, wenden Sie sich bitte an
Unabhängig davon, ob Sie Lector auf einem Mac oder
einem PC unter Windows installiert haben: Sie müssen
Lector aktivieren, um das Programm verwenden zu
können.
Sie benötigen vollständige Administratorrechte zur
Installation und Aktivierung von Lector.
w Sie benötigen für die Aktivierung von Lector eine
aktive Internetverbindung.
1. Nach der Installation von Lector startet das „eLicenser
Control Center“ zum Lizensieren automatisch. Sollte das
nicht passieren, finden Sie in Ihrem Programme-Ordner
die Applikation „eLicenser Control Center“. Starten Sie
diese dann durch Doppelklick.
2. Klicken Sie im Programm-Fenster auf die Option
„Aktivierungscode eingeben“.
3. Geben Sie den 32-stelligen Aktivierungscode für Lector
ein, den Sie mit Ihrer Software erhalten haben. Klicken Sie
dann auf „Weiter“ und folgen Sie den Anweisungen des
eLicenser Control Centers.
4. Sie können Lector entweder als Softlizenz (SeL) auf
Ihrer Festplatte aktivieren oder auf einem optionalen
eLicenser USB-Key (z.B. Steinberg Key).
w Sollten Sie bereits einen eLicenser USB Key (z.B.
Steinberg Key) besitzen, so können Sie die Software-
Lizenz des Lector auf diesen Key permanent
übertragen (schon während der Installation), um
Lector auch auf anderen Rechnern nutzen zu können.
Lesen Sie hierzu die Dokumentation Ihres eLicenser
Keys.

Installation
11 Lector Bedienhandbuch
w Wir empfehlen Ihnen, die Soft-Lizenz auf den
Hardware-Key zu transferieren: Auf diese Weise
können Sie Lector problemlos auf verschiedenen
Rechnern verwenden und sind geschützt gegen
Lizenzverlust bei einem Festplattencrash oder
Betriebssystemwechsel.
w Eine Soft-Lizenz lässt sich auch nachträglich auf
einen eLicenser USB-Key übertragen, bzw. von
diesem auch wieder als Soft-Lizenz auf die Festplatte
schreiben. In beiden Fällen ist eine aktive Internet-
Verbindung notwendig. Lesen Sie hierzu die
Dokumentation Ihrer eLicenser Control Center-
Applikation.
w Bitte beachten Sie die „Read Me“ oder „Important
Changes“-Dateien auf der Lector CD-ROM, welche
zusätzliche Informationen enthalten können.
m Bevor Sie die Betriebssystemsoftware Ihres
Rechners neu aufspielen oder Ihre System-
Festplatte austauschen, müssen sie die Soft-eLizenz
zunächst auf einem optionalen eLicenser-USB-Key
sichern. Andernfalls ist ihre Lizenz
unwiederbringlich verloren.

Kurzanleitung
Lector Bedienhandbuch 12
Kurzanleitung
Nachfolgend finden Sie eine Kurzanleitung zum Einsatz
von Lector:
• Laden Sie Lector in den Insert-Effektweg einer
Audiospur oder einer Instrumentenspur Ihrer Host-
Applikation, welche ein geeignetes Signal wie zum
Beispiel Sprache, Gesang oder Drums zur Verfügung
stellt.
• Starten Sie die Wiedergabe Ihrer Host-Applikation
und drehen den Speech-Regler in Lector auf, um das
Originalsignal hören zu können.
• Erzeugen Sie eine MIDI-Spur und leiten Sie deren
Ausgang auf den Lector.
• Aktivieren Sie im Lector den Synthesizer und drehen
den Carrier-Regler auf. Beim Spielen von MIDI-
Noten über ein angeschlossenes MIDI-
Masterkeyboard oder aufgenommene MIDI-Noten in
Ihrer MIDI-Spur sollten Sie den Synthesizer von Lecor
hören. Wenn Sie kein geeignetes MIDI-Keyboard
haben, können Sie alternativ den Latch-Modus in
Lector aktivieren, um permanent ein Signal des
internen Synthesizers zu erzeugen.
• Drehen Sie nun den Speech- und den Carrier-
Regler zu und den Vocoder-Regler auf. Starten Sie
die Wiedergabe Ihrer Host-Applikation und erzeugen
Sie gleichzeitig wie eben beschrieben MIDI-Noten.
Sie sollten jetzt den Vocoder-typischen Klang
wahrnehmen.
• Wenn Sie die VST3- oder AU-Version von Lector
geladen haben, können Sie nach Aktivierung der
Sidechain-Funktion Ihres Hosts sowie des Sidechain-
Modus in Lector ein beliebiges Signal einer anderen
Audio- oder Instrumentenspur als Carrier in Lector
hineinleiten.
• Alternativ können Sie beim Einsatz der Lector VST
2.4-Version das Lector Carrier Plug-In in den
Insertpfad einer beliebigen Audio- oder
Instrumentenspur laden, deren Signal dann als Carrier
in Lector zur Verfügung steht.
w Zum Laden von Insert-Effekten sowie weiteren
sequenzerspezifischen Bedienschritten lesen Sie bitte
die entsprechende Dokumentation Ihrer Host-
Applikation.
w Eine detaillierte Beschreibung der Parameter von
Lector finden Sie in den nachfolgenden Kapiteln.

Grundlegende Bedienung
13 Lector Bedienhandbuch
Grundlegende Bedienung
Lector ist für eine Bildschirmauflösung von mindestens
1024x768 Pixel optimiert worden. Falls Sie über eine
kleinere Auflösung verfügen, müssen Sie mit der Fenster-
Scroll-Funktion arbeiten.
Tastenkombinationen
• Wenn Sie die STRG-Taste (Mac: Command-Taste)
gedrückt halten, während Sie mit der Maus auf ein
Bedienelement klicken, wird dessen Wert automatisch
auf seine Grundeinstellung gesetzt, (z.B. Cutoff auf
20000Hz, Bands auf 42 oder EQ Treble auf 0).
• Wenn Sie eine Maus mit einem Scroll-Rad nutzen,
können Sie alle Parameter damit editieren. Fahren Sie
einfach mit dem Mauszeiger auf den entsprechenden
Parameter und ändern dessen Wert durch Bewegen
des Mausrads. Halten Sie dabei die SHIFT-Taste
gedrückt, um den Regelbereich feiner aufzulösen.
• Drücken Sie die ALT-Taste, um temporär vom linearen
in den kreisförmigen Regelmodus umzuschalten oder
umgekehrt.
Die Bedienelemente
Die Bedienung von Lector ist sehr einfach. Es gibt
verschiedene Steuerelemente und Anzeigen:
Drehregler
Zum Einstellen des gewünschten Werts klicken
Sie den betreffenden Regler an und stellen ihn
bei gedrückter Maustaste ein, indem Sie die
Maus nach oben oder unten bewegen. Beachten Sie
hierbei die Voreinstellung in Ihrer Host-Applikation.
Alternativ können Sie Werte auch mit dem Mausrad
verändern
Aufklappmenüs
Klicken Sie einfach auf den
korrespondierenden Menüschalter,
um ein Aufklappmenü mit verschiedenen
Auwahlmöglichkeiten zu öffnen.
Schalter
Schalter werden durch virtuelle „LEDs“ mit
zugehöriger Beschriftung dargestellt. Der
Schalter der jeweils angewählten Funktion

Grundlegende Bedienung
Lector Bedienhandbuch 14
leuchtet rot auf, wenn er gedrückt wird. Nochmaliges
Anklicken deaktiviert ihn wieder.
Anzeige
Die Anzeige zeigt das aktuelle Effektprogramm an. Sobald
Sie einen Parameter ändern oder mit der Maus darüber
fahren, wird automatisch dessen Name, der numerische
Wert sowie seine MIDI-Controller-Nummer (CTRL)
angezeigt.
Filterbank-Anzeige
Klicken Sie in der Filterbankanzeige auf einen der Marker
und ziehen diesen horizontal mit gedrückter Maustaste,
um die Einstellung zu ändern.
Lector-Logo
Ein Mausklick auf das Lector-
Logo öffnet ein Fenster mit
Programm-informationen.
Die Presetverwaltung
Sie können sehr schnell Effekt-Programme im Lector laden
und speichern.
• Klicken Sie mit der linken Maustaste auf den File-
Menü-Button in der Anzeige, um ein Aufklappmenü
zu öffnen:
• Load Bank öffnet ein Auswahlfenster zum
Laden einer Lector-Soundbank.
• Save Bank öffnet ein Auswahlfenster zum
Benennen und Speichern einer Lector-
Soundbank.
• Load Program öffnet ein Auswahlfenster zum
Laden eines einzelnen Lector-Soundprogramms.
• Save Program öffnet ein Auswahlfenster zum
Benennen und Speichern eines einzelnen Lector-
Soundprogramms.

Grundlegende Bedienung
15 Lector Bedienhandbuch
• Save All Programs up to this Program
speichert alle Presets von Programm 1 bis zum
momentan angewählten Sound als einzelne FXP-
Presets ab.
• Save All Programs up to this Program as
Audio Unit Preset (nur Mac) speichert alle
Presets von Programm 1 bis zum momentan
angewählten Sound als einzelne AudioUnit-
Presets ab.
• Falls Ihre Host-Applikation es ermöglicht, können Sie
auch oberhalb des Plug-In-Fensters Preset-
Programme direkt über Ihren Host laden und
speichern.

Die Bedienelemente im Detail
Lector Bedienhandbuch 16
Die Bedienelemente im Detail
Die einem analogen Gerät nachempfundene
Bedienoberfläche bietet direkten Zugriff auf die
Drehregler des Lector. Dieser besteht aus drei abgeteilten
Bereichen: Dem Synthesizer zum Erzeugen eines Carrier-
Signals, dem Vocoderbereich sowie einer
nachgeschalteten Effekteinheit.
Die Parameter im Eingangsbereich
Hier finden Sie einen Kompressor für das Eingangssignal
(Speech Input) und das Carrier-Signal sowie den
Unvoiced Detector.
Compression
Der Kompressor bereitet das Eingangssignal bzw. das
Carrier-Signal optimal auf die Verarbeitung im Vocoder
vor, indem er eine automatische Pegelanpassung
durchführt und das Signal damit homogener klingen lässt.
Da der Vocoder die beiden Eingangssignale glättet, dürfen
Sie hier gerne auch extreme Einstellungen vornehmen.
Experimentieren Sie ruhig ein wenig. Beide Kompressoren
besitzen identische Bedienelemente.
Compressor Active On / Off
Dieser Schalter aktiviert den Kompressor. Er leuchtet rot,
wenn er aktiviert ist.
Gain -20...+20 dB
Der Gain-Regler regelt den Pegel des Eingangssignals.
Hohe Gain-Werte erhöhen die Lautstärke des Speech-
oder Carrier-Signals, niedrige verringern sie. Nutzen Sie
diesen Regler, um Übersteuerungen des Vocoders
vorzubeugen, indem Sie Pegelspitzen der entsprechenden
Signale glätten.
w Beachten Sie, dass es keinen dedizierten Threshold-
Regler gibt, da dieser programmabhängig
automatisch geregelt wird.

Die Bedienelemente im Detail
17 Lector Bedienhandbuch
Ratio 1:1...1:100
Die Ratio bestimmt das Kompressionsverhältnis von
Eingangs- zu Ausgangssignal. Ein Wert von 1:3 bedeutet
eine Reduktion des Ausgangssignals um den Faktor 3.
Swap Off / Swapped
Mit dem Swap-Schalter vertauschen Sie das Speech- und
das Carrier-Signal miteinander. Nutzen Sie diese Funktion
für experimentelle Anwendungen.
Unvoiced Detector
Der Unvoiced Detector mischt dem Vocoder-Signal bei
Bedarf zusätzliche nichttonale Signalanteile wie Rauschen
hinzu, um die Sprachverständlichkeit von Transienten zu
erhöhen.
✻ Das Wort "Waldorf" zum Beispiel besteht aus
mehreren Konsonanten und Vokalen. Das W am
Anfang ist in der deutschen Aussprache
rauschhaft, das d und das f ebenfalls. Dazwischen
befinden sich Vokale. Der Unvoiced Detector
erkennt diese Sibilanten und generiert folgendes
Ausgangssignal, wobei C für den Carrier und R
fürs UV Signal steht:
W a l d o r f
R C C R C C R
Die Überblendung zwischen Carrier- und UV-Signal
ist dabei leicht geglättet, um allzu hektische Sprünge
zu vermeiden.
w Sie können das Signal des Unvoiced Detectors
vorhören, wenn Sie den Carrier-Pegel in der Output-
Sektion aufdrehen. Zur Kontrolle, ob die erkannten
Transienten mit dem Eingangssignal übereinstimmen,
können Sie außerdem den Speech-Pegel aufdrehen.
Unvoiced Detector Active On / Off
Dieser Schalter aktiviert den Unvoiced Detector. Er
leuchtet rot, wenn er aktiviert ist.
Sensitivity 1.000:0.000...0.000:1.000
Regelt die Empfindlichkeit des UV-Detectors. Größere
Werte erkennen mehr Transienten im Signal und mischen
demzufolge mehr UV-Signale hinzu.

Die Bedienelemente im Detail
Lector Bedienhandbuch 18
Gain -20...+20 dB
Mit diesem Regler stellen Sie den Pegel der UV-Signale
ein. Größere Werte erhöhen den Pegel der UV-Signale.
UV-Signal Noise / Speech / Noise Mix
Hier wählen Sie das Signal, welches zur Erzeugung des
UV-Signals genutzt wird:
• Noise wählt Weißes Rauschen aus. Dieses enhält
alle Frequenzen mit dem gleichen Energiegehalt und
eignet sich sehr gut zur Verbesserung der
menschlichen Sprachverständlichkeit beim Einsatz
von Stimme als Speech-Signal.
• Speech wählt das Speech-Signal selber als
Signalquelle für den UV-Detector aus. Stark
transientenbehaftetes Audiomaterial wie
Drumsloops profitieren davon, da die eigenen
Elemente zur Verbesserung der Sibilanten verwendet
werden.
• Noise Mix wählt ebenfalls Weißes Rauschen aus. Im
Gegensatz zu Noise wird das Rauschen dem Carrier-
Signal hinzugemischt, anstatt es zu ersetzen. Nutzen
Sie diese Einstellung, wenn Sie den tonalen
Charakter des Carrier-Signals behalten möchten,
bspw. bei Roboter-Stimmen.
Das Carrier-Signal von Lector
In den meisten Fällen dient der integrierte Lector-
Synthesizer als Carrier-Signalquelle. Alternativ können Sie
auch ein beliebiges Signal Ihrer Host-Applikation als
Carrier nutzen. Hierbei müssen Sie zwei Fälle
unterscheiden:
• Wenn Sie Lector als VST3-Plug-In (z.B. in neueren
Cubase-Versionen) oder als AU-Plug-In (z.B. in Logic)
laden, steht Ihnen automatisch die host-integrierte
Sidechain-Funktion zur Verfügung. Auf diese Weise
lassen sich beliebige Signalquellen (z.B. Audio- oder
Instrumentenspuren) als Carrier verwenden, indem
deren Signale direkt oder per Sendfunktion in Lector
geleitet werden und dort als Carrier zur Verfügung
stehen. In diesem Fall klicken Sie in Lector einfach
auf die Sidechain-Funktion, um den internen
Synthesizer zu deaktivieren und den Sidechain-
Eingang zu aktivieren.
• Besitzt Ihr Host keine Sidechain-Funktion und
arbeiten Sie mit der VST2.4-Variante von Lector,
können Sie bis zu vier der mitinstallierten Lector

Die Bedienelemente im Detail
19 Lector Bedienhandbuch
Carrier-Plug-Ins für das Signalrouting verwenden.
Laden Sie in diesem Fall das Carrier-Plug-In in den
Insert-Pfad der gewünschten Audio- oder
Instrumentenspur. Das Signal dieser Spur steht nun in
Lector als Carrier zur Verfügung. Sie können auf
diese Weise bis zu vier Signaleingänge in Lector
nutzen, welche Sie manuell aktivieren müssen.
Klicken und ziehen Sie hierzu einfach auf den
Sidechain ID-Schalter, um das gewünschten
Sidechain-Signal 1 bis 4 zu aktivieren. Im Carrier-
Plug-In können Sie mit dem Carrier ID-Schieberegler
die gewünschte ID erzeugen, während der Thru-
Schieberegler die Thru-Funktion aktiviert, so dass das
eingehende Signal zusätzlich über die entsprechende
Spur wiedergegeben wird.
w In beiden beschriebenen Fällen leuchtet die
Sidechain-Funktion anstatt der Synthesizer-LED rot
auf.
w Beachten Sie, dass das Lector Carrier Plug-In je nach
verwendeter Host-Applikation unterschiedlich
dargestellt werden kann.
Die Parameter des Lector-Synthesizers
Der Synthesizerbereich von Lector bietet Ihnen einen
umfangreichen Zugriff auf die wichtigsten Parameter der
Klangerzeugung des internen, 16-stimmigen Synthesizers.

Die Bedienelemente im Detail
Lector Bedienhandbuch 20
Lector besitzt zwei Oszillatoren, die nahezu die gleichen
Einstellmöglichkeiten aufweisen.
Oscillator Shape Triangle / Sine / Pulse / Saw / S & H
/ Noise / Sidechain / Sampleplayback
Klicken Sie auf eines der Symbole des entsprechenden
Oszillators, um die gewünschte Wellenform
auszuwählen. Die folgenden Wellenformen sind
verfügbar:
• Triangle wählt die Dreieck-Wellenform an. Sie
enthält die ungeraden Harmonischen mit sehr
geringen Lautstärken.
• Sine wählt die Sinus-Wellenform an. Sie besteht nur
aus dem reinen Grundton ohne Harmonische.
• Pulse wählt die Pulswelle an. Eine Pulswelle mit
einer Pulsbreite von 50% enthält nur die ungeraden
Harmonischen. Diese Wellenform erzeugt einen
hohlklingenden metallischen Sound. Wenn die
Pulswelle angewählt ist, dienen die Parameter
FM/PW und PWM zur Pulsbreitenreglung der
Wellenform.
• Saw wählt die Sägezahn-Wellenform an. Sie enthält
alle Obertöne, wobei deren Lautstärken sich in
einem bestimmten Verhältnis verringern.
• S & H wählt die Sample & Hold-Wellenform an.
Hierbei wird ein Zufallswert ermittelt und bis zum
nächsten Oszillatorwellenform-Durchlauf gehalten.
• Noise wählt Weißes Rauschen als Wellenform an.
Dieses enhält alle Frequenzen mit dem gleichen
Energiegehalt.
• Sidechain wählt ein externes Signal als
Oszillatorsignal an. Hierzu müssen die Sidechain-
Funktion durch Ihren Host (VST3, AU) oder das
Lector Carrier-Plug-In (VST2.4) aktiviert sein. Lesen
Sie auch das Kapitel „Das Carrier-Signal von
Lector“.
• Sampleplayback öffnet ein Aufklappmenü zur
Auswahl eines Audio-Samples als Klangquelle für
den jeweiligen Oszillator. Mit der Load-Funktion
können Sie auch eigene Samples laden und nutzen.
Semitone C-1...C7
Bestimmt die Tonhöhe des Oszillators in
Halbtonschritten. Die Standardeinstellung dieses
Parameters ist C3, in einigen Fällen sind jedoch auch
andere Werte erwünscht.
Seite wird geladen ...
Seite wird geladen ...
Seite wird geladen ...
Seite wird geladen ...
Seite wird geladen ...
Seite wird geladen ...
Seite wird geladen ...
Seite wird geladen ...
Seite wird geladen ...
Seite wird geladen ...
Seite wird geladen ...
Seite wird geladen ...
Seite wird geladen ...
Seite wird geladen ...
Seite wird geladen ...
Seite wird geladen ...
Seite wird geladen ...
Seite wird geladen ...
Seite wird geladen ...
Seite wird geladen ...
Seite wird geladen ...
Seite wird geladen ...
Seite wird geladen ...
Seite wird geladen ...
Seite wird geladen ...
Seite wird geladen ...
Seite wird geladen ...
Seite wird geladen ...
Seite wird geladen ...
Seite wird geladen ...
Seite wird geladen ...
Seite wird geladen ...
-
 1
1
-
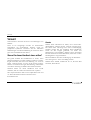 2
2
-
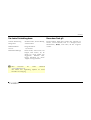 3
3
-
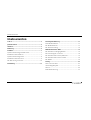 4
4
-
 5
5
-
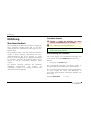 6
6
-
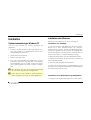 7
7
-
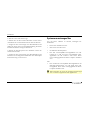 8
8
-
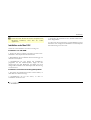 9
9
-
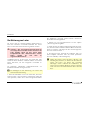 10
10
-
 11
11
-
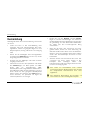 12
12
-
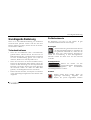 13
13
-
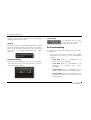 14
14
-
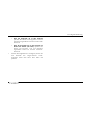 15
15
-
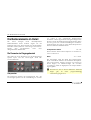 16
16
-
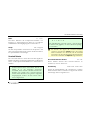 17
17
-
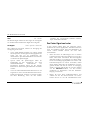 18
18
-
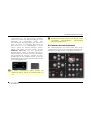 19
19
-
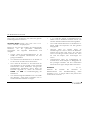 20
20
-
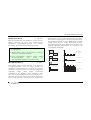 21
21
-
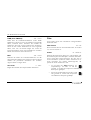 22
22
-
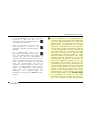 23
23
-
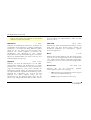 24
24
-
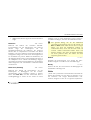 25
25
-
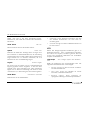 26
26
-
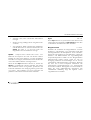 27
27
-
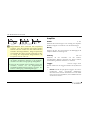 28
28
-
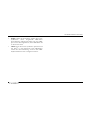 29
29
-
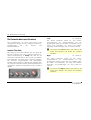 30
30
-
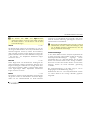 31
31
-
 32
32
-
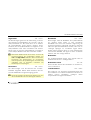 33
33
-
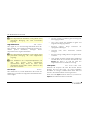 34
34
-
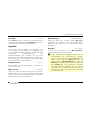 35
35
-
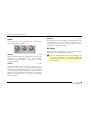 36
36
-
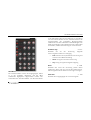 37
37
-
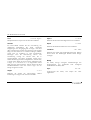 38
38
-
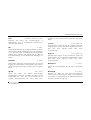 39
39
-
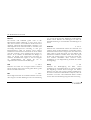 40
40
-
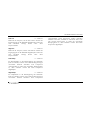 41
41
-
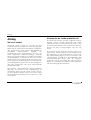 42
42
-
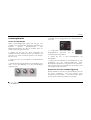 43
43
-
 44
44
-
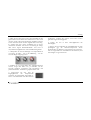 45
45
-
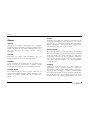 46
46
-
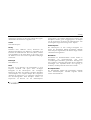 47
47
-
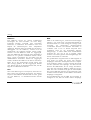 48
48
-
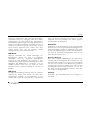 49
49
-
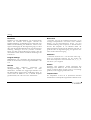 50
50
-
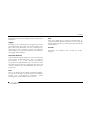 51
51
-
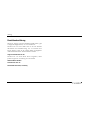 52
52
Waldorf Lector Bedienungsanleitung
- Kategorie
- Musikausrüstung
- Typ
- Bedienungsanleitung
Verwandte Artikel
-
Waldorf Lector Bedienungsanleitung
-
Waldorf Edition 2(LE) Bedienungsanleitung
-
Waldorf Edition 2(LE) Bedienungsanleitung
-
Waldorf pulse 2 Bedienungsanleitung
-
Waldorf STVC Bedienungsanleitung
-
Waldorf STVC Bedienungsanleitung
-
Waldorf LARGO Bedienungsanleitung
-
Waldorf PPG Wave 3.v Bedienungsanleitung
-
Waldorf LARGO Bedienungsanleitung
-
Waldorf PPG Wave 3.v Bedienungsanleitung