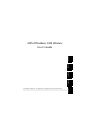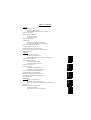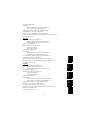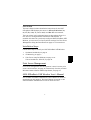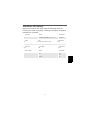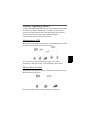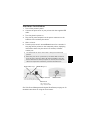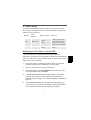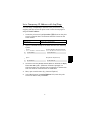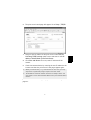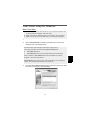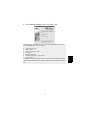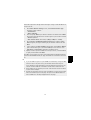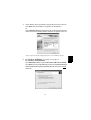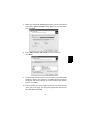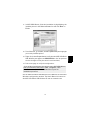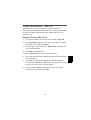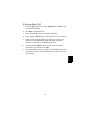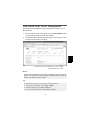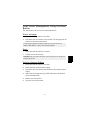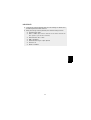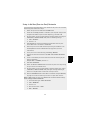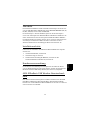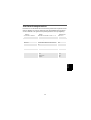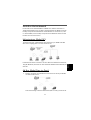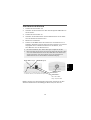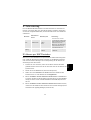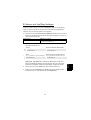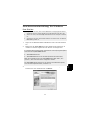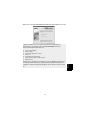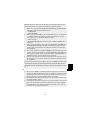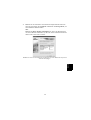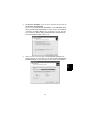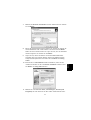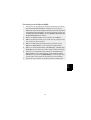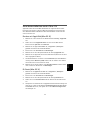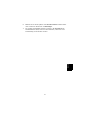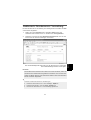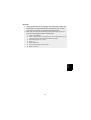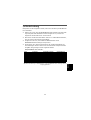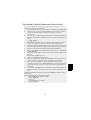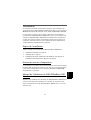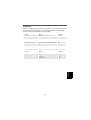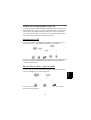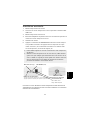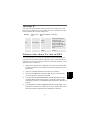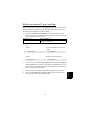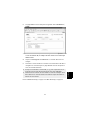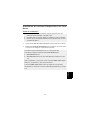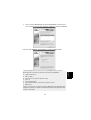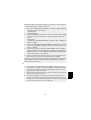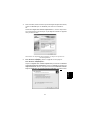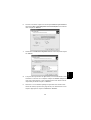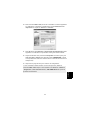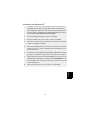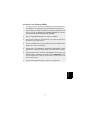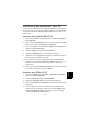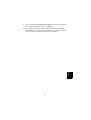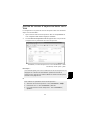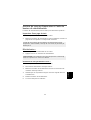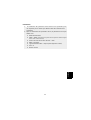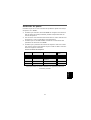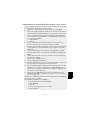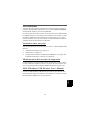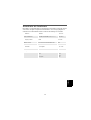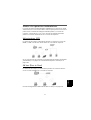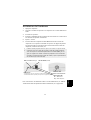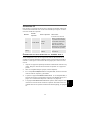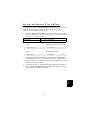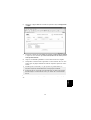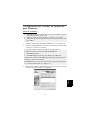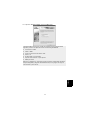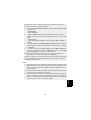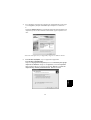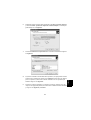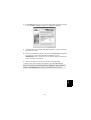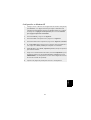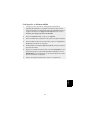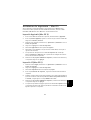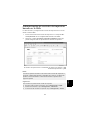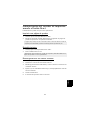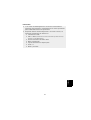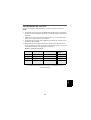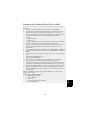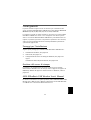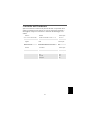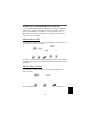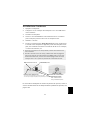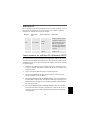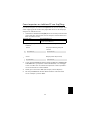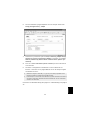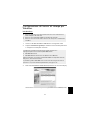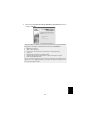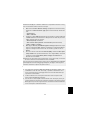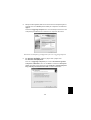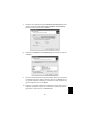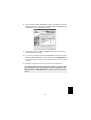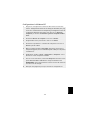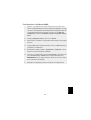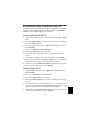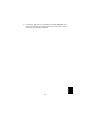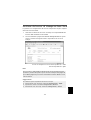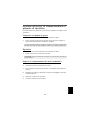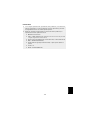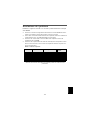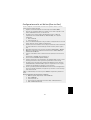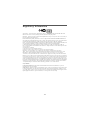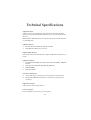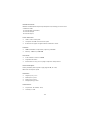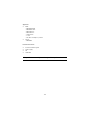Axis OfficeBasic USB Wireless Benutzerhandbuch
- Kategorie
- Typ
- Benutzerhandbuch

ENGLISH
DEUTSCH
FRANCAIS ESPAÑOL
ITALIANO
AXIS OfficeBasic USB Wireless
User’s Guide
Part Number 21962| Rev. 1.0 | May 2004| © Copyright Axis Communications AB

ENGLISH
DEUTSCH
FRANCAIS ESPAÑOL
ITALIANO
1
Table of Contents
ENGLISH
Installation Steps 3
Print Server Management
3
AXIS OfficeBasic USB Wireless User’s Manual
3
Hardware Inventory 4
Wireless Operating Modes 5
Infrastructure (AP)
5
Ad hoc (Peer to Peer)
5
Hardware Installation 6
IP Addressing 7
Obtaining an IP address using DHCP
7
Set a Temporary IP Address with Arp/Ping:
8
Print Server setup for Windows 10
Printer Installation - Mac OS 18
Web-based Print Server Management 20
Print Server Management Using the Reset Button 21
Troubleshooting 23
DEUTSCH
Installationsschritte 25
Druckerserververwaltung
25
AXIS OfficeBasic USB Wireless-Benutzerhandbuch
25
Hardwarekomponenten 26
Drahtlos-Betriebsmodi 27
Infrastructure Mode (AP)
27
Ad Hoc Mode (Peer-to-Peer)
27
Hardwareinstallation 28
IP-Adressierung 29
IP-Adresse per DHCP beziehen
29
IP-Adresse mit Arp/Ping festlegen
30
Druckerservereinrichtung für Windows 32
Druckerinstallation unter Mac OS 40
Webbasierte Druckerserver-Verwaltung 42
Druckerserver-Verwaltung per Reset-Taste 43
Fehlerbehebung 45
FRANCAIS
Étapes de l’installation 47
Gestion du serveur d’impression
47
Manuel de l’utilisateur de AXIS OfficeBasic USB Wireless
47
Matériel 48
Modes de fonctionnement sans fil 49
Infrastructure (AP)
49
Ad hoc (Peer to Peer : point à point)
49
Seite laden ...
Seite laden ...
Seite laden ...
Seite laden ...
Seite laden ...
Seite laden ...
Seite laden ...
Seite laden ...
Seite laden ...
Seite laden ...
Seite laden ...
Seite laden ...
Seite laden ...
Seite laden ...
Seite laden ...
Seite laden ...
Seite laden ...
Seite laden ...
Seite laden ...
Seite laden ...
Seite laden ...
Seite laden ...
Seite laden ...

DEUTSCH
25
Übersicht
Dieses Benutzerhandbuch enthält Installationsanleitungen für den Druck-
erserver AXIS OfficeBasic USB Wireless unter Microsoft Windows (95, 98,
NT, Me, 2000, XP, Server 2003) und Mac OS.
Die Anweisungen in diesem Handbuch gelten für die Einstellungen in
neuen und unkonfigurierten AXIS OfficeBasic USB Wireless-Modellen. Um
diesen Zustand für ein bereits konfiguriertes AXIS OfficeBasic USB Wire-
less-Modell wieder herzustellen, können Sie es auf seine werkseitigen Vor-
einstellungen zurücksetzen. Nähere Hinweise entnehmen Sie dem
Abschnitt Druckerserver-Verwaltung per Reset-Taste auf Seite 43.
Installationsschritte
Führen Sie zur Installation von AXIS OfficeBasic USB Wireless folgende
Schritte aus:
1. Hardwareinstallation, auf Seite 28
2. IP-Adressierung, auf Seite 29
3. Druckerservereinrichtung für Windows, auf Seite 32 oder
Druckerinstallation unter Mac OS, auf Seite 40.
Druckerserververwaltung
Die Druckerserververwaltung und -konfiguration wird über die Druck-
erserver-Webschnittstelle (siehe Seite 42) bzw. mithilfe der beiliegenden
Windows-Software OBW Setup Wizard (siehe Seite 32) ausgeführt.
AXIS OfficeBasic USB Wireless-Benutzerhand-
buch
Eine detaillierte Beschreibung dieses Produkts entnehmen Sie dem AXIS
OfficeBasic USB Wireless-Benutzerhandbuch. Das Benutzerhandbuch
befindet sich auf der AXIS OfficeBasic USB Wireless-CD und ist im Internet
unter www.axis.com abrufbar.

26
DEUTSCH
Hardwarekomponenten
Kontrollieren Sie bei Erhalt den Lieferumfang anhand der folgenden Inven-
tarliste. Wenden Sie sich bei fehlenden oder beschädigten Komponenten
an Ihren Händler. Das gesamte Verpackungsmaterial ist recyclingfähig.
Hardware Modell Artikelnummer
AXIS OfficeBasic USB Wire-
less-Druckerserver
PROD UNIT AXIS OB USB W <EUR> ch 1-13
PROD UNIT AXIS OB USB W <US> ch 1-11
0208-001-01
0208-004-01
Medium Bezeichnung Artikelnummer
CD AXIS OfficeBasic USB Wireless-CD 21965
Dokumente AXIS OfficeBasic USB Wireless-Benutzerhand-
buch
21962
Zubehör Beschreibung Artikelnummer
Kabel USB 20208
Netzstecker Modell Artikelnummer
PS-M Australien
Europa
Großbritannien
USA/Japan
21822
21819
21820
21821

DEUTSCH
27
Drahtlos-Betriebsmodi
Der Druckerserver AXIS OfficeBasic USB Wireless arbeitet entweder im
Infrastructure Mode, wenn ein 802.11b-Zugangspunkt als Brücke zwischen
Desktop-Computer bzw. Notebook und Druckerserver vorhanden ist, oder
im Ad Hoc Mode, wenn Desktop-Computer bzw. Notebook direkt mit dem
Druckerserver kommunizieren.
Infrastructure Mode (AP)
Desktop-Computer und Notebooks kommunizieren per WLAN und LAN
über einen Zugangspunkt mit dem Druckerserver.
Installationshinweise entnehmen Sie dem Abschnitt Druckerservereinrich-
tung für Windows, auf Seite 32 oder Druckerinstallation unter Mac OS, auf
Seite 40.
Ad Hoc Mode (Peer-to-Peer)
1. Desktop-Computer und Notebooks kommunizieren direkt per WLAN
mit dem Druckerserver.
Siehe Einrichtung in Ad Hoc-Netzwerken (Peer-to-Peer), auf Seite 46.

28
DEUTSCH
Hardwareinstallation
1. Schalten Sie den Drucker aus.
2. Verbinden Sie den Druckerserver über das beiliegende USB-Kabel mit
Ihrem Drucker.
3. Schalten Sie den Drucker ein.
4. Verbinden Sie den Netzstecker mit dem Netzanschluss an der Rück-
seite des drahtlosen Druckerservers.
5. Warten Sie eine Minute.
6. Drücken Sie die Reset-Taste am Druckerserver für die Dauer von 5
Sekunden. Daraufhin wird am angeschlossenen Drucker eine Testseite
ausgegeben. Diese enthält Informationen zu IP-Adresse, Firm-
ware-Nummer usw. des Druckerservers.
Nähere Hinweise zur Verwendung der Reset-Taste entnehmen Sie dem
Abschnitt Druckerserver-Verwaltung per Reset-Taste, auf Seite 43.
• Die Status-LED blinkt, wenn Daten übertragen und gedruckt werden.
• Beim Einschalten des Druckerservers blinkt die Status-LED fünfmal im Rah-
men eines Selbsttests (Power On Self Test, POST). Wenn die LED beim Ein-
schalten des Geräts nicht fünfmal blinkt, trennen Sie alle Kabel und
wiederholen Sie den hier beschriebenen Installationsvorgang.
Reset-Taste:
Status-LED (orange)
WLAN-LED (grün)
DIP-Schalter:
Netzanschluss
USB-Anschluss
Nor. = Normal Mode
Diag. = Diagnostic Mode
- Einmal drücken, um den Druckerserver neu zu starten.
- 5 Sekunden drücken, um eine Testseite auszugeben.

DEUTSCH
29
IP-Adressierung
Um eine Netzwerkkommunikation mit dem Druckerserver herstellen zu
können, muss dieser über eine korrekte IP-Adresse verfügen. Verwenden
Sie eine der folgenden Methoden, um dem Druckerserver eine IP-Adresse
zuzuweisen:
IP-Adresse per DHCP beziehen
Wenn Sie in einem Netzwerk mit dynamischer IP-Adresszuweisung arbe-
iten, erhält der Druckerserver beim Anschluss an das Netzwerk automa-
tisch eine IP-Adresse. Befolgen Sie zur Überprüfung der IP-Adresse die
Anweisungen auf dieser Seite:
1. Drucken Sie eine Testseite, indem Sie die Reset-Taste 5 Sekunden
gedrückt halten. Suchen Sie auf der Testseite nach der IP-Adresse des
Druckerservers.
2. Öffnen Sie einen Webbrowser (z.B. Internet Explorer).
3. Geben Sie in der Adresszeile des Webbrowsers die IP-Adresse des
Druckerservers ein und drücken Sie die Eingabetaste.
4. Wenn die Website für den drahtlosen Druckerserver im Webbrowser
erscheint, funktioniert die IP-Adresse korrekt. Fahren Sie mit Windows
Setup, auf Seite 13 oder Druckerinstallation unter Mac OS, auf Seite
40 fort.
5. Wenn die Website für den drahtlosen Druckerserver nicht erscheint,
müssen Sie die IP-Adresse des Druckerservers manuell festlegen (siehe
IP-Adresse mit Arp/Ping festlegen, auf Seite 30).
Methode:
Erforderlicher
Server:
Betriebssystem Anmerkung:
DHCP DHCP-Server
Windows
Mac OS
Der Druckerserver bezieht
seine IP-Adresse und die zuge-
hörigen TCP/IP-Einstellungen
automatisch von einem
DHCP-Server. Die DHCP-Funk-
tion des Druckerservers ist
standardmäßig aktiviert.
Arp/Ping
Mac OS
Windows
Manuelle Zuweisung einer
IP-Adresse.

30
DEUTSCH
IP-Adresse mit Arp/Ping festlegen
Sie können dem Druckerserver eine temporäre IP-Adresse per Arp/Ping
zuweisen und anschließend auf die internen Druckerserver-Webseiten
zugreifen, um eine feste IP-Adresse zu vergeben:
1. Suchen Sie nach der Seriennummer (S/N) des Druckerservers auf dem
Etikett an der Unterseite des Geräts. Die Ethernet-Adresse richtet sich
nach der Seriennummer.
2. Öffnen Sie eine Befehlszeile bzw. ein Terminalfenster und geben Sie
die folgende Syntax ein:
3. Der Host antwortet mit psname is alive (Mac OS -Terminalfenster),
Reply from 192.168.3.191... (Windows-Befehlszeile) oder einer
ähnlichen Meldung. Dadurch wird angezeigt, dass eine temporäre
IP-Adresse festgelegt und die Kommunikation hergestellt wurde.
4. Öffnen Sie nun einen Webbrowser (z.B. Internet Explorer).
5. Geben Sie in der Adresszeile des Webbrowsers die IP-Adresse des
Druckerservers ein und drücken Sie die Eingabetaste.
Seriennummer: MAC/Ethernet-Adresse
00408c181cf0 00-40-8c-18-1c-f0 (Windows)
00:40:8c:18:1c:f0 (Mac OS )
Syntax Beispiel für Windows (Befehlszeile)
1
2
arp -s <IP-Adresse> <Ethernet-Adresse>
ping <IP-Adresse>
arp -s 192.168.3.191 00-40-8c-18-1c-f0
ping 192.168.3.191
Syntax Beispiel für Mac OS (Terminalfenster)
1
2
arp -s <IP-Adresse> <Ethernet-Adresse>
ping <IP-Adresse>
arp -s 192.168.3.191 00:40:8c:18:1c:f0
ping 192.168.3.191

DEUTSCH
31
6. Daraufhin erscheint die Druckerserver-Webseite. Rufen Sie Setup |
TCP/IP auf:
7. Aktivieren Sie die Option Folgende TCP/IP-Einstellungen verwenden
und geben Sie gültige Werte für IP-Adresse, Subnetzmaske und Stan-
dard-Router ein.
8. Klicken Sie auf Speichern und neu starten. Die neue IP-Adresse wird
geladen.
9. Überprüfen Sie den Kommunikationsstatus, indem Sie die neue
IP-Adresse im Webbrowser eingeben, woraufhin die Druck-
erserver-Webseiten erneut erscheinen sollten.
Fahren Sie mit Windows Setup, auf Seite 13 oder Mac OS Setup, auf Seite
27 fort.
• Bei der ersten Ausführung des Befehls ping kann die Antwortzeit
erheblich länger als normal ausfallen.
• Die hier verwendete IP-Adresse und Seriennummer stellen lediglich
Beispielwerte dar. Sie müssen sich von Ihrem Netzwerkadministrator eine
neue und unbenutzte IP-Adresse zuweisen lassen.

32
DEUTSCH
Druckerservereinrichtung für Windows
Erste Schritte:
1. Legen Sie die AXIS OfficeBasic USB Wireless-CD in das CD-Laufwerk
ein.
2. Nutzen Sie den Setup Wizard, um den drahtlosen Druckerserver zu
installieren und den angeschlossenen Drucker zu konfigurieren.
3. Wählen Sie unter Druckerserver auswählen den zu konfigurierenden
Druckerserver aus und klicken Sie auf Weiter.
• Vergewissern Sie sich, dass in Ihrem Netzwerk ein Zugangspunkt existiert
und dieser über eine gültige IP-Adresse verfügt. Beispiel: 192.168.1.100
• Stellen Sie sicher, dass das TCP/IP-Protokoll auf Ihrem Computer installiert
ist.
• Vergewissern Sie sich, dass der DIP-Schalter am Druckerserver auf Normal
Mode (Nor.) gestellt ist.
Er installiert diese Komponenten automatisch unter C:\Programme\Axis
Communications\AXIS OBW Wizard:
• AXIS OBW Wizard.exe
• AXIS OBW Network Printer Port.DLL (Drahtlos-Druckmonitor)
Nach der Installation kann der AXIS OBW Wizard über Start | Pro-
gramme | Axis Communications aufgerufen werden.
Der AXIS OBW Wizard startet mit der Sprache Ihres Betriebssystems,
siehe Technical Specifications, auf Seite 113.

DEUTSCH
33
Wählen Sie im Dialogfeld Einstellungen ändern die Option Nein oder Ja aus:
Wählen Sie Nein aus, wenn der Druckerserver die zugewiesene
DHCP-Adresse verwenden und die standardmäßigen Infrastruc-
ture-Einstellungen beibehalten soll:
• Infrastructure Modus
• SSID = <ANY>
• Datenübertragungsrate = Auto
• Kanal = 6
• Keine WEP-Verschlüsselung
• Authentifizierungstyp = Open System
•DHCP aktiviert
Klicken Sie im Assistenten auf Weiter, bis Sie zu Wählen Sie einen bere-
its konfigurierten Drucker aus oder klicken Sie auf Neuen Drucker hin-
zufügen., auf Seite 35 gelangen. Befolgen Sie die Anweisungen von dort
an.

34
DEUTSCH
Hinweise:
Wählen Sie Ja aus, wenn Sie die Drahtlos-Einstellungen ändern oder
dem Druckerserver eine statische IP-Adresse zuweisen wollen:
• Wählen Sie im Dialogfeld Drahtlos-Grundeinstellungen den Kommunika-
tionstyp entsprechend Ihrem Netzwerk aus:
- Infrastructure
- 802.11b Ad Hoc
• Geben Sie die korrekte SSID für Ihr drahtloses Netzwerk ein. Der Standarw-
ert <ANY> stellt eine Verbindung mit dem Zugangspunkt her, der das
beste Signal in Ihrem drahtlosen Netzwerk liefert.
- Kanal: optional.
- Datenübertragungsraten: wählen Sie Auto; 1,2 Mbps; 5.5 Mbps oder 11
Mbps aus.
• Aktivieren oder deaktivieren Sie auf der Seite Sicherheits- und WEP-Ver-
schlüsselungseinstellungen die WEP-Verschlüsselung. Nehmen Sie eine
Konfiguration entsprechend Ihrem drahtlosen Netzwerk vor und klicken
Sie auf Weiter.
• Wenn in Ihrem Netzwerk eine 802.1X (EAP)-Authentifizierung zum Einsatz
kommt, wählen Sie als Authentifizierungstyp None (Kein) oder MD5 aus.
Bei Auswahl von MD5, müssen Sie dieselben Werte für Benutzername und
Passwort angeben, wie unter Radius-Server festgelegt.
• Legen Sie eine feste oder dynamische IP-Adresse für den Druckerserver fest.
Die Verwendung einer festen IP-Adresse wird dringend empfohlen. Klicken
Sie auf Weiter.
Klicken Sie im Assistenten auf Weiter, bis Sie zu Wählen Sie einen bere-
its konfigurierten Drucker aus oder klicken Sie auf Neuen Drucker hin-
zufügen., auf Seite 35 gelangen. Befolgen Sie die Anweisungen von dort
an.
• Wenn in Ihrem WLAN eine WEP-Verschlüsselung genutzt wird und Sie aus
Versehen das WEP-Format oder Schlüssel im Druckerserver ändern, wird die
Verbindung mit dem Druckerserver getrennt. Befolgen Sie die Schritte im
Benutzerhandbuch, um die Verbindung wieder herzustellen.
• Die IP-Adresse des drahtlosen Druckerservers muss im selben Subnetz wie
Ihr Drahtlos-Adapter liegen.
• Die IP-Adresse des Druckerservers lässt sich schnell ermitteln, indem Sie die
Reset-Taste 5 Sekunden lang drücken und damit eine Testseite ausgeben.
Die DHCP-Adresse oder statische IP-Adresse des Druckerservers wird nor-
malerweise auf der Testseite aufgeführt.

DEUTSCH
35
4. Wählen Sie im Assistenten einen bereits konfigurierten Drucker aus
der Liste aus, klicken Sie auf Weiter und danach auf Fertig stellen, um
die Installation abzuschließen.
oder
Wählen Sie Neuen Drucker hinzufügen aus, wenn der Druckerserver
mit einem Drucker verbunden ist, der noch nicht installiert wurde und
daher nicht in der Liste erscheint.
Wählen Sie einen bereits konfigurierten Drucker aus oder klicken Sie auf Neuen
Drucker hinzufügen.

36
DEUTSCH
5. Für Windows NT/98/Me: Lesen Sie weiter auf Seite 38 oder Seite 39.
Für Windows 2000/XP/2003:
Klicken Sie auf Neuen Drucker hinzufügen, um den Windows-Assis-
tenten für die Druckerinstallation zu starten. Klicken Sie auf Weiter
und wählen Sie Lokaler Drucker aus. Vergewissern Sie sich, dass das
Kontrollkästchen Meinen Plug-and-Play Drucker automatisch fin-
den und installieren NICHT
aktiviert ist:
6. Stellen Sie sicher, dass das Optionsfeld Folgenden Anschluss ver-
wenden aktiviert ist, und wählen Sie den Eintrag LPT1: (Empfohlener
Druckeranschluss) aus der Dropdown-Liste aus. Klicken Sie auf Weiter.

DEUTSCH
37
7. Wählen Sie Hersteller und Drucker aus den Treiberlisten aus. Klicken
Sie auf Weiter.
8. Wenn der Druckertreiber bereits installiert ist, werden Sie gefragt, ob
dieser beibehalten oder ersetzt werden soll. Klicken Sie auf Weiter.
Geben Sie einen Druckernamen ein. Legen Sie fest, ob er als Standard-
drucker fungieren soll. Klicken Sie auf Weiter.
9. Legen Sie fest, ob Sie den Drucker für andere Netzwerkbenutzer
freigeben oder eine Testseite drucken wollen usw. Wählen Sie das
entsprechende Optionsfeld aus. Klicken Sie auf Weiter und Fertig
stellen.
10. Beenden Sie im AXIS OBW Wizard die Installation, indem Sie den
installierten Drucker in der Liste Drucker auswählen markieren und
auf Weiter => Fertig stellen klicken.
11. Wählen Sie unter Windows Start | Einstellungen | Drucker (und
Faxgeräte) aus und markieren Sie den soeben installierten Drucker.

38
DEUTSCH
12. Führen Sie einen Rechtsklick aus, wählen Sie den Menüeintrag Eigen-
schaften aus und überprüfen Sie, ob der AXIS OfficeBasic USB Wire-
less-Anschluss als OBWXXXXXX-1 erscheint (X bezeichnet die letzten
sechs Stellen der Druckerserver-Seriennummer).
13. Drucken Sie eine Testseite, um die Konfiguration zu überprüfen.
Einrichtung unter Windows NT
Um weitere Druckerserver zu installieren, starten Sie den AXIS OBW
Wizard über das Windows-Startmenü: Start | Programme | Axis Com-
munications | AXIS OBW Wizard und wiederholen Sie den Installa-
tionsvorgang.
1. Nehmen Sie die Konfiguration gemäß der Anleitung unter Druck-
erservereinrichtung für Windows, auf Seite 32 vor, bis Sie zu
Wählen Sie einen bereits konfigurierten Drucker aus oder klicken Sie
auf Neuen Drucker hinzufügen., auf Seite 35 gelangen. Klicken Sie
auf Neuen Drucker hinzufügen, um den Windows-Assistenten für
die Druckerinstallation zu starten.
2. Wählen Sie Mein Computer und klicken Sie auf Weiter.
3. Wählen Sie LPT1 als lokalen Anschluss aus und klicken Sie auf
Weiter.
4. Wählen Sie Druckerhersteller und -modell aus. Klicken Sie auf
Weiter und Fertig stellen.
5. Wählen Sie im AXIS OBW Wizard den soeben hinzugefügten
Drucker aus der Liste aus. Klicken Sie auf Weiter und Fertig stellen,
um die Installation abzuschließen.
6. Wählen Sie unter Windows Start | Einstellungen | Drucker (und
Faxgeräte) aus und markieren Sie den soeben installierten Drucker.
7. Führen Sie einen Rechtsklick aus, wählen Sie den Menüeintrag
Eigenschaften aus und überprüfen Sie, ob der AXIS OfficeBasic
USB Wireless-Anschluss als OBWXXXXXX-1 erscheint (X bezeich-
net die letzten sechs Stellen der Druckerserver-Seriennummer).
8. Drucken Sie eine Testseite, um die Konfiguration zu überprüfen.

DEUTSCH
39
Einrichtung unter Windows 98/Me
1. Nehmen Sie die Konfiguration gemäß der Anleitung unter Druck-
erservereinrichtung für Windows, auf Seite 32 vor, bis Sie zu
Wählen Sie einen bereits konfigurierten Drucker aus oder klicken Sie
auf Neuen Drucker hinzufügen., auf Seite 35 gelangen. Klicken Sie
auf Neuen Drucker hinzufügen, um den Windows-Assistenten für
die Druckerinstallation zu starten.
2. Wählen Sie Lokaler Drucker aus und klicken Sie auf Weiter.
3. Wählen Sie Druckerhersteller und -modell aus der jeweiligen Liste
aus. Drucken Sie keine Testseite.
4. Wählen Sie LPT1 (ECP-Druckeranschluss) aus. Klicken Sie auf
Weiter und Fertig stellen, um die Installation abzuschließen.
5. Wählen Sie unter Windows Start | Einstellungen | Drucker (und
Faxgeräte) aus und markieren Sie den soeben installierten Drucker.
6. Führen Sie einen Rechtsklick aus, wählen Sie den Menüeintrag
Eigenschaften aus und überprüfen Sie, ob der AXIS OfficeBasic
USB Wireless-Anschluss als OBWXXXXXX-1 erscheint (X bezeich-
net die letzten sechs Stellen der Druckerserver-Seriennummer).
7. Drucken Sie eine Testseite, um die Konfiguration zu überprüfen.

40
DEUTSCH
Druckerinstallation unter Mac OS
AppleTalk und IP-Druck für Mac OS werden im Folgenden beschrieben.
Hinweise zum Drucken in älteren Mac OS-Umgebungen entnehmen Sie
dem AXIS OfficeBasic USB Wireless-Benutzerhandbuch auf der CD oder
unter www.axis.com.
Drucken mit AppleTalk (Mac OS X)
1. Wählen Sie in der Druckerserver-Webschnittstelle Setup | AppleTalk
aus.
2. Geben Sie im Feld AppleTalk-Zone die Zone für Ihr Mac OS ein.
Klicken Sie auf Speichern und Neustart.
3. Wählen Sie im Apple-Menü Gehe zu | Programme | Dienstpro-
gramme und starten Sie das Print Center.
4. Klicken Sie in der Druckerliste auf Hinzufügen.
5. Wählen Sie aus dem Dropdown-Menü den Eintrag AppleTalk aus.
6. Wählen Sie die AppleTalk-Zone für Ihr Mac OS aus (identisch mit dem
oben angegebenen Wert).
7. Ihr Netzwerkdrucker erscheint in der Druckerliste (die Standardbeze-
ichnung lautet AXxxxxxx_USB, wobei X für die letzten sechs Stellen
der Druckerserver-Seriennummer steht).
8. Wählen Sie aus der Dropdown-Liste Druckermodell Druckerhersteller
und -modell aus. Klicken Sie auf Hinzufügen.
IP-Druck (Mac OS X)
1. Wählen Sie im Apple-Menü Gehe zu | Programme | Dienstpro-
gramme und starten Sie das Print Center.
2. Klicken Sie in der Druckerliste auf Hinzufügen.
3. Wählen Sie aus dem Dropdown-Menü den Eintrag IP-Druck aus.
4. Geben Sie im Feld Druckeradresse die IP-Adresse des Druckerservers
ein.
5. Akzeptieren Sie entweder die vorgegebene Benutzerwarteschlange auf
dem Server, indem Sie die Option Standardwarteliste auf dem Server
verwenden aktivieren, oder geben Sie im Feld Warteschlangenname
den Wert lp1 ein.

DEUTSCH
41
6. Wählen Sie aus der Dropdown-Liste Druckermodell Druckerhersteller
und -modell aus. Klicken Sie auf Hinzufügen.
7. Der soeben hinzugefügte Drucker erscheint in der Druckerliste als
Standarddrucker (fett). Testen Sie die Installation, indem Sie einen
Druckauftrag an den Drucker senden.

42
DEUTSCH
Webbasierte Druckerserver-Verwaltung
Die Axis-Druckerserver-Verwaltung und -Konfiguration wird über die Web-
schnittstelle ausgeführt:
1. Geben Sie in der Adresszeile Ihres Standard-Webbrowsers die
IP-Adresse des Druckerservers ein. Drücken Sie die Eingabetaste.
2. Daraufhin erscheint die Seite Drahtloser Druckerserver. Von hier aus
können Sie alle Servereinstellungen vornehmen.
Hinweise:
Tipp:
Die IP-Adresse des Druckerservers lässt sich schnell ermitteln, indem Sie
die Reset-Taste 5 Sekunden lang drücken und damit eine Testseite aus-
geben. Die DHCP-Adresse oder statische IP-Adresse wird normalerweise
auf der Testseite aufgeführt.
So ändern Sie diese Druckerserver-Einstellungen:
• IP-Adresse des Druckerservers: rufen Sie Setup | TCP/IP auf.
• Drahtlos-Einstellungen: rufen Sie Setup | Drahtlos auf.
• Passwort des Druckerservers: rufen Sie Setup | System auf.
Der standardmäßige Benutzername für den Druckerserver lautet root
Das standardmäßige Passwort lautet pass
Seite laden ...
Seite laden ...
Seite laden ...
Seite laden ...
Seite laden ...
Seite laden ...
Seite laden ...
Seite laden ...
Seite laden ...
Seite laden ...
Seite laden ...
Seite laden ...
Seite laden ...
Seite laden ...
Seite laden ...
Seite laden ...
Seite laden ...
Seite laden ...
Seite laden ...
Seite laden ...
Seite laden ...
Seite laden ...
Seite laden ...
Seite laden ...
Seite laden ...
Seite laden ...
Seite laden ...
Seite laden ...
Seite laden ...
Seite laden ...
Seite laden ...
Seite laden ...
Seite laden ...
Seite laden ...
Seite laden ...
Seite laden ...
Seite laden ...
Seite laden ...
Seite laden ...
Seite laden ...
Seite laden ...
Seite laden ...
Seite laden ...
Seite laden ...
Seite laden ...
Seite laden ...
Seite laden ...
Seite laden ...
Seite laden ...
Seite laden ...
Seite laden ...
Seite laden ...
Seite laden ...
Seite laden ...
Seite laden ...
Seite laden ...
Seite laden ...
Seite laden ...
Seite laden ...
Seite laden ...
Seite laden ...
Seite laden ...
Seite laden ...
Seite laden ...
Seite laden ...
Seite laden ...
Seite laden ...
Seite laden ...
Seite laden ...
Seite laden ...
Seite laden ...
Seite laden ...
Seite laden ...
-
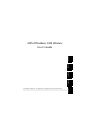 1
1
-
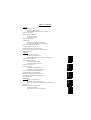 2
2
-
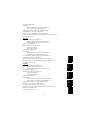 3
3
-
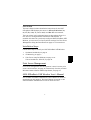 4
4
-
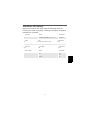 5
5
-
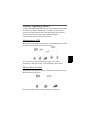 6
6
-
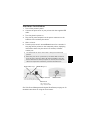 7
7
-
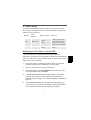 8
8
-
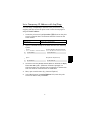 9
9
-
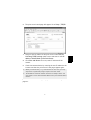 10
10
-
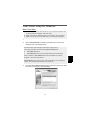 11
11
-
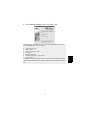 12
12
-
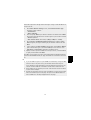 13
13
-
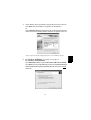 14
14
-
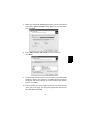 15
15
-
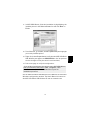 16
16
-
 17
17
-
 18
18
-
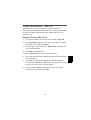 19
19
-
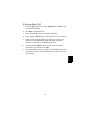 20
20
-
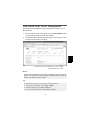 21
21
-
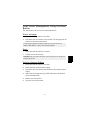 22
22
-
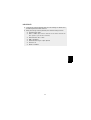 23
23
-
 24
24
-
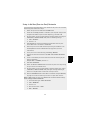 25
25
-
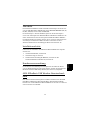 26
26
-
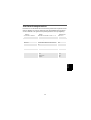 27
27
-
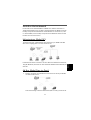 28
28
-
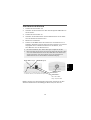 29
29
-
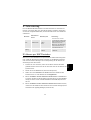 30
30
-
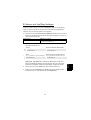 31
31
-
 32
32
-
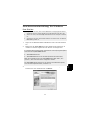 33
33
-
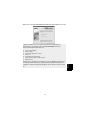 34
34
-
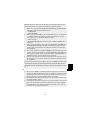 35
35
-
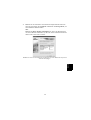 36
36
-
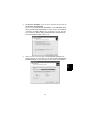 37
37
-
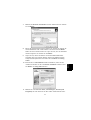 38
38
-
 39
39
-
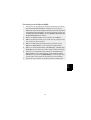 40
40
-
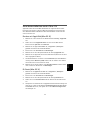 41
41
-
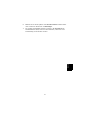 42
42
-
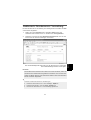 43
43
-
 44
44
-
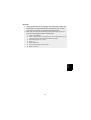 45
45
-
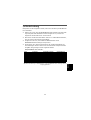 46
46
-
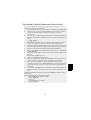 47
47
-
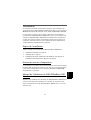 48
48
-
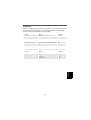 49
49
-
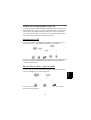 50
50
-
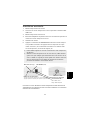 51
51
-
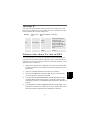 52
52
-
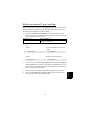 53
53
-
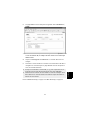 54
54
-
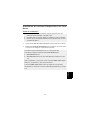 55
55
-
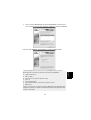 56
56
-
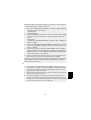 57
57
-
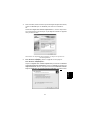 58
58
-
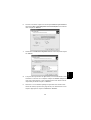 59
59
-
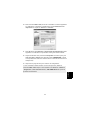 60
60
-
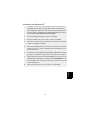 61
61
-
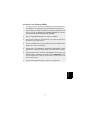 62
62
-
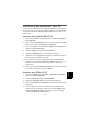 63
63
-
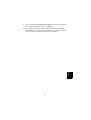 64
64
-
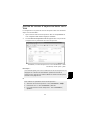 65
65
-
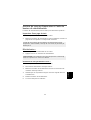 66
66
-
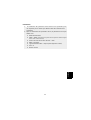 67
67
-
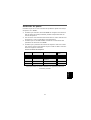 68
68
-
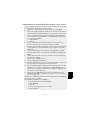 69
69
-
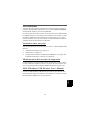 70
70
-
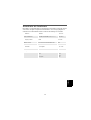 71
71
-
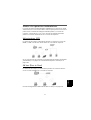 72
72
-
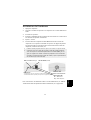 73
73
-
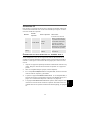 74
74
-
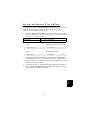 75
75
-
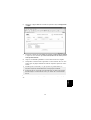 76
76
-
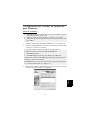 77
77
-
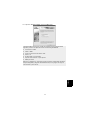 78
78
-
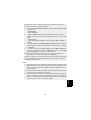 79
79
-
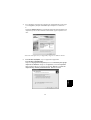 80
80
-
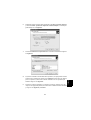 81
81
-
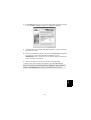 82
82
-
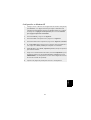 83
83
-
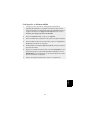 84
84
-
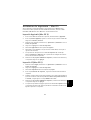 85
85
-
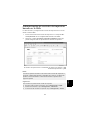 86
86
-
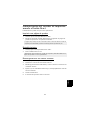 87
87
-
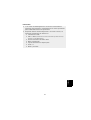 88
88
-
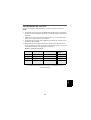 89
89
-
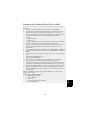 90
90
-
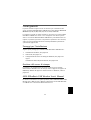 91
91
-
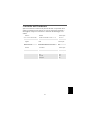 92
92
-
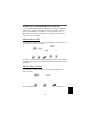 93
93
-
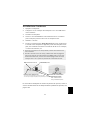 94
94
-
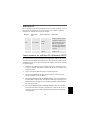 95
95
-
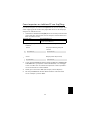 96
96
-
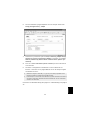 97
97
-
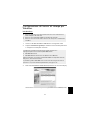 98
98
-
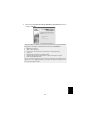 99
99
-
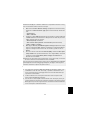 100
100
-
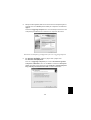 101
101
-
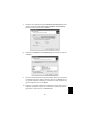 102
102
-
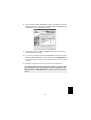 103
103
-
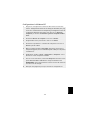 104
104
-
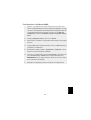 105
105
-
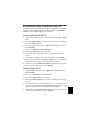 106
106
-
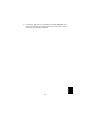 107
107
-
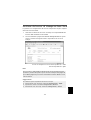 108
108
-
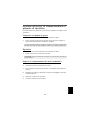 109
109
-
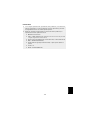 110
110
-
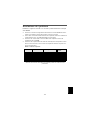 111
111
-
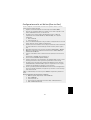 112
112
-
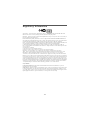 113
113
-
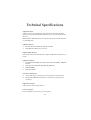 114
114
-
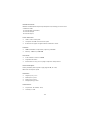 115
115
-
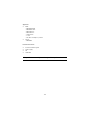 116
116
Axis OfficeBasic USB Wireless Benutzerhandbuch
- Kategorie
- Typ
- Benutzerhandbuch
in anderen Sprachen
Verwandte Papiere
Sonstige Unterlagen
-
HP Color LaserJet 3700 Printer series Bedienungsanleitung
-
Belkin SERVEUR D’IMPRESSION SANS FIL #F1UP0001FR Bedienungsanleitung
-
Belkin SERVEUR D'IMPRESSION TOUT-EN-UN SANS FIL G #F1UP0002FR Benutzerhandbuch
-
Longshine LCS-PS112 Benutzerhandbuch
-
Axis Communications 540+ Benutzerhandbuch
-
Brother NC-7100W Benutzerhandbuch
-
LevelOne FPS-1031 Quick Installation Manual
-
Axis Communications 5400+ Benutzerhandbuch
-
Enterasys RBTSA-AA Schnellstartanleitung
-
Apple EtherTalk Adapter Benutzerhandbuch