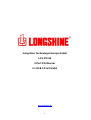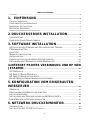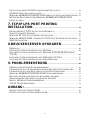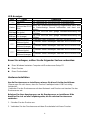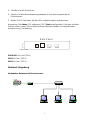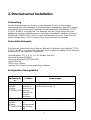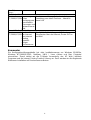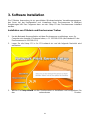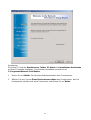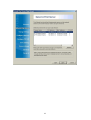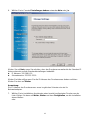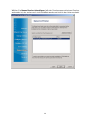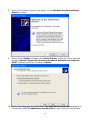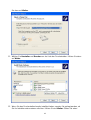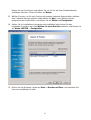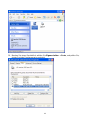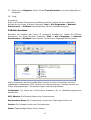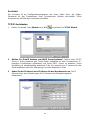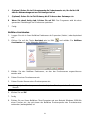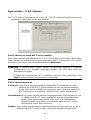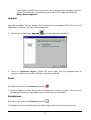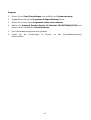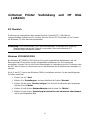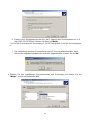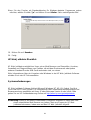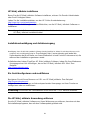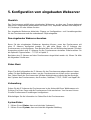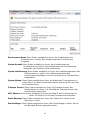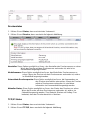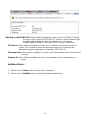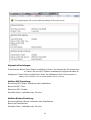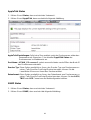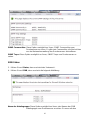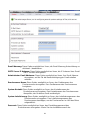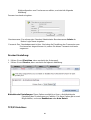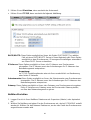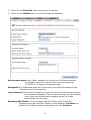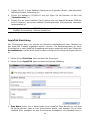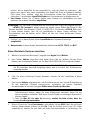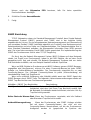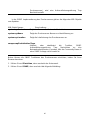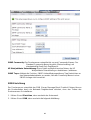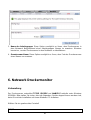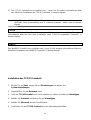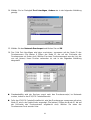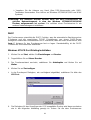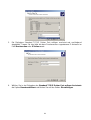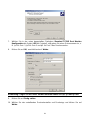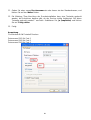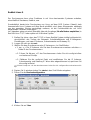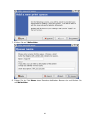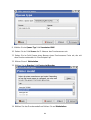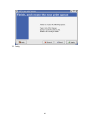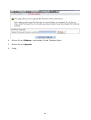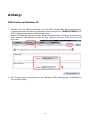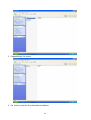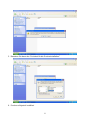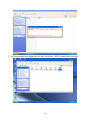Longshine LCS-PS112 Benutzerhandbuch
- Kategorie
- Druckserver
- Typ
- Benutzerhandbuch

INHALTSVERZEICHNIS
COPYRIGHT....................................................................................................................................................................4
1. EINFÜHRUNG.................................................................................................................5
PRODUKTÜBERBLICK........................................................................................................................................5
KOMPONENTEN UND MERKMALE...............................................................................................................5
HARDWARE INSTALLATION............................................................................................................................6
NETZWERK UMGEBUNG..................................................................................................................................7
VERKABELTES NETZWERK MIT DRUCKERSERVER:....................................................................................................... 7
2. DRUCKERSERVER INSTALLATION................................8
VORBEREITUNG....................................................................................................................................................8
KONFIGURATIONSLÖSUNGSTABELLE.......................................................................................................8
3. SOFTWARE INSTALLATION...........................................................10
INSTALLATION VON PSADMIN UND DRUCKERSERVER TREIBER........................................... 10
PSADMIN BENUTZEN...................................................................................................................................... 19
ASSISTENT............................................................................................................................................................20
MANUELLE INSTALLATION............................................................................................................................22
AKTUALISIEREN..................................................................................................................................................24
KONFIGURATION VON MEHREREN DRUCKERQUEUES.................................................................25
ENTFERNEN VON PSADMIN AUF EINEM WINDOWS PC..............................................................25
4.INTERNET PRINTER VERBINDUNG UND HP WEB
JETADMIN
.................................................................................................................................................27
IPP ÜBERBLICK.................................................................................................................................................27
HP WEB JETADMIN ÜBERBLICK..............................................................................................................29
HP WEB JETADMIN INSTALLIEREN........................................................................................................ 30
DIE HP WEB JETADMIN ANWENDUNG ENTFERNEN.................................................................... 30
5. KONFIGURATION VOM EINGEBAUTEN
WEBSERVER
.................................................................................................................................31
ÜBERBLICK............................................................................................................................................................ 31
DEN EINGEBAUTEN WEBSERVER BENUTZEN.................................................................................... 31
INSTALLATIONSMENÜ......................................................................................................................................38
INSTALLIEREN VON DRUCKERSERVER BEI NETWARE 4.X/5.X............................................... 43
EINEN MACINTOSH RECHNER EINRICHTEN....................................................................................... 45
6. NETZWERK DRUCKERMONITOR....................................... 49
VORBEREITUNG..................................................................................................................................................49
INSTALLATION DES TCP/IP PROTOKOLLS......................................................................................... 50
2

INSTALLATION EINES IPX/SPX-KOMPATIBLEN PROTOKOLLS................................................ 51
NETBEUI PROTOKOLL INSTALLATION................................................................................................. 51
WINDOWS 95/98/ME/NT/2000/XP/2003 MANUELLER INSTALLATIONSVORGANG..52
NETZWERK DRUCKERPORT BEI WINDOWS 95/98/ME/NT/2000/XP/2003
DEINSTALLIEREN................................................................................................................................................ 54
7. TCP/IP LPR PORT PRINTING
INSTALLATION
.........................................................................................................................55
GRUNDLEGENDE TCP/IP INSTALLATION ÜBERBLICK.................................................................55
ZUWEISEN EINER IP ADRESSE................................................................................................................. 55
WINDOWS NT LPR PORT PRINTING INSTALLATION................................................................... 56
WINDOWS 2000/XP/2003 STANDARD TCP/IP PORT PRINTING INSTALLATION..... 57
UNIX INSTALLATION....................................................................................................................................... 61
8.DRUCKERSERVER UPGRADEN..............................................66
ÜBERBLICK............................................................................................................................................................ 66
UPGRADE DES DRUCKERSERVERS MIT PSADMIN........................................................................ 66
UPGRADE DES DRUCKERSERVERS MIT WINDOWS NT/2000/XP/2003 (ÜBER
TCP/IP)................................................................................................................................................................. 66
UPGRADE DES DRUCKERSERVERS MIT UNIX (ÜBER TCP/IP).............................................67
UPGRADE DES DRUCKERSERVERS MIT EINEM BROWSER........................................................67
9. PROBLEMBEHEBUNG.................................................................................. 69
ÜBERBLICK ALLGEMEINE PROBLEMBEHEBUNG.............................................................................. 69
PROBLEME DIE AUF DIE SPANNUNGSVERSORGUNG ZURÜCKZUFÜHREN SIND............. 69
PROBLEME DIE AUF DEM DRUCKERPORT ZURÜCKZUFÜHREN SIND.................................... 70
WINDOWS 95/98/ME/NT/2000/XP/2003 PROBLEMBEHEBUNG........................................70
WECHSEL DES DRUCKERSERVERS IN EIN NEUES SEGMENT..................................................71
VERLAGERN IHRES RECHNERS IN EIN NEUES SEGMENT..........................................................72
NOVELL NETWARE PROBLEMBEHEBUNG.......................................................................................... 72
TCP/IP PROBLEMBEHEBUNG...................................................................................................................72
ANHANG:................................................................................................................................................75
HÄUFIG GESTELLTE FRAGEN (FAQ)..................................................................................................... 80
ZUSÄTZLICHE INSTALLATIONSANWEISUNGEN.................................................................................. 82
3

Warenzeichen
NetWare ist ein registriertes Warenzeichen von Novell Inc und Windows 95/85/Me und
Windows NT/2000/XP/2003 sind registrierte Wahrenzeichen von Microsoft Corp. Alle
andere Marken und Produktnamen sind Warenzeichen der jeweiligen Firmen.
Copyright
Kein Teil dieser Veröffentlichung darf auf irgendeine Art und Weise reproduziert werden
oder eine Ableitung (wie zum Beispiel Übersetzung, Umformung oder Anpassung) gemacht
werden, ohne die ausdrückliche schriftliche Zustimmung des Herstellers, wie es auch im
Copyright Gesetz der Vereinigten Staaten von 1976 festgesetzt ist.
FCC Warnung
Dieses Gerät ist getestet worden und, gemäß Teil 15, Abschnitt J der FCC Vorschriften, als
den Beschränkungen eines digitalen Gerätes der Klasse B entsprechend befunden
worden. Diese Einschränkungen sind dazu bestimmt, angemessenen Schutz gegen
schädliche Störungen bei der Benutzung im Geschäftsumfeld zu bieten. Dieses Gerät
generiert und benutzt Funkfrequenzenergie, kann sie abstrahlen, und kann, falls es nicht
gemäß der Anleitung installiert und benutzt wird, schädliche Störungen bei
Funkkommunikationen bewirken. Die Benutzung dieses Gerätes im Wohnbereich
verursacht wahrscheinlich schädliche Störungen. In einem solchen Fall muss der Nutzer
die Störungen auf seine eigenen Kosten beheben.
Geschirmte (STP) Netzwerkkabel müssen mit dieser Einheit benutzt werden, um die EMC
Standards einzuhalten.
Alle Inhalte können ohne vorherige Benachrichtigung geändert werden.
Part No. PS636U2P-V1.0
4

1. Einführung
Produktüberblick
Die externen Druckerserver verbessern die Fähigkeit, indem Sie es Ihnen ermöglichen,
Ihre Drucker an passenden Orte im Ethernet Netzwerk anzubringen, und indem Sie die
Leistung und Verwaltung des Netzwerkdruckers verbessern. Bitte beachten Sie, dass der
Druckerserver das Drucken mit Host-basierten Druckern, z. B. CAPT, GDI, PPA nicht
unterstützt.
Netzwerk Management
Die Druckerserver unterstützen das Simple Netzwerk Management Protocol (SNMP),
welches ein ferngesteuertes Drucker-Management und Warnungen ermöglicht. Ein
Standard SNMP Agenten ist permanent auf diesen Druckerservern vorhanden. Jede
Standard SNMP-basierte Anwendung kann benutzt werden, um diese Druckerserver zu
benutzen und verwalten.
Netzwerkkonfiguration
Die Druckerserver bieten einen eingebauten Webserver, zu dem man über einen
geeigneten Web-Browser Zugang erhalten kann. Außerdem unterstützen wir die Windows-
basierte PSAdmin Anwendung, welche dem Administrator dabei hilft, die Druckerserver
Umgebung einzurichten.
Komponenten und Merkmale
Netzwerk Druckerserver
˙ 1 Bi-direktionaler Parallelport (IEEE 1284) für Port 1(PID1)
˙ 2 USB 2.0 High Speed Ports für Port 2, 3(PID2, 3)
˙ Fast Ethernet Netzwerk Port: RJ-45 für 10Base-T oder 100Base-TX
.1 Setup CD mit Treiber und Anleitung für Windows 95/98/Me/NT/2000/XP/2003
˙ Einen externen Wechselspannungsadapter
˙ Eine Schnellinstallations-Anleitung
.Eingebaute Reset-Taste
5

LED Anzeigen
LED Status Bedeutung
Ein (grün) Die Spannung des Druckerservers ist eingeschaltet.
Power
Aus Die Spannung des Druckerservers ist ausgeschaltet.
Status
Blinkend bei POST
(Rot)
Wenn die Spannungsversorgung eingeschaltet wird, wird
die Statusanzeige viermal aufleuchten und dann aus
bleiben.
100Mbps Ein (grün)
Der LAN Port hat eine gültige Netzwerkverbindung mit
100Mbps.
10Mbps Ein (orange)
Der LAN Port hat eine gültige Netzwerkverbindung mit
10Mbps.
Parallel Blinkend (grün) Es werden Daten übertragen über den parallelen Port.
Blinkend (grün)
Es werden Daten übertragen über den USB Port bei USB
2.0.
USB1
Blinkend (orange)
Es werden Daten übertragen über den USB Port bei USB
1,1.
Blinkend (grün)
Es werden Daten übertragen über den USB Port bei USB
2.0.
USB2
Blinkend (orange)
Es werden Daten übertragen über den USB Port bei USB
1,1.
Bevor Sie anfangen, sollten Sie die folgenden Sachen vorbereiten:
Einen Windows-basierten Computer mit Druckerserver Setup CD
Einen Drucker
Einen Druckerkabel
Hardware Installation
Um die Druckerserver zu installieren, müssen Sie diese Schritte durchführen:
.Überzeugen Sie sich davon, dass Ihr Drucker Parallelport oder USB Port richtig
funktioniert.
.Verbinden Sie den Druckerserver mit dem Netzwerk und Drucker und stecken Sie den
Druckerserver ein.
Befolgen Sie diese Anweisungen, um die Druckerserver zu installieren. Bitte
beziehen Sie sich auf alle Peripheriegeräte, die Sie mit dem Druckerserver
verbinden:
1. Schalten Sie den Drucker aus.
2. Verbinden Sie den Druckerserver mit dem Druckerkabel mit Ihrem Drucker.
6

3. Schalten Sie den Drucker ein.
4. Stecken Sie den Wechselspannungsadapter in den Spannungsstecker im
Druckerserver.
5. Warten Sie 10 Sekunden, bis alle LEDs aufgehört haben aufzuleuchten.
Anmerkung: Die Status LED sollte beim POST fünfmal aufleuchten. Falls dies nicht der
Fall sein sollte, setzen Sie sich bitte mit Ihrem örtlichen Händler zur Reparatur oder
Auswechslung in Verbindung.
PARALLEL
Rear Panel
USB1
USB2
LAN
PARALLEL ist Port1 (PID1)
USB1 ist Port 2 (PID2)
USB2 ist Port 3 (PID3)
Netzwerk Umgebung
Verkabeltes Netzwerk mit Druckerserver:
Printer
Print Server
Computer Computer Computer
HUB
7

2. Druckerserver Installation
Vorbereitung
Um den Anforderungen von Nutzern an das Netzwerk Drucken in den heutigen
unterschiedlichen und vielseitigen Protokoll Netzwerk Umgebungen gerecht zu werden,
unterstützen die Druckerserver industrielle Standardprotokolle, einschließlich TCP/IP,
IPX/SPX, NetBEUI und AppleTalk. Das bedeutet, das der Druckerserver die heute
beliebtesten Netzwerk Betriebssysteme unterstützt, einschließlich NetWare, Windows
95/98/Me/NT/2000/XP/2003, UNIX Systeme und Macintosh Rechner. Daher kann es
mehrere Wege geben, Ihren Druckerserver in Ihrem Netzwerk einzusetzen.
Unterstützte Netzwerke
Druckerserver unterstützen eine Reihe von Netzwerk Protokollen, einschließlich TCP/IP,
IPX/SPX, NetBEUI und AppleTalk. Wir bieten Ihnen zusätzlich Software für die Netzwerk
Konfiguration in den folgenden Netzwerken:
.Novell NetWare 3.12, 4.x, 5.x, 6.0, 6.5 (Bindery und NDS)
.Microsoft Windows 95/98/Me
.Microsoft Windows NT/2000/XP/2003
.Apple EtherTalk
.UNIX /Linux System
.Internet (über Internet Druckerverbindung Software)
Konfigurationslösungstabelle
Setup
Betriebssyste
m
Funktion Anmerkungen
PSAdmin Anwendung / Installationsassistenten
Windows
95/98/Me
Windows
NT/2000/XP/200
3
Ein einzelnes
Netzwerk in
einem Peer-to-
Peer oder
Client-Server
Netzwerk
installieren.
Einfache Druckerinstallation läuft von der
Druckerserver Setup CD
Eingebauter Web Server
Windows
95/98/Me
Windows
NT/2000/XP/200
3
Ferninstallation
des
Druckerservers
vom privaten
LAN
Über Standardbrowser, z. B. IE oder Netscape
8

Mac OS,
Linux…
HP Web JetAdmin
Windows
NT/2000/XP/200
3
Fernmanageme
nt des
Druckerservers,
einschließlich
Warnungen und
Verbrauchsmat
erial
Druckerserver Lösung für kontinuierliche
Verwaltung von vielen Druckern – überall in
Ihrem LAN
Internet Printing Protokoll
Windows
NT/2000/XP/200
3
Drucken über
das Internet
zum Internet
Printing
Protokoll-
fähigen
Druckerserver
Ermöglicht die Verteilung von HQ Hardcopy
Dokumenten über das Internet; Ersatz für Fax
und Mail
Kommentar
Die Konfigurationslösungstabelle hat viele Installationswege um Windows 95/98/Me,
Windows NT/2000/XP/2003, NetWare, UNIX / Linux system und Mac Computer
einzurichten. Zuerst stellen wir die PSAdmin Anwendung, das HP Web JetAdmin
Programm und die Internet Printing Protokoll Lösung vor. Dann werden wir die eingebaute
Webserver Installation mit Druckerserver erläutern.
9

3. Software Installation
Die PSAdmin Anwendung ist ein geschütztes Windows-basiertes Verwaltungsprogramm,
das Ihnen bei der Konfiguration und Verwaltung Ihres Druckerservers in NetWare
Umgebungen hilft. Das Programm kann von der Setup CD des Druckerservers installiert
werden.
Installation von PSAdmin und Druckerserver Treiber
1. Um die Netzwerk Kommunikation mit dem Druckerserver zu aktivieren, muss Ihr
Computer eine korrekte IP Adresse haben, z. B. 192.168.0.100 (die Standard IP des
Druckerservers ist 192.168.0.10)
2. Legen Sie die Setup CD in Ihr CD-Laufwerk ein und die folgende Nachricht wird
erscheinen:
3. Wählen Sie Setup Wizard um den Druckerserver zu installieren und konfigurieren Sie
den verbundenen Drucker.
10

Anmerkung:
Die Setup CD wird den Druckerserver Treiber, PS Admin und Installations-Assistenten
auf Ihrem Computer installieren. Das Standard Installationsverzeichnis ist
C:\Programme\Network Print Monitor.
4.
Klicken Sie auf Weiter. Der Assistent findet automatisch den Druckerserver.
5. Wählen Sie vom Fenster Einen Druckerserver wählen den Druckerserver, den Sie
konfigurieren möchten und seine Portnummer und klicken Sie auf Weiter.
11

12

6. Wählen Sie im Fenster Einstellungen ändern entwerder Nein oder Ja:
Klicken Sie auf Nein, wenn Sie möchten, dass der Druckerserver weiterhin die Standard IP
Adresse benutzt und die Standardeinstellungen beibehält:
IP Adresse: 192.168.0.10
Subnetzmaske: 255.255.255.0
Klicken Sie bitte auf Ja, wenn Sie die IP Adresse des Druckerservers ändern möchten.
Klicken Sie dann auf Weiter.
Anmerkung:
Die IP Adresse des Druckerservers muss im gleichen Subnetz sein wie Ihr
Netzwerkadapter.
7. Wählen Sie im Installations-Assistenten einen bereits konfigurierten Drucker von der
Liste. Klicken Sie dann auf Weiter, Weiter und dann Fertigstellen, um die Installation
abzuschließen.
oder
13

Wählen Sie Neuen Drucker hinzufügen, falls der Druckerserver mit einem Drucker
verbunden ist, der vorher noch nicht installiert wurde und nicht in der Liste erscheint.
14

8. Klicken Sie auf Neuen Drucker hinzufügen, um den Windows Drucker hinzufügen
Wizard zu starten.
9. Klicken Sie auf Weiter und wählen Sie Lokaler Drucker. Stellen Sie sicher, dass das
Kästchen Meinen Plug-and-Play Drucker automatisch feststellen und istallieren
NICHT angehakt ist. Klicken Sie dann auf Weiter.
10. Stellen Sie sicher, dass der Radio Button Den folgenden Port benutzen angeklickt ist
und wählen sie LPT1: (empfohlener Drucker Port) von der Pull-Down Liste. Klicken
15

Sie dann auf Weiter.
11. Wählen Sie Hersteller und Drucker von der Liste der Druckertreiber. Klicken Sie dann
auf Weiter.
12. Wenn Sie den Druckertreiber bereits installiert haben, werden Sie gefragt werden, ob
Sie ihn behalten oder ersetzen möchten. Klicken Sie auf Weiter. Geben Sie einen
16

Namen für den Drucker ein und wählen Sie, ob Sie ihn als ihren Standarddrucker
installieren möchten. Klicken Sie dann auf Weiter.
13. Wählen Sie dann, ob Sie den Drucker mit anderen Netzwerk Nutzern teilen möchten,
eine Testseite drücken möchten (bitte wählen Sie Nein), usw. Wählen Sie den
entsprechenden Radio Button und klicken Sie auf Weiter und Fertigstellen.
14. Stellen Sie im Installations-Assistenten die Installation fertig, indem Sie den
installierten Drucker in der Liste Wählen Sie einen Drucker markieren und klicken Sie
auf Weiter, WEITER -> Fertigstellen.
15. Klicken Sie im Windows System auf Start -> Drucker und Faxe, und markieren Sie
Ihren neu installierten Drucker.
17

16. Machen Sie einen Rechtsklick, wählen Sie Eigenschaften -> Ports, und prüfen Sie,
ob der Port des Druckerservers erscheint.
18

17. Gehen Sie zu Allgemein; klicken Sie auf Testseite drucken, um die Konfiguration zu
überprüfen.
18. Fertig
Anmerkung:
Wenn Sie mehrere Druckerserver installieren möchten, starten Sie den Installations-
Assistenten von Ihrem Windows Startmenü: Start -> Alle Programme -> Netzwerk
Druckerserver -> PSWizard und wiederholen Sie den Installationsvorgang.
PSAdmin benutzen
Nachdem die Software der Setup CD erfolgreich installiert ist, startet die PSAdmin
Anwendung von Ihrem Windows Startmenü: Start -> Alle Programme -> Netzwerk
Druckerserver -> PSAdmin Dann wird das Fenster wie im folgenden Bild erscheinen.
Alle Druckerserver mit der Novell NetWare Funktion auf dem LAN werden mit Ihrem
zugehörigen Gerätenamen, MAC Adresse, Druckerservernamen, Firmware Version und
Status angezeigt werden. Die Bezeichnungen sind wie folgt definiert:
Gerätename: Der Name der Druckerserver Hardware, der zu Identifizierungszwecken
benutzt wird.
MAC Adresse: Die Ethernet Adresse des Druckerservers.
Druckerserver Name: Der Druckerserver, an den das Gerät angeschlossen ist.
Version: Die Firmware Version des Druckerservers.
Status: Gegenwärtiger Status eines Druckers.
19

Assistent
Der Assistent ist ein Konfigurationsprogramm, das Ihnen helfen kann, die nötigen
Parameter für das Funktionieren Ihres Druckerserver Gerätes einzustellen. Einen
Druckerserver mit Hilfe des Assistenten einstellen.
TCP/IP Assistenten
1. Klicken Sie auf die Taste Wizard wie im Bild und wählen Sie TCP/IP Wizard.
2 Wählen Sie „Eine IP Adresse vom DHCP Server beziehen“. Falls es einen DHCP
Server in Ihrem Netzwerk gibt. Diese Option ermöglicht es dem Druckerserver, IP-
bezogene Einstellungen automatisch von Ihrem DHCP Server zu beziehen. Diese
Einstellung ist standardmäßig deaktiviert. Falls Sie manuell eine IP Adresse für das
Gerät bestimmen möchten, überspringen Sie den folgenden Schritt.
3 Geben Sie bei IP Adresse eine IP Adresse für den Druckerserver ein. Die IP
Adresse muss den Anforderungen für IP Adressen des Netzwerksegments
entsprechen.
20
Seite wird geladen ...
Seite wird geladen ...
Seite wird geladen ...
Seite wird geladen ...
Seite wird geladen ...
Seite wird geladen ...
Seite wird geladen ...
Seite wird geladen ...
Seite wird geladen ...
Seite wird geladen ...
Seite wird geladen ...
Seite wird geladen ...
Seite wird geladen ...
Seite wird geladen ...
Seite wird geladen ...
Seite wird geladen ...
Seite wird geladen ...
Seite wird geladen ...
Seite wird geladen ...
Seite wird geladen ...
Seite wird geladen ...
Seite wird geladen ...
Seite wird geladen ...
Seite wird geladen ...
Seite wird geladen ...
Seite wird geladen ...
Seite wird geladen ...
Seite wird geladen ...
Seite wird geladen ...
Seite wird geladen ...
Seite wird geladen ...
Seite wird geladen ...
Seite wird geladen ...
Seite wird geladen ...
Seite wird geladen ...
Seite wird geladen ...
Seite wird geladen ...
Seite wird geladen ...
Seite wird geladen ...
Seite wird geladen ...
Seite wird geladen ...
Seite wird geladen ...
Seite wird geladen ...
Seite wird geladen ...
Seite wird geladen ...
Seite wird geladen ...
Seite wird geladen ...
Seite wird geladen ...
Seite wird geladen ...
Seite wird geladen ...
Seite wird geladen ...
Seite wird geladen ...
Seite wird geladen ...
Seite wird geladen ...
Seite wird geladen ...
Seite wird geladen ...
Seite wird geladen ...
Seite wird geladen ...
Seite wird geladen ...
Seite wird geladen ...
Seite wird geladen ...
Seite wird geladen ...
-
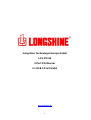 1
1
-
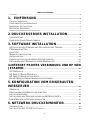 2
2
-
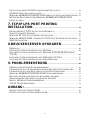 3
3
-
 4
4
-
 5
5
-
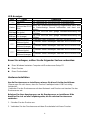 6
6
-
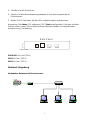 7
7
-
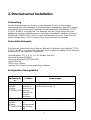 8
8
-
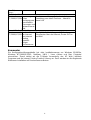 9
9
-
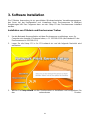 10
10
-
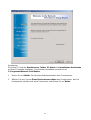 11
11
-
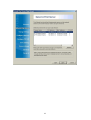 12
12
-
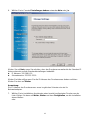 13
13
-
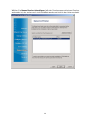 14
14
-
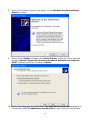 15
15
-
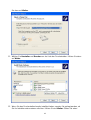 16
16
-
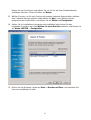 17
17
-
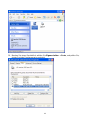 18
18
-
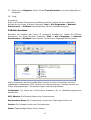 19
19
-
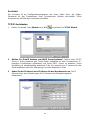 20
20
-
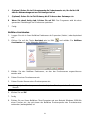 21
21
-
 22
22
-
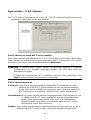 23
23
-
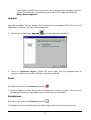 24
24
-
 25
25
-
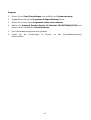 26
26
-
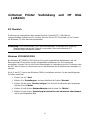 27
27
-
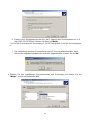 28
28
-
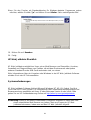 29
29
-
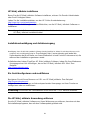 30
30
-
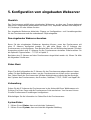 31
31
-
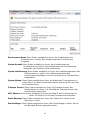 32
32
-
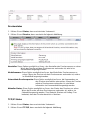 33
33
-
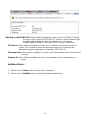 34
34
-
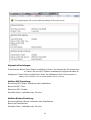 35
35
-
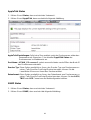 36
36
-
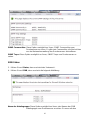 37
37
-
 38
38
-
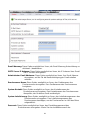 39
39
-
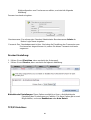 40
40
-
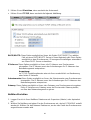 41
41
-
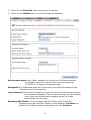 42
42
-
 43
43
-
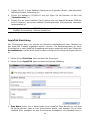 44
44
-
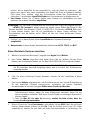 45
45
-
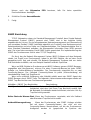 46
46
-
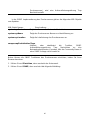 47
47
-
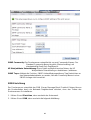 48
48
-
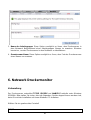 49
49
-
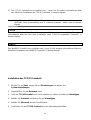 50
50
-
 51
51
-
 52
52
-
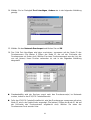 53
53
-
 54
54
-
 55
55
-
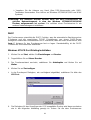 56
56
-
 57
57
-
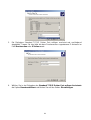 58
58
-
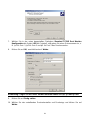 59
59
-
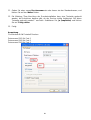 60
60
-
 61
61
-
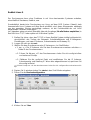 62
62
-
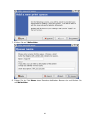 63
63
-
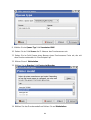 64
64
-
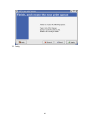 65
65
-
 66
66
-
 67
67
-
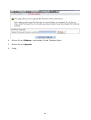 68
68
-
 69
69
-
 70
70
-
 71
71
-
 72
72
-
 73
73
-
 74
74
-
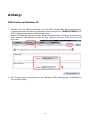 75
75
-
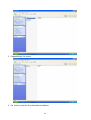 76
76
-
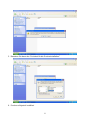 77
77
-
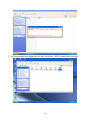 78
78
-
 79
79
-
 80
80
-
 81
81
-
 82
82
Longshine LCS-PS112 Benutzerhandbuch
- Kategorie
- Druckserver
- Typ
- Benutzerhandbuch
Andere Dokumente
-
Dell 5400+ Benutzerhandbuch
-
Xerox N2825 Installationsanleitung
-
Axis 5500 Benutzerhandbuch
-
Axis OfficeBasic USB Wireless Benutzerhandbuch
-
Axis OfficeBasic USB Wireless G Installationsanleitung
-
Axis OfficeBasic USB Wireless G Datenblatt
-
Plus N-314, N-31S, N-31W Benutzerhandbuch
-
Dell E310dw Printer Benutzerhandbuch
-
Digitus DN-13003-1 Datenblatt