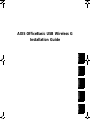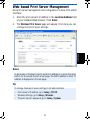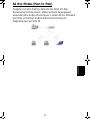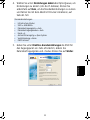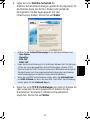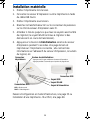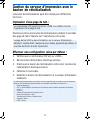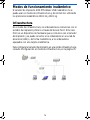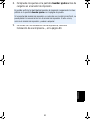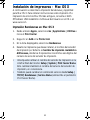Axis OfficeBasic USB Wireless G Installationsanleitung
- Kategorie
- Druckserver
- Typ
- Installationsanleitung

ENGLISH
DEUTSCH
FRANCAIS ESPAÑOL
ITALIANO
AXIS OfficeBasic USB Wireless G
Installation Guide
_book.bk Page 1 Tuesday, April 26, 2005 9:36 AM
Seite wird geladen ...
Seite wird geladen ...

ENGLISH
DEUTSCH
FRANCAIS ESPAÑOL
ITALIANO
4
Table of Contents
Regulatory Information . . . . . . . . . . . . . . . . . . . . . . . . . . . . . . . . . . . . . . . . . . . . . . . . . . . . . . 3
Package contents . . . . . . . . . . . . . . . . . . . . . . . . . . . . . . . . . . . . . . . . . . . . . . . . . . . . . . . . . . . . 6
Overview
. . . . . . . . . . . . . . . . . . . . . . . . . . . . . . . . . . . . . . . . . . . . . . . . . . . . . . . . . . . 6
Wireless Operating Modes . . . . . . . . . . . . . . . . . . . . . . . . . . . . . . . . . . . . . . . . . . . . . . . . . . . . 7
Infrastructure
. . . . . . . . . . . . . . . . . . . . . . . . . . . . . . . . . . . . . . . . . . . . . . . . . . . . . . . 7
Ad-hoc (Peer to Peer)
. . . . . . . . . . . . . . . . . . . . . . . . . . . . . . . . . . . . . . . . . . . . . . . . 7
Hardware Installation . . . . . . . . . . . . . . . . . . . . . . . . . . . . . . . . . . . . . . . . . . . . . . . . . . . . . . . . 8
Setup in Infrastructure Mode . . . . . . . . . . . . . . . . . . . . . . . . . . . . . . . . . . . . . . . . . . . . . . . . . . 9
Setup in Diagnostic Mode . . . . . . . . . . . . . . . . . . . . . . . . . . . . . . . . . . . . . . . . . . . . . . . . . . . . 13
Installing a printer . . . . . . . . . . . . . . . . . . . . . . . . . . . . . . . . . . . . . . . . . . . . . . . . . . . . . . . . . . 18
Printer Installation - Mac OS X . . . . . . . . . . . . . . . . . . . . . . . . . . . . . . . . . . . . . . . . . . . . . . . 21
Web-based Print Server Management . . . . . . . . . . . . . . . . . . . . . . . . . . . . . . . . . . . . . . . . . . 23
Print Server Management with the Reset Button . . . . . . . . . . . . . . . . . . . . . . . . . . . . . . . . . 24
Troubleshooting . . . . . . . . . . . . . . . . . . . . . . . . . . . . . . . . . . . . . . . . . . . . . . . . . . . . . . . . . . . . 25
Connecting to Print Server
. . . . . . . . . . . . . . . . . . . . . . . . . . . . . . . . . . . . . . . . . . . 25
Printing Test Page
. . . . . . . . . . . . . . . . . . . . . . . . . . . . . . . . . . . . . . . . . . . . . . . . . . 25
Printing
. . . . . . . . . . . . . . . . . . . . . . . . . . . . . . . . . . . . . . . . . . . . . . . . . . . . . . . . . . . 26
Lieferumfang . . . . . . . . . . . . . . . . . . . . . . . . . . . . . . . . . . . . . . . . . . . . . . . . . . . . . . . . . . . . . . 27
Übersicht
. . . . . . . . . . . . . . . . . . . . . . . . . . . . . . . . . . . . . . . . . . . . . . . . . . . . . . . . . 27
Drahtlos-Betriebsmodi . . . . . . . . . . . . . . . . . . . . . . . . . . . . . . . . . . . . . . . . . . . . . . . . . . . . . . 28
Infrastructure-Modus
. . . . . . . . . . . . . . . . . . . . . . . . . . . . . . . . . . . . . . . . . . . . . . . 28
Ad Hoc-Modus (Peer-to-Peer)
. . . . . . . . . . . . . . . . . . . . . . . . . . . . . . . . . . . . . . . . 29
Hardware-Installation . . . . . . . . . . . . . . . . . . . . . . . . . . . . . . . . . . . . . . . . . . . . . . . . . . . . . . . 30
Einrichtung im Infrastructure-Modus . . . . . . . . . . . . . . . . . . . . . . . . . . . . . . . . . . . . . . . . . . 31
Einrichtung im Diagnosemodus . . . . . . . . . . . . . . . . . . . . . . . . . . . . . . . . . . . . . . . . . . . . . . . 36
Drucker installieren . . . . . . . . . . . . . . . . . . . . . . . . . . . . . . . . . . . . . . . . . . . . . . . . . . . . . . . . . 41
Druckerinstallation unter Mac OS X . . . . . . . . . . . . . . . . . . . . . . . . . . . . . . . . . . . . . . . . . . . 44
Webbasierte Druckerserver-Verwaltung . . . . . . . . . . . . . . . . . . . . . . . . . . . . . . . . . . . . . . . . 47
Druckerserver-Verwaltung per Reset-Taste . . . . . . . . . . . . . . . . . . . . . . . . . . . . . . . . . . . . . . 48
Fehlerbehebung . . . . . . . . . . . . . . . . . . . . . . . . . . . . . . . . . . . . . . . . . . . . . . . . . . . . . . . . . . . . 49
Verbindung zum Druckerserver
. . . . . . . . . . . . . . . . . . . . . . . . . . . . . . . . . . . . . . . . 49
Testseitendruck
. . . . . . . . . . . . . . . . . . . . . . . . . . . . . . . . . . . . . . . . . . . . . . . . . . . . 49
Drucken
. . . . . . . . . . . . . . . . . . . . . . . . . . . . . . . . . . . . . . . . . . . . . . . . . . . . . . . . . . . 50
Contenu de l’emballage . . . . . . . . . . . . . . . . . . . . . . . . . . . . . . . . . . . . . . . . . . . . . . . . . . . . . 51
Vue d'ensemble
. . . . . . . . . . . . . . . . . . . . . . . . . . . . . . . . . . . . . . . . . . . . . . . . . . . . 51
Modes de fonctionnement sans fil . . . . . . . . . . . . . . . . . . . . . . . . . . . . . . . . . . . . . . . . . . . . . 52
Infrastructure
. . . . . . . . . . . . . . . . . . . . . . . . . . . . . . . . . . . . . . . . . . . . . . . . . . . . . . 52
Ad-Hoc (Peer to Peer)
. . . . . . . . . . . . . . . . . . . . . . . . . . . . . . . . . . . . . . . . . . . . . . . 53
_book.bk Page 4 Tuesday, April 26, 2005 9:36 AM
Seite wird geladen ...
Seite wird geladen ...
Seite wird geladen ...
Seite wird geladen ...
Seite wird geladen ...
Seite wird geladen ...
Seite wird geladen ...
Seite wird geladen ...
Seite wird geladen ...
Seite wird geladen ...
Seite wird geladen ...
Seite wird geladen ...
Seite wird geladen ...
Seite wird geladen ...
Seite wird geladen ...
Seite wird geladen ...
Seite wird geladen ...
Seite wird geladen ...
Seite wird geladen ...
Seite wird geladen ...
Seite wird geladen ...
Seite wird geladen ...

27
DEUTSCH
Lieferumfang
Kontrollieren Sie bei Erhalt den Lieferumfang anhand der folgenden
Inventarliste. Wenden Sie sich bei fehlenden oder beschädigten
Komponenten an Ihren Händler. Das gesamte Verpackungsmaterial
ist recyclingfähig.
Übersicht
Dieses Dokument enthält eine Installationsanleitung für den
Druckerserver AXIS OfficeBasic USB Wireless G unter Windows und
Mac OS X. Die Installation unter Mac OS 9.1 oder älteren
Betriebssystemen wird im Benutzerhandbuch beschrieben.
Die Anweisungen in diesem Dokument basieren auf den Einstellungen
in einem neuen AXIS OfficeBasic USB Wireless G. Wie Sie einen
bereits konfigurierten AXIS OfficeBasic USB Wireless G zurücksetzen,
entnehmen Sie dem Abschnitt Druckerserver-Verwaltung per
Reset-Taste auf Seite 48.
Eine detaillierte Beschreibung dieses Produkts entnehmen Sie dem
AXIS OfficeBasic USB Wireless G-Benutzerhandbuch. Das
Benutzerhandbuch befindet sich auf der AXIS OfficeBasic USB
Wireless G-CD und ist im Internet unter www.axis.com abrufbar.
Druckerserver Druckerserver AXIS OfficeBasic USB Wireless G
Netzstecker Modell PS-N für Australien, Europa, Großbritannien, USA/Japan
USB-Kabel USB 2.0-Kabel, Länge: 0,7 m
CD Dokumentation und Installationssoftware
Dokumentation Installationsanleitung (dieses Dokument)
_book.bk Page 27 Tuesday, April 26, 2005 9:36 AM

28
Drahtlos-Betriebsmodi
Der Druckerserver AXIS OfficeBasic USB Wireless G kann in den
Netzwerkmodi Infrastructure und Ad Hoc mit den Protokollen
802.11b und 802.11g für die drahtlose Datenübertragung
verwendet werden.
Infrastructure-Modus
Im Infrastructure-Modus kommunizieren Computer mit dem
Druckerserver über einen Zugangspunkt (Access Point). Bei diesem
Zugangspunkt handelt es sich um ein Hardwaregerät, das mit dem
Druckerserver kommuniziert. Dieses Gerät kann mit Computern in
einem drahtgebundenen lokalen Netzwerk (LAN) oder drahtlos mit
Computern verbunden werden, die über eine entsprechende
Drahtlos-Karte verfügen.
Wie Sie den Druckerserver in einem Infrastructure-Netzwerk
einrichten, entnehmen Sie dem Abschnitt Einrichtung im
Infrastructure-Modus, auf Seite 31.
_book.bk Page 28 Tuesday, April 26, 2005 9:36 AM

29
DEUTSCH
Ad Hoc-Modus (Peer-to-Peer)
Computer mit einer Drahtlos-Karte können direkt mit dem
Druckerserver kommunizieren. (Dabei wird kein Zugangspunkt
verwendet.) Wie Sie den Druckerserver in einem Ad hoc-Netzwerk
einrichten, entnehmen Sie dem Abschnitt Einrichtung im
Diagnosemodus, auf Seite 36.
_book.bk Page 29 Tuesday, April 26, 2005 9:36 AM

30
Hardware-Installation
1. Schalten Sie den Drucker aus.
2. Verbinden Sie den Druckerserver über das beiliegende
USB-Kabel mit Ihrem Drucker.
3. Schalten Sie den Drucker ein.
4. Verbinden Sie den Netzstecker mit dem Netzanschluss an der
Seite des drahtlosen Druckerservers.
5. Warten Sie 1 Minute, bis alle LEDs aufgehört haben zu blinken.
(Die WLAN-LED blinkt weiter, wenn Daten übertragen werden.)
6. Drücken Sie die Reset-Taste am Druckerserver für die Dauer von
5 Sekunden. Daraufhin wird am angeschlossenen Drucker eine
Testseite ausgegeben. Diese enthält Informationen zu
IP-Adresse, Firmware-Nummer usw. des Druckerservers.
Fahren Sie mit Einrichtung im Infrastructure-Modus, auf Seite 31
oder Druckerinstallation unter Mac OS X, auf Seite 44 fort.
Reset-Taste:
USB-LED
WLAN-LED
DIP-Schalter:
Netzsteckeranschluss
USB-Anschluss
NOR = Normalmodus (Normal Mode)
DIAG = Diagnosemodus (Diagnostic Mode)
- Einmal drücken, um den Druckerserver neu zu starten.
- 5 Sekunden drücken, um eine Testseite auszugeben.
Stromversorgungs-LED
_book.bk Page 30 Tuesday, April 26, 2005 9:36 AM

31
DEUTSCH
Einrichtung im Infrastructure-Modus
Diese Vorgehensweise gilt für die Einrichtung eines Druckerservers im
Infrastructure-Modus, wenn der Zugangspunkt ohne Verschlüsselung
arbeitet. Wenn der Zugangspunkt mit Verschlüsselung arbeitet,
fahren Sie mit dem Abschnitt Einrichtung im Diagnosemodus, auf
Seite 36 fort.
Erste Schritte:
1. Legen Sie die AXIS OfficeBasic USB Wireless G-CD in das
CD-Laufwerk ein.
2. Führen Sie den Setup Wizard aus, um den drahtlosen Druckerserver
zu installieren und den angeschlossenen Drucker zu konfigurieren.
• Überprüfen Sie die vom Zugangspunkt verwendete SSID.
• Überprüfen Sie die Netzwerkeinstellungen, z.B. verfügbare
IP-Adressen, Netzmaske und Gateway.
• Stellen Sie sicher, dass das TCP/IP-Protokoll auf Ihrem Computer
installiert ist.
• Vergewissern Sie sich, dass sich der DIP-Schalter am Druckerserver
in der Stellung NOR befindet.
Er installiert diese Komponenten automatisch unter C:\Programme\Axis
Communications\AXIS OBW Wizard:
• AXIS OBW Wizard.exe
• AXIS OBW Network Printer Port.DLL (Drahtlos-Druckmonitor)
Nach der Installation kann der AXIS OBW Wizard über Start |
Programme | Axis Communications aufgerufen werden.
Der AXIS OBW Wizard startet mit der Sprache Ihres Betriebssystems,
siehe Technical Specifications, auf Seite 124.
_book.bk Page 31 Tuesday, April 26, 2005 9:36 AM

32
3. Unter Druckerserver auswählen erscheinen alle gefundenen
drahtlosen Druckerserver. Wählen Sie den zu konfigurierenden
Druckerserver aus und klicken Sie auf Weiter.
Wenn keine Druckerserver gefunden werden, überprüfen Sie Folgendes:
• Ihr Netzwerk enthält keinen Zugangspunkt: Sie verwenden ein Ad
Hoc-Netzwerk, fahren Sie mit dem Abschnitt Einrichtung im
Diagnosemodus, auf Seite 36 fort.
• Wenn der Zugangspunkt mit Verschlüsselung arbeitet und bzw.
oder im Diagnosemodus kein SSID-Verbindungssignal an den
Druckerserver sendet, fahren Sie mit dem Abschnitt Einrichtung im
Diagnosemodus, auf Seite 36 fort.
• Der Druckerserver hat automatisch eine Verbindung mit einem
anderen Zugangspunkt hergestellt: Weisen Sie Ihre Drahtlos-Karte
dem gewünschten Zugangspunkt zu und klicken Sie auf
Aktualisieren oder modifizieren Sie den Zugangspunkt, mit dem
der Druckerserver eine Verbindung hergestellt hat, siehe Abschnitt
Einrichtung im Diagnosemodus, auf Seite 36.
_book.bk Page 32 Tuesday, April 26, 2005 9:36 AM

33
DEUTSCH
4. Wählen Sie unter Einstellungen ändern die Option Ja aus, um
Einstellungen zu ändern (z.B. die IP-Adresse). Klicken Sie
andernfalls auf Nein, um die Standardeinstellungen zu nutzen
und fahren Sie mit dem Abschnitt Drucker installieren, auf
Seite 41 fort.
5. Geben Sie unter Drahtlos-Grundeinstellungen die SSID für
den Zugangspunkt ein. Falls erforderlich, ändern Sie
Datenübertragungsrate und -modus. Klicken Sie auf Weiter.
Standardeinstellungen:
• Infrastructure-Modus
• SSID = <BELIEBIG>
• Datenübertragungsrate = Auto
• Datenübertragungsmodus = Auto
•Kanal = 6
• Authentifizierungstyp = Open System
• Verschlüsselung = Keine
•DHCP aktiviert
_book.bk Page 33 Tuesday, April 26, 2005 9:36 AM

34
6. Wählen Sie unter Drahtlos-Sicherheit Authentifizierungstyp
und Verschlüsselung (falls verwendet) für den Zugangspunkt
aus und klicken Sie auf Weiter.
7. Geben Sie unter TCP/IP-Einstellungen eine feste IP-Adresse,
Netzmaske und Gateway für den Druckerserver ein
(ausdrücklich empfohlen). Verwenden Sie alternativ eine
dynamische IP-Adresse. Klicken Sie auf Weiter.
• Wählen Sie den Authentifizierungstyp für Ihr drahtloses Netzwerk aus:
- Open System
- Shared Key
- WPA-PSK
- WPA2-PSK
• Legen Sie die Verschlüsselung für Ihr drahtloses Netzwerk fest. Die Optionen
richten sich nach dem gewählten Authentifizierungstyp. Hinweis: CCMP
(Counter Mode CBC MAC-Protokoll) wird auch als AES (Advanced Encryption
Standard) bezeichnet. Eine eingehendere Beschreibung der verschiedenen
Verschlüsselungstypen entnehmen Sie dem Benutzerhandbuch.
• Wenn Sie eine WEP-Verschlüsselung nutzen, geben Sie Schlüsselformat
und WEP-Schlüssel ein. Wenn Sie eine WPA- oder WPA2-Verschlüsselung
nutzen, geben Sie den Preshared Key ein.
_book.bk Page 34 Tuesday, April 26, 2005 9:36 AM

35
DEUTSCH
8. Überprüfen Sie die Angaben unter Einstellungen speichern,
bevor die Informationen zum Druckerserver übertragen werden.
9. Fahren Sie mit der Druckerinstallation fort, siehe Drucker
installieren, auf Seite 41.
Ein Druckerserver lässt sich identifizieren, indem Sie den unter Einstellungen
speichern angegebenen öffentlichen Schlüssel (Public Key) mit der Testseite
vergleichen.
Wenn die Einstellungen für Druckerserver und Zugangspunkt nicht
übereinstimmen, kann die Kommunikationsverbindung mit dem Druckerserver
unterbrochen werden. Führen Sie in diesem Fall einen Reset für den
Druckerserver durch und wiederholen Sie den Vorgang.
_book.bk Page 35 Tuesday, April 26, 2005 9:36 AM

36
Einrichtung im Diagnosemodus
Diese Vorgehensweise gilt für die Einrichtung eines Druckerservers
in einem Ad Hoc-Netzwerk, wenn der Zugangspunkt mit
Verschlüsselung arbeitet oder wenn der Druckerserver eine
Verbindung mit einem falschen Zugangspunkt hergestellt hat.
Erste Schritte:
1. Führen Sie auf Ihrem Computer das Dienstprogramm für die
eingebaute Drahtlos-Karte aus und wechseln Sie wie folgt in
den Ad Hoc-Modus (Peer-to-Peer-Modus):
• SSID = WLAN-PS
•Kanal = 6
2. Klicken Sie auf Verbinden (o.s.ä.), um eine Kommunikations-
verbindung mit dem Druckerserver herzustellen. Stellen Sie
sicher, dass die Verbindung besteht.
3. Legen Sie die AXIS OfficeBasic USB Wireless G-CD in das
CD-Laufwerk ein.
4. Führen Sie den Setup Wizard aus, um den drahtlosen Druckerserver
zu installieren und den angeschlossenen Drucker zu konfigurieren.
• Stellen Sie sicher, dass das TCP/IP-Protokoll auf Ihrem Computer
installiert ist.
• Vergewissern Sie sich, dass sich der DIP-Schalter am Druckerserver
in der Stellung DIAG befindet.
• Verwenden Sie einen Computer mit einer Drahtlos-Karte, da für die
Konfiguration eine direkte Verbindung zum Druckerserver
hergestellt wird.
Er installiert diese Komponenten automatisch unter C:\Programme\Axis
Communications\AXIS OBW Wizard:
• AXIS OBW Wizard.exe
• AXIS OBW Network Printer Port.DLL (Drahtlos-Druckmonitor)
Nach der Installation kann der AXIS OBW Wizard über Start |
Programme | Axis Communications aufgerufen werden.
Der AXIS OBW Wizard startet mit der Sprache Ihres Betriebssystems,
siehe Technical Specifications, auf Seite 124.
_book.bk Page 36 Tuesday, April 26, 2005 9:36 AM

37
DEUTSCH
5. Wählen Sie unter Druckerserver auswählen den zu
konfigurierenden Druckerserver aus und klicken Sie auf Weiter.
6. Wählen Sie unter Einstellungen ändern die Option Ja aus, um Ein-
stellungen zu ändern. (Das Passwort wird vorerst nicht benötigt.)
_book.bk Page 37 Tuesday, April 26, 2005 9:36 AM

38
7. Legen Sie unter Drahtlos-Grundeinstellungen die
entsprechenden Drahtlos-Einstellungen fest.
Ad Hoc-Modus:
• Ändern Sie den Kommunikationstyp zu Ad Hoc.
• Geben Sie eine SSID für den Druckerserver ein, z.B. Bürodrucker
• Wählen Sie den Kanal für die Verbindung der Drahtlos-Karte.
Infrastructure-Modus – bei verschlüsseltem Zugangspunkt oder zum
Wechseln des Zugangspunkts:
• Belassen Sie für den Kommunikationstyp die Einstellung
Infrastructure.
• Geben Sie die SSID für den Zugangspunkt ein.
• Kanal wird nicht verwendet.
•Die Datenübertragungsraten und der Datenübertragungsmodus
sollten so eingestellt werden, dass eine Übereinstimmung mit dem
Zugangspunkt besteht. Die Standardeinstellung lautet Auto
_book.bk Page 38 Tuesday, April 26, 2005 9:36 AM

39
DEUTSCH
8. Legen Sie unter Drahtlos-Sicherheit die
Drahtlos-Sicherheitseinstellungen gemäß der Konfiguration für
die Drahtlos-Karte (bei Ad Hoc-Modus) oder gemäß der
Konfiguration für den Zugangspunkt fest (bei
Infrastructure-Modus). Klicken Sie auf Weiter.
9. Geben Sie unter TCP/IP-Einstellungen eine feste IP-Adresse ein
oder verwenden Sie eine dynamische IP-Adresse für den
Druckerserver. Eine feste IP-Adresse wird ausdrücklich
empfohlen. Klicken Sie auf Weiter.
• Wählen Sie den Authentifizierungstyp für Ihr drahtloses Netzwerk aus:
- Open System
- Shared Key
- WPA-PSK
- WPA2-PSK
• Legen Sie die Verschlüsselung für Ihr drahtloses Netzwerk fest. Die Optionen
richten sich nach dem gewählten Authentifizierungstyp. Hinweis: CCMP
(Counter Mode CBC MAC-Protokoll) wird auch als AES (Advanced Encryption
Standard) bezeichnet. Eine eingehendere Beschreibung der verschiedenen
Verschlüsselungstypen entnehmen Sie dem Benutzerhandbuch.
• Wenn Sie eine WEP-Verschlüsselung nutzen, geben Sie Schlüsselformat
und WEP-Schlüssel ein. Wenn Sie eine WPA- oder WPA2-Verschlüsselung
nutzen, geben Sie den Preshared Key ein.
_book.bk Page 39 Tuesday, April 26, 2005 9:36 AM

40
10. Überprüfen Sie die Angaben unter Einstellungen speichern,
bevor die Informationen zum Druckerserver übertragen werden.
11. Klicken Sie unter Drucker auswählen auf Abbrechen (da die
Konfiguration später erfolgt).
12. Bringen Sie den DIP-Schalter in die Stellung NOR, um den
Druckerserver neu zu starten.
13. Die Drahtlos-Karte muss so konfiguriert werden, dass sie im Ad
Hoc-Modus eine erneute Verbindung zum Druckerserver
herstellt. (Rufen Sie erneut das Dienstprogramm für die
Drahtlos-Karte auf, belassen Sie die Einstellung für den Ad
Hoc-Modus und führen Sie eine Konfiguration gemäß Schritt 7
und 8 aus.)
14. Wenn Sie einen Computer mit einer Drahtlos-Karte benutzen,
um im Infrastructure-Modus eine Verbindung zum
Druckerserver herzustellen, konfigurieren Sie die Drahtlos-Karte
so, dass sie eine Verbindung mit dem Druckerserver herzustellen
versucht.
15. Führen Sie den Assistenten erneut aus. Ändern Sie jedoch nicht
die Druckerserver-Einstellungen. Fahren Sie mit Drucker
installieren, auf Seite 41 fort.
Wenn die Einstellungen für Druckerserver und Zugangspunkt nicht
übereinstimmen, kann die Kommunikationsverbindung mit dem Druckerserver
unterbrochen werden. Führen Sie in diesem Fall einen Reset für den
Druckerserver durch und wiederholen Sie den Vorgang.
_book.bk Page 40 Tuesday, April 26, 2005 9:36 AM

41
DEUTSCH
Drucker installieren
Diese Vorgehensweise gilt, wenn der Druckerserver konfiguriert
wurde und der Drucker installiert werden soll. Führen Sie den
Assistenten erneut aus, um weitere Drucker zu installieren. Ändern
Sie jedoch nicht die Druckerserver-Einstellungen.
1. Wählen Sie Drucker hinzufügen aus.
Abbildung: Drucker hinzufügen auswählen
2. Klicken Sie auf Neuen Drucker hinzufügen, um den Windows-
Assistenten für die Druckerinstallation zu starten. Klicken Sie
auf Weiter und wählen Sie Lokaler Drucker aus. Vergewissern Sie
sich, dass das Kontrollkästchen Meinen Plug-and-Play Drucker
automatisch finden und installieren NICHT
aktiviert ist:
_book.bk Page 41 Tuesday, April 26, 2005 9:36 AM

42
3. Stellen Sie sicher, dass das Optionsfeld Folgenden Anschluss
verwenden aktiviert ist, und wählen Sie den Eintrag LPT1:
(Empfohlener Druckeranschluss) aus der Dropdown-Liste aus.
Klicken Sie auf Weiter.
4. Wählen Sie Hersteller und Drucker aus den Treiberlisten aus.
Klicken Sie auf Weiter.
5. Wenn der Druckertreiber bereits installiert ist, werden Sie gefragt,
ob dieser beibehalten oder ersetzt werden soll. Klicken Sie auf
Weiter. Geben Sie einen Namen für den Drucker ein und wählen
Sie aus, ob er als Standarddrucker fungieren soll. Klicken Sie auf
Weiter.
_book.bk Page 42 Tuesday, April 26, 2005 9:36 AM

43
DEUTSCH
6. Legen Sie fest, ob Sie den Drucker für andere Netzwerkbenutzer
freigeben oder eine Testseite drucken wollen usw. Wählen Sie das
entsprechende Optionsfeld aus. Klicken Sie auf Weiter und Fertig
stellen.
7. Klicken Sie auf Weiter => Fertig stellen.
Alternative Konfigurationsmethoden unter Windows entnehmen Sie
dem AXIS OfficeBasic USB Wireless G-Benutzerhandbuch. Das
Benutzerhandbuch befindet sich auf der AXIS OfficeBasic USB
Wireless G-CD und ist im Internet unter www.axis.com abrufbar.
Um weitere Druckerserver zu installieren, starten Sie den AXIS
OBW Wizard über das Windows-Startmenü
: Start | Programme |
Axis Communications | AXIS OBW Wizard und wiederholen Sie
den Installationsvorgang.
_book.bk Page 43 Tuesday, April 26, 2005 9:36 AM

44
Druckerinstallation unter Mac OS X
Im Folgenden werden Rendezvous- und AppleTalk-Druck für Mac OS
X beschrieben. Hinweise zum IP-Druck und Drucken in älteren Mac
OS-Umgebungen entnehmen Sie dem AXIS OfficeBasic USB Wireless
G-Benutzerhandbuch auf der CD oder unter www.axis.com.
Rendezvous-Druck unter Mac OS X
1. Wählen Sie im Apple-Menü Gehe zu | Programme |
Dienstprogramme und starten Sie das Print Center.
2. Klicken Sie in der Druckerliste auf Hinzufügen.
3. Wählen Sie in der Dropdown-Liste den Eintrag Rendezvous aus.
4. Markieren Sie den zu installierenden Drucker. Der
standardmäßige Druckerservername lautet AXISxxxxxx
Wireless Print Server, wobei die Buchstaben x für die letzten
sechs Stellen der Druckerserver-Seriennummer stehen.
• Sie können den Namen in der Druckerserver-Webschnittstelle
unter Setup | System | Druckerservername ändern. Dadurch
ändert sich auch der Dienstname des Druckerservers
entsprechend.
•Sie können unter Setup | TCP/IP | Rendezvous | Dienstname
ebenfalls den Dienstnamen ändern. (Diese Angabe überschreibt
die Einstellung für den Druckerservernamen.)
_book.bk Page 44 Tuesday, April 26, 2005 9:36 AM
Seite wird geladen ...
Seite wird geladen ...
Seite wird geladen ...
Seite wird geladen ...
Seite wird geladen ...
Seite wird geladen ...
Seite wird geladen ...
Seite wird geladen ...
Seite wird geladen ...
Seite wird geladen ...
Seite wird geladen ...
Seite wird geladen ...
Seite wird geladen ...
Seite wird geladen ...
Seite wird geladen ...
Seite wird geladen ...
Seite wird geladen ...
Seite wird geladen ...
Seite wird geladen ...
Seite wird geladen ...
Seite wird geladen ...
Seite wird geladen ...
Seite wird geladen ...
Seite wird geladen ...
Seite wird geladen ...
Seite wird geladen ...
Seite wird geladen ...
Seite wird geladen ...
Seite wird geladen ...
Seite wird geladen ...
Seite wird geladen ...
Seite wird geladen ...
Seite wird geladen ...
Seite wird geladen ...
Seite wird geladen ...
Seite wird geladen ...
Seite wird geladen ...
Seite wird geladen ...
Seite wird geladen ...
Seite wird geladen ...
Seite wird geladen ...
Seite wird geladen ...
Seite wird geladen ...
Seite wird geladen ...
Seite wird geladen ...
Seite wird geladen ...
Seite wird geladen ...
Seite wird geladen ...
Seite wird geladen ...
Seite wird geladen ...
Seite wird geladen ...
Seite wird geladen ...
Seite wird geladen ...
Seite wird geladen ...
Seite wird geladen ...
Seite wird geladen ...
Seite wird geladen ...
Seite wird geladen ...
Seite wird geladen ...
Seite wird geladen ...
Seite wird geladen ...
Seite wird geladen ...
Seite wird geladen ...
Seite wird geladen ...
Seite wird geladen ...
Seite wird geladen ...
Seite wird geladen ...
Seite wird geladen ...
Seite wird geladen ...
Seite wird geladen ...
Seite wird geladen ...
Seite wird geladen ...
Seite wird geladen ...
Seite wird geladen ...
Seite wird geladen ...
Seite wird geladen ...
Seite wird geladen ...
Seite wird geladen ...
Seite wird geladen ...
Seite wird geladen ...
Seite wird geladen ...
-
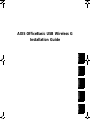 1
1
-
 2
2
-
 3
3
-
 4
4
-
 5
5
-
 6
6
-
 7
7
-
 8
8
-
 9
9
-
 10
10
-
 11
11
-
 12
12
-
 13
13
-
 14
14
-
 15
15
-
 16
16
-
 17
17
-
 18
18
-
 19
19
-
 20
20
-
 21
21
-
 22
22
-
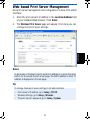 23
23
-
 24
24
-
 25
25
-
 26
26
-
 27
27
-
 28
28
-
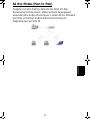 29
29
-
 30
30
-
 31
31
-
 32
32
-
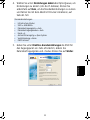 33
33
-
 34
34
-
 35
35
-
 36
36
-
 37
37
-
 38
38
-
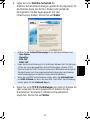 39
39
-
 40
40
-
 41
41
-
 42
42
-
 43
43
-
 44
44
-
 45
45
-
 46
46
-
 47
47
-
 48
48
-
 49
49
-
 50
50
-
 51
51
-
 52
52
-
 53
53
-
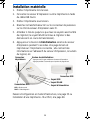 54
54
-
 55
55
-
 56
56
-
 57
57
-
 58
58
-
 59
59
-
 60
60
-
 61
61
-
 62
62
-
 63
63
-
 64
64
-
 65
65
-
 66
66
-
 67
67
-
 68
68
-
 69
69
-
 70
70
-
 71
71
-
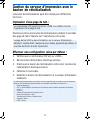 72
72
-
 73
73
-
 74
74
-
 75
75
-
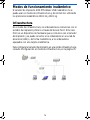 76
76
-
 77
77
-
 78
78
-
 79
79
-
 80
80
-
 81
81
-
 82
82
-
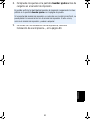 83
83
-
 84
84
-
 85
85
-
 86
86
-
 87
87
-
 88
88
-
 89
89
-
 90
90
-
 91
91
-
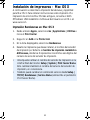 92
92
-
 93
93
-
 94
94
-
 95
95
-
 96
96
-
 97
97
-
 98
98
-
 99
99
-
 100
100
-
 101
101
-
 102
102
-
 103
103
-
 104
104
-
 105
105
-
 106
106
-
 107
107
-
 108
108
-
 109
109
-
 110
110
-
 111
111
-
 112
112
-
 113
113
-
 114
114
-
 115
115
-
 116
116
-
 117
117
-
 118
118
-
 119
119
-
 120
120
-
 121
121
-
 122
122
-
 123
123
-
 124
124
-
 125
125
Axis OfficeBasic USB Wireless G Installationsanleitung
- Kategorie
- Druckserver
- Typ
- Installationsanleitung
in anderen Sprachen
Verwandte Artikel
Andere Dokumente
-
HP Color LaserJet 3700 Printer series Bedienungsanleitung
-
HP Color LaserJet 4730 Multifunction Printer series Benutzerhandbuch
-
HP Color LaserJet CP4005 Printer series Benutzerhandbuch
-
Belkin SERVEUR D’IMPRESSION SANS FIL #F1UP0001FR Bedienungsanleitung
-
Belkin SERVEUR D'IMPRESSION TOUT-EN-UN SANS FIL G #F1UP0002FR Benutzerhandbuch
-
Longshine LCS-PS112 Benutzerhandbuch
-
Axis Communications 540+ Benutzerhandbuch
-
Brother NC-7100W Benutzerhandbuch
-
Axis Communications 5400+ Benutzerhandbuch
-
LevelOne FPS-1031 Quick Installation Manual