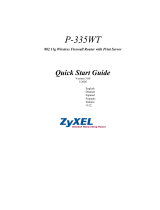Seite wird geladen ...

User Manual
Manuel de l’Utilisateur
Benutzerhandbuch
Handleiding
Manual del usuario
Manuale utente
F1UP0001
Wireless USB Print Server
Share your USB printers wirelessly with your networked computers
Serveur d’Impression USB Sans Fil
Partagez vos imprimantes USB entre vos ordinateurs reliés en réseau – sans fil
Kabelloser USB-Druckserver
Nutzen Sie Ihre USB-Drucker kabellos mit Ihren Netzwerkcomputern
Draadloze USB-printserver
Deel uw USB-printers draadloos met de computers binnen uw netwerk
Servidor de impresión inalámbrico USB
Comparta sus impresoras USB con sus ordenadores en red sin necesidad de cables
Server di stampa USB wireless
Per condividere le stampanti USB in modalità wireless con i computer di rete
P74390ea_F1UP0001_man.qxd 1/6/04 3:09 PM Page 1

Benutzerhandbuch
F1UP0001
Kabelloser USB-Druckserver
Nutzen Sie Ihre USB-Drucker kabellos mit
Ihren Netzwerkcomputern
P74390ea_F1UP0001_man.qxd 1/6/04 3:10 PM Page 43

V
B
H
F
E
S
D
S
•
•
•
•
P
•
•
•
•
•
•
INHALTSVERZEICHNIS
Einführung . . . . . . . . . . . . . . . . . . . . . . . . . . . . . . . . . . . . . . . . . . . . . . . .1
Systemanforderungen . . . . . . . . . . . . . . . . . . . . . . . . . . . . . . . . . . . . . .1
Packungsinhalt . . . . . . . . . . . . . . . . . . . . . . . . . . . . . . . . . . . . . . . . . . .1
Übersicht . . . . . . . . . . . . . . . . . . . . . . . . . . . . . . . . . . . . . . . . . . . . . . . . .2
Merkmale . . . . . . . . . . . . . . . . . . . . . . . . . . . . . . . . . . . . . . . . . . . . . .2
Anwendungsbereiche und Vorzüge . . . . . . . . . . . . . . . . . . . . . . . . . . . . . .2
Produktinformationen . . . . . . . . . . . . . . . . . . . . . . . . . . . . . . . . . . . . . .3
Über den Druckserver . . . . . . . . . . . . . . . . . . . . . . . . . . . . . . . . . . . . . .4
Den Druckserver mit Hilfe des Setup-Assistenten anschließen . . . . . . . . . . . . .6
Installation für erfahrene Nutzer . . . . . . . . . . . . . . . . . . . . . . . . . . . . . . . . .8
Internet- Konfiguration . . . . . . . . . . . . . . . . . . . . . . . . . . . . . . . . . . . . . .12
Auf Internet-Konfigurationsmenüs zugreifen . . . . . . . . . . . . . . . . . . . . . . .12
Homepage . . . . . . . . . . . . . . . . . . . . . . . . . . . . . . . . . . . . . . . . . . . . .13
Anmeldeschirm . . . . . . . . . . . . . . . . . . . . . . . . . . . . . . . . . . . . . . . . . .13
IP-Adresse . . . . . . . . . . . . . . . . . . . . . . . . . . . . . . . . . . . . . . . . . . . . .14
Kanal und SSID . . . . . . . . . . . . . . . . . . . . . . . . . . . . . . . . . . . . . . . . . .15
Verschlüsselung . . . . . . . . . . . . . . . . . . . . . . . . . . . . . . . . . . . . . . . . .16
Umgebungsübersicht . . . . . . . . . . . . . . . . . . . . . . . . . . . . . . . . . . . . . .21
Einstellungen des Druckerservers . . . . . . . . . . . . . . . . . . . . . . . . . . . . . .22
Firmware aktualisieren . . . . . . . . . . . . . . . . . . . . . . . . . . . . . . . . . . . . .23
Systemeinstellungen (Kennwortänderung) . . . . . . . . . . . . . . . . . . . . . . . .24
Mit multiplen Druckservern drucken . . . . . . . . . . . . . . . . . . . . . . . . . . . . . .25
Einen Belkin Port-Monitor hinzufügen und diesen für einen spezifischen Druckserver
konfigurieren . . . . . . . . . . . . . . . . . . . . . . . . . . . . . . . . . . . . . . . . . . . . . . . .25
Belkin Port-Monitor - Erweitertes Menü . . . . . . . . . . . . . . . . . . . . . . . . . . .28
Das erweiterte Menü des Belkin Port-Monitors öffnen . . . . . . . . . . . . . . . . .28
Einen zweiten Belkin Port-Monitor hinzufügen und diesen für einen
spezifischen Druckserver konfigurieren . . . . . . . . . . . . . . . . . . . . . . . . .29
Verwendung des Druckservers für FTP- Drucken . . . . . . . . . . . . . . . . . . . . . .32
Druckaufträge an Drucker senden, die über
FTP mit dem Druckserver verbunden sind . . . . . . . . . . . . . . . . . . . . . . . . .32
Problemlösungen . . . . . . . . . . . . . . . . . . . . . . . . . . . . . . . . . . . . . . . . . . .35
Technischer Support: . . . . . . . . . . . . . . . . . . . . . . . . . . . . . . . . . . . . . . . .38
Informationen . . . . . . . . . . . . . . . . . . . . . . . . . . . . . . . . . . . . . . . . . . . . .39
P74390ea_F1UP0001_man.qxd 1/6/04 3:10 PM Page 44

1
EINFÜHRUNG
Vielen Dank, dass Sie sich für den Erwerb des kabellosen USB-Druckservers von
Belkin entschieden haben. Nun können Sie Ihre USB-Drucker im Büro oder zu
Hause benutzen,—ohne Kabel zu verwenden. Dieses Produkt fügt der
Funktionalität konventioneller Druckserver den Komfort einer
kabellosen Verbindung hinzu. Es ermöglicht durch die einfache Installation und
Einrichtung die kabellose Nutzung Ihrer Drucker in nur wenigen Minuten. Lesen
Sie dieses Handbuch bitte vollständig durch, damit Sie alle Vorzüge Ihres
Druckservers kennenlernen.
Systemanforderungen
• Drucker ist kompatibel mit USB 1.1
• USB-Kabel für jeden Drucker
• Kabelloses 802.11g- oder 802.11b-Netzwerk
• PC mit Windows® 98SE, Me, 2000, XP
Packungsinhalt
• Kabelloser USB-Druckserver (802.11g)
• Ethernet-Kabel (nicht nötig für kabellose Bedienung)
• Installationssoftware auf CD
• Handbuch
• Installationsanleitung
• Registrierungskarte
1
1
1
2
2
2
3
4
6
8
2
2
3
3
4
5
6
1
2
3
4
5
5
8
8
9
2
2
5
8
9
P74390ea_F1UP0001_man.qxd 1/6/04 3:10 PM Page 1

P
S
I
I
K
F
D
M
B
O
S
U
V
P
ÜBERSICHT
Merkmale
Dieses Gerät ist mit dem IEEE 802.11g-Standard kompatibel, um mit anderen
802.11b- und 802.11g-kompatiblen, kabellosen Geräten kommunizieren zu
können (11Mbps und 54Mbps). 802.11g-Produkte verfügen über eine
Übertragungsgeschwindigkeit von bis zu 54 Mbit/s und operieren auf
derselben 2.4GHz-Frequenz wie 802.11b-Wi-Fi-Produkte.
• Integrierter Setup-Assistent für den Druckerserver
• Die kabellose Schnittstelle ist mit dem IEEE 802.11g-Standard kompatibel
• Ethernet-Schnittstelle, zur Verwendung in buchstäblich
allen Ethernet-Netzwerken
• Kabellose Verschlüsselung in 64- oder 128-Bit (WEP)
• Unterstützung von Infrastruktur- und AdHoc (Peer-to-Peer)-Netzwerkmodi
• Übertragungsgeschwindigkeiten bis zu 54Mbps
• Einfache Installation und Anwendung
• Externe Antenne
• Leuchtanzeigen: Strom, Ethernet-Link, Kabellos, Status und Fehler
Anwendungsbereiche und Vorzüge
• Kabelloses Drucken zu Hause oder im Büro
Ermöglicht das kabellose Drucken über vernetzte Computer
• Übertragungsraten bis zu 54Mbps (802.11g)
Bietet eine sofortige, schnelle kabellose Vernetzung zu Hause oder im Büro,
ohne die Verwendung von 802.11b-Produkten zu beeinträchtigen.
• Kompatibilität mit 802.11b-Produkten
Kabellose 802.11g-LAN-Angebote sind rückwärtskompatibel zu Wi-Fi-(IEEE
802.11b)-Produkten sowie anderen IEEE 802.11g-Produkten.
• Schwer zu verkabelnde Umgebungen
Ermöglicht gemeinsame Druckernutzung in Gebäuden mit solidem und
geschlossenem Gemäuer oder in offenen Räumen, in denen sich nur schwer
Kabel verlegen lassen.
• Häufig wechselnde Umgebungen
Leicht in Büros oder Umgebungen einzurichten, die häufig umgestaltet oder
gewechselt werden.
• Temporäre LANs für spezielle Projekte oder Stoßzeiten
Einrichten temporärer Netzwerke in Messen, Ausstellungen und Baustellen, für
die kurzfristig ein Netzwerk benötigt wird; auch für Firmen, die zu Stoßzeiten
zusätzliche Druckerplätze benötigen.
• SOHO-Netzwerkbedürfnisse (Kleine Büros/Privatanwender)
Bietet einfache, kleine und schnelle Netzwerkinstallationen, die SOHO-Verwender
benötigen.
2
P74390ea_F1UP0001_man.qxd 1/6/04 3:10 PM Page 2

ÜBERSICHT
3
Produktinformationen
Standards:
IEEE 802.3
IEEE 802.3u IEEE 802.11g IEEE 802.11b
Kabellos:
Funktechnik Direct Sequence Spread Spectrum
(Direkte Multiwege-Ausbreitung - DSSS)
Datenübertragungsraten: 802.11b: 11, 5.5, 2, 1Mbps
802.11g: 54, 48, 36, 24, 18, 12, 9, 6Mbps
Modulation 802.11b: CCK, DQPSK, DBPSK
802.11g: OFDM
Betriebsfrequenz 2.412–2.497GHz ISM-Bereich
Operative Kanäle 802.11b: 11 in Nord-Amerika, 13 in Europa
802.11g: 11 in Nord-Amerika, 13 in Europa
Sicherheit 64-Bit/128-Bit (WEP)-Verschlüsselung
Unterstützte Protokolle: CSMA/CD, TCP, IP, UDP
Verwaltung: Software- & Browser-basiert
Ports: 1 10/100Base-T RJ45-Port
2 USB-Ports
1 Netzanschluss
1 Rücksetztaste
r
P74390ea_F1UP0001_man.qxd 1/6/04 3:10 PM Page 3

a
D
H
b
D
C
H
a
c
S
T
A
n
R
A
R
o
g
F
H
D
ÜBERSICHT
Über den Druckserver
b
a
c
d
e
a. Betriebsanzeige
Dauerhaft: Server ist AN
Aus: Server ist AUS
b. LAN-LED-Anzeige
Dauerhaft: Verbindung mit einem Ethernet
Aus: Keine Ethernet-Verbindung
Blinkend: Daten werden übertragen
Grün: 10Mbit/s-Gerät angeschlossen
Bernsteinfarben: 100Mbit/s-Gerät angeschlossen
c. WLAN-Link-LED-Anzeige
Dauerhaft: Druckserver ist mit einem kabellosen Netzwerk VERBUNDEN
Blinkend: Kabellose Übertragung von Daten
Aus: Druckserver ist NICHT verbunden
d. Statusanzeige
Dauerhaft: OK
Blinkend: Versuch, IP-Adresse während des Starts
zu erhalten oder Druckauftrag in Bearbeitung
e. Fehler
Dauerhaft (Rot): Fehlender Drucker oder Druckerfehler
Aus: OK
4
P74390ea_F1UP0001_man.qxd 1/6/04 3:10 PM Page 4

a. Drucker 1/Drucker 2
Diese Ports werden zum Verbinden von ein oder zwei USB-Druckern gebraucht.
Hinweis: Diese Ports können nicht mit einem USB-Hub erweitert werden.
b. Ethernet-Port
Dieser Port wird zum Verbinden des Druckservers an ein Ethernet-Netzwerk mit einem
CAT5-Kabel verwendet.
Hinweis: Die Verwendung dieses Ports wird die Funktionalität des kabellosen Druckservers
automatisch ausschalten.
c. Rückschalt/Test-Taste (3 Funktionen)
Seite drucken: Bei den meisten Druckern führt diese Funktion zum Drucken einer
Testseite. Die Testseite beinhaltet die Druckserver-Einstellungen, einschließlich der IP-
Adresse sowie weitere Informationen, die für Problembehebungen am Druckserver
nützlich sein können. Um die Testseite zu drucken, drücken Sie bitte kurz die
Rücksetz/Test-Taste.
ACHTUNG: Einige Drucker unterstützen diese Funktion nicht.
Rücksetzen (Reset): Um den Druckserver auf bestehende Einstellungen zurückzusetzen
oder neu zu starten, halten Sie die Rücksetz/Test-Taste für fünf oder mehr Sekunden
gedrückt.
Fabrikeinstellungen wiederherstellen: Um den Druckserver auf die Voreinstellung des
Herstellers zurückzusetzen, halten Sie die Rücksetz/Test-Taste beim Start des
Druckservers für 10 Sekunden eingedrückt.
ÜBERSICHT
5
a cb
P74390ea_F1UP0001_man.qxd 1/6/04 3:10 PM Page 5

4
5
6
DEN DRUCKSERVER MIT HILFE DES SETUP-ASSISTENTEN ANSCHLIESSEN
1. Verbinden Sie Ihren Drucker direkt mit jedem Computer des Netzwerks und
installieren Sie die USB- Druckertreiber (beachten Sie für eine ausführliche
Anleitung die Dokumentation Ihres Druckers). Der Druckserver erfordert,
dass die richtigen Druckertreiber geladen sind und funktionieren (drucken),
bevor er installiert wird.
Bei der Installation der Druckertreiber diese wie folgt installieren:
• Lokaler Drucker, kein Netzwerkdrucker
• USB-Port
• Nicht gemeinsam genutzt
• Standard-Drucker für alle Druckaufträge (falls gewünscht)
Hinweis: Prüfen Sie die Funktionalität jedes Computers durch Drucken einer Test-
Seite, bevor Sie mit der Installation fortfahren.
2. Legen Sie die Druckserver-Installations-CD in das CD-ROM-Laufwerk des ersten
Computers.
Hinweis: Wird der Setup -Assistent nicht automatisch gestartet, wählen Sie über
“Arbeitsplatz“ das CD-ROM-Laufwerk aus und klicken Sie doppelt auf
die Datei “Setup“.
3. Der Assistent wird gestartet.
Hinweis: Der Der Assistent wird Sie während der Installation daran erinnern,
dass vor der weiteren Durchführung erst Schritt 1 durchgeführt werden
muss. Ist Schritt 1 abgeschlossen, klicken Sie auf “Weiter”, um
fortzufahren. Ist dies nicht der Fall, halten Sie den Assistenten an und
beenden Sie Schritt 1 auf allen Computern.
6
Jeder Computer sollte über den USB-Drucker drucken können,
bevor Sie den kabellosen USB-Druckserver installieren.
P74390ea_F1UP0001_man.qxd 1/6/04 3:10 PM Page 6

DEN DRUCKSERVER MIT HILFE DES SETUP-ASSISTENTEN ANSCHLIESSEN
7
4. Folgen Sie den Anweisungen des Setup-Assistenten durch die angezeigten Fenster.
5. Wenn Sie den folgenden Bildschirm sehen, ist die Installation für diesen PC
abgeschlossen. Klicken Sie auf “Beenden“ und entfernen Sie die CD aus
dem Computer.
6. Viel Freude mit Ihrem Druckserver!
Wichtig: Wiederholen Sie die Schritte 2 — 5 für jeden
PC, von dem aus Sie drucken möchten.
-
P74390ea_F1UP0001_man.qxd 1/6/04 3:10 PM Page 7

6
7
8
9
1
1
1
INSTALLATION FÜR ERFAHRENE NUTZER
8
Installieren der Druckertreiber
Sie müssen die notwendigen Druckertreiber auf allen Computer installieren,
die auf den Druckserver zugreifen werden.
Einrichten des Druckservers
1. Verbinden Sie Ihren Drucker (eingeschaltet) mit dem Druckserver.
2. Starten Sie den Druckserver in einem kabellosen Radius Ihres kabellosen
802.11g- oder 802.11b-Netzwerkes.
3. Der Druckserver benötigt etwa eine Minute zum Starten.
4. Stellen Sie sicher, dass die Statusanzeige brennt und dass die Fehlerlampe
nicht leuchtet.
5. Stellen Sie die IP-Adresse des Druckservers durch folgende Schritte fest:
a) Neue Druckserver sind zum dynamischen Empfangen von IP-Adressen
konfiguriert. Wenn Ihr Netzwerk über einen DHCP-Server verfügt, wird
der Druckserver eine IP-Adresse von Ihrem Netzwerk erhalten.
Unterstützt der DHCP-Server eine Client-Liste, wird die Client-Liste die
IP-Adresse, die dem Druckserver zugewiesen ist, angeben. Wenn ein
DHCP-Server nach 1,5 Minuten nicht verfügbar ist, wird der Druckserver
zu 192.168.2.253 zurückkehren.
b) Wurde der Druckserver kurz zuvor konfiguriert, wurde er auf eine
statische IP-Adresse eingestellt, die für jedes
Netzwerk unterschiedlich sein kann.
Hinweis: Die Standard-Fabrikeinstellung des Druckservers kann durch 10-
sekündiges Drücken der Rücksetztaste erreicht werden, während
ein Neustart des Druckservers die IP-Adresse wieder in eine
dynamische zurücksetzt.
c) Führen Sie von der Installations-CD das Programm “PSF.exe” aus. Damit
wird die IP-Adresse gefunden und eine automatische Verknüpfung mit
der Internet-basierten Verwaltungsoberfläche erstellt.
d) Fahren Sie mit dem letzten Schritt des Druckserver-
Installationsassistenten fort. Über die Schaltfläche “Advanced”
(Erweitert) wird IP-Adresse ermittelt und eine automatische
Verknüpfung mit der Internet-basierten Verwaltungsoberfläche erstellt.
P74390ea_F1UP0001_man.qxd 1/6/04 3:10 PM Page 8

INSTALLATION FÜR ERFAHRENE NUTZER
9
6. Vergewissern Sie sich, dass der Computer im gleichen Subnet ist wie der
Druckserver (Die ersten drei Oktets der IP-Adresse sind gleich).
7. Schreiben Sie die IP-Adresse des Druckservers in den Internet-Browser eines
Computers. Wenn Ihre IP-Adresse z. B. 192.168.2.225 ist, geben Sie in die
Adresszeile des Browsers “192.168.2.225” ein. (Lassen Sie alle weiteren
Angaben wie “http://” oder “www” weg.) Drücken Sie dann die
Eingabetaste.
8. Ein Klick auf die Schaltfläche “Login” (Anmelden) oder das Klicken auf eine
beliebige Verknüpfung wird den Anmeldeschirm anzeigen lassen. Der
Druckserver wird ohne aktives Kennwort ausgeliefert. Lassen Sie die
Kennwortzeile auf dem Anmeldefenster leer und klicken Sie auf „Submit“
(Absenden), um sich anzumelden.
9. Stellen Sie den SSID Ihres kabellosen Netzwerks durch Anklicken von “Channel
and SSID” (Kanal und SSID) (bitte beachten Sie den
Abschnitt“Internetschnittstelle – Kanal und SSID” für weitere Informationen).
10. Richten Sie die IP-Adresse für Ihren Druckserver ein, indem Sie auf “IP-
Adresse” klicken ein (bitte beachten Sie “Internetschnittstelle – IP-Adresse”
für weitere Informationen).
11. Bestimmen Sie die Verschlüsselung für den Druckserver (falls gewünscht)
durch einen Klick auf “Verschlüsselung”.
12. Schalten Sie den Druckserver ein, um ihn mit den neuen Konfigurationen
neu zu starten.
P74390ea_F1UP0001_man.qxd 1/6/04 3:10 PM Page 9

H
INSTALLATION FÜR ERFAHRENE NUTZER
Konfigurieren Sie die Computer zum Drucken mit dem Druckserver 1.
Installieren Sie die Port-Monitor-Software auf die einzelnen Computer. Führen
Sie dazu die Datei “instport.exe” von der CD aus.
2. Konfigurieren Sie den Belkin Port-Monitor auf jedem Computer-
Druckertreiber, damit der korrekte Druckserver wie folgt angegeben wird:
a) Wählen Sie in Windows die Druckereigenschaften der Drucker aus, die mit
dem Druckserver verbunden sind, suchen Sie die Taste “Port” (Anschluss),
wählen Sie den Belkin Port aus und klicken Sie auf “Port konfigurieren...”.
b) Im Fenster “Belkin Port: Eigenschaften“ klicken Sie auf “Locate
Servers“ (Server suchen).
c) Im Fenster “Available Servers” (Verfügbare Server) wählen Sie den
Druckserver aus, über den Sie drucken möchten.
10
P74390ea_F1UP0001_man.qxd 1/6/04 3:10 PM Page 10

INSTALLATION FÜR ERFAHRENE NUTZER
d) Klicken Sie auf “OK”, um das Fenster zu schließen. Im Fenster “Belkin
Port: Eigenschaften” wird der Name des ausgewählten Druckservers
angezeigt. Klicken Sie auf “OK”, um das Fenster zu schließen.
e) Deaktivieren Sie auf der Registerkarte “Ports” die bidirektionale
Unterstützung, falls diese eingeschaltet ist. Klicken Sie auf “Hinzufügen”.
f) Klicken Sie auf “OK”, um zu schließen.
g) Ist ein zweiter Drucker mit dem Druckserver verbunden, wählen Sie die
Eigenschaften dieses Druckers aus und klicken Sie auf die Registerkarte
“Ports”(Anschlüsse); wählen Sie den Belkin-Port, der soeben
konfiguriert wurde.
Hinweis: Ist mehr als ein Druckserver in Ihrem Netzwerk vorhanden, beachten
Sie bitte den Abschnitt “Drucken mit multiplen Druckservern”.
11
.
P74390ea_F1UP0001_man.qxd 1/6/04 3:10 PM Page 11

I
N
B
f
M
I
D
a
N
S
INTERNET- KONFIGURATION
Auf Internet-Konfigurationsmenüs zugreifen
1. Starten Sie den Druckserver, der sich im Funkradius Ihres kabellosen Netzwerkes
befindet oder mit einem Ethernetkabel an Ihr Netzwerk verbunden ist.
2. Der Druckserver benötigt etwa eine Minute zum Starten und zum Empfangen
einer IP-Adresse.
3. Stellen Sie die IP-Adresse des Druckservers durch folgende Schritte fest:
a) Neue Druckserver sind zum dynamischen Empfangen von IP-Adressen
konfiguriert. Wenn Ihr Netzwerk einen DHCP-Server hat, wird der
Druckserver eine IP-Adresse von Ihrem Netzwerk erhalten. Unterstützt
der DHCP-Server eine Client-Liste, wird die Client-Liste die IP-Adresse,
die dem Druckserver zugewiesen ist, angeben. Wenn ein DHCP-Server
nach 1,5 Minuten nicht verfügbar ist, wird der Druckserver zur Adresse
192.168.2.253 zurückkehren.
b) Wurde der Druckserver kurz zuvor konfiguriert, wurde er auf eine
statische IP-Adresse eingestellt, die für jedes Netzwerk unterschiedlich
sein kann.
Hinweis: Die Standard-Fabrikeinstellung des Druckservers kann durch 10-
sekündiges Drücken der Rücksetztaste erreicht werden, während
ein Neustart des Druckservers die IP-Adresse wieder in eine
dynamische herstellt.
c) Führen Sie von der Installations-CD das Programm “PSF.exe” aus. Damit
wird die IP-Adresse gefunden und automatisch eine Verbindung mit der
internetbasierten Verwaltungsoberfläche erstellt.
d) Fahren Sie mit dem letzten Schritt des Druckserver-
Installationsassistenten fort, der mit der Schaltfläche “Erweiterte
Einstellungen” die IP-Adresse findet und automatisch eine Verbindung
mit der internetbasierten Verwaltungsoberfläche erstellt.
4. Schreiben Sie die IP-Adresse des Druckservers in den Internet-Browser eines
Computers. Wenn Ihre IP-Adresse z. B. 192.168.2.225 ist, geben Sie in die
Adresszeile des Browsers “192.168.2.225”“ ein. (Lassen Sie alle weiteren
Angaben wie “http://” oder “www” weg.) Drücken Sie dann die
Eingabetaste.
12
P74390ea_F1UP0001_man.qxd 1/6/04 3:10 PM Page 12

Internetschnittstelle – Homepage
Nach der Eingabe der IP-Adresse des Druckservers wird der unten abgebildeten
Bildschirm angezeigt. Diese Seite zeigt die wichtigsten Konfigurationsinformationen
für den Druckserver an. Um die Einstellungen zu bearbeiten, wählen Sie aus dem
Menü auf der linken Seite des Bildschirms ein Thema aus.
Internetschnittstelle – Anmeldeschirm
Durch Klicken auf einen beliebigen Menüpunkt wird der Anmeldeschirm
angezeigt. Wurde zuvor ein Kennwort bestimmt, geben Sie es nun hier ein.
Neue Druckserver werden ohne Kennwörter geliefert; ist dies der Fall, klicken
Sie auf “Abschicken” (Submit), um fortzufahren.
INTERNET- KONFIGURATION
13
h
d
t
r
s
P74390ea_F1UP0001_man.qxd 1/6/04 3:10 PM Page 13

I
D
•
•
•
•
•
INTERNET- KONFIGURATION
Internetschnittstelle – IP-Adresse
Dieses Menü ermöglicht dem Benutzer das Einrichten einer statischen IP-
Adresse oder die Einstellung des Druckservers zum automatischen Erhalt einer
IP-Adresse als DHCP-Client. Auch wenn Belkin den Druckserver so eingerichtet
hat, dass er die IP-Adresse automatisch erhält, wird die Ausführung des
Assistenten die IP-Adresse in eine statische ändern. Der statische Modus ist
die empfohlene Vorgehensweise, da der Computer zum Drucken mit einer
spezifischen IP-Adresse konfiguriert wird, was, würde dies geändert, zum
Anwendungsverlust des Druckservers führen würde.
Hinweis: Wird eine IP-Adresse manuell ausgewählt, stellen Sie sicher, dass Sie
eine einzigartige IP-Adresse in der selben Domain (die ersten drei
Zahlen sind identisch) als Gateway Ihres Netzwerkes auswählen.
14
P74390ea_F1UP0001_man.qxd 1/6/04 3:10 PM Page 14

INTERNET- KONFIGURATION
Internetschnittstelle – Kanal und SSID
Dieses Menü erlaubt dem Benutzer die Programmierung kabelloser Einstellungen.
• “Kabelloses Netzwerk aktivieren” (Enable Wireless Networking) ist
standardmäßig eingestellt. Der Anschluss des Druckservers über ein
Ethernetkabel an das Netzwerk wird das kabellose Netzwerk automatisch
ausschalten.
• “SSID” ist der Name Ihres kabellosen Netzwerkes. Standardmäßig ist “ALLE”
(ANY) aktiviert. Dies ermöglicht dem Druckserver die Verbindung mit dem
ersten kabellosen Netzwerk, das von ihm erkannt wird. Die Ausführung des
Assistenten ändert “ALLE” (ANY) automatisch auf dem Netzwerk SSID, das
während der Installation gefunden wurde.
• “Netzwerktyp” (Network Type) bezieht sich auf ein Infrastruktur- oder Ad-
Hoc-Netzwerk. Jedes Netzwerk mit einem kabellosen Router oder Access-
Point wird als Infrastruktur-Netzwerk (Standard) bezeichnet.
• “Kanal” ist nur für Ad-Hoc-Installationen zutreffend. In Infrastruktur-
Netzwerken wird der Kanal automatisch vom kabellosen Router oder Access-
Point eingestellt.
• Um festzustellen, welche kabellosen Netzwerke vorhanden sind, und um
eine Verbindungsauswahl zu treffen, beachten Sie bitte den Abschnitt
“Internetschnittstelle – Standortübersicht” auf der nächsten Seite.
1515
P74390ea_F1UP0001_man.qxd 1/6/04 3:10 PM Page 15

•
I
I
e
•
•
•
H
INTERNET- KONFIGURATION
16
Internetschnittstelle – Verschlüsselung
In diesem Menü können Sie die Verschlüsselungsfunktion des Druckservers
aktivieren, die von den Verschlüsselungseinstellungen des lokalen Netzwerks
bestimmt wird.
Um die Verschlüsselung für den Druckserver einzustellen, wählen Sie die
zutreffende Einstellung im obigen Dialogfeld aus. Im Folgenden werden die
verschiedenen Einstellungen kurz dargestellt, die Ihre Software zur Verfügung
stellt:
• 64-Bit Manuell: Diese Einstellung ermöglicht die Eingabe eines
64-Bit-Schlüssels, wenn für das kabellose Netzwerk dieser Typ verwendet
wird (siehe Dialogfeld
auf der nächsten Seite).
• 64-Bit Automatisch: Diese Einstellung ermöglicht die Eingabe eines
Kennwortes zur automatischen Erstellung eines Kodierungsschlüssels für den
Druckserver. (Achtung: Durch diese Funktion können neue Schlüssel erstellt
werden, die in einem bereits vorhandenen Netzwerk nicht funktionieren
werden. Wenn der Netzwerkschlüssel [für Ihren Router] bereits eingestellt
ist, verwenden Sie die manuelle Eingabe.)
• 128-Bit Manuell: Diese Einstellung ermöglicht die Eingabe eines
128-Bit-Schlüssels, wenn für das kabellose Netzwerk dieser Typ verwendet wird.
WICHTIG: Verwenden Sie die folgenden Verschlüsselungsinformationen nur
dann, wenn Ihr Netzwerk verschlüsselt ist. Ist dies nicht der Fall,
lassen Sie den Verschlüsselungsmodus (“WEP Mode” [WEP-
Modus] im abgebildeten Dialogfeld) in der Voreinstellung
“Disabled” (Deaktiviert).
P74390ea_F1UP0001_man.qxd 1/6/04 3:10 PM Page 16

INTERNET- KONFIGURATION
• 128-Bit Automatisch: Diese Einstellung ermöglicht die Eingabe eines
Kennwortes zur automatischen Erstellung eines Kodierungsschlüssels für den
Druckserver. (Warnung: Durch diese Funktion können neue Schlüssel erstellt
werden, die im aktuellen Netzwerk nicht funktionieren werden. Wenn der
Netzwerkschlüssel [für Ihren Router] bereits eingestellt ist, verwenden Sie
die manuelle Eingabe.)
Internetschnittstelle – Verschlüsselung (64-Bit Manuell)
In diesem Menü können die Schlüssel für die 64-Bit-Verschlüsselung
eingegeben werden. Verschlüsselung für den Druckserver einstellen:
• WEP-Modus Wählen Sie im Dropdown-Menü die Option Verschlüsselung. •
WEP-Schlüssel: Wählen Sie den entsprechenden Schlüsseltyp aus und geben
Sie die Hexadezimalnummer in alle 20 Felder ein, die den aktuellen
kabellosen Netzwerkeinstellungen entspricht.
(Warnung: Jede Abweichung von den Einstellungen Ihres Netzwerkes hat zur
Folge, dass der Druckserver nicht richtig mit dem kabellosen Netzwerk
verbunden ist.)
• Authentifizierungsmodus: Die Voreinstellung ist „Open + Shared” für alle 64-
Bit-Netzwerke.
• Änderungen übernehmen: Klicken Sie auf diese Schaltfläche, um Ihre
Einstellungen abzuschließen.
HINWEIS: Nachdem Sie die Verschlüsselungseinstellungen geändert haben, muss
der Druckserver neu gestartet werden, um die Verbindung mit den
Netzwerk erneut herzustellen.
17
.
P74390ea_F1UP0001_man.qxd 1/6/04 3:10 PM Page 17
1/268