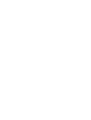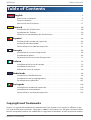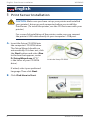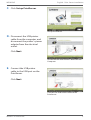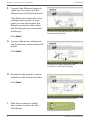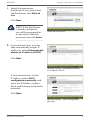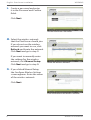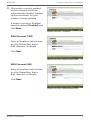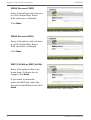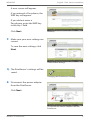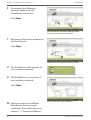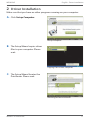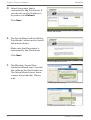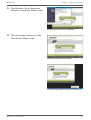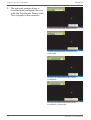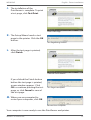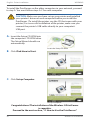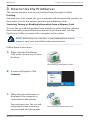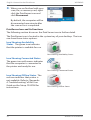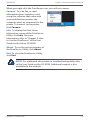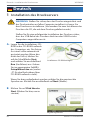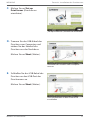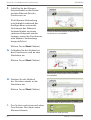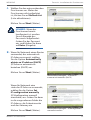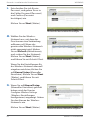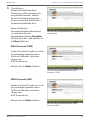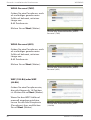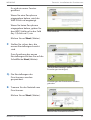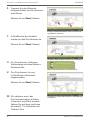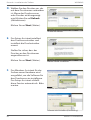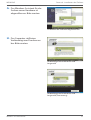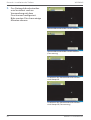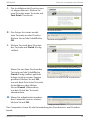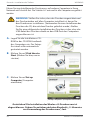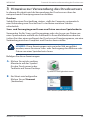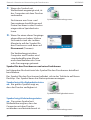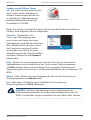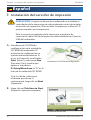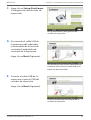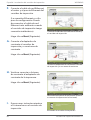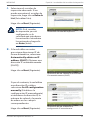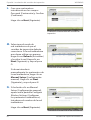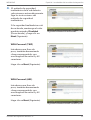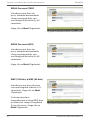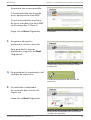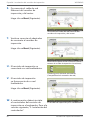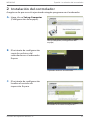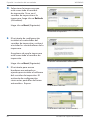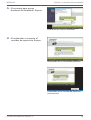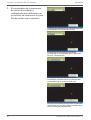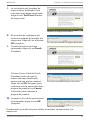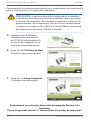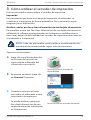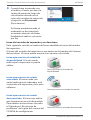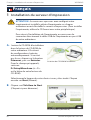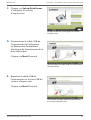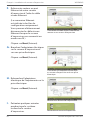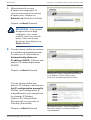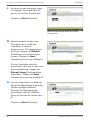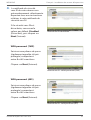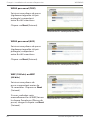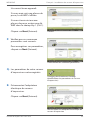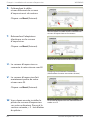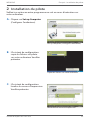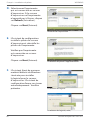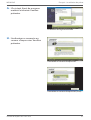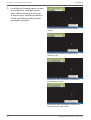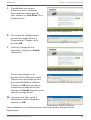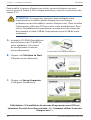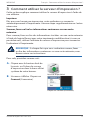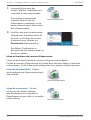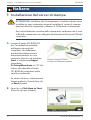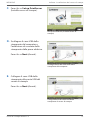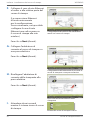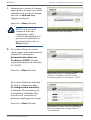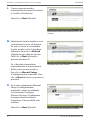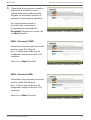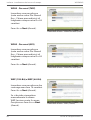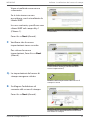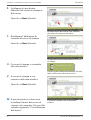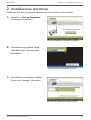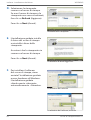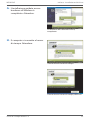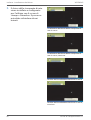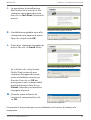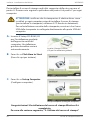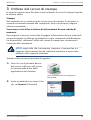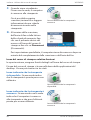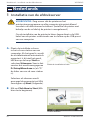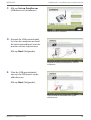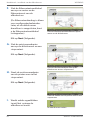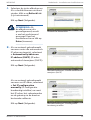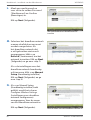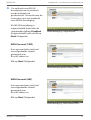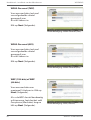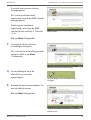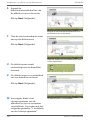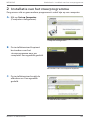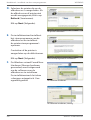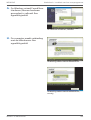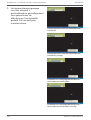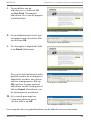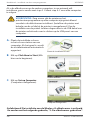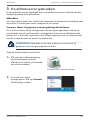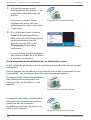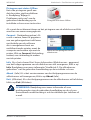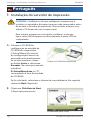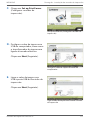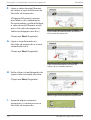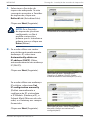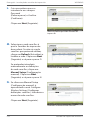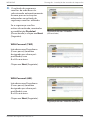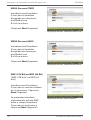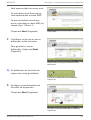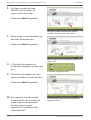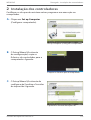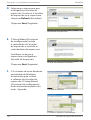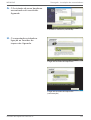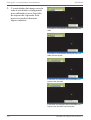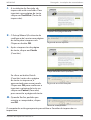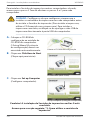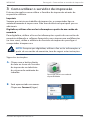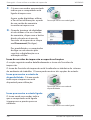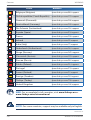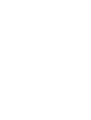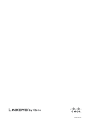Linksys WPSM54G - Wireless-G PrintServer With Multifunction Printer Support Print Server Bedienungsanleitung
- Kategorie
- Vernetzung
- Typ
- Bedienungsanleitung
Dieses Handbuch ist auch geeignet für
Seite laden ...
Seite laden ...

Table of ContentsWPSM54G
1Wireless-G PrintServer
Table of Contents
English .........................................................................2
Print Server Installation .........................................................2
Driver Installation . . . . . . . . . . . . . . . . . . . . . . . . . . . . . . . . . . . . . . . . . . . . . . . . . . . . . . . . . . . . .11
How to Use the PrintServer ....................................................17
Deutsch ........................................................................20
Installation des Druckservers . . . . . . . . . . . . . . . . . . . . . . . . . . . . . . . . . . . . . . . . . . . . . . . . . .20
Installation des Treibers . . . . . . . . . . . . . . . . . . . . . . . . . . . . . . . . . . . . . . . . . . . . . . . . . . . . . . .29
Hinweise zur Verwendung des Druckservers . . . . . . . . . . . . . . . . . . . . . . . . . . . . . . . . . . .35
Español .........................................................................38
Instalación del servidor de impresión . . . . . . . . . . . . . . . . . . . . . . . . . . . . . . . . . . . . . . . . . .38
Instalación del controlador . . . . . . . . . . . . . . . . . . . . . . . . . . . . . . . . . . . . . . . . . . . . . . . . . . . .47
Cómo utilizar el servidor de impresión .........................................53
Français .........................................................................56
Installation du serveur d’impression . . . . . . . . . . . . . . . . . . . . . . . . . . . . . . . . . . . . . . . . . . .56
Installation du pilote . . . . . . . . . . . . . . . . . . . . . . . . . . . . . . . . . . . . . . . . . . . . . . . . . . . . . . . . . .65
Comment utiliser le serveur d’impression ? .....................................71
Italiano ..........................................................................74
Installazione del server di stampa ..............................................74
Installazione del driver . . . . . . . . . . . . . . . . . . . . . . . . . . . . . . . . . . . . . . . . . . . . . . . . . . . . . . . .83
Utilizzo del server di stampa ...................................................89
Nederlands ....................................................................92
Installatie van de afdrukserver .................................................92
Installatie van het stuurprogramma ..........................................101
De afdrukserver gebruiken ..................................................107
Português ....................................................................110
Instalação do servidor de impressão . . . . . . . . . . . . . . . . . . . . . . . . . . . . . . . . . . . . . . . . . 110
Instalação dos controladores . . . . . . . . . . . . . . . . . . . . . . . . . . . . . . . . . . . . . . . . . . . . . . . . 119
Como utilizar o servidor de impressão . . . . . . . . . . . . . . . . . . . . . . . . . . . . . . . . . . . . . . . 125
Copyright and Trademarks
Linksys is a registered trademark or trademark of Cisco Systems, Inc. and/or its affiliates in the
U.S. and certain other countries. Copyright © 2008 Cisco Systems, Inc. All rights reserved. Other
brands and product names are trademarks or registered trademarks of their respective holders.
Seite laden ...
Seite laden ...
Seite laden ...
Seite laden ...
Seite laden ...
Seite laden ...
Seite laden ...
Seite laden ...
Seite laden ...
Seite laden ...
Seite laden ...
Seite laden ...
Seite laden ...
Seite laden ...
Seite laden ...
Seite laden ...
Seite laden ...
Seite laden ...

Deutsch : Installation des Druckservers WPSM54G
20 Wireless-G-Druckserver
Deutsch
Installation des Druckservers1
WARNUNG: Stellen Sie sicher, dass der Drucker eingerichtet und
der Druckertreiber auf allen Computer installiert ist, bevor Sie
den Druckserver installieren. (Verwenden Sie zum Installieren des
Druckers die CD, die mit dem Drucker geliefert wurde.)
Stellen Sie für eine erfolgreiche Installation des Druckers sicher,
dass das USB-Kabel des Druckers direkt an den USB-Port des
Computers angeschlossen ist.
A. Legen Sie die Installations-CD-
ROM in das CD-ROM-Laufwerk
des Computers ein. Der Setup-
Assistent sollte automatisch
gestartet werden. Wenn dies
nicht der Fall ist, klicken Sie
auf die Schaltfläche Start,
und wählen Sie anschließend
Run (Ausführen) aus. Geben
Sie im angezeigten Feld D:\
SetupWizard.exe ein (wobei
„D“ für den Buchstaben Ihres
CD-ROM-Laufwerks steht).
Wenn Sie dazu aufgefordert werden, wählen Sie die gewünschte
Sprache aus. Klicken Sie anschließend auf Next (Weiter).
B. Klicken Sie auf Click Here to
Start (Klicken Sie hier, um zu
starten).
Installations-CD-ROM einlegen
Begrüßungsfenster

Deutsch : Installation des DruckserversWPSM54G
21Wireless-G-Druckserver
C. Klicken Sie auf Set up
PrintServer (Druckserver
einrichten).
D. Trennen Sie das USB-Kabel des
Druckers vom Computer, und
ziehen Sie das Netzteil des
Druckers aus der Steckdose.
Klicken Sie auf Next (Weiter).
E. Schließen Sie das USB-Kabel des
Druckers an den USB-Port des
Druckservers an.
Klicken Sie auf Next (Weiter).
„Set Up PrintServer“ (Druckserver einrichten)
USB-Kabel des Druckers vom Computer
trennen
USB-Druckerkabel an den Druckserver
anschließen

Deutsch : Installation des Druckservers WPSM54G
22 Wireless-G-Druckserver
F.
Schließen Sie das Ethernet-
Netzwerkkabel an den Router
und den Ethernet-Port des
Druckservers an.
(Die Ethernet-Verbindung
wird lediglich während der
Konfiguration verwendet.
Sie können das Ethernet-
Netzwerkkabel zu einem
späteren Zeitpunkt wieder
trennen, wenn der Druckserver
eine Wireless-Verbindung
hergestellt hat.)
Klicken Sie auf Next (Weiter).
G. Schließen Sie das Netzteil an
den Druckserver und an eine
Steckdose an.
Klicken Sie auf Next (Weiter).
H. Stecken Sie das Netzteil
des Druckers wieder in die
Steckdose ein.
Klicken Sie auf Next (Weiter).
I. Das System sucht nun nach dem
Druckserver. Dies kann einen
Moment dauern.
Ethernet-Netzwerkkabel an Router und
Druckserver anschließen
Netzteil an Druckserver und Steckdose
anschließen
Netzteil wieder an den Druckserver anschließen
Druckserver wird gesucht

Deutsch : Installation des DruckserversWPSM54G
23Wireless-G-Druckserver
J. Wählen Sie den entsprechenden
Druckserver aus. Wenn der
Druckserver nicht aufgelistet
ist, klicken Sie auf Refresh List
(Liste aktualisieren).
Klicken Sie auf Next (Weiter).
HINWEIS: Wenn der
Druckserver bereits
konfiguriert ist, werden
Sie zur Eingabe des
Passworts aufgefordert.
Geben Sie das Passwort
ein, und klicken Sie dann
auf Enter (Eingabe).
K. Wenn Ihr Netzwerk einen Router
verwendet, der automatisch
IP-Adressen zuweist, wählen
Sie die Option Automatically
obtain an IP address (DHCP)
(IP-Adresse automatisch
beziehen (DHCP) aus.
Klicken Sie auf Next (Weiter).
Wenn Ihr Netzwerk eine
statische IP-Adresse verwendet,
wählen Sie die Option Set
IP configuration manually
(IP-Konfiguration manuell
einrichten) aus. Geben Sie dann
in die vorgesehenen Felder die
IP-Adresse, die Subnetzmaske
und das Gateway ein.
Klicken Sie auf Next (Weiter).
Druckserver auswählen
Netzwerkeinstellungen – IP-Adresse
automatisch beziehen (DHCP)
Netzwerkeinstellungen – IP-Konfiguration
manuell einstellen

Deutsch : Installation des Druckservers WPSM54G
24 Wireless-G-Druckserver
L. Entscheiden Sie sich für ein
Passwort, und geben Sie es in
die Felder Password (Passwort)
und Confirm (Passwort
bestätigen) ein.
Klicken Sie auf Next (Weiter).
M. Wählen Sie das Wireless-
Netzwerk aus, mit dem der
Druckserver eine Verbindung
aufbauen soll. Wenn das
gewünschte Wireless-Netzwerk
nicht angezeigt wird, klicken
Sie auf Refresh (Aktualisieren),
und suchen Sie das Netzwerk.
Klicken Sie auf Next (Weiter),
und fahren Sie mit Schritt O fort.
Wenn Sie die Einstellungen für
das Wireless-Netzwerk manuell
eingeben möchten, klicken Sie
auf Manual Setup (Manuelles
Einrichten). Klicken Sie auf Next
(Weiter), und fahren Sie mit
Schritt N fort.
N. Wenn Sie auf Manual Setup
(Manuelles Einrichten) geklickt
haben, wird das Fenster
Configure Wireless Settings
(Wireless-Einstellungen
konfigurieren) angezeigt. Geben
Sie den Namen des Wireless-
Netzwerks ein.
Klicken Sie auf Next (Weiter).
Passwort für den Druckserver festlegen
Wireless-Netzwerk auswählen
Namen des Wireless-Netzwerks eingeben

Deutsch : Installation des DruckserversWPSM54G
25Wireless-G-Druckserver
O. Die Wireless-
Sicherheitsmethode Ihres
Netzwerks sollte automatisch
ausgewählt werden. Fahren
Sie mit den entsprechenden
Anweisungen für die Wireless-
Sicherheitsmethode fort.
Wenn die Wireless-
Sicherheitsfunktion
deaktiviert
ist, behalten Sie die
Standardeinstellung Disabled
(Deaktiviert) bei, und klicken Sie
auf Next (Weiter).
WPA-Personal (TKIP)
Geben Sie eine Passphrase, auch
als vorläufiger gemeinsamer
Schlüssel bekannt, mit einer
Länge von
8-63 Zeichen ein.
Klicken Sie auf Next (Weiter).
WPA-Personal (AES)
Geben Sie eine Passphrase, auch
als vorläufiger gemeinsamer
Schlüssel bekannt, mit einer
Länge von
8-63 Zeichen ein.
Klicken Sie auf Next (Weiter).
Fenster zum Sicherheitsmodus „Disabled“
(Deaktiviert)
Fenster zum Sicherheitsmodus „WPA-
Personal“ (TKIP)
Fenster zum Sicherheitsmodus „WPA-
Personal“ (AES)

Deutsch : Installation des Druckservers WPSM54G
26 Wireless-G-Druckserver
WPA2-Personal (TKIP)
Geben Sie eine Passphrase, auch
als vorläufiger gemeinsamer
Schlüssel bekannt, mit einer
Länge von
8-63 Zeichen ein.
Klicken Sie auf Next (Weiter).
WPA2-Personal (AES)
Geben Sie eine Passphrase, auch
als vorläufiger gemeinsamer
Schlüssel bekannt, mit einer
Länge von
8-63 Zeichen ein.
Klicken Sie auf Next (Weiter).
WEP (128-Bit) oder WEP
(64-Bit)
Geben Sie eine Passphrase ein,
die nicht länger als 16 Zeichen
ist. Klicken Sie auf Next (Weiter).
Wenn Sie den WEP-Schlüssel
manuell eingeben möchten,
lassen Sie das Feld Passphrase
(Passphrase) leer, und klicken
Sie auf Next (Weiter).
Fenster zum Sicherheitsmodus „WPA2-
Personal“ (TKIP)
Fenster zum Sicherheitsmodus „WPA2-
Personal“ (AES)
Fenster zum Sicherheitsmodus „WEP“
(128-Bit)

Deutsch : Installation des DruckserversWPSM54G
27Wireless-G-Druckserver
Es wird ein neues Fenster
geöffnet.
Wenn Sie eine Passphrase
eingegeben haben, wird der
WEP-Schlüssel angezeigt.
Wenn Sie keine Passphrase
eingegeben haben, geben Sie
den WEP-Schlüssel in das Feld
Key 1 (Schlüssel 1) ein.
Klicken Sie auf Next (Weiter).
P. Stellen Sie sicher, dass die
neuen Einstellungen korrekt
sind.
Zum Speichern der neuen
Einstellungen klicken Sie auf die
Schaltfläche Next (Weiter).
Q. Die Einstellungen des
Druckservers werden
gespeichert.
R. Trennen Sie das Netzteil vom
Druckserver.
Klicken Sie auf Next (Weiter).
WEP-Schlüssel
„Confirm New Settings“ (Neue
Einstellungen bestätigen)
Einstellungen des Druckservers werden
geändert
Netzteil vom Druckserver trennen

Deutsch : Installation des Druckservers WPSM54G
28 Wireless-G-Druckserver
S. Trennen Sie das Ethernet-
Netzwerkkabel von Druckserver
und Router.
Klicken Sie auf Next (Weiter).
T. Schließen Sie das Netzteil
wieder an den Druckserver an.
Klicken Sie auf Next (Weiter).
U. Der Druckserver stellt eine
Verbindung mit dem Wireless-
Netzwerk her.
V. Der Druckserver ist nun
in Ihr Wireless-Netzwerk
eingebunden.
Klicken Sie auf Next (Weiter).
Als nächstes muss der W.
Druckservertreiber auf dem
Computer installiert werden.
Fahren Sie mit dem nächsten
Abschnitt, “2. Installation des
Treibers”, fort.
Ethernet-Netzwerkkabel vom Druckserver
und Router trennen
Netzteil wieder an den Druckserver anschließen
Netzwerkverbindung wird überprüft
Druckserver jetzt über Wireless-Verbindung
verfügbar

Deutsch : Installation des TreibersWPSM54G
29Wireless-G-Druckserver
Installation des Treibers2
Stellen Sie sicher, dass keine anderen Programme auf Ihrem Computer
ausgeführt werden.
A. Klicken Sie auf Set up
Computer (Computer
einrichten).
B. Der Setup-Assistent kopiert
die Treiberdateien auf Ihren
Computer. Bitte warten.
C. Der Setup-Assistent sucht den
Druckserver. Bitte warten.
„Set up Computer“ (Computer einrichten)
Dateien auf Ihren Computer kopieren
Druckserver wird gesucht

Deutsch : Installation des Treibers WPSM54G
30 Wireless-G-Druckserver
D. Wählen Sie den Drucker aus, der
mit dem Druckserver verbunden
ist. Wenn der Druckerserver
oder Drucker nicht angezeigt
wird, klicken Sie auf Refresh
(Aktualisieren).
Klicken Sie auf Next (Weiter).
E. Der Setup-Assistent installiert
den Druckservertreiber und
installiert die Druckertreiber
erneut.
Stellen Sie sicher, dass der
Drucker an den Druckserver
angeschlossen ist.
Klicken Sie auf Next (Weiter).
F. Der Windows-Assistent für das
Suchen neuer Hardware wird
ausgeführt, um die Software für
den Druckserver zu installieren.
Der Setup-Assistent schließt
diese Fenster automatisch. Bitte
warten.
Drucker auswählen
Weitere Treiber installieren
Software wird installiert
Software wird installiert (Fortsetzung)

Deutsch : Installation des TreibersWPSM54G
31Wireless-G-Druckserver
G. Der Windows-Assistent für das
Suchen neuer Hardware ist
abgeschlossen. Bitte warten.
H. Der Computer stellt eine
Verbindung zum Druckserver
her. Bitte warten.
Installation der Software abgeschlossen
Verbindung zum Druckserver wird
hergestellt
Verbindung zum Druckserver wird
hergestellt (Fortsetzung)

Deutsch : Installation des Treibers WPSM54G
32 Wireless-G-Druckserver
I. Der Netzwerkdruckertreiber
wird installiert und zur
Verwendung mit dem
Druckserver konfiguriert.
Bitte warten. Dies kann einige
Minuten dauern.
Netzwerkdruckertreiber wird installiert
Netzwerkdruckertreiber wird installiert
(Fortsetzung)
Installation des Netzwerkdruckertreibers
wird überprüft
Installation des Netzwerkdruckertreibers
wird überprüft (Fortsetzung)

Deutsch : Installation des TreibersWPSM54G
33Wireless-G-Druckserver
J. Die Installation des Druckservers
ist abgeschlossen. Klicken Sie
zum Drucken einer Testseite auf
Test Print (Testdruck).
K. Der Setup-Assistent sendet
eine Testseite an den Drucker.
Klicken Sie auf die Schaltfläche
OK.
L. Klicken Sie nach dem Drucken
der Testseite auf Finish (Fertig
stellen).
Wenn Sie vor dem Drucken der
Testseite auf die Schaltfläche
Finish (Fertig stellen) geklickt
haben, wird ein neues Fenster
geöffnet. Klicken Sie auf OK,
um mit dem Druck der Testseite
fortzufahren, oder klicken
Sie auf Cancel (Abbrechen),
um den Druck der Testseite
abzubrechen.
M. Wenn Sie aufgefordert werden,
den Computer neu zu starten,
klicken Sie auf OK.
Der Computer ist nun für die Verwendung des Druckservers und Druckers
bereit.
Testseite drucken
Testseite wird gedruckt
Schaltfläche Finish (Fertig stellen) klicken
Druck der Testseite wurde unterbrochen
Computer neu starten

Deutsch : Installation des Treibers WPSM54G
34 Wireless-G-Druckserver
Fahren Sie zum Installieren des Druckservers auf anderen Computern in Ihrem
Netzwerk mit Schritt A fort. Die Schritte A-C müssen für alle Computer ausgeführt
werden.
WARNUNG: Stellen Sie sicher, dass der Drucker eingerichtet und
der Druckertreiber auf allen Computer installiert ist, bevor Sie
den Druckserver installieren. (Verwenden Sie zum Installieren des
Druckers die CD, die mit dem Drucker geliefert wurde.) Stellen
Sie für eine erfolgreiche Installation des Druckers sicher, dass das
USB-Kabel des Druckers direkt an den USB-Port des Computers
angeschlossen ist.
A.
Legen Sie die Installations-CD-
ROM in das CD-ROM-Laufwerk
des Computers ein. Der Setup-
Assistent sollte automatisch
gestartet werden.
B. Klicken Sie auf Click Here to
Start (Klicken Sie hier, um zu
starten).
C. Klicken Sie auf Set up
Computer (Computer
einrichten).
Gratulation! Die Installation des Wireless-G-Druckservers ist
abgeschlossen. Fahren Sie mit dem nächsten Abschnitt, „3. Hinweise
zur Verwendung des Druckservers”, fort.
Installations-CD-ROM einlegen
Begrüßungsfenster
„Set up Computer“ (Computer einrichten)

Deutsch : Hinweise zur Verwendung des DruckserversWPSM54G
35Wireless-G-Druckserver
Hinweise zur Verwendung des Druckservers3
In diesem Abschnitt wird die Verwendung des Druckservers über das
entsprechende Dienstprogramm beschrieben.
Drucken
Sobald Sie einen Druckauftrag starten, stellt der Computer automatisch
eine Verbindung zum Drucker her. Es sind keine weiteren Schritte
erforderlich.
Scan- und Faxvorgänge und Lesen von Daten von einer Speicherkarte
Verwenden Sie für Scan- und Faxvorgänge oder das Lesen von Daten von
einer Speicherkarte mithilfe der Software für Ihren Multifunktionsdrucker
(sofern Sie über einen verfügen) das Druckserver-Dienstprogramm, um eine
Verbindung zwischen Computer und Drucker herzustellen.
HINWEIS: Diese Anweisungen müssen jedes Mal ausgeführt
werden, wenn Sie einen Scan- oder Faxvorgang durchführen oder
Daten von einer Speicherkarte lesen.
Befolgen Sie diese Anweisungen:
A. Klicken Sie mit der rechten
Maustaste auf das Symbol
für den Druckserver in der
Taskleiste auf Ihrem Desktop.
B. Ein Menü wird aufgerufen.
Klicken Sie auf Connect
(Verbinden).
Symbol mit Verfügbarkeitsstatus
Auf Connect (Verbinden) klicken

Deutsch : Hinweise zur Verwendung des Druckservers WPSM54G
36 Wireless-G-Druckserver
C. Wenn das Symbol mit
Wellenlinien angezeigt wird, ist
der Computer mit dem Drucker
verbunden.
Sie können nun Scan- und
Faxvorgänge durchführen und
Daten von einer in den Drucker
eingesetzten Speicherkarte
lesen.
D. Wenn Sie einen dieser Vorgänge
abgeschlossen haben, klicken
Sie zunächst mit der rechten
Maustaste auf das Symbol für
den Druckserver und dann auf
Disconnect (Trennen).
Die Verbindung zwischen
Computer und Drucker wird
standardmäßig eine Minute
nach dem Beenden des Scan-
oder Faxvorgangs getrennt.
Symbol für den Druckserver und seine Funktionen
Im folgenden Abschnitt wird das Symbol für den Druckserver detailliert
beschrieben.
Das Symbol für den Druckserver befindet sich in der Taskleiste auf Ihrem
Desktop. Das Symbol kann drei Statusoptionen anzeigen:
Symbol zeigt Verfügbarkeitsstatus
an: Ein grünes Symbol zeigt an,
dass der Drucker verfügbar ist.
Symbol zeigt Verbindungsstatus
an: Das grüne Symbol mit
Wellenlinien zeigt an, dass der
Computer mit dem Drucker
verbunden und betriebsbereit ist.
Symbol mit Verbindungsstatus
Computer trennen
Symbol mit Verfügbarkeitsstatus
Symbol mit Verbindungsstatus

Deutsch : Hinweise zur Verwendung des DruckserversWPSM54G
37Wireless-G-Druckserver
Symbol zeigt Offline-Status
an: Ein rotes Symbol zeigt an, dass
der Drucker nicht verfügbar ist.
Weitere Anweisungen finden Sie
in „Anhang A: Fehlerbehebung”
im Benutzerhandbuch auf der
Installations-CD-ROM.
Wenn Sie mit der rechten Maustaste auf das Symbol für den Druckserver
klicken, wird folgendes Menü aufgerufen:
Connect (Verbinden): Für
Scan- oder Faxvorgänge oder
zum Lesen von Daten von einer
Speicherkarte mithilfe der Software
Ihres Multifunktionsdruckers muss
der Computer mit dem Drucker
verbunden sein. Wenn Sie eine
Verbindung zum Drucker herstellen
möchten, klicken Sie auf Connect
(Verbinden).
Info: Klicken Sie zum Anzeigen des Fensters Print Server Information
(Informationen zum Druckserver) des Druckserver-Dienstprogramms
auf Info. Weitere Informationen finden Sie in „Kapitel 2: Hinweise zur
Verwendung des Druckservers“ im Benutzerhandbuch der Installations-CD-
ROM.
About (Info): Klicken Sie zum Anzeigen der Version des Druckserver-
Dienstprogramms auf About (Info).
Exit (Beenden): Klicken Sie zum Schließen des Druckserver-
Dienstprogramms auf Exit (Beenden).
HINWEIS: Weitere Informationen sowie Anleitungen zur
Fehlerbehebung finden Sie im Benutzerhandbuch auf der CD-
ROM. Zusätzlichen Support erhalten Sie per E-Mail oder Telefon.
Symbol mit Offline-Status
Druckserversymbol (Menü)
Seite laden ...
Seite laden ...
Seite laden ...
Seite laden ...
Seite laden ...
Seite laden ...
Seite laden ...
Seite laden ...
Seite laden ...
Seite laden ...
Seite laden ...
Seite laden ...
Seite laden ...
Seite laden ...
Seite laden ...
Seite laden ...
Seite laden ...
Seite laden ...
Seite laden ...
Seite laden ...
Seite laden ...
Seite laden ...
Seite laden ...
Seite laden ...
Seite laden ...
Seite laden ...
Seite laden ...
Seite laden ...
Seite laden ...
Seite laden ...
Seite laden ...
Seite laden ...
Seite laden ...
Seite laden ...
Seite laden ...
Seite laden ...
Seite laden ...
Seite laden ...
Seite laden ...
Seite laden ...
Seite laden ...
Seite laden ...
Seite laden ...
Seite laden ...
Seite laden ...
Seite laden ...
Seite laden ...
Seite laden ...
Seite laden ...
Seite laden ...
Seite laden ...
Seite laden ...
Seite laden ...
Seite laden ...
Seite laden ...
Seite laden ...
Seite laden ...
Seite laden ...
Seite laden ...
Seite laden ...
Seite laden ...
Seite laden ...
Seite laden ...
Seite laden ...
Seite laden ...
Seite laden ...
Seite laden ...
Seite laden ...
Seite laden ...
Seite laden ...
Seite laden ...
Seite laden ...
Seite laden ...
Seite laden ...
Seite laden ...
Seite laden ...
Seite laden ...
Seite laden ...
Seite laden ...
Seite laden ...
Seite laden ...
Seite laden ...
Seite laden ...
Seite laden ...
Seite laden ...
Seite laden ...
Seite laden ...
Seite laden ...
Seite laden ...
Seite laden ...
Seite laden ...
Seite laden ...
Seite laden ...
-
 1
1
-
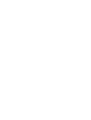 2
2
-
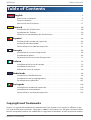 3
3
-
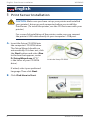 4
4
-
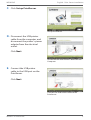 5
5
-
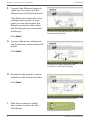 6
6
-
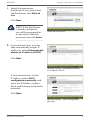 7
7
-
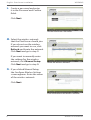 8
8
-
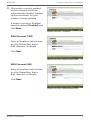 9
9
-
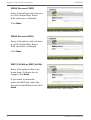 10
10
-
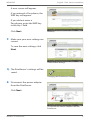 11
11
-
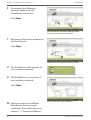 12
12
-
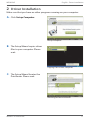 13
13
-
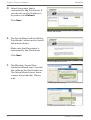 14
14
-
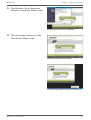 15
15
-
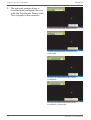 16
16
-
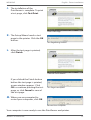 17
17
-
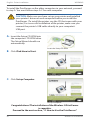 18
18
-
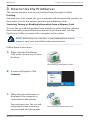 19
19
-
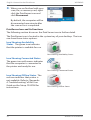 20
20
-
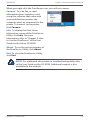 21
21
-
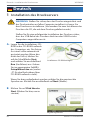 22
22
-
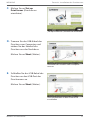 23
23
-
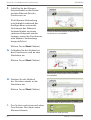 24
24
-
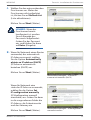 25
25
-
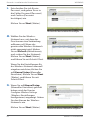 26
26
-
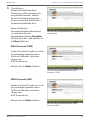 27
27
-
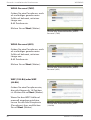 28
28
-
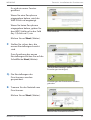 29
29
-
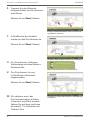 30
30
-
 31
31
-
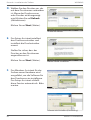 32
32
-
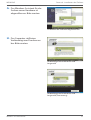 33
33
-
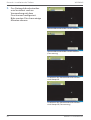 34
34
-
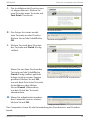 35
35
-
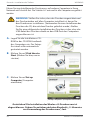 36
36
-
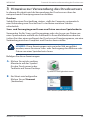 37
37
-
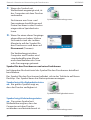 38
38
-
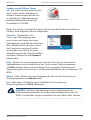 39
39
-
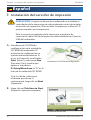 40
40
-
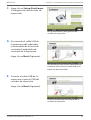 41
41
-
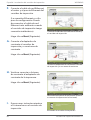 42
42
-
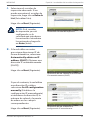 43
43
-
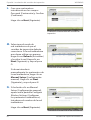 44
44
-
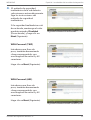 45
45
-
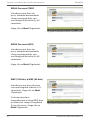 46
46
-
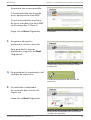 47
47
-
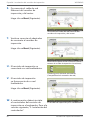 48
48
-
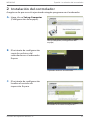 49
49
-
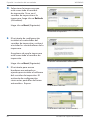 50
50
-
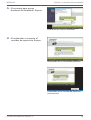 51
51
-
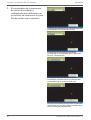 52
52
-
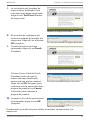 53
53
-
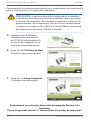 54
54
-
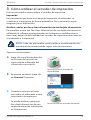 55
55
-
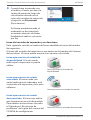 56
56
-
 57
57
-
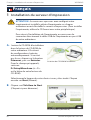 58
58
-
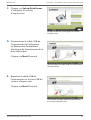 59
59
-
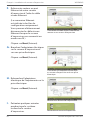 60
60
-
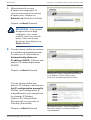 61
61
-
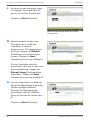 62
62
-
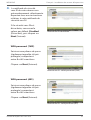 63
63
-
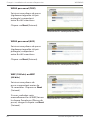 64
64
-
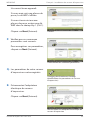 65
65
-
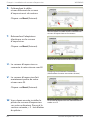 66
66
-
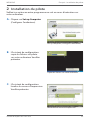 67
67
-
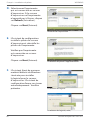 68
68
-
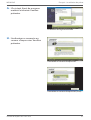 69
69
-
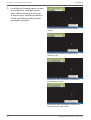 70
70
-
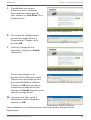 71
71
-
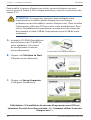 72
72
-
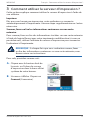 73
73
-
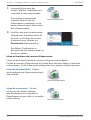 74
74
-
 75
75
-
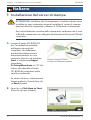 76
76
-
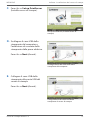 77
77
-
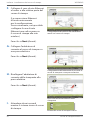 78
78
-
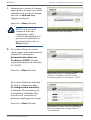 79
79
-
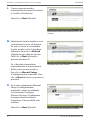 80
80
-
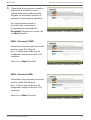 81
81
-
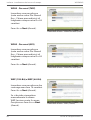 82
82
-
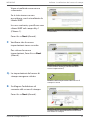 83
83
-
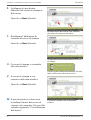 84
84
-
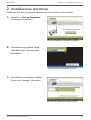 85
85
-
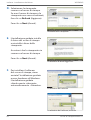 86
86
-
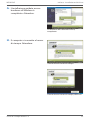 87
87
-
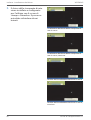 88
88
-
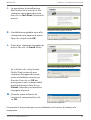 89
89
-
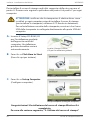 90
90
-
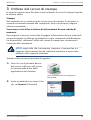 91
91
-
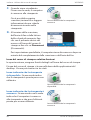 92
92
-
 93
93
-
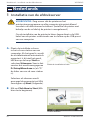 94
94
-
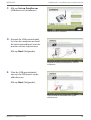 95
95
-
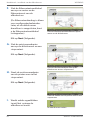 96
96
-
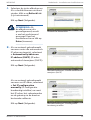 97
97
-
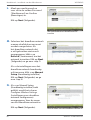 98
98
-
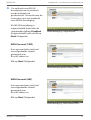 99
99
-
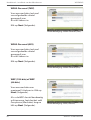 100
100
-
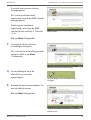 101
101
-
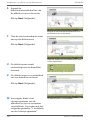 102
102
-
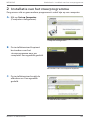 103
103
-
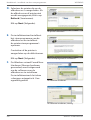 104
104
-
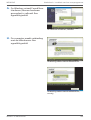 105
105
-
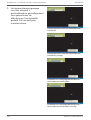 106
106
-
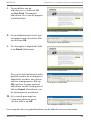 107
107
-
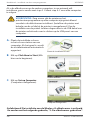 108
108
-
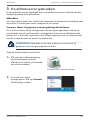 109
109
-
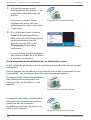 110
110
-
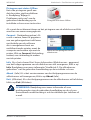 111
111
-
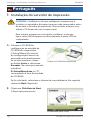 112
112
-
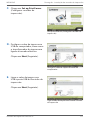 113
113
-
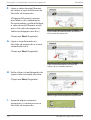 114
114
-
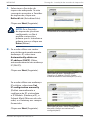 115
115
-
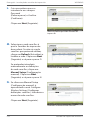 116
116
-
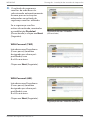 117
117
-
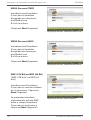 118
118
-
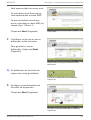 119
119
-
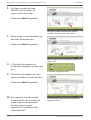 120
120
-
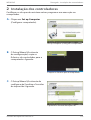 121
121
-
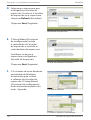 122
122
-
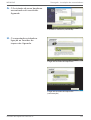 123
123
-
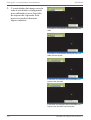 124
124
-
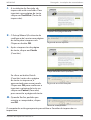 125
125
-
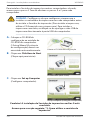 126
126
-
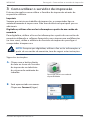 127
127
-
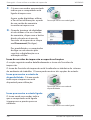 128
128
-
 129
129
-
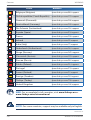 130
130
-
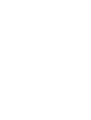 131
131
-
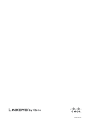 132
132
Linksys WPSM54G - Wireless-G PrintServer With Multifunction Printer Support Print Server Bedienungsanleitung
- Kategorie
- Vernetzung
- Typ
- Bedienungsanleitung
- Dieses Handbuch ist auch geeignet für
in anderen Sprachen
- English: Linksys WPSM54G - Wireless-G PrintServer With Multifunction Printer Support Print Server Owner's manual
- français: Linksys WPSM54G - Wireless-G PrintServer With Multifunction Printer Support Print Server Le manuel du propriétaire
- español: Linksys WPSM54G - Wireless-G PrintServer With Multifunction Printer Support Print Server El manual del propietario
- italiano: Linksys WPSM54G - Wireless-G PrintServer With Multifunction Printer Support Print Server Manuale del proprietario
- Nederlands: Linksys WPSM54G - Wireless-G PrintServer With Multifunction Printer Support Print Server de handleiding
- português: Linksys WPSM54G - Wireless-G PrintServer With Multifunction Printer Support Print Server Manual do proprietário
Verwandte Papiere
Sonstige Unterlagen
-
Belkin SERVEUR D’IMPRESSION SANS FIL #F1UP0001FR Bedienungsanleitung
-
USRobotics R24.0616.00 Benutzerhandbuch
-
HP LaserJet 1200n Benutzerhandbuch
-
Belkin SERVEUR D'IMPRESSION TOUT-EN-UN SANS FIL G #F1UP0002FR Benutzerhandbuch
-
LevelOne FPS-1031 Quick Installation Manual
-
Lexmark MARKNET N7000 PRINT SERVER Bedienungsanleitung
-
 US Robotics USR5436 Installationsanleitung
US Robotics USR5436 Installationsanleitung
-
Lexmark N8050 Bedienungsanleitung
-
Compaq USB NETWORK ADAPTER Bedienungsanleitung
-
Brother NC-7100W Benutzerhandbuch