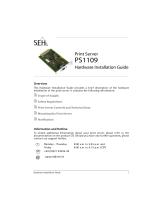Seite wird geladen ...

printserver ONE
Quick Installation Guide
MHAB-QI-psONE
Version: 1.2 | 2022-10

Overview
This 'Quick Installation Guide' describes the hardware installation and initial
setup of the printserver ONE.
Table of contents 1.
Do you need assistance? Contact us!
Customers from the United States of America and Canada please contact the
North American support.
Überblick
Dieser 'Quick Installation Guide' beschreibt die Hardware-Installation und
Inbetriebnahme des printserver ONE.
Inhaltsverzeichnis 13.
Benötigen Sie Hilfe? Kontaktieren Sie uns!
Monday to Thursday
Friday 8:00 a.m. to 4:45 p.m. and
8:00 a.m. to 3:15 p.m. (CET)
+49 (0)521 94226-44
support@seh.de
www.seh-technology.com
Monday to Friday 9:00 a.m. to 5:00 p.m. (EST/EDT)
+1-610-933-2088
support@sehtechnology.com
www.seh-technology.com
Montag–Donnerstag
Freitag 8:00–16:45 Uhr
8:00–15:15Uhr
+49 (0)521 94226-44
support@seh.de
www.seh.de

Quick Installation Guide [en] 1
Contents
General Information . . . . . . . . . . . . . . . . . . . . . . . . . . . . . . . . . . . . . . . . . . . . . . . . . . 2
Purpose . . . . . . . . . . . . . . . . . . . . . . . . . . . . . . . . . . . . . . . . . . . . . . . . . . . . . . . . . . . . . . . . . .2
Scope of Supply . . . . . . . . . . . . . . . . . . . . . . . . . . . . . . . . . . . . . . . . . . . . . . . . . . . . . . . . . .2
Technical Data . . . . . . . . . . . . . . . . . . . . . . . . . . . . . . . . . . . . . . . . . . . . . . . . . . . . . . . . . . .3
LED Display . . . . . . . . . . . . . . . . . . . . . . . . . . . . . . . . . . . . . . . . . . . . . . . . . . . . . . . . . . . . . .4
Type Plate . . . . . . . . . . . . . . . . . . . . . . . . . . . . . . . . . . . . . . . . . . . . . . . . . . . . . . . . . . . . . . .4
Safety Regulations . . . . . . . . . . . . . . . . . . . . . . . . . . . . . . . . . . . . . . . . . . . . . . . . . . .5
Hardware Installation . . . . . . . . . . . . . . . . . . . . . . . . . . . . . . . . . . . . . . . . . . . . . . . . . 6
Finding the Print Server in the Network . . . . . . . . . . . . . . . . . . . . . . . . . . . . . . . .7
Software Installation 'SEH Product Manager’ . . . . . . . . . . . . . . . . . . . . . . . . . . . . . .7
Finding the Print Server (Determining the IP Address) . . . . . . . . . . . . . . . . . . . . .8
Changing the IP address . . . . . . . . . . . . . . . . . . . . . . . . . . . . . . . . . . . . . . . . . . . . . . . . . .9
Printing via the Print Server . . . . . . . . . . . . . . . . . . . . . . . . . . . . . . . . . . . . . . . . . .10
Printing in Windows 10 . . . . . . . . . . . . . . . . . . . . . . . . . . . . . . . . . . . . . . . . . . . . . . . . . .10
Printing in macOS . . . . . . . . . . . . . . . . . . . . . . . . . . . . . . . . . . . . . . . . . . . . . . . . . . . . . . .11
Configuring the printserver ONE . . . . . . . . . . . . . . . . . . . . . . . . . . . . . . . . . . . . .12
Regulatory Compliance Information . . . . . . . . . . . . . . . . . . . . . . . . . . . . . . . . . .26
Open Source Software License Disclaimer and License Texts . . . . . . . . . . .30

2 [en] Quick Installation Guide
General Information
Purpose
The print server 'printserver ONE’ is an active network component which
directly integrates printers or multifunction printers (MFP) into networks. The
print server receives print jobs and forwards them to the printer or MFP.
The administration of the printserver ONE is done via the 'Printserver Control
Center’ and the 'SEH Product Manager’.
Scope of Supply
Check the package content before getting started:
Print server Print server 'printserver ONE'
Quick
Installation
Guide
The Quick Installation Guide provides a brief
description of the installation of the printserver
ONE.
(This document)
Power pack External power pack

Quick Installation Guide [en] 3
Technical Data
Properties Values
Network connectorlogical:
physical: IEEE 802.3 (1000BaseT, 100BaseTX and 10BaseT)
1 × RJ-45 (STP, category 5 or better)
Printer port • 1 × USB 3.0 SuperSpeed
Current input • max. 1.4 A at 5 V with full load on the USB port
• approx. 0.5 A at 5 V when connecting a printer
Power consumption • max. 8W
• approx. 2.5 W with a printer
• approx. 22–70 kWh/year, depending on utiliza-
tion
Operating environment ambient temperature: 5–40 °C
relative humidity: 20–80 %
Dimensions width: 120 mm
height: 29 mm
depth: 84 mm
weight: 116 g (without power supply unit)
USB port with LED
network connector
(RJ-45)
(at the rear side)
power supply
connector
(at the rear side)
status LED
(RGB)
activity LED
(yellow) link LED
(green)
button
(status/reset)

4 [en] Quick Installation Guide
LED Display
The LEDs of the print server provide information about its status.
Type Plate
The type plate gives important product information, such as hardware and
certification information as well as the serial number. The serial number
contains the production date: nnn YYYY MM nnnnn.
This information helps you e.g. during maintenance and is needed for support
requests.
LED Action Color Description
Link and
Activity permanently off – There is no connection to the network.
Link permanently on green There is a connection to the network.
Activity blinks at
irregular
intervals
yellow Indicates the exchange of printing
data packets.
Status blinks 3 times
blinks 2 times
blinks
green
green
white
Indicates the assignment of a Zeroconf
IP address.
Indicates the assignment of an IP
address that is not from the Zeroconf
range.
TCP packets are received.
USB port permanently off
permanently on
–
green
No printer is connected to the USB
port.
A printer is connected to the USB port.
Important:
When the device starts up, the behavior of the LEDs
differs from this description.

Quick Installation Guide [en] 5
Safety Regulations
Print servers are active network components for printers in office environments
and are designed for the direct integration of printers into networks.
• Read the documentation and make sure that your system meets the require-
ments listed therein.
• Avoid contact with humidity or liquids.
• The device must only be connected and operated if it is in perfect condition.
• Make sure that no-one steps on or stumbles over the cables.
• If the supplied power cord cannot be used in your country, acquire an appro-
priate power cord that suits national provisions. For more information, con-
sult your retailer.
• Do not connect a telephone cable to the RJ-45 connector. The RJ-45 connec-
tor may only be connected to SELV voltages. For the connection to the RJ-45
connector only STP cabling (category 5 or better) may be used. The shielding
must fit flushly to the connector.
• Do not open the housing. Unauthorized modifications to the device can af-
fect the product certification and are forbidden.
• The device must not be directly connected to outdoor lines.
• The device must only be operated using the power pack included in the
package.
• Only use a certified USB cable (< 3 m) listed at www.usb.org.
• Electrostatic discharges (ESD) may impair device performance.
• An interruption of the supply voltage may impair device performance or
cause malfunctions.
Important:
Before starting the installation and the initial setup
procedure as well during the operation of the print
server, note the following safety regulations. Their
purpose is to protect yourself and others from personal
injuries, and to avoid damage to the equipment.

6 [en] Quick Installation Guide
Hardware Installation
A printer can be connected via the USB port of the printserver ONE and made
available in the network.
1. Turn the printer off.
2. Disconnect the power cord from the printer. (Interrupt power supply).
3. Connect the printer and the print server using the USB cable.
4. Connect the network cable (RJ-45) to the print server.
5. Connect the power cord to the print server.
6. Connect the power cord to the printer.
7. Turn the printer on.
Important:
Only use USB cables shorter than 3 meters.
Important:
In order to verify the installation you can print a status
page. To do this, press the print server's button for a
short time.
A status page can only be printed if the printer supports
the data formats ASCII, PostScript, DATAMAX (label
printer), or Citizen-Z (label printer).

Quick Installation Guide [en] 7
Finding the Print Server in the Network
Once the print server is connected to the network, it checks whether an IP
address can be obtained from the boot protocols BOOTP or DHCP. If this is not
the case, the print server assigns itself an IP address via Zeroconf from the
address range (169.254.0.0/16) which is reserved for Zeroconf.
By means of the SEH Product Manager tool you can find the print server's IP
address and, if necessary, assign a suitable IP address to the print server, as
described below.
• ’Software Installation 'SEH Product Manager’’ 7
• ’Finding the Print Server (Determining the IP Address)’ 8
• ’Changing the IP address’ 9
Software Installation 'SEH Product Manager’
The 'SEH Product Manager' is a software tool developed by SEH
Computertechnik GmbH for the administration and management of SEH
Computertechnik GmbH devices on the network.
The software is installed on all clients from which SEH Computertechnik GmbH
devices are to be administrated and managed on the network.
First, you have to download the installation file for the SEH Product Manager
from the website of SEH Computertechnik GmbH:
http://www.seh-technology.com/services/downloads/
download-printserver-extern/printserver-one.html
System requirements:
– For Windows 10 or later, Windows Server 2012 R2 or later
– For macOS 10.14 or later
– The installation can only be carried out by users with administrative rights.
1. Start the SEH Product Manager installer.
2. Follow the installation routine.
The SEH Product Manager is installed on your client.
Important:
The client, printer and print server must be assigned to
the same local network segment.

8 [en] Quick Installation Guide
You can recognize the SEH Product Manager by its icon: . The program is
started with the usual methods of your operating system.
The program automatically searches for SEH Computertechnik devices on the
network after starting. For more information see the 'SEH Product
Manager Online Help'.
Finding the Print Server (Determining the IP Address)
All SEH print servers found in the network are displayed in the SEH Product
Manager.
If the print server has received an IP address via the boot protocols BOOTP or
DHCP, you can identify it with the help of it's type designation. If you are using
several print servers of the same type, identify the print server using it's
hardware address. You can find the hardware address in the type plate at the
bottom of the print server.
If the print server has assigned itself an IP address via Zeroconf from the address
range (169.254.0.0/16) which is reserved for Zeroconf, you can assign a new IP
address to the print server, see 9.

Quick Installation Guide [en] 9
Changing the IP address
1. Start the 'SEH Product Manager’ on your client.
After the SEH Product Manager was started, it searches the network for exist-
ing devices and displays them in the 'device list'.
Detailed information on how to use the SEH Product Manager
can be found in the Online Help. To start the online help, select
Help – Online Help from the menu bar.
2. Mark the print server in the device list.
3. Select Set IP address from the menu Device or via the context menu.
4. Click OK to confirm the IP settings.

10 [en] Quick Installation Guide
Printing via the Print Server
The print server embeds non-network-ready printers into the network. In order
to print via the print server, the printer connected to the print server must be set
up as printer on the client system.
The printer can be set up in different operating systems.
• ’Printing in Windows 10’ 10
• ’Printing in macOS’ 11
More installation procedures for other operating systems and
printing protocols can be found in the print server User Manual.
The download link can be found on page 7
Printing in Windows 10
The printer is set up on the client using the Windows settings.
Requirements:
– The hardware installation has been done, see 6
– The print server and the printer are turned on.
– The print server is known to the network via its IP address, see 7
1. Open the Start menu.
2. Select Settings.
The Settings dialog appears.
3. Select Devices.
The Add printers & scanners dialog appears.
4. Select Add a printers or scanners.
Printers and scanners are searched for.
5. Scroll down to the end of the result list and select The printer that I want
isn't listed.
The Add printer dialog appears.
6. Tick Add a local printer or network printer with manual settings.
7. Click Next.
8. Tick Create a new port.
9. From the list Type of port, select Standard TCP/IP Port.
10. Click Next.
11. In the Hostname or IP address box, enter the IP address of the print server.
12. Enter a description into the Port name box.
13. Untick Query the printer and automatically select the driver to use.
WARNING
Omit leading zeros from the IP address.

Quick Installation Guide [en] 11
14. Click Next.
15. (In the area Device Type, tick Standard.)
16. (Select Generic Network Card from the list.)
17. (Click Next.)
18. From the lists Manufacturer and Printers, select the printer model.
19. Click Next.
20. Enter a description into the Printer name box.
21. Click Next.
The printer is being installed.
22. Tick Do not share this printer.
23. Click Next.
24. Click Print a test page.
The test page is printed.
25. Click Finish.
The printer is set up on the client. If you print via the printer you have set up,
the print job will be printed on the printer connected to the print server.
Printing in macOS
The printer is set up on the client using the system preferences.
Requirements:
– The hardware installation has been done, see 6
– The print server and the printer are turned on.
– The print server is known to the network via its IP address, see 7
1. Open the System Preferences.
2. Click Printers and Scanners.
3. Click the icon .
The Add dialog appears.
4. Click IP.
5. Into the IP Address box, enter the IP address of the print server (with leading
zeros).
6. From the Protocol list, select Select Internet Printing Protocol - IPP.
7. Enter freely definable names for Name and Location.
8. From the Use list, select the printer driver.
9. Click Add.
The setting up dialog appears.
10. Configure the printer options.
11. Click OK to confirm.
The printer is set up on the client. If you print via the printer you have set up,
the print job will be printed on the printer connected to the print server.

12 [en] Quick Installation Guide
Configuring the printserver ONE
The printserver ONE has a user interface, the Printserver Control Center, which
can be opened in an Internet browser (e.g. Microsoft Edge or Safari).
The printserver ONE can be configured, monitored, and maintained via the
Printserver Control Center.
1. Open your browser.
2. Enter the IP address of the printserver ONE as the URL.
The Printserver Control Center appears in the browser.
Detailed information on the administration, configuration and
monitoring of the print server can be found in the print server
user manual.
Important:
If the Printserver Control Center is not displayed, check if
a gateway is configured (7) and check the proxy
settings of your browser.

Quick Installation Guide [de] 13
Inhalt
Allgemeine Information . . . . . . . . . . . . . . . . . . . . . . . . . . . . . . . . . . . . . . . . . . . . .14
Verwendungszweck . . . . . . . . . . . . . . . . . . . . . . . . . . . . . . . . . . . . . . . . . . . . . . . . . . . . .14
Lieferumfang . . . . . . . . . . . . . . . . . . . . . . . . . . . . . . . . . . . . . . . . . . . . . . . . . . . . . . . . . . .14
Technische Daten . . . . . . . . . . . . . . . . . . . . . . . . . . . . . . . . . . . . . . . . . . . . . . . . . . . . . . .15
LED-Anzeige . . . . . . . . . . . . . . . . . . . . . . . . . . . . . . . . . . . . . . . . . . . . . . . . . . . . . . . . . . . .16
Typenschild . . . . . . . . . . . . . . . . . . . . . . . . . . . . . . . . . . . . . . . . . . . . . . . . . . . . . . . . . . . . .16
Sicherheitsvorschriften . . . . . . . . . . . . . . . . . . . . . . . . . . . . . . . . . . . . . . . . . . . . . .17
Hardware-Installation . . . . . . . . . . . . . . . . . . . . . . . . . . . . . . . . . . . . . . . . . . . . . . .18
Printserver im Netzwerk finden . . . . . . . . . . . . . . . . . . . . . . . . . . . . . . . . . . . . . .19
Software Installation 'SEH Product Manager' . . . . . . . . . . . . . . . . . . . . . . . . . . . . .19
Printserver finden (IP-Adresse ermitteln) . . . . . . . . . . . . . . . . . . . . . . . . . . . . . . . . .20
IP-Addresse ändern . . . . . . . . . . . . . . . . . . . . . . . . . . . . . . . . . . . . . . . . . . . . . . . . . . . . .21
Drucken mit dem Printserver . . . . . . . . . . . . . . . . . . . . . . . . . . . . . . . . . . . . . . . . .22
Drucken in Windows 10 . . . . . . . . . . . . . . . . . . . . . . . . . . . . . . . . . . . . . . . . . . . . . . . . .22
Drucken in macOS . . . . . . . . . . . . . . . . . . . . . . . . . . . . . . . . . . . . . . . . . . . . . . . . . . . . . .24
Printserver konfigurieren . . . . . . . . . . . . . . . . . . . . . . . . . . . . . . . . . . . . . . . . . . . .25
Regulatory Compliance Information . . . . . . . . . . . . . . . . . . . . . . . . . . . . . . . . . .26
Open Source Software License Disclaimer and License Texts . . . . . . . . . . .30

14 [de] Quick Installation Guide
Allgemeine Information
Verwendungszweck
Der Printserver 'printserver ONE' ist eine aktive Netzwerkkomponente, die das
direkte Einbinden eines Druckers oder Multifunktionsgerätes (MFG) in ein
Netzwerk ermöglicht. Der Printserver empfängt Druckaufträge und leitet diese
an den Drucker oder das MFG weiter.
Die Verwaltung des printserver ONE erfolgt über den 'Printserver Control
Center' und den 'SEH Product Manager'.
Lieferumfang
Überprüfen Sie den Packungsinhalt auf Vollständigkeit, bevor Sie die
Installation beginnen:
Print server Printserver 'printserver ONE'
Quick
Installation
Guide
Der Quick Installation Guide beinhaltet eine
kurze Beschreibung der Installation des
printserver ONE.
(Dieses Dokument)
Netzteil Externes Netzteil

Quick Installation Guide [de] 15
Technische Daten
Eigenschaften Werte
Netzwerkanschluss
Logisch:
Physisch: IEEE 802.3 (1000BaseT, 100BaseTX und 10BaseT)
1 × RJ-45 (STP, Kategorie 5 oder besser)
Geräteanschluss • 1 × USB 3.0 SuperSpeed
Stromaufnahme • max. 1,4 A bei 5 V Gleichspannung ohne Last
• ca. 0,5 A bei 5 V Gleichspannung bei Anschluss
eines Druckers
Leistungsaufnahme • max. 8 W
• ca. 2,5 W mit einem Drucker
• ca. 22–70 kWh/Jahr, je nach Auslastung
Betriebsumgebung Umgebungstemperatur: 5–40 °C
Relative Luftfeuchtigkeit: 20–80 %
Abmessungen Breite: 120 mm
Höhe: 29 mm
Tiefe: 84 mm
Gewicht: 116 g (ohne Netzteil)
USB-Port mit LED
Netzwerkanschluss
(RJ-45)
(auf der Rückseite)
Anschluss für
Stromversorgung
(auf der Rückseite)
Status LED
(RGB)
Activity-LED
(gelb) Link-LED
(grün)
Taster
(Status/Reset)

16 [de] Quick Installation Guide
LED-Anzeige
Durch die Interpretation des LED-Leuchtverhaltens kann der Zustand des
Printservers ermittelt werden.
Typenschild
Auf dem Typenschild finden Sie wichtige Angaben zu Ihrem Produkt, wie z. B.
Informationen zur Hardware und zu Zertifizierungen sowie die Seriennummer.
Die Seriennummer enthält das Produktionsdatum: nnn YYYY MM nnnnn.
Diese Angaben helfen Ihnen z. B. bei der Wartung und Sie benötigen sie für
Support-Anfragen.
LED Aktion Farbe Beschreibung
Link und
Activity Dauer-Aus – Es besteht keine Verbindung zum
Netzwerk.
Link Dauer-An grün Es besteht eine Verbindung zum
Netzwerk.
Activity unregelmäßiges
Blinken gelb Signalisiert den Austausch von
Druckdatenpaketen.
Status 3 x Blinken
2 x Blinken
Blinken
grün
grün
weiß
Signalisiert die Vergabe einer
Zeroconf-IP-Adresse.
Signalisiert die Vergabe einer IP-
Adresse, die nicht aus dem Bereich
Zeroconf kommt.
TCP Packete werden empfangen.
USB-Port Dauer-Aus
Dauer-An
Dauer-An
–
grün
orange
Es ist kein USB-Gerät am betreffenden
Port angeschlossen.
Es ist ein USB-Gerät am betreffenden
Port angeschlossen.
Die Verbindung zum betreffenden
Port und dem daran angeschlossenen
USB-Gerät ist aktiviert.
Wichtig:
Während des Einschaltvorgangs weicht das LED-
Leuchtverhalten von der Beschreibung ab.

Quick Installation Guide [de] 17
Sicherheitsvorschriften
Printserver sind aktive Netzwerkkomponenten für Drucker in Büroumgebungen
und dienen zum direkten Einbinden von Druckern in Netzwerken.
• Lesen Sie die Dokumentation und stellen Sie sicher, dass Ihr System den auf-
geführten Anforderungen entspricht.
• Das Gerät darf nicht mit Feuchtigkeit oder Flüssigkeit in Berührung kommen.
• Das Gerät darf nur in unversehrtem Zustand angeschlossen und betrieben
werden.
• Verlegen Sie alle Kabel so, dass niemand darauf treten oder darüber stolpern
kann.
• Falls das beiliegende Netzkabel für Ihr Land nicht einsetzbar ist, beschaffen
Sie ein passendes Netzkabel mit der jeweiligen nationalen Zulassung. Fragen
Sie hierzu Ihren Fachhändler.
• Schließen Sie keine Telefonleitungen an den RJ-45-Stecker an. An diesen darf
nur Sicherheitskleinspannung angeschlossen werden. Verwenden Sie für
den Anschluss an den RJ-45-Stecker nur STP-Kabel (Kategorie 5 oder besser).
Kabelschirm und Steckerschirm des Kabels müssen flächig verbunden sein.
• Öffnen Sie nicht das Gehäuse. Eigenmächtige konstruktive Veränderungen
am Gerät können die Produktzertifizierung beeinträchtigen und sind verbo-
ten.
• Das Gerät darf nicht direkt an Leitungen die im Freien verlegt sind (outdoor)
angeschlossen werden.
• Das Gerät darf nur mit dem mitgelieferten Netzteil betrieben werden.
• Verwenden Sie als USB-Kabel ein zertifiziertes USB-Kabel (< 3 m), das unter
www.usb.org gelistet ist.
• Elektrostatische Entladungen (ESD) können die Geräteleistung beeinträchti-
gen.
• Eine Unterbrechung der Versorgungsspannung kann die Geräteleistung be-
einträchtigen oder Fehlfunktionen verursachen.
Wichtig:
Beachten Sie vor Inbetriebnahme und beim Betrieb des
Printservers die folgenden Sicherheitsvorschriften, um
sich und andere vor Personenschäden zu schützen
sowie Beschädigungen am Gerät zu vermeiden.

18 [de] Quick Installation Guide
Hardware-Installation
Über den USB Anschluss des printserver ONE kann ein Drucker angeschlossen
und im Netzwerk zur Verfügung gestellt werden.
1. Schalten Sie den Drucker aus.
2. Entfernen Sie das Netzkabel vom Drucker. (Stromversorgung unterbrechen)
3. Verbinden Sie den Drucker und den Printserver mit dem USB-Kabel.
4. Verbinden Sie das Netzwerkkabel (RJ-45) mit dem Printserver.
5. Verbinden Sie das Netzkabel mit dem Printserver.
6. Verbinden Sie das Netzkabel mit dem Drucker.
7. Schalten Sie den Drucker ein.
Wichtig:
Verwenden Sie hierzu ausschließlich USB-Kabel mit
Längen unter 3 Metern.
Wichtig:
Zur Überprüfung der Installation können Sie eine
Statusseite drucken. Drücken Sie hierfür kurz den Taster
am Printserver.
Eine Statusseite kann nur gedruckt werden, wenn der
Drucker das Datenformat ASCII, PostScript, DATAMAX
(Labeldrucker) oder Citizen-Z (Labeldrucker)
unterstützt.
1/36