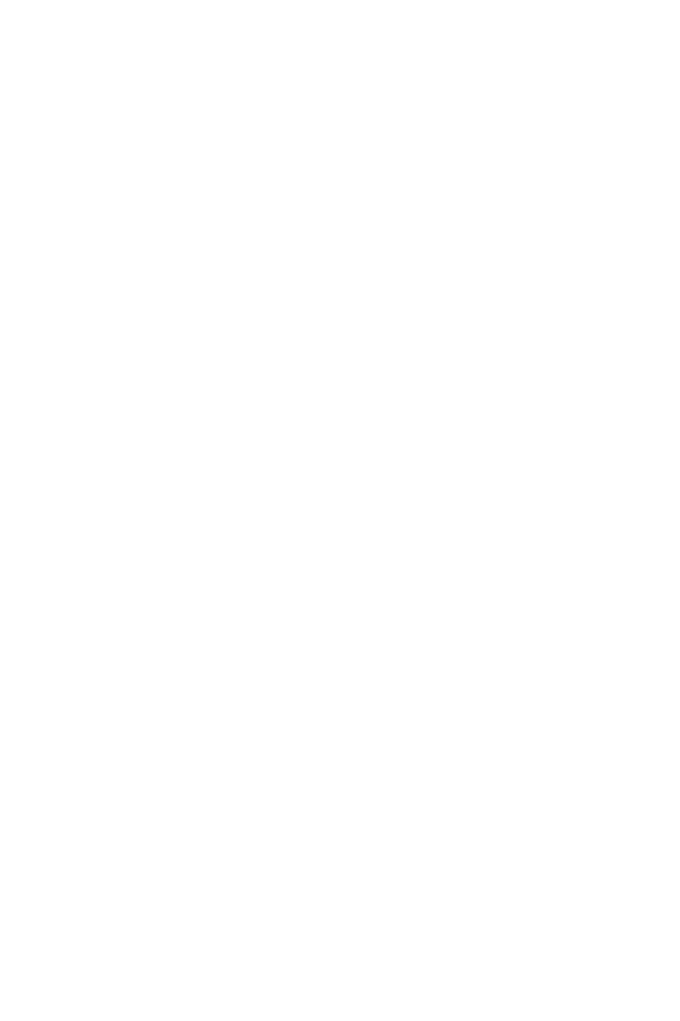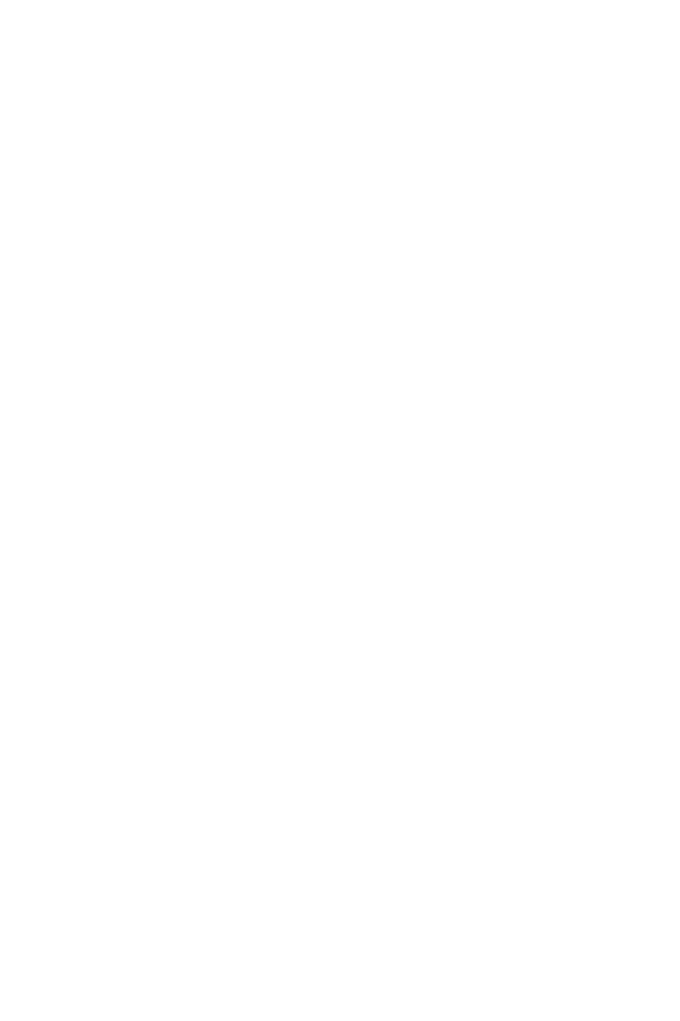
20
Klicken Sie anschließend auf Next (Weiter). (Figure 6)
12. Wählen Sie Manufacturer (Hersteller) und Printer (Drucker)
aus den Druckertreiberlisten. Klicken Sie anschließend auf Next
(Weiter). (Figure 7)
13. Falls der Druckertreiber bereits installiert sein sollte, werden Sie
gefragt, ob Sie den vorhandenen Treiber beibehalten oder
ersetzen möchten. Klicken Sie auf Next (Weiter). Geben Sie
dem Drucker einen Namen, wählen Sie auf, ob Sie diesen
Drucker als Standarddrucker wählen möchten. Klicken Sie
anschließend auf Next (Weiter). (Figure 8)
14. Unter XP können Sie nun wählen, ob Sie den Drucker
gemeinsam mit anderen Nutzern im Netzwerk verwenden
möchten. Zusätzlich können Sie eine Testseite drucken (wählen
Sie bitte No. (Nein)). Markieren Sie die Option Ihrer Wahl,
klicken Sie anschließend auf Next (Weiter) oder auf Finish
(Fertigstellen). (Figure 8)
15. Im Einrichtungsassistenten schließen Sie die Installation ab,
indem Sie den installierten Drucker in der Liste Select a Printer
(Wählen Sie einen Drucker) markieren und anschließend auf
Next (Weiter) > Finish (Fertigstellen) klicken. (Figure 8)
16. Unter Windows rufen Sie Start > Drucker (und Faxgeräte) auf
und klicken auf Ihren neuen Drucker. (Figure 9)
17. Klicken Sie mit der rechten Maustaste auf den Drucker, wählen
Sie Properties (Eigenschaften) > Ports (Anschlüsse) und
prüfen Sie nach, ob der Port des Druckerservers angezeigt wird.
(Figure 10)
18. Klicken Sie auf das Register General (Allgemein) und wählen
Sie zur Ü berprüfung der Konfiguration die Option Print Test
Page (Testseite drucken). (Figure 11)
19. Fertig.
Hinweis:
Wenn Sie weitere Druckerserver installieren möchten, starten Sie den
Installationsassistenten über das Windows-Startmenü: Start > All
Programs (Alle Programme) > Network Print Server
(Netzwerkdruckerserver) > PSWzard (Druckerserverassistent).
Anschließend führen Sie die Installation erneut aus.