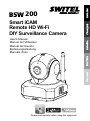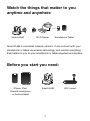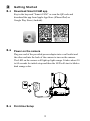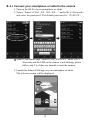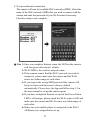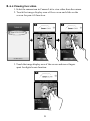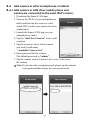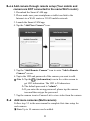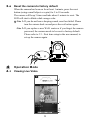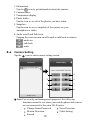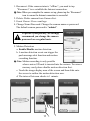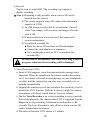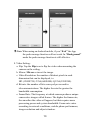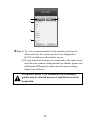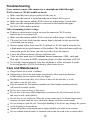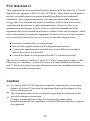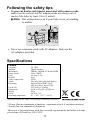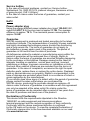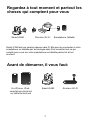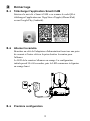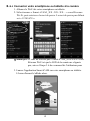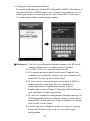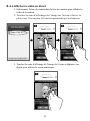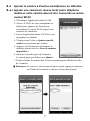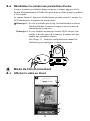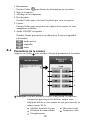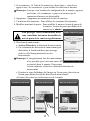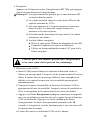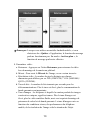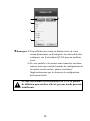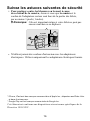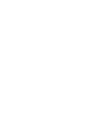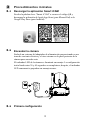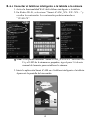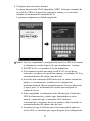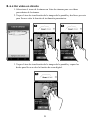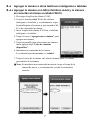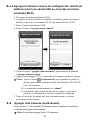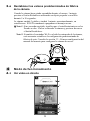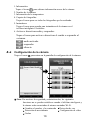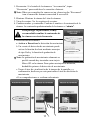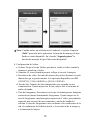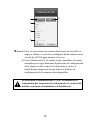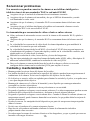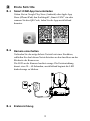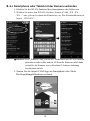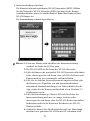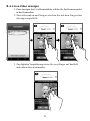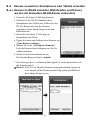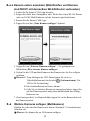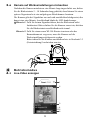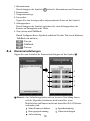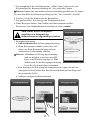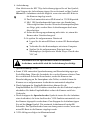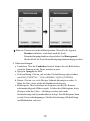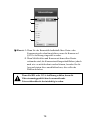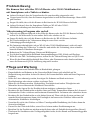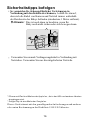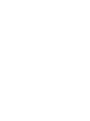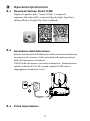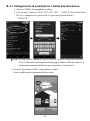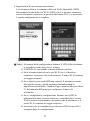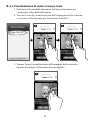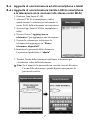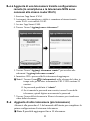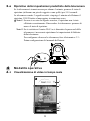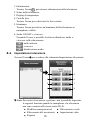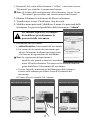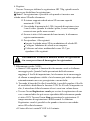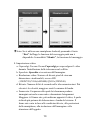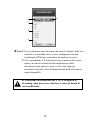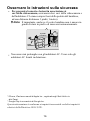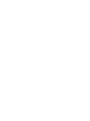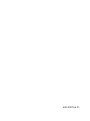SWITEL BSW200 Bedienungsanleitung
- Kategorie
- Tablets
- Typ
- Bedienungsanleitung
Dieses Handbuch eignet sich auch für

Smart iCAM
Remote HD Wi-Fi
DIY Surveillance Camera
Please read carefully before using this equipment.
ENGLISH
FRANÇAIS
ESPAÑOL
DEUTSCH
ITALIANO
User's Manual
Manuel de l'utilisateur
Manual del Usuario
Bedienungsanleitung
Manuale d'uso
200
Seite wird geladen ...
Seite wird geladen ...
Seite wird geladen ...
Seite wird geladen ...
Seite wird geladen ...
Seite wird geladen ...
Seite wird geladen ...
Seite wird geladen ...
Seite wird geladen ...
Seite wird geladen ...
Seite wird geladen ...
Seite wird geladen ...
Seite wird geladen ...
Seite wird geladen ...
Seite wird geladen ...
Seite wird geladen ...
Seite wird geladen ...
Seite wird geladen ...
Seite wird geladen ...
Seite wird geladen ...
Seite wird geladen ...
Seite wird geladen ...
Seite wird geladen ...
Seite wird geladen ...
Seite wird geladen ...
Seite wird geladen ...
Seite wird geladen ...
Seite wird geladen ...
Seite wird geladen ...
Seite wird geladen ...
Seite wird geladen ...
Seite wird geladen ...
Seite wird geladen ...
Seite wird geladen ...
Seite wird geladen ...
Seite wird geladen ...
Seite wird geladen ...
Seite wird geladen ...
Seite wird geladen ...
Seite wird geladen ...
Seite wird geladen ...
Seite wird geladen ...
Seite wird geladen ...
Seite wird geladen ...
Seite wird geladen ...
Seite wird geladen ...
Seite wird geladen ...
Seite wird geladen ...
Seite wird geladen ...
Seite wird geladen ...
Seite wird geladen ...
Seite wird geladen ...

Bevor Sie loslegen benötigen Sie:
iPhone, iPad,
Android-Smartphone oder
Android-Tablet
1
Smart iCAM
Smart iCAM
Betrachten Sie jederzeit und überall das,
was Ihnen wichtig ist
WLAN-Router
Internet
Smartphone, Tablet
Smart iCAM
kann sie eine Verbindung zu Ihrem Smartphone oder Tablet herstellen und
per Smartphone oder Tablet jederzeit und überall alles überwachen, was
Ihnen wichtig ist.
ist eine drahtlose Netzwerkkamera. Über Drahtlostechnologie
WLAN-Router

DEUTSCH
2
Produktübersicht
1.Lichtsensor
2.Mikrofon
3.Kameraobjektiv
4.Infrarot-LEDs
5.Lautsprecher
6.Antenne
Kamera
7.MicroSD-Kartensteckplatz
8.Netzteilanschluss
9.Temperatursensor
10.Rücksetztaste
11.Betriebsanzeige-/Status-LED
Lieferumfang
Ein Netzteil
Eine Schraube und ein Dübel
Eine Kamera
DE
1
2
Diese Bedienungsanleitung
Zwei Kabelklemmen
6
7
8
9
1
2
3
4
5
10
11

3
Erste Schritte
Smart iCAM-App herunterladen
3.1
Store (iPhone/iPad) den Suchbegriff „Smart iCAM“ ein oder
scannen Sie den QR-Code, laden Sie die App anschließend
herunter.
Geben Sie im Google Play Store (Android) oder Apple App
3
Ersteinrichtung
3.3
Verbinden Sie das mitgelieferte Netzteil mit einer Steckdose,
schließen Sie den kleinen Netzteilstecker an den Anschluss an der
Rückseite der Kamera an.
Die LED an der Kamera leuchtet orange. Die Ersteinrichtung
dauert etwa 30 – 60 Sekunden, anschließend beginnt die LED
dunkelorange zu blinken.
3.
2
Kamera einschalten

4
3.3 . 1
Smartphone oder Tablet mit der Kamera verbinden
1. Schalten Sie die WLAN-Funktion Ihres Smartphones oder Tablets ein.
2. Wählen Sie unter den WLAN-Geräten „Smart-iCAM _XX : XX :
XX…“ aus, geben Sie dann das Kennwort ein. Das Standardkennwort
lautet „12345678“.
3. Starten Sie die Smart iCAM-App am Smartphone oder Tablet.
Der Begrüßungsbildschirm erscheint.
Hinweis: Falls „Smart-iCAM_XXXXXX“ nicht unter den WLAN-Geräten
gefunden werden sollte und die LED an der Kamera nicht blinkt,
setzen Sie die Kamera wie in Abschnitt 3.6 dieser Anleitung
beschrieben zurück.

5
4. Internetverbindung einrichten
Die Kamera sucht nach erreichbaren WLAN-Netzwerken (SSID). Wählen
Sie den Namen des WLAN-Netzwerks (SSID), mit dem Sie die Kamera
verbinden möchten, geben Sie anschließend bei Bedarf das Kennwort Ihres
WLAN-Routers ein.
Die Ersteinrichtung ist damit abgeschlossen.
Hinweis 1: Etwa eine Minute nach Abschluss der Interneteinrichtung
wechselt die Farbe der LED zu grün.
2: Die WLAN-SSID ist der Name des WLAN-Netzwerks.
3: Falls die Kamera das gewünschte WLAN-Netzwerk nicht finden
sollte, überzeugen Sie sich davon, dass sich WLAN-Router und
Kamera nicht zu weit voneinander entfernt befinden.
4: Falls Sie ein falsches Netzwerkkennwort eingeben sollten, gibt
die Kamera zwei Signaltöne aus und nimmt anschließend
automatisch Standardeinstellungen vor. Bitte schließen Sie die
App, richten Sie die Kamera anschließend wie in Abschnitt 3.3
beschrieben neu ein.
5: Falls die Betriebsanzeige-/Status-LED nach Abschluss der
Interneteinrichtung nach wie vor orange leuchten sollte,
überzeugen Sie sich davon, dass der WLAN-Router einwandfrei
funktioniert und sich die Kamera in Reichweite des WLAN-
Routers befindet.
6: Achten Sie darauf, dass Ihr Mobiltelefon nach der Einrichtung
mit dem zuvor genutzten WLAN-Router/AP verbunden wird.

6
3.3 . 2
Live-Video anzeigen
1. Zum Anzeigen des Live-Kamerabildes wählen Sie das Kamerasymbol
in der Kameraliste.
2. Zum Schwenken und Neigen wischen Sie mit dem Finger über
das angezeigte Bild.
3. Zur digitalen Vergrößerung setzen Sie zwei Finger auf das Bild
und ziehen diese auseinander.

7
Kamera an weiteren Smartphones oder Tablets anmelden
3.4
3.4 . 1
7. Zum Anzeigen des Live-Kamerabildes tippen Sie in der Kameraliste auf
das Kamerasymbol.
Hinweis: Falls Sie ein falsches Kennwort eingegeben haben, tippen Sie
noch einmal auf das Kamerasymbol und geben anschließend
das richtige Kennwort ein.
1. Laden Sie die Smart iCAM-App herunter.
2. Schalten Sie die WLAN-Funktion Ihres
Smartphones oder Tablets ein, wählen Sie den
WLAN-Router, mit dem Ihre Kamera
verbunden wurde, durch Antippen auf dem
Bildschirm aus.
3. Starten Sie die Smart iCAM-App am
Smartphone oder Tablet.
4. Tippen Sie dann zum Zufügen einer Kamera auf
„Neue Kamera zufügen“.
5. Wählen Sie in der „Verfügbare Kameras“-
Liste die Kamera durch Antippen aus, die Sie
zufügen möchten.
6. Geben Sie das Kamerakennwort ein.
Das Standardkennwort lautet „admin“.
Kamera im WLAN anmelden (Mobiltelefon und Kamera
werden mit demselben WLAN-Router verbunden)

8
3.4 . 2
1. Laden Sie die Smart iCAM-App herunter.
2. Sorgen Sie dafür, dass Smartphone oder Tablet über einen WLAN-Router
oder ein 3G/4G-Mobilfunknetz auf das Internet zugreifen können.
3. Starten Sie die Smart iCAM-App.
4. Tippen Sie auf das „Neue Kamera zufügen“-Symbol.
5. Tippen Sie auf „Externe Kamera zufügen“ – Sie gelangen zum
Bildschirm „Eine externe Kamera zufügen“.
6. Geben Sie die UID und das Kennwort der Kamera ein, die Sie zufügen
möchten.
Hinweis 1: Zum Abfragen der UID-Daten tippen Sie im Live-
Videobildschirm auf das Symbol (Informationen). Die
UID ist 20 Zeichen lang.
2: Das Standardkennwort lautet „admin“.
3: Falls Sie ein falsches Kennwort eingegeben haben, tippen Sie
auf das Kamerasymbol und geben anschließend das richtige
Kennwort ein.
7. Zum Anzeigen des Live-Kamerabildes tippen Sie in der Kameraliste auf
das Kamerasymbol.
Weitere Kameras zufügen (Multikamera)
3.5
Richten Sie jede einzelne Kamera mit den im Abschnitt 3.3 beschriebenen
Schritten ein.
Hinweis: Sie können bis zu 10 Kameras zufügen.
Kamera extern anmelden (Mobiltelefon und Kamera
sind NICHT mit demselben WLAN-Router verbunden)

9
Nachdem die Kamera mindestens eine Minute lang eingeschaltet war, halten
Sie die Rücksetztaste 5 – 10 Sekunden lang gedrückt; dazu können Sie einen
spitzen Gegenstand wie eine aufgebogene Büroklammer benutzen.
Die Kamera gibt drei Signaltöne aus und wird anschließend rückgesetzt; dies
dauert etwa eine Minute. Anschließend blinkt die LED dunkelorange.
Hinweis 1: Falls Sie keinen Signalton hören, hat das Rücksetzen nicht
funktioniert. Bitte schalten Sie die Kamera erneut ein, drücken
Sie die Rücksetztaste anschließend noch einmal.
Hinweis 2: Falls Sie einen neuen WLAN-Router einsetzen oder des
Kamerakennwort vergessen, muss die Kamera auf die
Werkseinstellungen rückgesetzt werden.
Bitte richten Sie die Kamera anschließend wie in Abschnitt 3.3
(Ersteinrichtung) beschrieben neu ein.
3.6
Kamera auf Werkseinstellungen rücksetzen
Betriebsmodus
Live-Video anzeigen
4.1
4
4
6
5
1
2
3

10
1. Informationen:
Durch Antippen des Symbols rufen Sie Informationen zur Kamera ab.
2. Kameraname:
3. Temperaturanzeige
4. Fotoordner:
Tippen Sie zum Anzeigen aller aufgenommenen Fotos auf das Symbol.
5. Schnappschuss:
Durch Antippen des Symbols speichern Sie einen Schnappschuss der
Kamera im Smartphone oder Tablet.
6. /
Ton ein aus und TalkBack:
Durch Antippen dieses Symbols schalten Sie den Ton sowie Kamera-
TalkBack ein und aus.
: Ton ein
: TalkBack
: Ton aus
Tippen Sie zum Aufrufen der Kameraeinstellungen auf das Symbol .
4.2
Kameraeinstellungen
Hinweis: Aus Sicherheitsgründen und zur besseren Verwaltung lassen
sich die folgenden Funktionen nicht einstellen, wenn
Mobiltelefon und Kamera nicht mit demselben WLAN-Router
verbunden sind.
Name/Kennwort ändern Spracherkennung
Bewegungserkennung Videoeinstellungen
Aufzeichnung
5
1
2
3
4
6
7
8

11
5. Bewegungserkennung:
a. Aktiviert/deaktiviert die Bewegungserkennung.
b. Wenn Bewegungen erkannt werden, lässt sich
damit eine Push-Benachrichtigung und eine
automatische Aufzeichnung auslösen.
Hinweis: Aufnahmen bei Bewegungserkennung
sind nur möglich, wenn eine microSD-
Karte in die Kamera eingelegt ist. Bitte
deaktivieren Sie die Bewegungserkennung,
bevor Sie die Speicherkarte entnehmen.
c. Zum Festlegen des Bewegungserkennungsbereiches tippen Sie auf den
Anzeigebereich und ziehen den Bereich anschließend mit dem Finger auf
die gewünschte Größe.
d. Abfragen erfolgen im Minutenabstand.
1. Neuverbindung: Falls der Kamerastatus „offline“ lautet, müssen Sie zum
Wiederaufbau der Internetverbindung auf „Neu verbinden“ tippen.
Hinweis: Damit eine einwandfreie Internetverbindung gewährleistet ist, tippen
Sie nach Abschluss der Kameraeinrichtung auf das „Neu verbinden“-Symbol.
2. Löschen: Löscht die Kamera aus der Kameraliste.
3. Ereignisbetrachter: Zur Anzeige von Ereignisprotokollen.
4. Name/Kennwort ändern: Zum Ändern des Kameranamens und des
Kennwortes. Das Standardkennwort der Kamera lautet „admin“.
Zum Schutz Ihrer Privatsphäre
empfehlen wir dringend, das
Kamerakennwort regelmäßig zu ändern.

12
6. Aufzeichnung:
Zum Aktivieren der HD 720p-Aufzeichnung tippen Sie auf das Symbol;
zum Stoppen der Aufzeichnung tippen Sie noch einmal auf das Symbol.
Hinweis 1: Aufnahmen sind nur möglich, wenn eine microSD-Karte in
die Kamera eingelegt wurde.
2: Das Gerät unterstützt microSD-Karten bis 32 GB Kapazität.
3: Mit 1 GB Speicherkapazität kann etwa eine Stunde lang
Video aufgezeichnet werden. Wenn der Kartenspeicherplatz
zur Neige geht, werden ältere Aufzeichnungen durch neue
überschrieben.
4: Sofern die Bewegungserkennung nicht aktiv ist, nimmt die
Kamera ohne Unterbrechung auf.
5: So spielen Sie aufgenommene Dateien ab
Legen Sie die microSD-Karte in einen SD-Kartenadapter
ein.
Verbinden Sie den Kartenadapter mit einem Computer.
Spielen Sie die aufgenommene Datei mit einem
Medienplayer (beispielsweise Media Player Classik oder
VLC) ab.
7. Spracherkennung (VOX):
a. Smart iCAM unterstützt Spracherkennung und Benachrichtigungen per
Push-Mitteilung. Wenn die Lautstärke des von der Kamera erfassten Tons
die vordefinierte Schwelle überschreitet, sendet die Kamera eine
Benachrichtigung an Ihr Smartphone oder Tablet; zusätzlich kann die
Kamera zuvor aufgenommene Audiodateien automatisch abspielen.
b. Durch Antippen der Empfindlichkeitsleiste können Sie die
Empfindlichkeit der VOX-Funktion einstellen oder die Funktion komplett
abschalten. Bei hoher Empfindlichkeit erfasst die Kamera auch leise
Geräusche.
c. Durch Antippen des Sprachrekorder-Symbols starten Sie die Aufnahme
einer Audiodatei, die beim Auslösen der VOX-Funktion automatisch von
der Kamera abgespielt werden kann. Zum Stoppen der Aufnahme tippen
Sie auf das Stopp-Symbol. Die maximale Aufnahmezeit beträgt 10
Sekunden. Der Sprachrekorder kann nur dann genutzt werden, wenn eine
microSD-Karte in die Kamera eingelegt wurde.
d. VOX-Abfragen erfolgen im Minutenabstand.
Entnehmen Sie die Speicherkarte nicht bei laufender
Aufnahme; andernfalls wird die Aufzeichnung beschädigt.

13
8. Videoeinstellungen:
a. Umdrehen: Über das Umdrehen-Symbol können Sie das Bild drehen,
wenn die Kamera an der Decke montiert wurde.
b. Spiegeln: Spiegelt das Bild.
c. Videoauflösung: Gibt an, mit welcher Pixelauflösung aufgezeichnet
wird: HD (1280 720) / VGA (640 480) / QVGA (320 240).
d. Bitrate: Gibt an, wie viele Bits pro Sekunde übertragen werden. Je
höher die Rate, desto größer die Bandbreitenbelegung.
e. Bildfrequenz: Dies bezeichnet die Frequenz, mit der die Kamera
aufeinanderfolgende Bilder ausgibt. Je höher die Bildfrequenz, desto
flüssiger wirkt das Video – allerdings werden auch mehr
Rechenleistung und Systembandbreite belegt. Die Bildfrequenz kann
je nach Netzwerkbedingungen, Mobiltelefonleistung, Bildauflösung
und Bildinhalten variieren.
X X X
Hinweis: Einsatz mit Android-Mobilgeräten: Wenn Sie die App mit
Beenden schließen, wird damit auch die Push-
Benachrichtigungsfunktion abgeschaltet. Im Hintergrund-
Modus bleibt die Push-Benachrichtigungsfunktion dagegen aktiv.

14
Wenn Sie HD- oder VGA-Auflösung wählen, kann die
Videostreamingqualität durch unzureichende
Netzwerkbandbreite beeinträchtigt werden.
Hinweis 1: Wenn Sie das Kamerabild außerhalb Ihres Heim- oder
Firmennetzwerks abrufen möchten, muss die Kamera auf
QVGA-Auflösung eingestellt werden.
2: Wenn Mobiltelefon und Kamera mit demselben Router
verbunden sind, die Kameraeinstellungsschaltflächen jedoch
nach wie vor nicht bedient werden können, beenden Sie die
App und starten diese anschließend neu; dies sollte das
Problem beheben.
b
a
c
d
e

•
• Fingerabdrücke und Schmutz an der Linsenoberfläche können sich erheblich auf die
Kameraleistung auswirken. Achten Sie darauf, die Linsenoberfläche nicht mit Ihren Fingern zu
berühren.
• Sollte die Linse schmutzig werden, beseitigen Sie Schmutz und Staub mit einem
Druckluftreiniger oder einem weichen, trockenen Tuch.
• Halten Sie die Kamera trocken. Niederschlag, Feuchtigkeit und andere Flüssigkeiten mit
Mineralien lassen elektronische Schaltkreise korrodieren.
• Verwenden oder lagern Sie das Produkt nicht an staubigen, schmutzigen Orten.
• Bewahren Sie das Produkt nicht an heißen Orten auf. Hohe Temperaturen können die Lebenszeit
elektronischer Geräte verkürzen und bestimmte Kunststoffteile verformen oder schmelzen lassen.
• Bewahren Sie das Produkt nicht an sehr kalten Orten auf. Wenn sich das System erwärmt (auf
normale Betriebstemperatur) kann sich Feuchtigkeit im Inneren des Gehäuses bilden und die
elektronische Schaltkreise beschädigen.
• Versuchen Sie nicht, das Gehäuse zu öffnen. Unsachgemäße Handhabung des Gerätes kann das
System beschädigen.
• Lassen Sie das Gerät nicht fallen, setzen Sie es keinen starken Erschütterungen aus.
• Betreiben Sie das Produkt nur mit dem mitgelieferten oder als Zubehör bereitgestellten Netzteil.
• Überlasten Sie Steckdosen oder Verlängerungskabel nicht, da dies Brand- und Stromschlaggefahr
bergen kann.
Lassen Sie Kamera und Zubehör nicht in Kinderhände gelangen.
Problemlösung
Falls sich ein Mikrowellengerät in der Nähe der Kamera oder des WLAN-Routers befindet,
stellen Sie die Mikrowelle an eine andere Stelle oder schalten sie ab.
Sorgen Sie dafür, dass sich die Kamera in Reichweite des WLAN-Routers befindet.
Die Geschwindigkeit des Videostreams hängt in erster Linie von der
Verbindungsgeschwindigkeit ab.
Die Internetgeschwindigkeit (ob per WLAN oder 3G/4G-Mobilfunknetz) wirkt sich stark
auf die Leistung des Gerätes aus. Je schneller und stabiler die Verbindung, desto schneller
kann die Kamera Videodaten übertragen.
Reduzieren Sie Videoauflösung, Bitrate und Bildfrequenz.
Es gibt drei hauptsächliche Breitband-Internetanbindungen: DSL, Kabel und Glasfaser.
Wenn Sie eine DSL-Verbindung nutzen, stellen Sie die Videoauflösung bitte auf QVGA ein.
Wenn Sie das Kamerabild außerhalb Ihres Heim- oder Firmennetzwerks abrufen möchten,
muss die Kamera auf QVGA-Auflösung eingestellt werden.
Videostreaming ist langsam oder ruckelt
Achten Sie darauf, dass der Netzteilstecker bis zum Anschlag eingesteckt wird.
Vergewissern Sie sich, dass die Kamera eingeschaltet ist und die Betriebsanzeige-/Status-LED
grün leuchtet.
Sorgen Sie dafür, dass sich die Kamera in Reichweite des WLAN-Routers befindet.
Achten Sie darauf, dass das Smartphone/Tablet per WLAN oder 3G/4G-
Mobilfunkverbindung mit dem Internet verbunden ist.
Die Kamera lässt sich über WLAN-Router oder 3G/4G-Mobilfunknetze
mit Smartphones oder Tablets verbinden.
Pflege und Wartung
15

16
Sicherheitstipps befolgen
So vermeiden Sie (lebensgefährliche) Verletzungen in
Verbindung mit den Kabeln der Kamera, Achten Sie darauf,
dass sich die Kabel von Kamera und Netzteil immer außerhalb
der Reichweite des Babys befinden (mindestens 1 Meter entfernt).
Hinweis: Dies ist auch dann zu beachten, wenn Ihr
Baby noch nicht stehen oder sich bewegen kann.
Verwenden Sie niemals Verlängerungskabel in Verbindung mit
Netzteilen. Verwenden Sie nur die mitgelieferten Netzteile.
Netzteilkabel
1 Meter
Dieses Gerät stimmt mit den grundlegenden Anforderungen und anderen
relevanten Bestimmungen der Richtlinie 1999/5/EG überein.
*
eing et rag en sind .
* Goo gl e Pl ay ist eine Mar ke der Goo gle Inc .
iPhon e un d iPad si nd Mar ken de r Ap pl e Inc., di e in den USA un d an deren Lä nd ern

Service-Hotline
Bei technischen Problemen wenden Sie sich an unsere Service-Hotline.
Schweiz: Tel. 0900 00 1675 (Kosten national, Swisscom bei Drucklegung:
CHF 2,60/min). Bei Garantieansprüchen wenden Sie sich an Ihren Fachhändler.
EuP2
Netzteil
Beim energieeffizienten Netzteil (Input 100-240 VAC, Output 5.9 VDC, 2 A)
beträgt die Nulllast ca. 0,1 W. Die durchschnittliche Effizienz
beträgt ca. 78 %. Die maximale Leistungsaufnahme beträgt ca. 9,6 W.
Garantie
SWITEL-Geräte werden nach den modernsten Produktionsverfahren hergestellt
und geprüft. Ausgesuchte Materialien und hoch entwickelte Technologien
sorgen für einwandfreie Funktion und lange Lebensdauer. Die Garantie gilt nicht
für die in den Produkten verwendeten Batterien, Akkus oder Akkupacks. Die
Garantiezeit beträgt 24 Monate, gerechnet vom Tage des Kaufs. Innerhalb der
Garantiezeit werden alle Mängel, die auf Materialoder
Herstellungsfehler zurückzuführen sind, kostenlos beseitigt. Der
Garantieanspruch erlischt bei Eingriffen durch den Käufer oder durch Dritte.
Schäden, die durch unsachgemäße Behandlung oder Bedienung, natürliche
Abnutzung, durch falsches Aufstellen oder Aufbewahren, durch
unsachgemäßen Anschluss oder Installation sowie durch höhere Gewalt oder
sonstige äußere Einflüsse entstehen, fallen nicht unter die Garantieleistung. Wir
behalten uns vor, bei Reklamationen die defekten Teile auszubessern, zu
ersetzen oder das Gerät auszutauschen. Ausgetauschte Teile oder
ausgetauschte Geräte gehen in unser Eigentum über. Schadenersatzansprüche
sind ausgeschlossen, soweit sie nicht auf Vorsatz oder grober Fahrlässigkeit
des Herstellers beruhen. Sollte Ihr Gerät dennoch einen Defekt innerhalb der
Garantiezeit aufweisen, wenden Sie sich bitte unter Vorlage Ihrer Kaufquittung
ausschließlich an das Geschäft, in dem Sie Ihr SWITEL-Gerät gekauft haben.
Alle Gewährleistungsansprüche nach diesen Bestimmungen sind ausschließlich
gegenüber Ihrem Fachhändler geltend zu machen. Nach Ablauf von zwei
Jahren nach Kauf und Übergabe unserer Produkte können
Gewährleistungsrechte nicht mehr geltend gemacht werden.
Konformitätserklärung
Dieses Gerät erfüllt die Anforderungen der Richtlinie 1999/5/EG über
Funkanlagen und Telekommunikationsendeinrichtungen und die gegenseitige
Anerkennung ihrer Konformität. Die Konformität mit der o. a. Richtlinie wird
durch das CEZeichen auf dem Gerät bestätigt. Für die komplette
Konformitätserklärung nutzen Sie bitte den kostenlosen Download
von unserer Website www.switel.com.
17
Seite wird geladen ...
Seite wird geladen ...
Seite wird geladen ...
Seite wird geladen ...
Seite wird geladen ...
Seite wird geladen ...
Seite wird geladen ...
Seite wird geladen ...
Seite wird geladen ...
Seite wird geladen ...
Seite wird geladen ...
Seite wird geladen ...
Seite wird geladen ...
Seite wird geladen ...
Seite wird geladen ...
Seite wird geladen ...
Seite wird geladen ...
Seite wird geladen ...
Seite wird geladen ...
Seite wird geladen ...
-
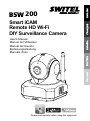 1
1
-
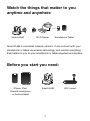 2
2
-
 3
3
-
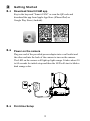 4
4
-
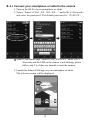 5
5
-
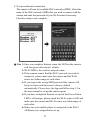 6
6
-
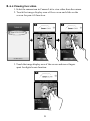 7
7
-
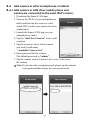 8
8
-
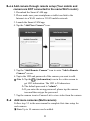 9
9
-
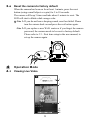 10
10
-
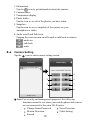 11
11
-
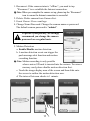 12
12
-
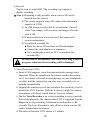 13
13
-
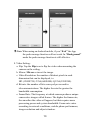 14
14
-
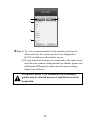 15
15
-
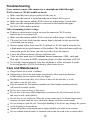 16
16
-
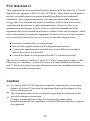 17
17
-
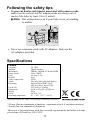 18
18
-
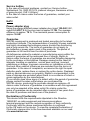 19
19
-
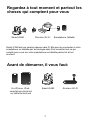 20
20
-
 21
21
-
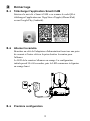 22
22
-
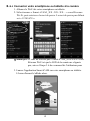 23
23
-
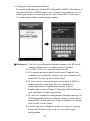 24
24
-
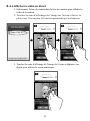 25
25
-
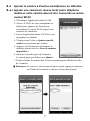 26
26
-
 27
27
-
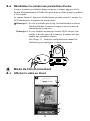 28
28
-
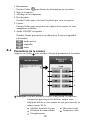 29
29
-
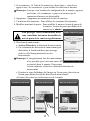 30
30
-
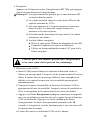 31
31
-
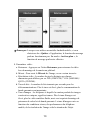 32
32
-
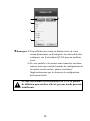 33
33
-
 34
34
-
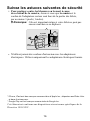 35
35
-
 36
36
-
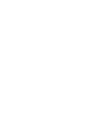 37
37
-
 38
38
-
 39
39
-
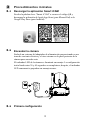 40
40
-
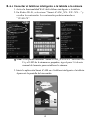 41
41
-
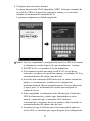 42
42
-
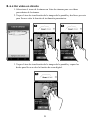 43
43
-
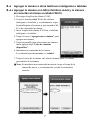 44
44
-
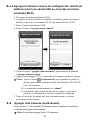 45
45
-
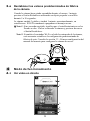 46
46
-
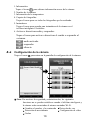 47
47
-
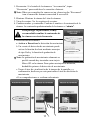 48
48
-
 49
49
-
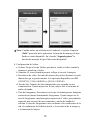 50
50
-
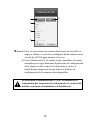 51
51
-
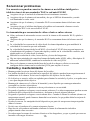 52
52
-
 53
53
-
 54
54
-
 55
55
-
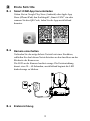 56
56
-
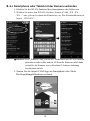 57
57
-
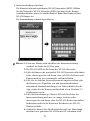 58
58
-
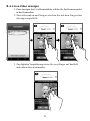 59
59
-
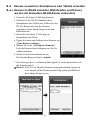 60
60
-
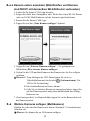 61
61
-
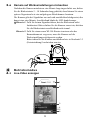 62
62
-
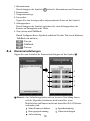 63
63
-
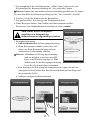 64
64
-
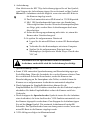 65
65
-
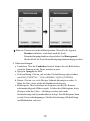 66
66
-
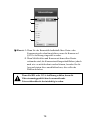 67
67
-
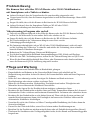 68
68
-
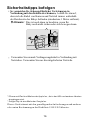 69
69
-
 70
70
-
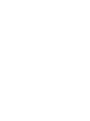 71
71
-
 72
72
-
 73
73
-
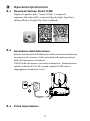 74
74
-
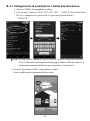 75
75
-
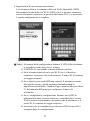 76
76
-
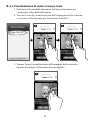 77
77
-
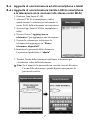 78
78
-
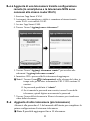 79
79
-
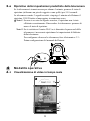 80
80
-
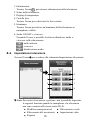 81
81
-
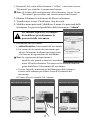 82
82
-
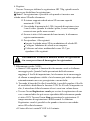 83
83
-
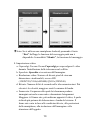 84
84
-
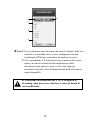 85
85
-
 86
86
-
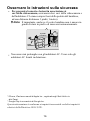 87
87
-
 88
88
-
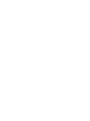 89
89
-
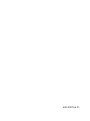 90
90
SWITEL BSW200 Bedienungsanleitung
- Kategorie
- Tablets
- Typ
- Bedienungsanleitung
- Dieses Handbuch eignet sich auch für
in anderen Sprachen
- English: SWITEL BSW200 Owner's manual
- français: SWITEL BSW200 Le manuel du propriétaire
- español: SWITEL BSW200 El manual del propietario
- italiano: SWITEL BSW200 Manuale del proprietario
Verwandte Artikel
-
SWITEL BSW120 Bedienungsanleitung
-
SWITEL BSW100 Bedienungsanleitung
-
SWITEL BSW100 Datenblatt
-
SWITEL HSIP5000 Bedienungsanleitung
-
SWITEL COIP200B-2019 Benutzerhandbuch
-
SWITEL COIP200B Bedienungsanleitung
-
SWITEL BSW220 Benutzerhandbuch
-
SWITEL COIP150 Bedienungsanleitung
-
SWITEL BSW220 Security-System Bedienungsanleitung
Andere Dokumente
-
Midland H5+ Benutzerhandbuch
-
AKASO 3216558907 Benutzerhandbuch
-
Motorola MBP854CONNECT-3 Benutzerhandbuch
-
Whirlpool WHBS C92F LT X Benutzerhandbuch
-
Whirlpool WHBS C92F LT X Benutzerhandbuch
-
Alecto SMART-PLUG20 Benutzerhandbuch
-
Aura AF110 Benutzerhandbuch
-
Topcom KS-4250 Benutzerhandbuch
-
Denver IPO-2030 Benutzerhandbuch
-
Swann SWIFI-PTCAM2 Security Pan Tilt Camera Benutzerhandbuch