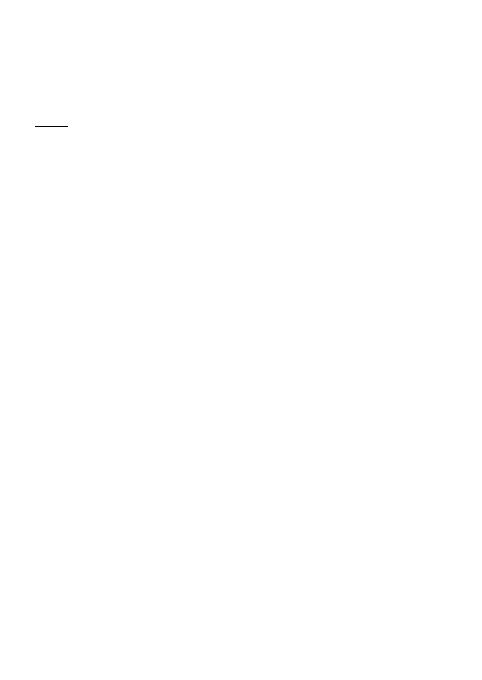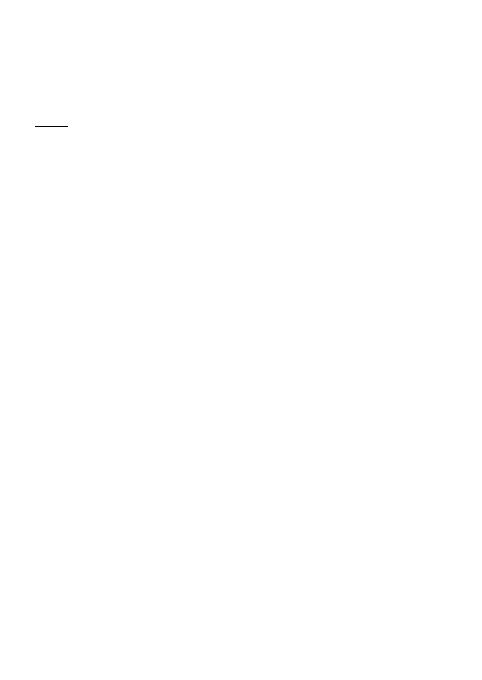
Service-Hotline
Bei technischen Problemen wenden Sie sich an unsere Service-Hotline.
Schweiz: Tel. 0900 00 1675 (Kosten national, Swisscom bei Drucklegung:
CHF 2,60/min). Bei Garantieansprüchen wenden Sie sich an Ihren Fachhändler.
EuP2
Netzteil
Beim energieeffizienten Netzteil (Input 100-240 VAC, Output 6 VDC,
800 mA) beträgt die Nulllast ca. 0,08 W. Die durchschnittliche Effizienz
beträgt ca. 73 %. Die maximale Leistungsaufnahme beträgt ca. 1,94 W.
Garantie
SWITEL-Geräte werden nach den modernsten Produktionsverfahren hergestellt
und geprüft. Ausgesuchte Materialien und hoch entwickelte Technologien
sorgen für einwandfreie Funktion und lange Lebensdauer. Die Garantie gilt nicht
für die in den Produkten verwendeten Batterien, Akkus oder Akkupacks. Die
Garantiezeit beträgt 24 Monate, gerechnet vom Tage des Kaufs. Innerhalb der
Garantiezeit werden alle Mängel, die auf Materialoder
Herstellungsfehler zurückzuführen sind, kostenlos beseitigt. Der
Garantieanspruch erlischt bei Eingriffen durch den Käufer oder durch Dritte.
Schäden, die durch unsachgemäße Behandlung oder Bedienung, natürliche
Abnutzung, durch falsches Aufstellen oder Aufbewahren, durch
unsachgemäßen Anschluss oder Installation sowie durch höhere Gewalt oder
sonstige äußere Einflüsse entstehen, fallen nicht unter die Garantieleistung. Wir
behalten uns vor, bei Reklamationen die defekten Teile auszubessern, zu
ersetzen oder das Gerät auszutauschen. Ausgetauschte Teile oder
ausgetauschte Geräte gehen in unser Eigentum über. Schadenersatzansprüche
sind ausgeschlossen, soweit sie nicht auf Vorsatz oder grober Fahrlässigkeit
des Herstellers beruhen. Sollte Ihr Gerät dennoch einen Defekt innerhalb der
Garantiezeit aufweisen, wenden Sie sich bitte unter Vorlage Ihrer Kaufquittung
ausschließlich an das Geschäft, in dem Sie Ihr SWITEL-Gerät gekauft haben.
Alle Gewährleistungsansprüche nach diesen Bestimmungen sind ausschließlich
gegenüber Ihrem Fachhändler geltend zu machen. Nach Ablauf von zwei
Jahren nach Kauf und Übergabe unserer Produkte können
Gewährleistungsrechte nicht mehr geltend gemacht werden.
Konformitätserklärung
Dieses Gerät erfüllt die Anforderungen der Richtlinie 1999/5/EG über
Funkanlagen und Telekommunikationsendeinrichtungen und die gegenseitige
Anerkennung ihrer Konformität. Die Konformität mit der o. a. Richtlinie wird
durch das CEZeichen auf dem Gerät bestätigt. Für die komplette
Konformitätserklärung nutzen Sie bitte den kostenlosen Download
von unserer Website www.switel.com.
19