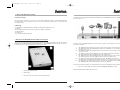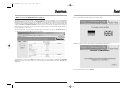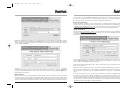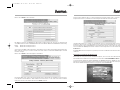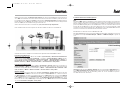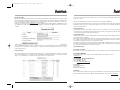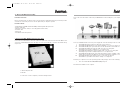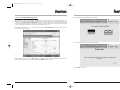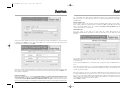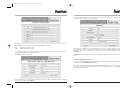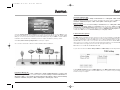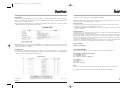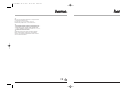Hama 00062774 Bedienungsanleitung
- Kategorie
- Router
- Typ
- Bedienungsanleitung

00062774
Wireless LAN Modem Router 54 Mbps
00062774-06.05
Hama GmbH & Co KG
Postfach 80
86651 Monheim/Germany
Tel. +49 (0) 9091/502-0
Fax +49 (0)9091/502-2 74
www.hama.de
www.hama.de
00062774bda 28.06.2005 14:07 Uhr Seite 2

Schließen Sie das beigelegte Netzwerkkabel vom LAN-Port Ihres WLAN Modem Routers an die Netzwerkkarte
ihres Computers an.
Schließen Sie den WLAN Modem Router an die Stromversorgung an, und überprüfen Sie an der Vorderseite
des Routers folgendes.
I. Das LED mit der Bezeichnung Power leuchtet grün, wenn der Router eingeschaltet ist.
II. Das LED mit der Bezeichnung W.LAN blinkt grün, wenn der WLAN Access Point Daten
empfängt oder sendet.
III. Das LED mit der Bezeichnung M1, blinkt grün, wenn der Router seinen Selbsttest erfolgreich
abgeschlossen hat.
IV.Das LED mit der Bezeichnung USB blinkt, wenn der USB Anschluss Daten empfängt.
Das LED leuchtet grün wenn ein USB Gerät korrekt erkannt wurde.
V. Das LED mit der Bezeichnung COM blinkt, wenn der COM (serieller) Anschluss Daten empfängt.
Das LED leuchtet grün, wenn ein COM (serielles) Gerät korrekt erkannt wurde.
VI. Das LED mit der Bezeichnung SH-Time blinkt grün, wenn das Modem versucht Ihren
Internetprovider zu kontaktieren. Das LED leuchtet grün, wenn die DSL-Leitung zur Verfügung steht.
VII. Das LED mit der Bezeichnung ACT, leuchtet wenn der Router mit dem Internet verbunden ist.
Das LED blinkt grün, wenn das Modem Daten sendet oder empfängt.
Schalten Sie jetzt Ihren Computer an, und überprüfen Sie nach dem vollständigen Laden des Betriebssystems:
I. Zwei oder mehrere LED´s mit der Bezeichnung LINK/SPEED 10/100 leuchten grün
Damit ist die Hardwareinstallation abgeschlossen.
Installationsanleitung:
Bevor Sie beginnen, stellen Sie sicher, dass Sie Ihre DSL-Konfigurationsdaten von Ihrem Internetprovider
bekommen haben. Ferner stellen Sie sicher, dass Sie von Ihrer Telefongesellschaft einen so genannten Split-
ter erhalten haben.
Lieferumfang:
1x Hama Wireless LAN Modem Router 54 Mbps mit integrierten USB Druckserver
1x Netzteil
1x RJ11 Verbindungskabel ( für Verbindung zwischen Splitter und Modem )
1x Netzwerkkabel
1x Treiber CD
1x gedruckte Installationsanleitung
1. V
erbinden Sie den WLAN Modem Router 54 Mbps mit dem Splitter
Stecken Sie das beigelegte dünne RJ11 Verbindungskabel an den Splitter und verbinden Sie das andere Ende
mit der Buchse mit der Bezeichnung ADSL auf der Rückseite des WLAN Modem Routers. Die Stecker sind ver-
polungssicher, so dass diese nicht falsch herum einsteckbar sind.
1 = Telefonleitung der Te lekom
2 = DSL Leitung
3 = Anschlussbuchsen für Telefon, Fax, Anrufbeantworter
l Wireless LAN Modem Router 54 Mbps
00062774bda 28.06.2005 14:07 Uhr Seite 4

Nun erscheint danach folgendes Menü ( siehe unteres Bild ).
Wählen Sie nun Ihre Sprache aus, indem Sie auf das Flaggensymbol klicken.
Um Fortzufahren klicken Sie auf -> Weiter>
2. Melden Sie sich auf den WLAN Modem Router 54 Mbps an.
Auf allen PC´s, die das Internet nutzen sollen, muss das TCP/IP- Protokoll installiert sein. Standardmäßig ist
dem WLAN Modem Router die IP- Adresse 192.168.123.254 und ein aktivierter DHCP- Server vorkonfiguriert.
Dadurch erhalten die angeschlossenen PC´s automatisch passende Adressen und weitere Einstellungen. Wir
empfehlen, dies beizubehalten. Wählen Sie für alle PC´s die am Router angeschlossen sind die TCP/IP- Ein-
stellung „ IP- Adresse automatisch beziehen“. Danach können Sie den Router per Web-Browser einrichten.
Der Browser muss Java-fähig sein und diese Funktion aktiviert haben. ( z. B Internet Explorer 6.0, Mozilla 1.7,
Firefox 1.03 und höher, Opera usw. )
Um die Konfiguration zu starten, öffnen Sie Ihren Browser und geben als Adresse 192.168.123.254 ein. Es
erscheint danach das Auswahl-Menu ( siehe unteres Bild )
Standardmäßig ist als Passwort admin eingestellt. Klicken Sie nach der Eingabe auf log in oder Anmelden.
Wählen Sie nun Ihre bevorzugte Sprache aus, danach wählen Sie im linken Menü die Option Assistent oder
wizzard aus.
00062774bda 28.06.2005 14:07 Uhr Seite 6

ter ausschalten, oder in regelmäßigen Abständen sich die Statusseite des Routers anschauen. Dort können
Sie erkennen, ob der Router immer noch mit dem Internet verbunden ist oder nicht. Die Statusseite erreichen
Sie, indem Sie einen Browser öffnen und als Adresse 192.168.123.254 angeben.
Hinweis für T-Online Nutzer:
Der Benutzername ( User Name ) setzt sich zusammen aus: 12-stellige Anschlusskennung, T-Online-Nummer
( ist diese kürzer als 12 Stellen, müssen Sie sie mit dem Zeichen # abschließen), 4-stellige Mitbenutzernummer
( z.B. 0001 ) und danach @t-online.de. Schreiben Sie alle Angaben ohne Leerzeichen hintereinander. ( Beispiel
) Das Passwort ist Ihr T-Online Zugangskennwort.
Hinweis für AOL Nutzer:
Der Benutzername ( User Name ) setzt sich aus Ihren AOL-Benutzernamen und der Endung @de.aol.com
zusammen, z.B. MaxMuster
[email protected]. Stellen Sie sicher, dass dieser AOL Name nicht ihr Hauptname
und nicht Kindergesichert ist.
Das DSL- Protokoll muss PPPoE ( RFC 2516 ) sein.
In diesem Fenster können Sie Ihre Wireless LAN Einstellungen bearbeiten. Hier können Sie das integrierte
Wireless LAN Modul aktivieren ( Standard ) oder gänzlich abschalten. Natürlich ist es möglich, auch im Nach-
hinein das Wireless LAN Modul wieder zu aktivieren.
Stellen Sie die Netzwerk ID (SSID) ein, diese dient zur Orientierung, wenn in Ihrem Bereich mehrere WLAN
Netze eingesetzt werden.
Wählen Sie Ihren gewünschten Kanal aus, den Sie für Ihr Wireless LAN Netzwerk verwenden wollen. Ver-
meiden Sie es, bei mehreren unterschiedlichen Wireless LAN Netzwerken die gleichen Kanäle zu verwenden.
Die gleichzeitige Verwendung kann zu Verbindungsabbrüchen oder massive Geschwindigkeitseinbußen
führen.
Geben Sie abschließend nun Ihre gewünschte Verschlüsselung des Wireless LAN Netzwerkes an. Bitte
beachten Sie, dass Sie niemals Ihr Wireless LAN Netzwerk ohne Verschlüsselung verwenden sollten, andern-
falls können andere Benutzer ohne Ihr Wissen auf Ihre Kosten im Internet surfen oder auf Ihre Rechner zugrei-
fen. Wir empfehlen dringendst, zumindest die WEP Verschlüsselung zu aktivieren. Bitte beachten Sie, dass die
Verschlüsselung von allen anderen Wireless LAN Clients auch unterstützt werden muss! Außerdem muss
überall die Verschlüsselung identisch eingegeben werden.
Wählen Sie Ihren Wohnort und Zeitzone aus, gegebenenfalls müssen Sie ihr ADSL- Protokoll ändern. Sollte Ihr
Wohnort nicht aufgelistet sein, wählen Sie bitte „Andere“ aus. Falls Sie Ihr verwendetes ADSL- Protokoll nicht
kennen, fragen Sie bei Ihrem Internetprovider nach. Klicken Sie nach Eingabe aller erforderlichen Angaben
auf die Schaltfläche Weiter >
Geben Sie nun Ihren Benutzernamen und Ihr Passwort ein, die Sie von Ihrem Internetprovider zur Verfügung
gestellt bekommen haben. Tragen Sie danach Ihre gewünschte Zeit in Sekunden ein, nachdem bei Nichtnut-
zung die Internetverbindung unterbrochen werden soll. Danach klicken Sie auf die Schaltfläche Weiter > um
die Konfiguration fortzusetzen.
Wichtiger Hinweis:
Bitte beachten Sie, das es viele Hintergrundprogramme gibt, die trotz des schließen Ihres Browsers sich mit
dem Internet verbinden und deswegen die Verbindung nicht unterbrochen wird. Solche Hintergrundprogram-
me können z.B Virenscanner, Mediaplayer, Windows Update und dergleichen sein. Deswegen sollten Sie um
nicht von einer überhöhten Internetrechung überrascht zu werden, nach Ende Ihrer Internetnutzung den Rou-
00062774bda 28.06.2005 14:07 Uhr Seite 8

Sollten Sie Ihren DSL-Anschluss von anderen Anbietern bekommen haben, kann es sein dass Sie hier die
Angaben ändern müssen, kontaktieren Sie diesbezüglich Ihren DSL-Anschluss Bereitsteller.
Im letzten Bild haben Sie nochmals eine Zusammenfassung Ihrer Konfiguration. Bitte sehen Sie sich Ihre
Angaben nochmals genau an und überprüfen Sie diese gewissenhaft, anderenfalls kann es vorkommen, dass
der Internetzugang oder das WLAN Netzwerk nicht funktioniert. Falls Sie etwas ändern möchten klicken Sie
auf die Schaltfläche < Zurück, anderenfalls schließen Sie die Konfiguration des Router mit klick auf Speichern
& Neustart ab.
Der WLAN Modem Router wird jetzt neu gestartet, das kann bis zu 1 Minute dauern. Danach ist der Router ein-
satzbereit.
Einrichtung des integrier
ten USB-Druckerserver
Bitte stellen Sie sicher, bevor Sie die Installation beginnen, dass Sie bereits Ihren Druckertreiber zur Hand
haben! Außerdem verbinden Sie Ihren Drucker noch nicht mit den Hama WLAN Modem Router!
Legen Sie bitte die beiliegende Treiber CD-ROM für den WLAN Modem Router 54 Mbps in Ihr Laufwerk ein.
Nun öffnet sich automatisch folgendes Fenster. Sollte sich das Fenster nicht automatisch öffnen, wechseln Sie
bitte auf Ihr CD-ROM Laufwerk und klicken Sie doppelt auf die Datei Install.exe.
Klicken Sie auf Weiter > um Fortzufahren
Das Bild oben zeigt eine 128 Bit WEP Verschlüsselung an, bitte beachten Sie, dass dies nur ein Beispiel für
einen WEP Schlüssel ist. Dieser WLAN Modem Router unterstützt die 64 Bit und 128 Bit WEP Verschlüsselung.
64 Bit: 10 HEX- Zeichen 0-9, A-F und a-f
128 Bit: 26 HEX- Zeichen 0-9, A-F und a-f
Sie können bis zu 4 WEP Schlüssel definieren, wobei immer nur einer davon gleichzeitig benutzt werden kann.
Bitte stellen Sie sicher, dass Sie Ihren Schlüssel bei allen anderen verwendeten WLAN Adapter ebenfalls
identisch eintragen.
Klicken Sie auf Weiter > um die Konfiguration fortzuführen.
Im nächsten Bild ( oben ) können Sie Ihren PPPoE Anschluss abweichend vom Standard der deutschen Tele-
kom abändern. Für DSL-Nutzer in Deutschland die Ihren Anschluss von der deutschen Telekom erhalten
haben, müssen hier nichts ändern und können auf Weiter > klicken.
00062774bda 28.06.2005 14:07 Uhr Seite 10

4. Erweiterte Funktionsbeschreibung (optional)
WDS
Die Funktion WDS ( Wireless Distribution System ) wird meist dafür verwendet, ein bestehendes WLAN Netz-
werk zu erweitern. Das heißt, die Reichweite auf andere Bereiche auszudehnen. Dazu wir ein zusätzlicher
Wireless LAN Router bzw. Access Point benötigt, der das WDS Protokoll ebenfalls unterstützt. Für die Konfi-
guration der WDS Einstellung müssen Sie die MAC Adressen der zu verwendeten Router bzw. Access Points
kennen. Wie Sie die MAC Adresse der anderen Router bzw. Access Points herausfinden, schlagen Sie bitte
jeweils in der entsprechenden Anleitung nach. Die MAC Adresse des Hama WLAN Modem Routers finden Sie,
wenn Sie sich auf den Router anmelden und die Seite Status aufrufen.
Die MAC Adresse lautet dann in etwa so 00-50-FC-AF-12-50.
Am Hama WLAN Modem Router richten Sie das WDS folgendermaßen ein. Melden Sie sich auf den Router an
und wählen Sie die Option Grundeinstellungen -> Wireless -> WDS Einstellungen. Folgendes Fenster öffnet
sich:
aktivieren Sie bitte die Option Wireless Bridging und geben gleichzeitig die MAC Adresse Ihres nächstgele-
genen WDS fähigen Router / Access Point ein. Der Router kann für 4 weitere WDS Router / Access Points kon-
figuriert werden. Speichern Sie die Einstellung, indem Sie auf die Schaltfläche Speichern klicken und
anschließend den Router Neustarten.
Wählen Sie nun die Option „ Install Print Server Software„ aus. Nun folgt ein Willkommensfenster, klicken Sie
auf -> Next um Fortzufahren. Im nächsten Fenster können Sie das Verzeichnis auswählen, wohin Sie den Trei-
ber installieren wollen, mit klick auf „browse“ können Sie Ihren bevorzugen Speicherort auswählen. Nach der
Eingabe klicken Sie auf -> Next um die Installation fortzusetzen. Im abschließenden Fenster bestätigen Sie mit
klick auf -> Finish, das die Installation fertig gestellt werden soll.
Starten Sie danach den Rechner neu mit klick auf „Yes, I want to restart my computer now“
Nach dem Neustart des Rechners beginnen Sie mit der Installation des Druckers unter Windows.
Verbinden Sie nun Ihren USB Drucker wie im Bild oben abgebildet mit den WLAN Modem Router.
Installation unter W
indows XP
Gehen Sie nun bitte wie folgt vor: Klicken Sie auf Start -> Systemsteuerung -> Drucker und andere Hardware.
Wählen Sie nun im Feld „Wählen Sie eine Aufgabe …“ die Option -> Drucker hinzufügen -> Weiter. ( Im klas-
sischen Startmenü Start -> Einstellungen -> Drucker und Faxgeräte -> Drucker hinzufügen -> Weiter. ) ->
lokaler Drucker, der an den Computer angeschlossen ist. -> Weiter -> folgenden Anschluss verwenden ->
PRTmate ( local Port ) -> Weiter -> Drucker auswählen -> Testseite drucken -> fertig stellen.
Installation unter W
indows 2000:
Gehen Sie nun wie folgt vor: Klicken Sie auf Start -> Einstellungen -> Drucker. Wählen Sie nun die Option ->
Drucker hinzufügen -> Weiter -> lokaler Drucker ( aber ohne die Option automatische Druckerkennung und
Installation von Plug & Play Drucker auszuwählen! ) -> Weiter -> vorhandenen Anschluss verwenden -> PRT-
mate ( local Port ) -> Weiter -> Drucker auswählen -> Testseite drucken -> fertig stellen.
W
indows 98SE/ME:
Gehen Sie nun bitte wie folgt vor: Klicken Sie auf Start -> Einstellungen -> Drucker. Wählen Sie nun die Opti-
on -> Neuer Drucker -> Weiter. Im nächsten Fenster wählen Sie lokaler Drucker aus -> Weiter .Suchen Sie
nun Ihren Drucker aus der Liste aus und klicken danach auf -> Weiter. Wählen Sie nun die Option PRTmate
( All-in-1 IP-Sharer) im Fenster Verfügbare Anschlüsse aus und setzten Sie die Installation fort mit klick
auf -> Weiter. Als nächstes werden Sie gefragt, ob alle Windowsbasierenden Programme über diesen
Drucker ausdrucken sollen, wählen Sie ja und bestätigen Sie mit -> Weiter. Drucken Sie nun eine Testseite
aus, um die Installation zu überprüfen -> Fertig stellen.
00062774bda 28.06.2005 14:07 Uhr Seite 12

Tragen Sie bei der Option Service Anschluss den Port ein, den Ihre Anwendung benötigt, z.B bei einem FTP
Server ist es die 21.
Hinweis: Es ist auch möglich einen ganzen Port Bereich einzugeben z.B 100-110.
Tragen Sie anschließend die IP Adresse des Rechners ein auf dem der Server bzw. das Programm läuft, ansch-
ließend brauchen Sie nur noch die Einstellung aktivieren. Speichern Sie anschließend Ihre Einstellungen und
starten Sie den Router neu.
Sicherheitshinweise:
• Der Betrieb darf weder in der Nähe von Heizungen noch in staubiger oder feuchter Umgebung erfolgen.
• Benutzen Sie nur das mitgelieferte Netzteil mit diesem Produkt. Vorsicht: Ein ungeeignetes Netzteil
kann zu Beschädigung und Garantieverlust führen!
Garantiebedingungen:
Hama Produkte sind von höchster Qualität und nach strengsten internationalen Qualitätsnormen geprüft. Die
Garantiezeit beginnt ab Kauftag.
Die Garantie gilt ausschließlich für Material- und Verarbeitungsmängel und ist auf den reinen Produktwert
beschränkt, nicht auf Folgeschäden etc. der Garantieanspruch muß unter Vorlage der Verkaufsquittung und
einer Kurzbeschreibung des Fehlers geltend gemacht werden.
Das Gerät ist vollständig, d. h. mit dem kompletten Lieferumfang sorgfältig verpackt, sowie porto- und fracht-
frei einzusenden. Durch die Inanspruchnahme der Garantie wird die Garantiefrist weder verlängert, noch wird
eine Neue Garantiefrist für das Produkt in Lauf gesetzt.
Supportinformationen:
Bei defekten Produkten:
Bitte wenden Sie sich bei Produktreklamationen an Ihren Händler oder an die Hama Produktberatung
Internet/World Wide Web
Produktunterstützung, neue Treiber oder Produktinformationen bekommen sie unter
www
.hama.de
Support Hotline – Hama Produktberatung:
Tel. +49 (0) 9091 / 502-115
Fax +49 (0) 9091 / 502-272
e-mail: pr
Postadresse:
Hama GmbH & Co KG
Postfach 80
86651 Monheim/Germany
Anmerkung:
Dieses Gerät darf nur in Deutschland, Österreich, Niederlande, Griechenland, und Polen betrieben werden.
Die Konformitätserklärung nach der R&TTE- Richtlinie 99/5/EG finden Sie unter www
.hama.de
Dynamisches DNS
Dynamisches DNS wird benötigt, wenn Sie keinen DSL Vertrag mit einer festgelegten IP Adresse besitzen. Mit-
hilfe des dynamisches DNS können Sie trotz wechselnder IP Adresse ihren Server ( z.B FTP oder WEB Server
) über einen Domänen Namen vom Internet aus ansprechen. Dafür benötigen Sie lediglich ein kostenloses
Konto bei den Anbieter z. Bsp. www
.dyndns.org oder ähnliche.
Notieren Sie sich Ihre Daten und melden Sie sich anschließend auf dem Hama Wireless LAN Modem Router
an. Wählen Sie folgende Option -> Erweiterte Einstellungen -> Dynamisches DNS, folgendes Fenster ist nun
sichtbar.
aktivieren Sie DDNS und wählen anschließend ihren Provider aus, z. Bsp. DynDNS.org. Weiterhin geben Sie
Ihren gewählten Host Namen, z. Bsp. Homeftp.serveftp.net, Ihren Benutzernamen bei den entsprechenden
Provider und abschließend noch Ihr Passwort ein. Speichern Sie Ihre Einstellungen und starten Sie ansch-
ließend den Router neu.
Portweiterleitung
Die Portweiterleitung wird z. B. benötigt um einen Spieleserver für ein Internetmatch zu eröffnen oder für P2P
Tauschbörsen. Melden Sie sich hierfür auf den Hama Wireless LAN Modem Router an und wählen folgende
Option -> Porteinstellungen -> virtueller Server, folgendes Fenster ist nun sichtbar
e
!
00062774bda 28.06.2005 14:07 Uhr Seite 14

Connect the enclosed network cable from your WLAN modem router’s LAN port to your computer’s network
card.
Connect your WLAN modem router to the power supply and check the following on the rear of the router.
I. The LED labelled Power glows green when the router is turned on.
II. The LED labelled W.LAN flashes green when the WLAN access point is receiving or sending data.
III. The LED labelled M1 glows green when the router has finished the self-test with success.
IV.The LED labelled USB flashes when the USB connection is receiving data.
The LED glows green when a USB device is correctly detected.
V. The LED labelled COM flashes when the COM (serial) connection is receiving data.
The LED glows green when a COM (serial) device is correctly detected.
VI. The LED labelled SH Time flashes green when the modem is trying to establish contact
with the Internet provider. The LED glows green when the DSL line is available for use.
VII. The LED labelled ACT glows when the router is connected to the Internet.
The LED flashes green when the modem is sending or receiving data.
Now turn your computer on. Once the operating system is fully charged, check for the following:
I. Two or more LEDs labelled LINK/SPEED 10/100 glow green.
The hardware installation is now complete.
Installation instructions:
Before you begin, make sure that you have received your DSL configuration data from your Internet provider.
You must also ensure that you have received a splitter from your telephone provider.
Included in the box:
1x Hama Wireless LAN Modem Router 54 Mbps with integrated USB print server
1x power supply unit
1x thin RJ11 connection cable (for connecting splitters and modems)
1x network cable
1x driver CD
1x installation instructions printout
1. Connect your 54 Mbps WLAN modem r
outer to the splitter
Connect the enclosed thin RJ11 connection cable to the splitter and connect the other end to the ADSL socket
on the rear of the WLAN modem router. The plugs are reversal-resistant and so cannot be inserted the wrong
way around.
1 = Telekom telephone line
2 = DSL line
3 = Connection sockets for telephone, fax and answering machine
L Wireless LAN Modem Router 54 Mbps
00062774bda 28.06.2005 14:07 Uhr Seite 16

The following menu is then displayed (see below).
Select your language by clicking on the flag symbol.
Click => Next to continue.
2. Log on to the 54 Mbps WLAN modem router.
The TCP/IP protocol must be installed on all PCs that will be using the Internet. This means that the connec-
ted PCs are automatically given appropriate addresses and other settings. We recommend using these. Sel-
ect TCP/IP setting Get IP address automatically for all PCs connected to the router. You can then configure the
router using the web browser. The browser must be Java-capable and the Java function must be activated
(e.g. Internet Explorer 6.0, Mozilla 1.7, Firefox 1.03 and higher, Opera etc. )
To start the configuration process, open your browser and enter 192.168.123.254 as the address. The selection
menu is displayed (see below).
By default, the password is set as admin. Click the “LOGIN” button after you have made the entry. Now select
your language of preference. Then select Assistant or Wizard from the left menu.
00062774bda 28.06.2005 14:07 Uhr Seite 18

net, or check the router’s status page at regular intervals. Here you can see whether the router is still connec-
ted to the Internet or not. The status page can be accessed by opening the browser and entering the address
192.168.123.254.
Note for T-Online users:
The user name consists of: the 12-digit connection ID, T-Online number (if this is shorter than 12 digits, you
must complete it with the # symbol), 4-digit user number (e.g. 0001) and then @t-online.de. Enter all compo-
sword is your T-Online access password.
Note for AOL users:
Your user name is your AOL user name with the ending @co.uk.aol.com (for example
protected.
You can enter your wireless LAN settings in this window. Here you can either activate the integrated wireless
LAN module ( Standard ) or turn it off completely. It is of course possible to reactivate the wireless LAN modu-
le at a later stage.
Set the network ID (SSID). This is for orientation purposes only, if more than one WLAN network is used in your
area.
Select the channel you wish to use for your wireless LAN network. When you have multiple wireless LAN net-
works, avoid using the same channels for all of them. Simultaneous usage can either lead to disconnection or
slow the speed down greatly.
Enter an encryption of your choice for the wireless LAN network. Please ensure that you never run your wire-
less LAN network without an encryption. In such cases other users could surf the Internet at your expense or
gain access to your computer without your knowledge. We strongly recommend that you at least activate the
WEP encryption option. Please ensure that all other wireless LAN clients’ encryptions are also backed up! All
encryptions must be entered identically everywhere.
Click => Next to continue.
Select your location and time zone. If necessary, you will need to change your ADSL protocol. If your location
is not listed, select “Other”. If you do not know your ADSL protocol, ask your Internet provider. After you have
made all the necessary entries, click Next.
Enter the user name and password that you received from your Internet provider. Then enter the length of time
(in seconds) you want it to take before the Internet connection is disconnected when idle. Click Next to con-
tinue with the configuration.
Important information:
Please keep in mind that there are many background programs that connect to the Internet despite your bro-
wser being closed and therefore the connection is not disconnected. Such background programs are for
example, virus scanners, Windows Media Player, Windows Update and trojans. So that you are not surprised
by an excessive Internet bill, you should therefore switch off the router after you have finished using the Inter-
00062774bda 28.06.2005 14:07 Uhr Seite 20

Those whose DSL connection is from another provider may need to change these entries. To find out more,
contact your respective DSL connection provider.
In the last box is a summary of your configurations. Please check your entries through once again. It is very
important that you do this, as otherwise your Internet connection or WLAN network might not function pro-
perly. If you want to correct something, click -> Back. If not, close the router configuration by clicking -> Save
and Reboot.
The WLAN modem router will now restart. This can take up to a minute. Your new router is now ready for ope-
ration.
3. Integrated USB printer server set up
Before you begin installation, make sure that you have your printer driver ready to hand. If not, do not connect
your printer to the Hama WLAN modem router yet!
Place the enclosed driver CD-ROM for the 54 Mbps WLAN modem router into your drive. The following win-
dow opens automatically: If the window does not open automatically, switch to your CD-ROM drive and
double-click the file Install.exe.
The picture above is of a 128 bit WEP encryption. This is only an example of a WEP code, please do not use it
This WLAN modem router supports the 64 bit and 128 bit WEP encryption.
64 bit 10 HEX symbol 0-9, A-F and a-f
128 bit 26 HEX symbol 0-9, A-F and a-f
You can set up to 4 WEP codes, only one of which can be used at a time. Please ensure that your codes are
entered identically in all other WLAN adapters in use.
Click Next to continue configuration.
In the next box (above), you can change your PPPoA connection so that it is different to Telekom’s standard
one. You can proceed by clicking Next >.
00062774bda 28.06.2005 14:07 Uhr Seite 22

Installation on Windows 2000:
Proceed as follows. Click Start => Settings => Control Panel. Select -> Add printer -> Next -> Local printer (but
without selecting the automatic print recognition and plug & play printer options! -> Next -> Use exisitng
connection -> PRTmate ( local port ) -> Next -> Select printer -> Print test page -> Finish.
W
indows 98SE/ME:
Please proceed as follows: Click Start => Settings => Control Panel. Select -> New printer -> Next In the next
window, select local printer -> Next. Select your printer from the list and click -> Next. Select PRTmate ( All-
in-1 IP-Sharer) in the Available Connections window and proceed with installation by clicking -> Next. You will
now be asked whether you want to use this printer to print for all Windows based programs. Select Yes and
confirm with -> Next. In order to test the installation, print a test page -> Finish.
4. Advanced functions (optional)
WDS
The WDS ( Wireless Distribution System ) function is mostly used for expanding an existing WLAN network.
This means extending the range to other applications. For this you will need an additional wireless LAN router
or access point that will also support the WDS protocol. To configure the WDS settings, you will need to know
the MAC addresses of the router or access points to be used. To find out where to find the MAC addresses of
other routers or access points, check in the respective instruction manual. You can find Hama WLAN modem
router MAC addresses by logging onto the router and opening the Status page.
MAC addresses look a little like this: 00-50-FC-AF-12-50.
Log onto the router and select Basic settings-> Wireless -> WDS settings. The following window opens:
Activate Wireless bridging and enter the MAC addresses for the WDS capable router / access point in que-
stion. The router can be configured for a further 4 WDS router / access points. To save your settings, click Save
and then restart your computer.
Select the Installing Printer Server Software option. A Welcome window will appear. Click -> Next to conti-
nue. In the next window you can select the directory where you want to install your driver. By clicking on Bro-
wse, you can select your preferred memory location. After making your entry, click Next to continue with the
installation. In the final window, confirm that you want to complete installation by clicking -> Finish.
Select Yes, I want to restart my computer now to restart your computer.
Once you have restarted the computer, you must install the printer for Windows.
Connect your USB printer to the WLAN modem router, as pictured above.
Installation on W
indows XP:
Please proceed as follows: Click Start -> Control Panel -> Printers and Other Hardware. In the Select a task
field, select Add printer -> Next. ( In traditional Start menu Start => Settings => Printers and Fax Devices =>
Add printer => Next. ) -> local printer, the printer connected to the computer. -> Next -> Use the following
connection -> PRTmate ( local port ) -> Next -> Select printer -> Print test page -> Finish.
00062774bda 28.06.2005 14:07 Uhr Seite 24

Note: You can also enter a whole section (100-110, for example).
Enter the IP address of the computer that the server or program runs on. Now all you need to do is activate the
settings. Save your settings and restart your computer.
Safety Instructions:
• Keep this device away from heaters and radiators, dust or dampness when being operated.
• Unplug the unit from the power supply before connection.
• Only use the supplied power unit with this product. Caution: Unsuitable power units can result in damage
and loss of warranty!
Warranty Conditions:
Hama products are of the highest quality and tested according to strict international quality standards. The
warranty period begins on the day of purchase.
Warranty only applies to faults with product materials and construction and relates solely to the value of the
item itself. Any damage caused as a consequence of or in relation to its usage is not covered by the terms of
this warranty. A valid sales receipt accompanied by a brief description of the nature of the fault must be pre-
sented for any claims made on the warranty.
This device is packaged with great care. Freight and postage is free of charge. Any claims made on the war-
ranty do not increase its period of validity nor result in the issue of a new guarantee.
Support Information:
If products are defective:
Internet/World Wide Web:
Product support, new drivers or product information can be found at www.hama.de
Support Hotline – Hama Product Consulting:
Tel. +49 (0) 9091 / 502-115
Fax +49 (0) 9091 / 502-272
E-mail: mailto:[email protected]
Postal address:
Hama GmbH & Co KG
P. O. Box 80
86651 Monheim/Germany
Note:
This device may only be operated in Germany, Austria, the Netherlands, Greece and Poland.
See www.hama.de for the declaration of conformity with R&TTE Directive 99/5/EC.
Dynamic DNS
You will require a dynamic DNS if you do not have a DSL contract with a fixed IP address. Using the dynamic
DNS, you can make contact with your server ( FTP or WEB Server for example ) using an Internet domain
name, even if your IP address changes.
Make a note of your details and log onto the Hama wireless LAN modem router. Select -> Advanced settings
-> Dynamic DNS. The following window will now appear.
Activate DDNS and select your provider ( DynDNS.org. for example). Now enter your chosen host name
( Homeftp.serveftp.net, for example), your user name with the relevant provider and your password. Save your
settings and restart your computer.
Port Forwarding:
You will need port forwarding if you wish to open a games server for an Internet match, or for P2P software.
To do this, log onto the Hama wireless LAN modem router and select the following options: -> Forwarding Rules
-> Virtual server. The following window will then appear:
Under Service connection, enter the port that your application requires. On an FTP server, this is 21, for
example.
e
!
00062774bda 28.06.2005 14:07 Uhr Seite 26

:
Dit toestel mag uitsluitend in Duitsland, Oostenrijk, Nederland
en Griekenland gebruikt worden.
De verklaring van overeenstemming conform de
R&TTE-richtlijn 99/5/EC vindt u onder www.hama.de
ø
ø
Urzàdzenie dopuszczone do u˝ytku w nast´pujàcych krajach:
Niemcy, Austria, Holandia, Polska, Grecja. TreÊç Deklaracji
Zgodno´sci na podstawie dyrektywy R&TTE 99/5/EC mo˝na zna-
leêç na stronach www.hama.de
GR
PL
e
!
00062774bda 28.06.2005 14:07 Uhr Seite 28
-
 1
1
-
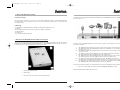 2
2
-
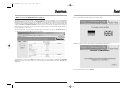 3
3
-
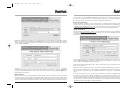 4
4
-
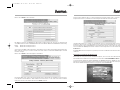 5
5
-
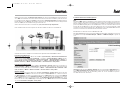 6
6
-
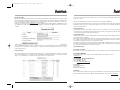 7
7
-
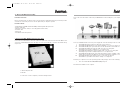 8
8
-
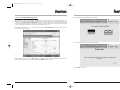 9
9
-
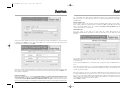 10
10
-
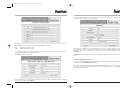 11
11
-
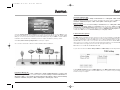 12
12
-
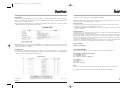 13
13
-
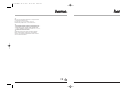 14
14
Hama 00062774 Bedienungsanleitung
- Kategorie
- Router
- Typ
- Bedienungsanleitung
in anderen Sprachen
- English: Hama 00062774 Owner's manual
Verwandte Papiere
-
Hama 00053120 Bedienungsanleitung
-
Hama 00062727 Bedienungsanleitung
-
Hama 00062726 Bedienungsanleitung
-
Hama 00062726 Bedienungsanleitung
-
Hama 00062747 Bedienungsanleitung
-
Hama 00062747 Bedienungsanleitung
-
Hama 00053133 Bedienungsanleitung
-
Hama 53119 Bedienungsanleitung
-
Hama 00062735 Bedienungsanleitung
-
Hama 00062743 Bedienungsanleitung