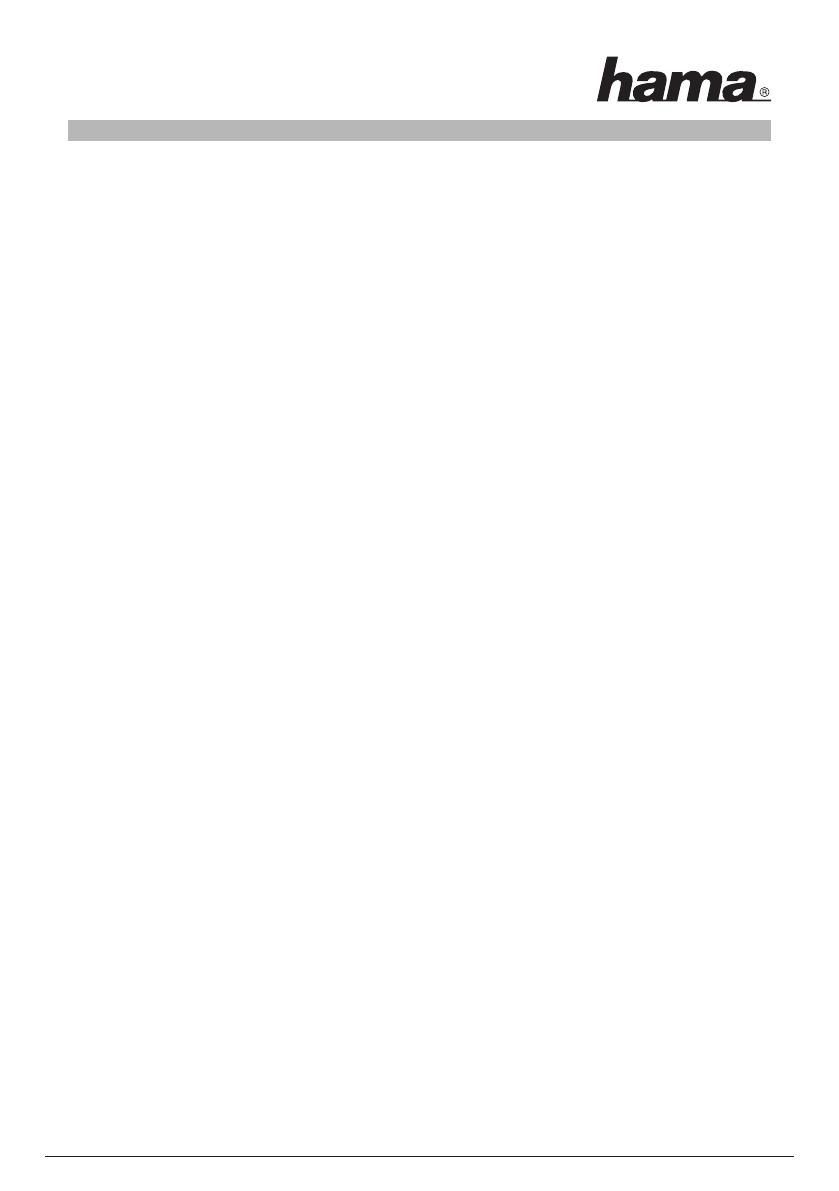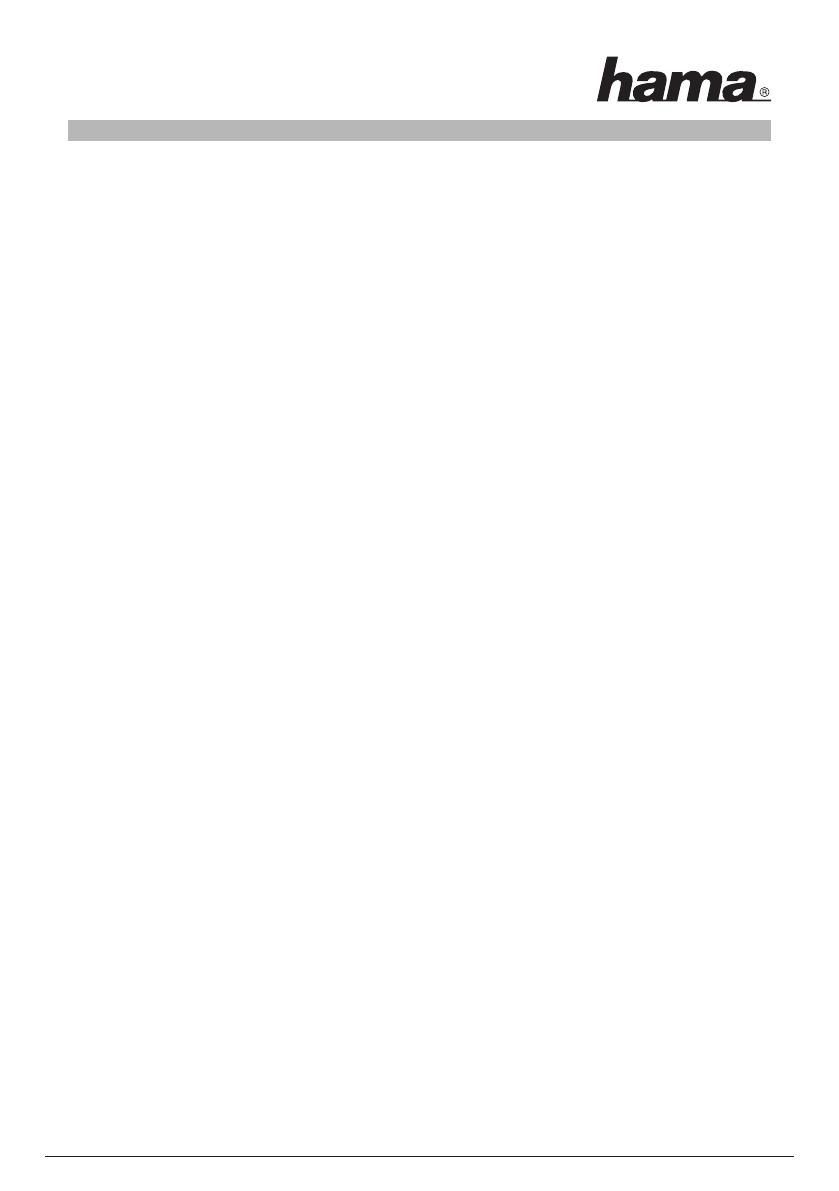
2
l
Bedienungsanleitung Wireless LAN Router NAS, 54 Mbps
Inhaltsverzeichnis:
1. Anschluß des Wireless LAN Routers ..........................................................................................................Seite 03
2. Konfi guration von Betriebssystem und Computer ....................................................................................Seite 04
3. Konfi guration des Wireless LAN Routers................................................................................................... Seite 05
3.1 Konfi guration der Internetverbindung mit Hilfe des Assistenten ...........................................................Seite 05
3.2 Konfi guration des Wireless LAN .................................................................................................................. Seite 07
3.2.1 Basis Einstellungen für drahtlose Netzwerke .................................................................................. Seite 07
3.2.1.1 Betrieb als Accesspoint AP ..................................................................................................... Seite 08
3.2.1.2 Betrieb als AP Bridge-Point to Point ...................................................................................... Seite 08
3.2.1.3 Betrieb als AP Bridge-Point to Multi-Point ...........................................................................Seite 09
3.2.1.4 Betrieb als AP Bridge WDS .....................................................................................................Seite 09
3.2.2 Einstellung der Verschlüsselung für AP ............................................................................................Seite 10
3.2.2.1 WEP Verschlüsselung ..............................................................................................................Seite 10
3.2.2.2 WPA/WPA2 Verschlüsselung .................................................................................................. Seite 11
3.2.3 Einstellung der Verschlüsselung für AP Bridge-Point to Point, Point to Multi-Point und WDS Seite 12
3.2.3.1 WEP Verschlüsselung ..............................................................................................................Seite 13
3.2.3.2 WPA/WPA2 Verschlüsselung .................................................................................................. Seite 13
3.3 Login-Daten ändern ....................................................................................................................................... Seite 14
3.4 LAN-Einstellungen ..........................................................................................................................................Seite 14
4. Einbinden eines USB Druckers in das Netzwerk ......................................................................................Seite 15
4.1 Konfi guration am Router ...............................................................................................................................Seite 16
4.2 Einrichten eines neuen Druckers am PC ....................................................................................................Seite 16
5. Einbinden von USB Datenträgern in das Netzwerk ..................................................................................Seite 17
5.1 Konfi guration am Router ...............................................................................................................................Seite 17
5.1.1 Formatieren des Datenträgers ............................................................................................................Seite 17
5.1.2 Benutzerkonten anlegen/ändern/löschen.........................................................................................Seite 18
5.1.3 Netzlaufwerke freigeben (File Server/Samba Server) ....................................................................Seite 18
5.1.3.1 Netzwerkeinstellungen ............................................................................................................. Seite 18
5.1.3.2 Freigabeordner hinzufüen/ändern/löschen ..........................................................................Seite 19
5.1.3.3 Erstellen der Freigabe am PC .................................................................................................. Seite 19
5.1.4 Daten per FTP Server freigeben ......................................................................................................... Seite 20
5.1.4.1 FTP Ordner hinzufügen ............................................................................................................. Seite 20
5.1.4.2 Zugriff auf den FTP Ordner ....................................................................................................... Seite 21
6. Werkzeuge . ...................................................................................................................................................Seite 21
6.1 Konfi gurationswerkzeuge ............................................................................................................................. Seite 21
6.2 Firmware-Aktualisierung ...............................................................................................................................Seite 22
6.3 Neustart des Routers .....................................................................................................................................Seite 22
7. Statusinformationen .......................................................................................................................................Seite 23
8. Support- und Kontaktinformationen ............................................................................................................Seite 23