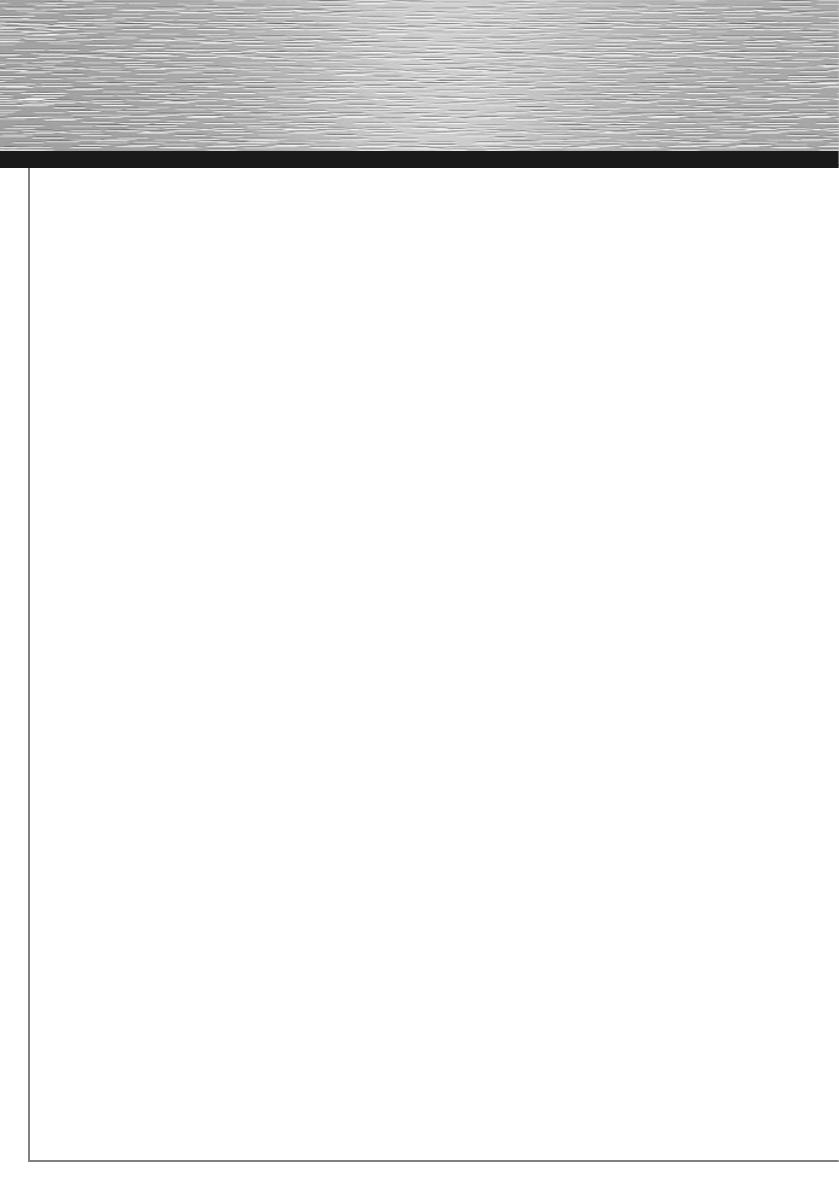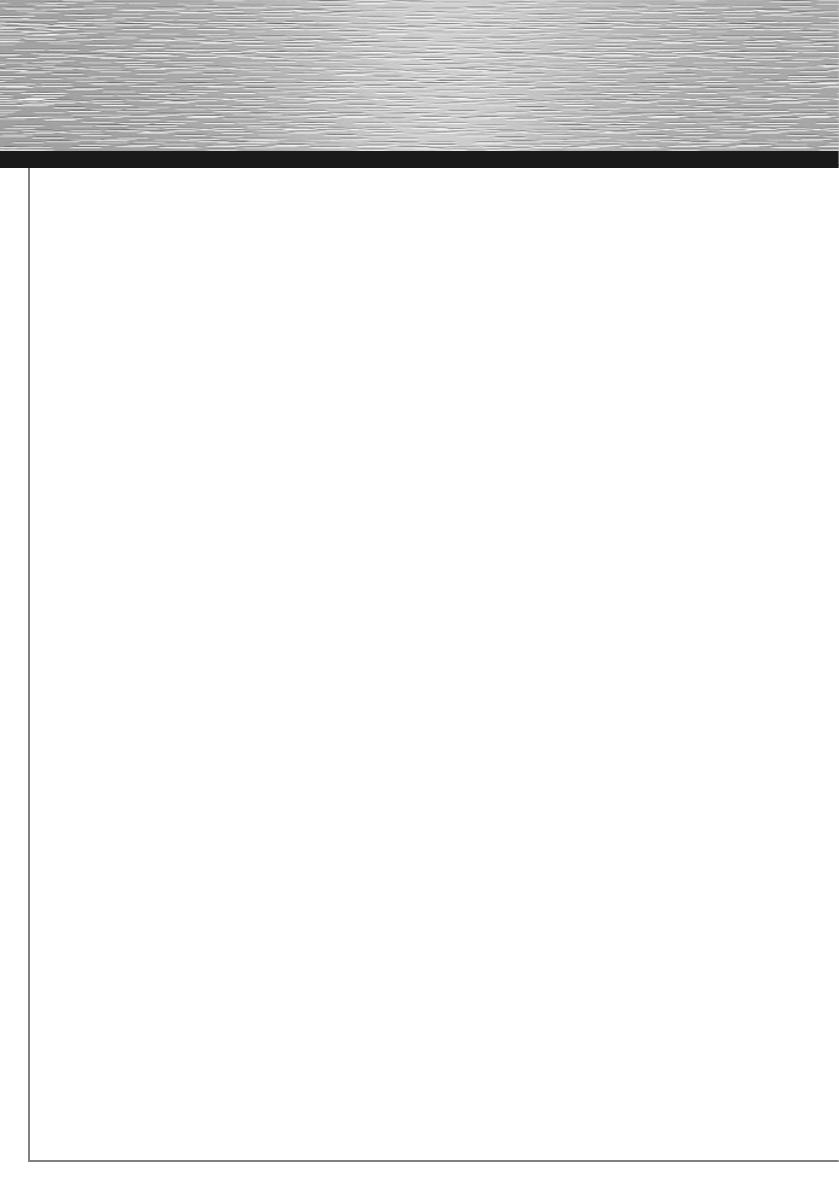
6
Wichtiger Hinweis für T-Online Nutzer:
Bitte tragen Sie ihre T-Online-Zugangsdaten in folgender Reihenfolge in das Feld Benutzername ein:
Dabei steht A für die 12 Ziffern Ihrer Anschlusskennung, das T für die zugehörige T-Online-Nummer und das M für den 4-stelligen
Mitbenutzer-Suffix. Dahinter folgt die Zeichenkette @t-online.de
Sollte Ihre T-Online-Nummer aus weniger als 12 Ziffern bestehen, folgt vor dem Mitbenutzer-Suffix das Zeichen #.
Zusätzlich zu den Zugangsdaten können Sie noch folgende Angaben machen:
MTU steht für Maximal Transfer Unit und gibt die maximal zu übertragende Paketgröße an. Sollten Sie sich bei dieser Einstellung nicht
sicher sein, empfehlen wir den standardmäßig eingestellten Wert zu belassen. Es sind Werte zwischen 512 und 1492 möglich.
Mit der Angabe des Verbindungstyps bestimmen Sie das Einwahlverhalten Ihres Routers. Sie haben die Wahl zwischen:
permanent: Der Router ist immer mit dem Internet verbunden. Dieser Verbindungstyp ist zu empfehlen, wenn Sie z. B. eine Flatrate
ohne Zeitbegrenzung haben.
Verbindung bei Bedarf: Bei diesem Verbindungstyp wählt sich der Router erst bei einer Anforderung durch einen angeschlossenen
Computer ein, z. B. wenn Sie an einem Computer den Browser öffnen. Die Verbindung besteht dann so lange, bis die unter Leerlauf-
zeit eingestellte Zeit, ohne Aktivität abgelaufen ist.
manuell: Entscheiden Sie sich für den Verbindungstyp manuell, können Sie die Verbindung über den Button Verbinden herstellen und
über den Button Trennen wieder beenden.
Hinweis !!! Bei Volumen- bzw. Zeittarifen ist es empfehlenswert die Auswahl „Verbindung bei Bedarf“ auszuwählen, damit der
Internetzugang automatisch nach der eingestellten Zeit, unter der Option „Leerlaufzeit“, getrennt wird. Bei perma
nenter Verbindung können ansonsten hohe Verbindungskosten entstehen. Beachten Sie aber auch, dass das Schlie
ßen des Browsers nicht zwingend die Abwahl aus dem Internet bedeutet. Sehr viele Programme senden Anfragen in
das Internet oder empfangen Daten von dort, ohne das dies eindeutig erkennbar ist. Dies ist für den Router eine gleich
wertige Anfrage, wie z.B. das Öffnen des Browsers. Möchten Sie sicher stellen, dass keine aktive Verbindung in das
Internet besteht, sollten Sie das Gerät ausschalten oder vom Modem trennen.
Leerlaufzeit: Legen Sie hier fest, nach wie vielen Minuten Inaktivität die Internetverbindung getrennt werden soll. Es sind Werte
zwischen 1 und 1000 möglich.
Bestätigen Sie die Angaben mit Klick auf OK. Anschließend müssen Sie den Router neu starten, damit die Einstellungen wirksam wer-
den. Drücken Sie dazu im nächsten Fenster auf Übernehmen. Der Router benötigt nun ca. 30 Sekunden um neu zu starten. Nach dem
Neustart ist der Router soweit konfiguriert, dass Sie mit den angebundenen Computern auf das Internet zugreifen können. Sie können
diese Einstellungen auch manuell ändern, indem Sie im Menü links WAN und danach den entsprechenden Verbindungstyp wählen.
3.2 Konfiguration des Wireless LAN
Standardmäßig ist das Wireless LAN zu Ihrem Schutz deaktiviert. Möchten Sie die Funktion aktivieren, wählen Sie von der Startansicht
ausgehend, die Sie durch Klick auf Home wieder erreichen, zuerst Einrichtung und anschließend in der Menüleiste links Wireless.
Beachten Sie, dass eine Aktivierung des Wireless LAN ohne zusätzliche Einstellung einer Verschlüsselung ein Sicherheitsrisiko mit
sich bringt. Markieren Sie jetzt Aktivieren und klicken danach auf Übernehmen. In der folgenden Ansicht wählen Sie bitte Fortsetzen.
3.2.1 Basis Einstellungen für drahtlose Netzwerke (WLAN)
Wählen Sie im Menü links Grundeinstellungen.
Unter dem Punkt Modus können Sie wählen, welche Aufgabe der Router im Netzwerk übernehmen soll.
Wählen Sie die Funktion Accesspoint AP (3.2.1.1), wenn das Gerät der einzige Accesspoint in Ihrem Netzwerk ist oder keine Verbin-
dung auf Bridge-Ebene zu andernen Accesspoints hergestellt werden soll.
Wählen Sie AP Bridge-Point to Point (3.2.1.2), wenn Sie diesen Accesspoint mit einem zweitem Accesspoint drahtlos verbinden
möchten. Clients haben in diesem Modus nicht die Möglichkeit sich über eine drahtlose Verbindung anzumelden.
Wählen Sie AP Bridge-Point to Multi-Point (3.2.1.3), wenn Sie diesen Accesspoint mit mehreren anderen Accespoints drahtlos
verbinden möchten. Clients haben in diesem Modus nicht die Möglichkeit sich über eine drahtlose Verbindung anzumelden.
Wählen Sie AP Bridge WDS (3.2.1.4), wenn Sie diesen Accesspoint mit einem oder mehreren anderen Accesspoints drahtlos verbin-
den möchten und Clients weiterhin die drahtlose Anmeldung gewährt werden soll.
Setzen Sie die Konfiguration entsprechend Ihrer Wahl fort.