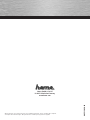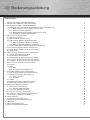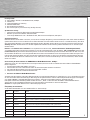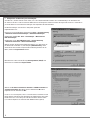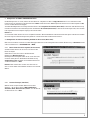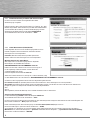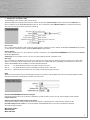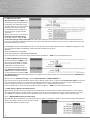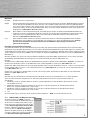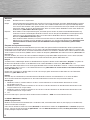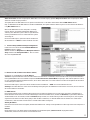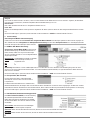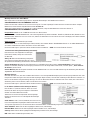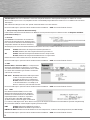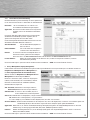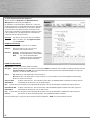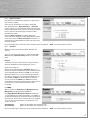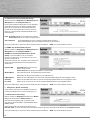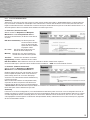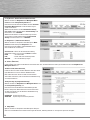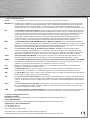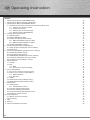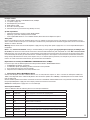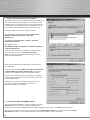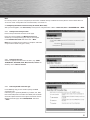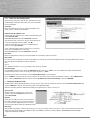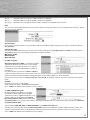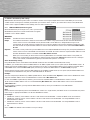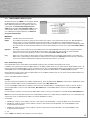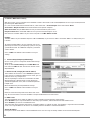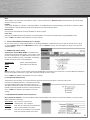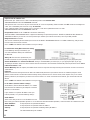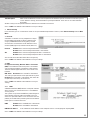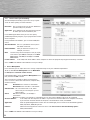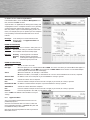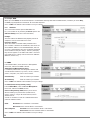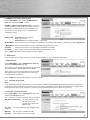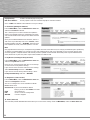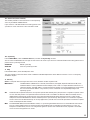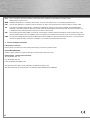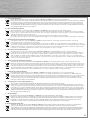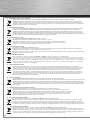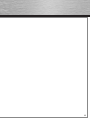Hama 00053120 Bedienungsanleitung
- Kategorie
- Brücken
- Typ
- Bedienungsanleitung

0 053120/10.09
All listed brands are trademarks of the corresponding companies. Errors and omissions excepted,
and subject to technical changes. Our general terms of delivery and payment are applied.
Hama GmbH & Co KG
D-86651 Monheim/Germany
www.hama.com

WLAN Modem Router
54 Mbps
WIRELESS LAN
00053120

2
Inhaltsverzeichnis:
1 Anschluss des ADSL2+ WLAN Modem Routers 3
2 Konfi guration von Betriebssystem und Computer 4
3 Konfi guration des ADSL2+ WLAN Modem Router 5
3.1 Konfi guration der Internetverbindung mit Hilfe des Assistenten (Quick Start) 5
3.1.1 Neues Router Passwort vergeben (Set Password): 5
3.1.2 Zeitzone Festlegen (Time Zone) 5
3.1.3 Breitbandverbindung auswählen (ISP Connection Type) 6
3.1.4 PPPoE Benutzerdaten (PPPoE/PPPoA) 6
4 Konfi guration des Wireless LAN 7
4.1 WEP Verschlüsselung: 8
4.2 WPA und WPA2 Verschlüsselung: 8
4.3 WDS Settings: (Wireless Distributed System) 8
4.3.1 WDS mit WEP 64/128 Bit Verschlüsselung: 8
4.3.2 WDS mit WPA oder WPA2 Verschlüsselung. 9
4.4 Wireless MAC Address Filtering: (WLAN Zugangskontrolle) 10
5 Interface Setup: (LAN Einstellungen konfi gurieren) 11
5.1 Router local IP: (IP Adresse des Routers ändern) 11
5.2 DHCP-Server: 11
6 Advanced Setup: (Erweiterte Internet Einstellungen) 12
6.1 ATM VC: (DSL-Modem Einstellung) 12
6.2 Encapsulation: (DSL- Protokoll) 12
6.3 PPPoE/PPPoA: (Breitbandverbindungsprotokoll) 12
6.4 Connection Setting (DSL Verbindungseinstellung) 13
6.5 IP Address (IP-Adressen Einstellung des Routers) 13
7 Advanced Setup: (Erweiterte Routereinstellung) 14
7.1 Firewall 14
7.2 NAT: 14
7.2.1 DMZ: 14
7.2.2 Virtual Server (Portweiterleitung) 15
8 Access Management (Zugangsmanagement) 15
8.1 ACL: (Zugangskontrolle für bestimmte Dienste) 15
8.2 Filter (Zugriffskontrolle über IP Adresse) 16
8.2.1 Application Filter: 17
8.2.2 URL Filter: 17
8.3 SNMP: 18
8.4 UPnP (Universal Plug and Play Einstellung): 18
8.5 DDNS: (Dyn. Domänen Namen System) 18
9 Maintenance: (Router Verwaltung) 18
9.1 Administration: (Verwaltung) 18
9.1.1 Passwort wiederherstellen: 19
9.2 Time Zone: (Zeitzone einrichten) 19
9.3 Firmware: (Firmware aktualisieren) 19
9.4 SysRestart: (Router Neustarten/Zurücksetzen) 20
9.5 Diagnostics: (Selbsttest des Routers) 20
10 Status: (Übersicht) 20
10.1 Device Info (Statusübersicht): 20
10.2 System Log: (Systemprotokollierung) 20
11 Help (Hilfe): 20
12 Glossar (Begriffserklärung): 21
13 Kontakt- und Supportinformationen: 21
d Bedienungsanleitung

3
Packungsinhalt:
1x Hama ADSL2+ Wireless LAN Modem Router, 54 Mbps
1x Netzteil 12V
1x gedruckte Bedienungsanleitung
1x Netzwerkkabel RJ45
1x DSL Verbindungskabel RJ11
1x Gutschein Kaspersky Internet Security (90 Tage Version)
Systemvoraussetzung:
• Computer mit eingebauter Netzwerkkarte oder WLAN Adapter
• Betriebssystem mit installiertem TCP/IP Protokoll
• Java fähiger Webbrowser wie z. B. Mozilla Firefox, Microsoft Internet Explorer, oder Opera.
Sicherheitshinweise:
Betreiben Sie das Gerät weder in feuchter, noch in extrem staubiger Umgebung, sowie auf Heizkörpern oder in der Nähe von Wärme-
quellen. Dieses Gerät ist nicht für den Einsatz im Freien bestimmt. Schützen Sie das Gerät vor Druck- und Stoßeinwirkung. Das Gerät
darf während des Betriebes nicht geöffnet oder bewegt werden. Betreiben Sie das Gerät nicht ohne eine aufgeschraubte Antenne
Achtung! Betreiben Sie den Router nur mit dem mitgelieferten Netzteil. Die Verwendung anderer Netzteile kann zur Zerstörung des
Gerätes führen.
Hinweis: !! Bei Volumen- bzw. Zeittarifen ist es empfehlenswert die Auswahl „Connect On-Demand“ (Verbindung bei Bedarf)
auszuwählen, damit der Internetzugang automatisch nach der eingestellten Zeit, unter der Option „Idle“ (Leerlaufzeit), getrennt wird
(siehe Punkt 6.4). Bei permanenter Verbindung können ansonsten hohe Verbindungskosten entstehen. Beachten Sie aber auch, dass
das Schließen des Browsers nicht zwingend die Abwahl aus dem Internet bedeutet. Sehr viele Programme senden Anfragen in das
Internet oder empfangen Daten von dort, ohne das dies eindeutig erkennbar ist. Dies ist für den Router eine gleichwertige Anfrage,
wie z.B. das Öffnen des Browsers. Möchten Sie sicher stellen, dass keine aktive Verbindung in das Internet besteht, sollten Sie das
Gerät ausschalten.
Voraussetzung für die Installation des HAMA ADSL2+ WLAN Modem Routers, 54 Mbps:
Stellen Sie sicher, dass Sie folgende Vorrausetzungen erfüllen, bevor Sie mit der Installation des Hama ADSL2+ WLAN Modem
Routers beginnen!
1. Freigeschalteter ADSL oder ADSL2+ Anschluss
2. Von Ihren DSL Anschluss Dienstleister haben Sie einen DSL Splitter erhalten und verbaut.
3. Sie haben die Benutzerdaten von Ihrem Internet Provider erhalten.
4. Computer mit fehlerfrei installierter Netzwerkkarte
1 Anschluss des ADSL2+ WLAN Modem Routers:
Schließen Sie die Computer und andere Netzwerkgeräte, wie zum Beispiel Hub/Switch, an die Buchsen 1-4 an. Verwenden Sie hierzu
ein Crossover oder CAT5 Patchkabel (max. 100m lang). Der eingebaute Switch erkennt selbständig die Verbindungsgeschwindigkeit
von 10 oder 100 Mbps, half/full Duplex Übertragungsmodus, sowie den verwendeten Kabel typ. Verbinden Sie den
DSL Splitter mittels DSL-Verbindungskabel mit dem Anschluss „ADSL” an der Rückseite des ADSL2+ WLAN Modem Routers.
Stecken Sie nun das mitgelieferte Netzteil in eine freie Steckdose und verbinden es dann mit dem Router.
Vorsicht: Ein ungeeignetes Netzteil kann zu Beschädigungen führen!
Überprüfung der Installation:
An der Oberseite befi nden sich verschiedene LEDs zur Statusanzeige:
LED Zustand Status
POWER Leuchtet Netzteil ist angeschlossen und liefert Strom
Aus Kein Netzteil angeschlossen, keine Stromversorgung des Geräts
WLAN-G Blinkt Wireless LAN ist aktiviert / es werden Daten gesendet
Aus Wireless LAN ist deaktiviert
SYNC Leuchtet Modem hat sich erfolgreich mit der Vermittlungsstelle synchronisiert
Blinkt Modem versucht sich mit der Vermittlungsstelle zu synchronisieren
LAN 1-4 Leuchtet Der entsprechende LAN-Port hat eine korrekte Netzwerkverbindung hergestellt
Blinkt Datentransfer über jeweiligen LAN-Port
Aus Keine Verbindung

4
2 Konfi guration von Betriebssystem und Computer
Auf allen PC`s, die das Internet nutzen sollen, muss das TCP/IP-Protokoll installiert sein. Standardmäßig ist für den Router die
IP- Adresse 192.168.2.1 und ein aktivierter DHCP-Server vorkonfi guriert. Dadurch erhalten die angeschlossenen PC`s automatisch
passende Adressen und weitere Einstellungen. Wir empfehlen dies beizubehalten.
Um die Einstellungen an ihrem PC zu überprüfen gehen Sie
folgendermaßen vor:
Klicken Sie auf Ihrem Windows XP Desktop auf Start -> Systemsteuerung
-> Netzwerk und Internetverbindungen -> Netzwerkverbindungen
Bei Windows 9x/ME/2000 : Start -> Einstellungen -> Netzwerk und
DFÜ-Verbindungen
Bei Windows Vista: Start (Windows Logo) -> System-Steuerung
-> Netzwerk und Internet -> Netzwerkverbindungen
Wählen Sie hier die Verbindung (Netzwerkadapter) aus, über die ihr PC
mit dem Router verbunden ist, zum Beispiel „LAN Verbindung“. Nach
einem Rechtsklick auf die entsprechende Verbindung erhalten Sie ein
Menü, in dem Sie Eigenschaften wählen.
Markieren Sie in der Liste den Eintrag Internetprotokoll (TCP/IP) und
klicken Sie anschließend auf Eigenschaften.
Wählen Sie IP-Adresse automatisch beziehen und DNS-Serveradresse
automatisch beziehen! Bestätigen Sie anschließend mit OK und im
folgenden Fenster ebenfalls mit OK!
Ihr PC ist nun so konfi guriert, dass er seine IP-Adresse automatisch vom
Router bezieht. Sie können jetzt den Router per Web-Browser einrichten.
Der Browser muss Java-fähig sein und diese Funktion aktiviert haben
(z. B. Internet Explorer 7.0 und neuer oder Mozilla Firefox / Opera).

5
g
Operating Instruction
3 Konfi guration des ADSL2+ WLAN Modem Router
Um die Konfi guration zu starten, öffnen Sie Ihren Browser und geben als Adresse http://192.168.2.1 ein. Es erscheint danach das
Login-Fenster. Als Standard ist der Benutzername: admin und das Kennwort: 1234 eingerichtet. Klicken Sie nach der Eingabe auf OK,
um sich auf dem Router einzuloggen.
Sie haben die Möglichkeit zur Konfi guration des Routers den integrierten Assistenten (Quick Start) zu benutzen oder die Einrichtung
manuell vorzunehmen. Nach der Konfi guration mit Hilfe des Assistenten (Quick Start) ist das Gerät soweit eingerichtet, dass die über
LAN angeschlossenen Computer Zugang zum Internet haben.
Hinweis !!!
Zur Sicherheit sollten Sie das Passwort auf jeden Fall ändern. Die Standardwerte sind bei vielen Geräten gleich und könnten fremden
Personen Zugriff zur Routerkonfi guration gewähren. Informationen dazu fi nden Sie bei Punkt 9.1.
3.1 Konfi guration der Internetverbindung mit Hilfe des Assistenten (Quick Start)
Bitte starten Sie den Assistenten nach dem Einloggen indem Sie auf das Navigationsmenü mit der Bezeichnung -> Quick Start klicken
und anschließend auf -> Run WIZARD und -> NEXT.
3.1.1 Neues Router Passwort vergeben (Set Password):
Auf dieser Seite können Sie ein neues Passwort für den
Router festlegen.
Geben Sie Ihr neues Passwort in die Zeile mit der
Bezeichnung New Password: ein.
Bestätigen Sie ihre Eingabe indem Sie Ihr neues Passwort
nochmals exakt gleich in die Zeile mit der Bezeichnung
Confi rmed Password: eingeben. Anschließend klicken Sie
auf die Schaltfl äche -> Next.
Hinweis: Bitte notieren Sie sich das neue Passwort an
einer sicheren Stelle und vermeiden Sie leicht zu erratende
Wörter.
3.1.2 Zeitzone Festlegen (Time Zone)
Wählen Sie im entsprechenden Menü Ihre korrekte
Zeitzone, z. B. für Deutschland „(GMT +01:00) Berlin,
Stockholm, Rome, Bern, Brussels, Vienna” aus. Klicken Sie
um Fortzufahren auf -> Next.

6
d Bedienungsanleitung
3.1.3 Breitbandverbindung auswählen (ISP Connection Type)
Im nächsten Schritt werden Sie aufgefordert den WAN-
Verbindungstyp anzugeben.
In Deutschland ist dies in den meisten Fällen (z. B. T-Online, 1&1, AOL)
PPPoE. Aufgrund der weiten Verbreitung von DSL über PPPoE bezieht
sich die weitere Beschreibung auf diesen Verbindungstyp. Für den
Verbindungstyp PPPoE wählen Sie die Option PPPoE/PPPoA.
Anschließend klicken Sie auf die Schaltfl äche -> Next.
3.1.4 PPPoE Benutzerdaten (PPPoE/PPPoA)
In der folgenden Ansicht müssen Sie die Zugangsdaten für Ihren
Provider eingeben. Diese Informationen entnehmen Sie den
Unterlagen Ihres Internetproviders.
Username: (Benutzername): Diesen providerspezifi schen
Namen fi nden Sie in den Unterlagen Ihres Internetproviders.
Wichtiger Hinweis für T-Online Nutzer:
Bitte tragen Sie ihre T-Online-Zugangsdaten in folgender
Reihenfolge in das Feld Benutzername ein:
AAAAAAAAAAAA[email protected]
Dabei steht A für die 12 Ziffern Ihrer Anschlusskennung, das T
für die zugehörige T-Online-Nummer und das M für den
4-stelligen Mitbenutzer-Suffi x.
Dahinter folgt die Zeichenkette @t-online.de
Sollte Ihre T-Online-Nummer aus weniger als 12 Ziffern bestehen, folgt
vor dem Mitbenutzer-Suffi x das Zeichen #. AAAAAAAAAAAATTTTTTTTTTT#[email protected]
Zusätzlich zu den Zugangsdaten können Sie noch folgende Angaben machen:
Password (Passwort): Das providerspezifi sche Passwort fi nden Sie in Ihren Unterlagen Ihres Internetproviders.
VPI und VCI: Diese Werte können Sie bei Ihrem Internetprovider erfragen. Für die DSL Anschlüsse der deutschen Telekom und
baugleiche, gelten zum Zeitpunkt der Handbucherstellung folgende Werte:
VPI: 1
VCI: 32.
Wie angedeutet, können die Werte je nach Land oder Provideranschluss abweichen!
Connection Type (Breitbandverbindungstyp):
Für den Verbindungstyp PPPoE wählen Sie die Option PPPoE LLC.
Anschließend klicken Sie auf die Schaltfl äche -> Next.
Im nächsten Fenster werden Sie darauf hingewiesen, dass die Konfi guration erfolgreich übernommen wurde und die Eingaben mit
Klick auf die Schaltfl äche -> Next gespeichert werden.
Damit ist die Konfi guration des Internetzugangs mit dem Assistenten (Quick Start) abgeschlossen.
Um Ihre Einstellungen zu speichern klicken Sie bitte auf -> CLOSE.
Anschließend muss der Router neu gestartet werden, damit alle Einstellungen wirksam werden. Rufen Sie dazu das Menü ->
Maintenance auf, wählen den Unterpunkt -> SysRestart und wählen danach die Option -> „System Restart with: Current Settings.
Klicken dann auf die Schaltfl äche -> RESTART.

7
g
Operating Instruction
4 Konfi guration des Wireless LAN
Standardmäßig ist das Wireless LAN zu Ihrem Schutz
deaktiviert. Möchten Sie die Funktion aktivieren, wählen Sie das Menu Interface Setup und dann den Unterpunkt Wireless aus.
Nun erscheint das unten abgebildete Bild. Beachten Sie, dass eine Aktivierung des Wireless LAN ohne zusätzliche Einstellung
einer Verschlüsselung ein hohes Sicherheitsrisiko birgt.
Access Point:
Hier schalten Sie das Wireless LAN an oder ab. Um das Wireless LAN einzuschalten, wählen Sie die Option Activated (eingeschaltet),
um das Wireless LAN abzuschalten, die Option Deactivated (ausgeschaltet).
Channel (Kanal):
Hier wählen Sie den Kanal aus, über welchen Ihr Wireless LAN funken soll. In Deutschland (GERMANY) können Sie zwischen Kanal 1
bis 13 oder Auto wählen.
Anmerkung: Je nach Standort kann es sein, das nicht alle möglichen Kanäle auswählbar sind!
802.11 b/g:
Hier ist eigentlich nur die Option namens 802.11b+g: relevant. Hier können Sie Ihren Wireless LAN Access Point so einstellen, dass
dieser nur mit anderen Clients kommuniziert, die auf dem 802.11b (11 Mbps) oder 802.11g (54 Mbps) Standard basieren. Der Hama
ADSL2+ WLAN Modem Router 54 Mbps unterstützt folgende Standards:
802.11b = nur WLAN Geräte basierend auf 11 Mbps werden unterstützt.
802.11g = nur WLAN Geräte basierend auf 54 Mbps Standard, werden unterstützt
802.11b+g = WLAN Geräte basierend auf 54 und 11 Mbps werden gleichzeitig unterstützt.
SSID:
Mit dieser Funktion können Sie einen eindeutigen Namen für Ihr Wireless LAN vergeben. Der Namen darf maximal 30 Buchstaben
oder Ziffern beinhalten. Sonderzeichen werden nicht unterstützt!
Broadcast SSID (WLAN Netzwerkname anzeigen):
Hier können Sie bestimmen, ob Ihr Wireless LAN Name, für jeden im Netz sichtbar sein soll. Standardmäßig ist diese Option
(eingeschaltet) Yes.
Authentication Type (Verschlüsselungsart einstellen):
Dieser Punkt ist äußerst wichtig für die Sicherheit Ihres Wireless LAN Netzwerkes. In dieser Option wählen Sie die
Verschlüsselungsart und –stärke aus. Der Hama ADSL2+ WLAN Modem Router unterstützt augenblicklich folgende
Verschlüsselungsstandards:
WEP (64 und 128-Bit)
WPA-PSK (TKIP)
WPA2-PSK (AES)

8
d Bedienungsanleitung
4.1 WEP Verschlüsselung:
Wired Equivalent Privacy (WEP) ist ein
Standard-Verschlüsselungsalgorithmus
für WLAN. Er soll sowohl den Zugang
zum Netz regeln, als auch die Integrität
der Daten sicherstellen. Aufgrund
verschiedener Schwachstellen wird
das Verfahren als unsicher/veraltet
angesehen.
Wählen Sie als Erstes aus, ob Sie eine
64 bit oder 128 bit Verschlüsselung
verwenden möchten, wobei die 128
bit Verschlüsselung die höhere Sicherheit bietet. Geben Sie als Nächstes Ihren Sicherheitsschlüssel ein (Sie können Zeichen von
0-9 und a-f verwenden), wobei bei der 64bit Verschlüsselung die Länge des Sicherheitsschlüssels auf max. 10 bzw. bei 128 bit auf 26
Buchstaben/Ziffern beschränkt ist.
Unter Key #1 bis 4 haben Sie die Möglichkeit, bis zu vier Schlüssel voreinzustellen. Wählen Sie dazu z. B. Key # 1 und geben Sie in die
darunter liegenden Felder Ihre beliebigen Schlüssel mit der erforderlichen Länge ein.
Beispiele:
64 bit Hex (10 Zeichen) = 0x231074a6
128 bit Hex (26 Zeichen) = 2689x34ab368affb3476ab34ff
Um Ihre Einstellungen zu speichern klicken Sie bitte auf die Schaltfl äche -> SAVE am unteren Ende des Fensters.
4.2 WPA und WPA2 Verschlüsselung:
Wi-Fi Protected Access (WPA) ist eine
Verschlüsselungsmethode für WLAN.
WPA enthält die Architektur von WEP,
bietet jedoch zusätzlichen Schutz
durch dynamische Schlüssel, die auf
dem Temporal Key Integrity Protocol
(TKIP) basieren, und bietet außerdem
zur Authentifi zierung von Nutzern PSK
(Pre-Shared-Keys). WPA2 ist die Weiterentwicklung von WPA und nutzt einen anderen Verschlüsselungsalgorithmus AES (Advanced
Encryption Standard).
Wählen Sie unter „Authentication Type“ zwischen WPA-PSK (TKIP) und WPA2-PSK(AES) aus.
Der nächste Schritt ist die Eingabe des Schlüssels (vorinstallierter Schlüssel), des so genannten Pre-Shared-key (PSK). Der Schlüssel
darf eine Länge von mindestens 8 und höchstens 63 beliebigen Zeichen haben, wobei Buchstaben (A-Z), Zahlen und Satzzeichen
erlaubt sind. Möchte ein Client auf den Access-Point zugreifen, muss er diese Zeichenfolge kennen.
Um Ihre Einstellungen zu speichern klicken Sie bitte auf die Schaltfl äche -> SAVE am unteren Ende des Fensters.
4.3 WDS Settings: (Wireless Distributed System)
WDS (Wireless Distribution System) bezeichnet ein Funknetzwerk aus mehreren Basisstationen. Mittels WDS kann unter anderem
eine größere Netzabdeckung erzielt werden, als dies mit nur einer Basisstation möglich wäre. Dazu werden mindestens zwei oder
mehr WLAN Basisstationen benötigt, welche die WDS Funktion unterstützen, idealerweise sind diese vom selben Hersteller.
4.3.1 WDS mit WEP 64/128 Bit Verschlüsselung:
Wir empfehlen diese veraltete Verschlüsselungstechnik nicht mehr zu verwenden, es sei denn, Sie verwenden andere WLAN Geräte/
Clients, welche die neueren Verschlüsselungsstandards
wie WPA oder WPA2 nicht beherrschen.

9
g
Operating Instruction
WDS Mode:
Disabled: Die WDS Funktion ist abgeschaltet.
Bridge: Zwei per Kabel Netze (LAN) werden über eine (Richt-)Funkstecke miteinander verbunden. Beide WLAN Basisstationen
müssen den gleichen WLAN Kanal, dürfen aber eine unterschiedliche SSID haben. Das Signal wird im Bridge Modus
nicht verstärkt. Dieser Modus sollte gewählt werden, wenn Sie nur eine bestimmte Strecke per WLAN anstatt per Kabel
überbrücken wollen. Sie müssen die jeweiligen Mac Adressen von der anderen WLAN Basisstation in den Feldern mit
der Bezeichnung Mac Address #1 bis #4 eingeben.
Repeater: Dieser Modus ist der Hauptanwendungsfall, wenn WDS genutzt werden soll, dabei wird die WLAN Netzabdeckung
erhöht bzw. erweitert. Die beteiligten WLAN Basisstationen müssen den gleichen WLAN Kanal und die gleiche SSID
haben. Sie müssen die jeweiligen Mac Adressen von der anderen WLAN Basistationen in den Feldern mit der
Bezeichnung Mac Address #1 bis #4 eingeben.
Lazy: Wenn Sie diesen Modus aktivieren, brauchen Sie keine Mac Adressen in die oben abgebildeten Felder eingeben.
Die WDS Router im Lazy Modus tauschen die Adressen automatisch aus, ohne manuelle Konfi guration. Achtung!
Ein nicht autorisierter Nutzer von Außen, könnten (falls das WLAN Verschlüsselungspasswort bekannt /
gehackt wurde) zugreifen!
Überprüfen Sie folgende Voreinstellungen:
Auf jedem WLAN Gerät, das Sie mittels WLAN ansprechen wollen, den gleichen WEP Standard 64 oder 128 bit eingestellt haben.
Desweiteren ist bei den WDS fähigen Routern / Access Points (AP) oder WLAN Modem Router deren MAC Adresse zu notieren. Wo
Sie die MAC Adresse fi nden können, entnehmen Sie bitte dem Handbuch Ihres Produktes. Die MAC Adresse dieses Produktes fi nden
Sie im Hauptmenu unter den Punkt „Status“. Danach wählen Sie die Option „Device Info“ dort fi nden Sie im Absatz „Device Info“ die
MAC Adresse.
Beachten Sie Bitte, dass Sie nur die in der unmittelbaren Umgebung aufgestellten WDS fähigen Routern / Access Points (AP) oder
WLAN Modem deren MAC Adressen eintragen müssen. Stellen Sie überall den gleichen WDS Modus ein!
Beispiel.:
Sie wollen mittels 3 WDS fähigen Geräten Ihr WLAN Netzwerk vergrößern. Wählen Sie den WDS Modus „Repeater“ aus geben Sie
bei der ersten WLAN Basisstation nur die MAC Adresse des zweiten WLAN Basisstation unter „Mac Address #1:“ ein!
Bei dem 2ten WDS fähigen Gerät müssen Sie hingegen die MAC Adresse von der WLAN Basisstation Nr. 1 und Nr. 3 eintragen. Geben
Sie dazu die Mac Adresse von Nr. 1 in das Feld mit der Bezeichnung „Mac Address #1: ein und von Nr. 3 in das Feld mit der Bezeich-
nung „Mac Address #2:“ ein.
Bei dem 3ten ist hingegen nur die Mac Adresse von Nr. 2 einzutragen, geben Sie dazu dessen Mac Adresse in das Feld mit der
Bezeichnung „Mac Address #1:“ ein!
Hinweis:
Beachten Sie, dass bei Betrieb von zwei oder mehreren WLAN Basisstationen in einem Netzwerk nur an einem der DHCP
Server aktiviert werden darf. Vergeben Sie für alle anderen WLAN Basisstationen eine entsprechende IP-Adresse.
Zum Beispiel:
1. WLAN Basisstation (1) hat die IP Adresse 192.168.2.1 und die Subnetmask von 255.255.255.0 an diesem Gerät schalten
Sie den DHCP Server ein.
2. WLAN Basisstation (2) hat die feste IP Adresse von 192.168.2.2 und die Subnetmask von 255.255.255.0 an diesem
Gerät ist der integrierte DHCP Server ausgeschaltet!
3. WLAN Basisstation (3) hat die feste IP Adresse von 192.168.2.3 und die Subnetmask von 255.255.255.0 an diesem
Gerät ist der integrierte DHCP Server ausgeschaltet!
4. usw.
Um Ihre Einstellungen zu speichern klicken Sie bitte auf die Schaltfl äche -> SAVE am unteren Ende des Fensters.
4.3.2 WDS mit WPA oder WPA2 Verschlüsselung.
Wi-Fi Protected Access (WPA) ist eine Ver-
schlüsselungsmethode für WLAN. WPA enthält
die Architektur von WEP, bietet jedoch zusätz-
lichen Schutz durch dynamische Schlüssel, die
auf dem Temporal Key Integrity Protocol (TKIP)
basieren, und bietet außerdem zur Authentifi -
zierung von Nutzern PSK (Pre-Shared-Keys).
WPA2 ist die Weiterentwicklung von WPA und
nutzt einen anderen Verschlüsselungsalgorith-
mus AES (Advanced Encryption Standard).

10
d Bedienungsanleitung
WDS Mode:
Disabled: Die WDS Funktion ist abgeschaltet.
Bridge: Zwei per Kabel Netze (LAN) werden über eine (Richt-)Funkstecke miteinander verbunden. Beide WLAN Basisstationen
müssen den gleichen WLAN Kanal, dürfen aber eine unterschiedliche SSID haben. Das Signal wird im Bridge Modus
nicht verstärkt. Dieser Modus sollte gewählt werden, wenn Sie nur eine bestimmte Strecke per WLAN anstatt per Kabel
überbrücken wollen. Sie müssen die jeweiligen Mac Adressen von der anderen WLAN Basisstation in den Feldern mit
der Bezeichnung Mac Address #1 bis #4 eingeben.
Repeater: Dieser Modus ist der Hauptanwendungsfall, wenn WDS genutzt werden soll, dabei wird die WLAN Netzabdeckung
erhöht bzw. erweitert. Die beteiligten WLAN Basisstationen müssen den gleichen WLAN Kanal und die gleiche SSID
haben. Sie müssen die jeweiligen Mac Adressen von der anderen WLAN Basistationen in den Feldern mit der
Bezeichnung Mac Address #1 bis #4 eingeben.
Lazy: Wenn Sie diesen Modus aktivieren, brauchen Sie keine Mac Adressen in die oben abgebildeten Felder eingeben. Die
WDS Router im Lazy Modus tauschen die Adressen automatisch aus, ohne manuelle Konfi guration. Achtung! Ein nicht
autorisierter Nutzer von Außen, könnten (falls das WLAN Verschlüsselungspasswort bekannt / gehackt wurde)
zugreifen!
Überprüfen Sie folgende Voreinstellungen:
Auf jedem WLAN Gerät, das Sie mittels WLAN ansprechen wollen, den gleichen WEP Standard 64 oder 128 Bit eingestellt haben.
Desweiteren ist bei den WDS fähigen Routern / Access Points (AP) oder WLAN Modem Router deren MAC Adresse zu notieren. Wo
Sie die MAC Adresse fi nden können, entnehmen Sie bitte dem Handbuch Ihres Produktes. Die MAC Adresse dieses Produktes fi nden
Sie im Hauptmenu unter den Punkt „Status“. Danach wählen Sie die Option „Device Info“ dort fi nden Sie im Absatz „Device Info“ die
MAC Adresse.
Beachten Sie Bitte, dass Sie nur die in der unmittelbaren Umgebung aufgestellten WDS fähigen Routern / Access Points (AP) oder
WLAN Modem deren MAC Adressen eintragen müssen. Stellen Sie überall den gleichen WDS Modus ein!
Beispiel:
Sie wollen mittels 3 WDS fähigen Geräten Ihr WLAN Netzwerk vergrößern. Wählen Sie den WDS Modus „Repeater“ aus geben Sie
bei der ersten WLAN Basisstation nur die MAC Adresse des zweiten WLAN Basisstation unter „Mac Address #1:“ ein!
Bei dem 2ten WDS fähigen Gerät müssen Sie hingegen die MAC Adresse von der WLAN Basisstation Nr. 1 und Nr. 3 eintragen. Geben
Sie dazu die Mac Adresse von Nr. 1 in das Feld mit der Bezeichnung „Mac Address #1: ein und von Nr. 3 in das Feld mit der Bezeich-
nung „Mac Address #2:“ ein.
Bei dem 3ten ist hingegen nur die Mac Adresse von Nr. 2 einzutragen, geben Sie dazu dessen Mac Adresse in das Feld mit der
Bezeichnung „Mac Address #1:“ ein!
Hinweis:
Beachten Sie, dass bei Betrieb von zwei oder mehreren WLAN Basisstationen in einem Netzwerk nur an einem der DHCP
Server aktiviert werden darf. Vergeben Sie für alle anderen WLAN Basisstationen eine entsprechende IP-Adresse.
Zum Beispiel:
1. WLAN Basisstation (1) hat die IP Adresse 192.168.2.1 und die Subnetmask von 255.255.255.0 an diesem Gerät schalten
Sie den DHCP Server ein.
2. WLAN Basisstation (2) hat die feste IP Adresse von 192.168.2.2 und die Subnetmask von 255.255.255.0 an diesem Gerät ist der
integrierte DHCP Server ausgeschaltet!
3. WLAN Basisstation (3) hat die feste IP Adresse von 192.168.2.3 und die Subnetmask von 255.255.255.0 an diesem Gerät ist der
integrierte DHCP Server ausgeschaltet!
4. usw.
Um Ihre Einstellungen zu speichern klicken Sie bitte auf die Schaltfl äche -> SAVE am unteren Ende des Fensters.
4.4 Wireless MAC Address Filtering:
(WLAN Zugangskontrolle)
Mit dieser Funktion können Sie Notebooks/PC´s mit Wireless LAN, anhand deren MAC Adressen, den Zugang zu Ihrem Netzwerk/
Internet erlauben oder verweigern.
Zuerst müssen Sie diese Funktion einschalten (Activated). Zu diesem Zweck wählen Sie die Option Active: -> Activated (eingeschal-
tet) aus. Jetzt müssen Sie danach bei der Option Action: zwischen Allow Association (erlauben) oder Deny Association (verweigern)
für den jeweiligen Computer einstellen.

11
g
Operating Instruction
Allow Association: Nur den eingetragenen MAC-Adressen wird der Zugang gewährt Deny Association: Allen eingetragenen MAC-
Adressen wird der Zugang verwehrt.
Jetzt geben die erste MAC Adresse Ihres gewünschten Rechners in die dafür vorbestimmte Maske MAC Address #1: ein.
Bsp.: Ihr Notebook hat die MAC Adresse von 00:12:34:56:0A:0A, dann geben Sie diese Adresse genauso in das Feld mit der Bezeich-
nung Mac Address #1: ein.
Wie Sie die MAC Adresse Ihres Computers ausfi ndig
machen können, entnehmen Sie bitte der Bedienungs-
anleitung Ihres Betriebssystems oder erfragen diese bei
Ihrem Systemadministrator. Für weitere Rechner gehen
Sie analog vor.
Um Ihre Einstellungen zu speichern klicken Sie bitte auf
die Schaltfl äche -> SAVE am unteren Ende des Fensters.
5 Interface Setup: (LAN Einstellungen konfi gurieren)
In dieser Ansicht können Sie die Standard LAN Einstel-
lungen des Routers ändern.
Wählen Sie dazu im Hauptmenu den Menüpunkt Interface
Setup und dann den Unterpunkt LAN aus. Nun erscheint
das unten abgebildete Bild.
5.1 Router local IP: (IP Adresse des Routers ändern)
Der Router ist standardmäßig auf die IP-Adresse
192.168.2.1 eingestellt. Möchten Sie eine andere Adresse für den Router verwenden, können Sie diese hier entsprechend abändern.
Im Eingabefeld direkt darunter wird die entsprechende IP-Teilnetzmaske (Subnet Mask) eingetragen. Alle anderen Optionen sind nur
für sehr spezielle Anwendungsgebiete relevant, die an dieser Stelle aber nicht näher erläutert werden. Wir empfehlen die Standard-
voreinstellungen zu belassen.
Um Ihre Einstellungen zu speichern klicken Sie bitte auf die Schaltfl äche -> SAVE am unteren Ende des Fensters.
Achtung!!: Nach dem Neustart ist die neue LAN-Konfi guration gültig. Um das Webinterface im Browser aufzurufen, müssen Sie also
die neue IP-Adresse verwenden.
5.2 DHCP-Server:
Der integrierte DHCP-Server ermöglicht die automatische Vergabe von IP-Adressen für angeschlossene Clients. Vergeben Sie in
ihrem Netzwerk die IP-Adressen manuell und benötigen somit keinen DHCP-Server, wählen Sie Disabled (ausgeschaltet). Möchten
Sie den DHCP-Server verwenden, wählen Sie Enabled (eingeschaltet) aus. Die Einstellung für die Lease Time gibt an, wie lange die
zugewiesene IP-Adresse für den Client gültig ist. Der IP-Adressenbereich, aus dem der DHCP-Server IP-Adressen an die Clients
verteilen darf, wird durch die Start-IP-Adresse und die End-IP-Adresse begrenzt.
Starting IP Address:
Hier können Sie die IP-Adresse Eingeben, bei dem der DHCP Server anfängt aufsteigend die Nr. an die angeschlossenen Computer zu
verteilen.
Hinweis:
Die IP-Adresse muss im selben Adressraum befi nden, wie Sie bei der Option „Router Local IP“ eingegeben haben!
Anderenfalls, kommen Sie nicht mehr auf Ihren Router drauf.

12
d Bedienungsanleitung
Beispiel:
Ihre Router IP Adresse lautet: 192.168.2.1, dann muss die IP-Adresse des DHCP Server auch mit 192.168.2. angehen, die letze Ziffer
kann zwischen 2 und 254 sein, wobei wir empfehlen die Standardeinstellung zu lassen.
IP Pool Count:
Hier stellen Sie die Anzahl der max. zu Vergebenen IP-Adressen ein.
Lease Time:
Bezeichnet die Gültigkeitsdauer einer dynamisch vergebenen IP-Adresse, die ein Client von dem integrierten DHCP Server erhalten
hat.
Um Ihre Einstellungen zu speichern, klicken Sie bitte auf die Schaltfl äche -> SAVE am unterem Ende des Fensters.
6 Interface Setup:
(Einstellungen für Modem und Internetzugang)
In dieser Ansicht können Sie die Parameter des integriertem ADSL2+ Modems und die Zugangsdaten für den Internet-zuganges än-
dern. Wählen Sie dazu im Hauptmenu den Menüpunkt Interface Setup und dann den Unterpunkt Internet aus. Nachfolgend, werden
Ihnen die wichtigsten Einstellungen davon erläutert:
6.1 ATM VC: (DSL-Modem Einstellung)
Asynchronous Transfer Mode (ATM) ist eine Technik
der Datenübertragung, bei der der Datenverkehr in
kleine Pakete, codiert und asynchron übertragen
wird. Je nach DSL Anschluss müssen folgende Werte
eingetragen werden.
Virtual Circuit: Standardmäßig ist PVC0 ausgewählt.
Status: Activated (eingeschaltet) muss
ausgewählt sein!
VPI: 1
VCI: 32
Anmerkung: Diese Werte 1 und 32 sind Beispielsweise nur für den DSL Anschluss der deutschen Telekom gültig. Falls Sie einen
Anschluss von einer anderen Firma besitzen oder sich außerhalb Deutschlands befi nden, erfragen Sie bitte diese Werte bei Ihrem
DSL Anschluss Provider.
Um Ihre Einstellungen zu speichern klicken Sie bitte auf die Schaltfl äche -> SAVE am unterem Ende des Fensters.
6.2 Encapsulation: (DSL- Protokoll)
Encapsulation dient dazu, andere Protokolle
einzukapseln und so in Form von IP-Tunneln zu
transportieren.
Für Deutschland wird beinahe ausschließlich das
PPPoE Protokoll benutzt, deswegen wird auch im Rahmen dieses Handbuches nur darauf näher eingegangen. Für Benutzer anderer
Protokolle konsultieren Sie bitte Ihren Internet Dienstleister, dieser stellt Ihnen die entsprechenden Einstellungsdaten zur Verfügung.
Um Ihre Einstellungen zu speichern klicken Sie bitte auf die Schaltfl äche -> SAVE am unterem Ende des Fensters.
6.3 PPPoE/PPPoA: (Breitbandverbindungsprotokoll)
Das PPP over Ethernet (PPPoE) ist die Verwendung
des Netzwerkprotokolls Point-to-Point Protocol
(PPP) über eine Ethernet-Verbindung. Das PPPoE
wird heute bei ADSL- Anschlüssen in Deutschland
verwendet.
Servicename: Hier können Sie einen beliebigen
Namen eingeben. Diese Eingabe ist optional.
Übername: Geben Sie hier den Benutzernamen ein, den Sie von Ihren Internet Provider erhalten haben.
Password: Geben Sie hier das Passwort ein, das Sie von Ihrem Internet Provider erhalten haben.

13
g
Operating Instruction
Wichtiger Hinweis für T-Online Nutzer:
Bitte tragen Sie ihre T-Online-Zugangsdaten in folgender Reihenfolge in das Feld Benutzername ein:
AAAAAAAAAAAA[email protected]
Dabei steht A für die 12 Ziffern Ihrer Anschlusskennung, das T für die zugehörige T-Online-Nummer und das M für den 4-stelligen
Mitbenutzer-Suffi x. Dahinter folgt die Zeichenkette @t-online.de
Sollte Ihre T-Online-Nummer aus weniger als 12 Ziffern bestehen, folgt vor dem Mitbenutzer-Suffi x das Zeichen #.
AAAAAAAAAAAATTTTTTTTTTT#[email protected]
Encapsulation: PPPoE LLC für T-COM DSL Anschlüsse in Deutschland
Der Hama ADSL2+ WLAN Modem Router unterstützt folgende Encapsulation Protokolle: PPPoE LLC, PPPoE VC-Mux, PPPoA LLC and
PPPoA VC-Mux. Sollten Sie sich nicht sicher sein, welches Protokoll Sie für Ihren Internet-Anschluss benötigen, konsultieren Sie bitte
Ihren DSL-Provider.
Bridge Interface: Deactivated (ausgeschaltet)
Diese Funktion muss nur Activated (eingeschaltet) werden, wenn Sie den ADSL2+ WLAN Modem Router nur als ADSL Modem benut-
zen wollen und die Routerfunktion abschalten müssen oder wollen.
Um Ihre Einstellungen zu speichern klicken Sie bitte auf die Schaltfl äche -> SAVE am unterem Ende des Fensters.
6.4 Connection Setting (DSL Verbindungseinstellung)
Hier können Sie unter folgenden Einstellungen
(Conecttion) wählen, Always On und Connect
On-Demand.
Always On: Die Internetverbindung wird perma-
nent aufrecht erhalten. Beachten Sie, dass durch
die permanente Verbindung bei Zeittarifen hohe Verbindungskosten entstehen.
Connect On-Demand: Bei Volumen- bzw. Zeittarifen ist es empfehlenswert die Auswahl „Connect On-Demand“ (Verbindung bei
Bedarf) auszuwählen, damit der Internetzugang automatisch nach der eingestellten Leerlaufzeit, unter der Option „Close if idle for
XY minutes“ getrennt wird.
Connect Manualy: Bei dieser Option verbindet sich der Modem Router nur nach manueller Aktivierung der Verbindung über die oben
abgebildeten Benutzeroberfl äche.
Wichtiger Hinweis:
Beachten Sie aber auch, dass das Schließen des Browsers nicht zwingend die Beendigung des Internetzugangs bedeutet. Sehr viele
Programme senden Anfragen in das Internet oder empfangen Daten von dort, ohne das dies eindeutig für den Benutzer erkennbar ist.
Dies ist für den Router eine gleichwertige Anfrage, wie z.B. das Öffnen des Browsers. Möchten Sie sicher stellen, dass keine aktive
Verbindung in das Internet besteht, sollten Sie das Gerät ausschalten.
Um Ihre Einstellungen zu speichern klicken Sie bitte auf die Schaltfl äche -> SAVE am unterem Ende des Fensters.
6.5 IP Address (IP-Adressen Einstellung des Routers)
Eine IP-Adresse (Internet-Protocol- Adresse) ist eine
Nummer, die Adressierung von Computern und anderen
Geräten in einem IP-Netzwerk erlaubt.
Sollten Sie von Ihrem Internetprovider eine festgelegte
IP Adresse benutzen müssen sind folgende Einstellungen
abändern:
Get IP Address: Static (statisch) bedeutet, dass Sie eine von
Ihren Internetprovider festgelegte IP Adresse benützen müs-
sen. Dynamic (dynamisch) ist für die meisten deutschen DSL Anbieter standardmäßig vorgesehen und deshalb hier so voreingestellt.
Static IP Address: Geben Sie hier die festgelegte IP Adresse ein, falls benötigt.
IP Subnet Mask: Geben Sie hier die festgelegte Subnetz IP Adresse ein, falls benötigt.
Gateway: Geben Sie hier die festgelegte Standardgateway IP Adresse ein, falls benötigt.
NAT: Sollte immer enabled (eingeschaltet) sein!

14
d Bedienungsanleitung
TCP MTU Option: MTU steht für Maximal Transfer Unit und gibt die maximal zu übertragende Paketgröße an. Sollten Sie sich bei
dieser Einstellung nicht sicher sein, empfehlen wir den standardmäßig eingestellten Wert zu belassen. Es sind Werte zwischen 0 und
1492 möglich.
Alle anderen Einstellungen sind zu sehr speziell und werden daher nicht näher erläutert.
Um Ihre Einstellungen zu speichern klicken Sie bitte auf die Schaltfl äche -> SAVE am unterem Ende des Fensters.
7 Advanced Setup: (Erweiterte Routereinstellung)
In dieser Übersicht können Sie den Router Ihren Bedürfnissen entsprechend anpassen. Wählen Sie dazu im Hauptmenu den Menü-
punkt Advanced Setup aus.
7.1 Firewall
Eine Firewall ist eine Netzwerk-Sicherheitskom-
ponente in der Computertechnik, die Netzwerkver-
kehr anhand eines defi nierten Firewall-Regelwerks
erlaubt oder verbietet. Das Ziel einer Firewall ist,
den Übergang zwischen einem lokalen Netzwerk (LAN) (hohes Vertrauen) und dem Internet (kein Vertrauen) zu kontrollieren.
Firewall: Enabled, bedeutet das die integrierte Firewall eingeschaltet ist.
Disabled, bedeutet, dass die integrierte Firewall ausgeschaltet ist.
SPI: Enabled, bedeutet die integrierte Paketfi ltertechnik ist eingeschaltet.
Disabled, bedeutet die integrierte Paketfi ltertechnik ist ausgeschaltet.
Nähere Hinweise zu der Funktionsweise von SPI fi nden Sie im Glossar!
Um Ihre Einstellungen zu speichern klicken Sie bitte auf die Schaltfl äche -> SAVE am unterem Ende des Fensters.
7.2 NAT:
Network Address Translation (NAT) ist in Computernetz-
werken der Sammelbegriff für Verfahren, um automati-
siert Adressinformationen in Datenpaketen durch andere
zu ersetzen. Diese kommen typischerweise auf Routern
und Firewalls zum Einsatz.
NAT Status: Activated, bedeutet das NAT eingeschaltet
ist. Dies ist zwingend notwendig, um den
Routerbetrieb überhaupt zu ermöglichen!
Disabled, bedeutet das NAT ausgeschaltet
ist. Ein Routerbetrieb ist nicht möglich, um
diesen zu aktivieren, lesen Sie bitte Punkt 6.5!
Um Ihre Einstellungen zu speichern klicken Sie bitte auf die Schaltfl äche -> SAVE am unterem Ende des Fensters.
7.2.1 DMZ:
Eine Demilitarized Zone (DMZ, auch ent- oder
demilitarisierte Zone) bezeichnet ein Computer-
netzwerk mit sicherheitstechnisch kontrollierten
Zugriffmöglichkeiten auf die daran angeschlos-
senen Server. Die in der DMZ aufgestellten
Systeme wird durch Firewalls gegen andere Netze
(z. B. Internet, LAN) abgeschirmt. Durch diese Trennung kann der Zugriff auf öffentlich erreichbare Dienste gestattet und gleichzeitig
das interne Netz (LAN) vor unberechtigten Zugriffen geschützt werden.
DMZ: Enabled, bedeutet das DMZ eingeschaltet ist.
Disabled, bedeutet das DMZ ausgeschaltet ist.
DMZ Host IP Address: Geben Sie hier die IP Adresse für Ihren Computer ein, auf den ein Server/Programm läuft, das DMZ benötgt.
Um Ihre Einstellungen zu speichern klicken Sie bitte auf die Schaltfl äche -> SAVE am unterem Ende des Fensters.

15
g
Operating Instruction
7.2.2 Virtual Server (Portweiterleitung)
Die Portweiterleitung wird z.B. benötigt um einen Spieleserver
für ein Internetmatch bereit zu stellen oder für P2P Netzwerke.
Rule Index: 1 bis 16 auswählbar, d.h. es sind bis zu 16
verschiedene Portweiterleitungen möglich.
Application: Hier können Sie den Namen Ihres Programmes
eingeben, mit für das Sie die Port weiterleiten
wollen.
Im hinteren Pull-Down-Menu können Sie zusätzlich bereits
Vordefi nierte Protokolle/Programme angeben, falls Ihr
gewünschtes Programm darunter fallen sollte.
Im darunterliegenden Pull-Down-Menu können Sie zwischen
den beiden Protokollen UDP/TCP und All aus.
Start Port Number: Hier im oberen Bild angegeben ist
der erste Port 21
End Port Number: Hier ist der letzte Port anzugeben in
unserem Fall ist das ebenfalls 21.
Hinweis: Es sind auch mehrere nachfolgende Ports auf
einmal einzustellen, geben Sie dazu lediglich
den ersten Port z. B. 3000 bei Start Port Number und den letzten z.b 3005 bei End Port Number ein.
Local IP Address: Geben Sie hier die IP Adresse des Rechners ein, auf dem Ihr Programm installiert ist, welches
Portweiterleitung benötigt.
Um Ihre Einstellungen zu speichern klicken Sie bitte auf die Schaltfl äche -> SAVE am unterem Ende des Fensters.
8 Access Management (Zugangsmanagement)
In dieser Übersicht können Sie detaillierte Zugriffseinstellung Ihren Bedürfnissen entsprechend anpassen. Wählen Sie dazu im
Hauptmenu den Menüpunkt Access Management aus.
8.1 ACL: (Zugangskontrolle für bestimmte Dienste)
Wählen Sie dazu im Hauptmenu den Menüpunkt Access
Management und den Unterpunkt ACL aus.
Die Access Control List (ACL), zu Deutsch Zugangskon-
trollliste, wird verwendet, um zu kontrollieren, welcher
Benutzer auf welche Dienste und Dateien (Dateien,
Netzwerkdienste) Zugriff hat.
ACL: Activated, bedeutet dass ACL eingeschaltet ist.
Deactivated, bedeutet das ACL ausgeschaltet ist.
ACL Rule Index: Es sind 1 bis 16 auswählbar, d.h, bis zu
16 verschiedene ACL sind konfi gurierbar.
Active: Yes, bedeutet das z.B. Regel (Rule) 1 eingeschaltet ist.
No, bedeutet dass z.B. Regel (Rule) 1 ausgeschaltet ist.
Es ist also möglich, je nach Bedarf einzelne Regeln (Rules) ein- oder auszuschalten.
Secure IP Address: Geben Sie dort die IP Adresse des Computers ein, wenn z.B. Regel (Rule) 1 für diesen ausschließlich gelten soll.
Soll die Regel (Rule) für alle am Router angeschlossenen Computer gelten geben Sie 0.0.0.0 ein.
Application: Geben Sie an, für welches Protokoll/Anwendung die Regel (Rule) gelten soll. Folgende Möglichkeiten zur Auswahl
werden Ihnen zur Verfügung gestellt: Web, FTP, Telnet, SNMP, Ping oder ALL (alles).
Interface: Wählen Sie Übergabestelle aus, für das die Regel (Rule) gelten soll. Folgende Möglichkeiten stehen zur Auswahl:
WAN, LAN und Both (beide).
Um Ihre Einstellungen zu speichern klicken Sie bitte auf die Schaltfl äche -> SAVE am unterem Ende des Fensters.

16
dBedienungsanleitung
8.2 Filter (Zugriffskontrolle über IP Adresse)
Wählen Sie dazu im Hauptmenu den Menüpunkt Access
Management und den Unterpunkt Filter aus.
Ein Paketfi lter ist eine Anwendung, die den ein- und ausge-
henden Datenverkehr in einem Computernetz fi ltert. Dies dient
in der Regel dem Schutz des Netzes vor Angreifern. Ebenso
wichtig wie der Schutz gegen Angreifer von Außen ist der
Schutz gegen ungewollt ausgehende Pakete; damit kann man
z. B. erschweren, dass der eigene Rechner ungewollt und
unbemerkt Viren im Internet verbreitet.
Filter Type: Hier können Sie zwischen zwei verschiedene
Filter auswählen, zwar den Application Filter
und den URL Filter.
IP/MAC Filter Set Editing:
IP/MAC Filter Set Index: Es sind 1 bis 12 auswählbar
Interface: Gleiche Einstellung, wie unter Interface
Setup/Virtual Circuit übernehmen.
Direction: Incoming: Eingehende Pakte werden gefi ltert
Outgoing: Ausgehende Pakete werden gefi ltert
Both: Ein- und Ausgehende Pakete
werden anhand der voreingestellten
Regel (Rule) gefi ltert (überprüft)
IP/MAC Filter Rule Editing:
IP Rule Index: Es sind 1 bis 6 Regeln (Rules) einstellbar
Rule Type: Mit dieser Option können Sie wählen zwischen IP und MAC. Das bedeutet, wenn Sie IP auswählen gilt der Filter für eine
spezielle IP-Adresse, bei MAC, müssen Sie die MAC Adresse der Netzwerkkarte oder WLAN Adapter eintragen, des
Computers, für den der Filter gelten soll.
Active: Yes, bedeutet das z.B. Regel (Rule) 1 eingeschaltet ist.
No, bedeutet dass z.B. Regel (Rule) 1 ausgeschaltet ist. Es ist also möglich je nach Notwendigkeit einzelne Regeln
(Rules) ein- oder auszuschalten.
Source IP Add: IP Adresse des Rechners, der als Quelle fungiert. Wenn Sie 0.0.0.0 eingeben wird diese Einstellung ignoriert.
Subnet Mask: Subnetz Maske des Rechners, der als Quelle fungiert.
Port: Nummer des Ports eingeben, für den die Regel (Rule) gelten soll. Falls Sie 0 eingeben, wird diese Einstellung ignoriert.
Destination IP Add: IP Adresse des Rechners, der als Ziel fungiert. Wenn Sie 0.0.0.0 eingeben wird diese Einstellung ignoriert.
Subnet Mask: Subnetz Maske des Rechners, der als Ziel fungiert.
Port: Nummer des Ports eingeben, für den die Regel (Rule) gelten soll. Falls Sie 0 eingeben, wird diese Einstellung ignoriert.
Protocol: Hier können Sie das IP Protokoll eingeben. z.B. TCP, UDP oder ICMP auswählen.
Um Ihre Einstellungen zu speichern klicken Sie bitte auf die Schaltfl äche -> SAVE am unterem Ende des Fensters.

17
g
Operating Instruction
8.2.1 Application Filter:
Hier können Sie vordefi nierte Programme für das Internet
sperren oder freigeben
Zuerst müssen Sie den Filter anschalten, wählen Sie
dazu den Menü-Punkt „Application Filter“ -> Activated
(eingeschaltet). Erst jetzt haben die weiteren Einstellungen
Auswirkung. Wählen Sie als nächstes das Programm/Proto-
koll aus, welches Sie dem Zugang verweigern wollen.
Beispielsweise MSN:
Wenn Sie Allow (erlauben) auswählen, dürfen alle
angeschlossenen Computer mit dem MSN Netzwerk Daten
austauschen, wenn Sie Deny (verweigern) auswählen, ist
das Programm / Protokoll MSN für jeden angeschlossenen
Computer gesperrt.
Um Ihre Einstellungen zu speichern klicken Sie bitte auf die Schaltfl äche -> SAVE am unterem Ende des Fensters.
8.2.2 URL Filter:
Mit diesem Filter können Sie bestimmte Webadressen
sperren.
Als erstes schalten Sie den Filter an, indem Sie die Option
Acitve im Menu URL Filter Editing aktivieren (siehe Bild
oben).
Beispiel:
Sie möchten für alle an diesem Router angeschlossenen
Computer die Webseite www.playboy.com sperren.
Gehen Sie wie folgt vor:
Wählen Sie im Pull-Down Menu URL Index: die Nr. aus.
(Es können maximal 16 Webseiten gesperrt werden). Geben
Sie in dem Feld mit der Bezeichnung URL: nun die exakte
Webseitenadresse ein, in unserm Fall hier www.playboy.
com. Klicken Sie nun am unteren Ende der Oberfl äche auf
die Schalfl äche SAVE, um die Einstellung zu speichern.
Jetzt erscheint in der Tabelle unter Index 1 Ihr Eintrag
www.playboy.com. Damit ist die Einstellung abgeschlossen,
fahren Sie nun mit der zweiten Webseite fort, falls
notwendig.
8.3 SNMP:
Wählen Sie dazu im Hauptmenu den Menüpunkt Access
Management und den Unterpunkt SNMP aus.
Das Simple Network Management Protocol (englisch für
„einfache Netzwerkverwaltungsprotokoll“, kurz SNMP), ist
ein Netzwerkprotokoll, das entwickelt wurde, um Netzwerk-
elemente (z. B. Router, Server, Switches, Drucker, Computer
usw.) von einer zentralen Station aus überwachen und
steuern zu können.
Get Community: Geben Sie den Namen Ihres Netzwerks ein.
Set Community: Geben Sie den Namen Ihres Netzwerkes ein.
Um Ihre Einstellungen zu speichern klicken Sie bitte auf die Schaltfl äche -> SAVE am unterem Ende des Fensters.

18
dBedienungsanleitung
8.4 UPnP (Universal Plug and Play Einstellung):
Wählen Sie dazu im Hauptmenu den Menüpunkt Access
Management und den Unterpunkt UPnP aus.
Universal Plug and Play (UPnP) dient zur herstellerüber-
greifenden Ansteuerung von Geräten (Media-Center,
Router, Drucker) über ein IP-basierendes Netzwerk,
mit oder ohne zentrale Kontrolle. Es basiert auf einer
Reihe von standardisierten Netzwerkprotokollen und
Datenformaten.
UPnP: Activated bedeutet, dass UPnp eingeschaltet ist.
Deactivated bedeutet, dass UPnP ausgeschaltet ist.
Auto-confi gured: Activated bedeutet, dass das automatische UPnP eingeschaltet ist.
Deactivated bedeutet, dass das automatische UPnP ausgeschaltet ist.
Um Ihre Einstellungen zu speichern klicken Sie bitte auf die Schaltfl äche -> SAVE am unterem Ende des Fensters.
8.5 DDNS: (Dyn. Domänen Namen System)
Wählen Sie dazu im Hauptmenu den Menüpunkt Access
Management und den Unterpunkt DDNS aus.
DynDNS oder dynamischer Domain-Name-System-
Eintrag ist ein Internetdienst, der es ermöglicht,
einen festen Hostnamen als Pseudonym für eine sich
dynamisch ändernde IP-
Adresse einzurichten. Das sorgt dafür, dass ein Rechner
immer über denselben Domainnamen angesprochen
werden kann.
Dynamic DNS: Activated bedeutet, dynamisches
DNS ist eingeschaltet.
Deactivated bedeutet, dynamisches DNS ist ausgeschaltet.
My Host Name: Hostname den Sie z.B. von DynDNS.org erhalten haben.
Bitte geben Sie den gesamten Namen an, inkl. @DynDns.org
E-Mail Address: Geben Sie Ihre E-Mail Adresse an, den Sie im Zuge der DynDNS Registrierung angegeben haben.
Username: Geben Sie Ihren Benutzernamen an, den Sie im Zuge der DynDNS Registrierung angegeben haben.
Password: Geben Sie Ihr Passwort ein, das Sie im Zuge der DynDNS Registrierung angegeben haben.
Um Ihre Einstellungen zu speichern klicken Sie bitte auf die Schaltfl äche -> SAVE am unterem Ende des Fensters.
9 Maintenance: (Router Verwaltung)
In dieser Übersicht können Sie detaillierte Zugriffsein-
stellung Ihren Bedürfnissen entsprechend anpassen.
9.1 Administration: (Verwaltung)
Wählen Sie dazu im Hauptmenu den Menüpunkt Mainte-
nance und den Unterpunkt Administration aus.
Hier können Sie gegebenenfalls Ihr Administrator
Passwort für den Hama ADSL2+ WLAN Modem Router
54Mbps ändern.
Geben Sie deshalb in der Zeile mit der Bezeichnung
New Password , Ihr neues Passwort ein und nochmals exakt das gleiche in die Zeile mit der Bezeichnung Confi rm Password.
Um Ihre Einstellungen zu speichern klicken Sie bitte auf die Schaltfl äche -> SAVE am unterem Ende des Fensters.

19
g
Operating Instruction
9.1.1 Passwort wiederherstellen:
Anmerkung:
Sollten Sie aus Versehen Ihr Passwort vergessen haben, können Sie den Hama ADSL 2+ WLAN Modem Router auf die Grundeinstel-
lung zurücksetzen um wieder das Standardpasswort 1234 benutzen zu können. Um den Router zurückzusetzen, benutzen Sie einen
Kugelschreiber oder ähnliches und halten den schwarzen Druckpunkt mit der Bezeichnung Reset auf der Rückseite des Routers ca. 5
Sekunden gedrückt. Danach startet der Router wieder im Auslieferungszustand.
9.2 Time Zone: (Zeitzone einrichten)
Wählen Sie dazu im Hauptmenu den Menüpunkt
Maintenance und den Unterpunkt Time Zone aus.
Hier können Sie die Zeitzone, die Uhrzeit und das Datum
einstellen.
NTP Server automatically: Der Router gleicht die
Uhrzeit und Datum mit den
Server ab, den Sie bei der
Option NTP Server Address
eingegeben haben.
PC´s clock: Der Router gleicht die Uhrzeit und
Datum mit Ihrem Computer ab.
Manually: Manuell, d.h. nach Ihren Eingaben hin,
wird die Zeit und das Datum eingestellt.
Time Zone: Zeitzone Ihres Standortes auswählen.
Daylight Saving: Sommer und Winterzeit einschalten.
NTP Server Address: Meist öffentlicher Server, der automatisch die Zeit und das Datum angleicht.
Um Ihre Einstellungen zu speichern klicken Sie bitte auf die Schaltfl äche -> SAVE am unterem Ende des Fensters.
9.3 Firmware: (Firmware aktualisieren)
Wählen Sie dazu im Hauptmenu den Menüpunkt
Maintenance und den Unterpunkt Firmware aus.
Bei dieser Option können Sie, falls Verfügbar ein neues
Firmwareupdate einspielen. Ob ein neues Firmwareu-
pdate vorliegt, können Sie auf unserer Homepage
www.hama.com oder über die Hama Produktberatung
in Erfahrung bringen.
Wenn Sie die neue Firmware heruntergeladen haben,
entpacken Sie diese und speichern Sie die Datei auf
Ihrem Desktop ab. Klicken Sie nun auf die Schaltfl äche
-> Durchsuchen und wählen die eben entpackte Datei aus und klicken anschließend auf -> UPGRADE. Nun wird die Firmware auf den
Router überspielt und anschließend neu gestartet:
Anmerkung:
Führen Sie nur ein Firmware Upgrade aus, wenn Sie Probleme mit dem Router haben. Ansonsten raten wir dringendst davon ab, ein
Update auszuführen. Es werden auch alle vorher von Ihnen vorgenommenen Änderungen im Zuge des Updates gelöscht! Es ist daher
nach dem Upgrade des Routers notwendig, diesen neu einzurichten. Weiterhin weisen wir darauf hin, dass nur von uns autorisierte
und freigegebene Firmwareupdates auf den Router überspielt werden dürfen, anderenfalls erlischt Ihr Garantieanspruch gegenüber
der Firma Hama GmbH & Co.KG.
Seite wird geladen ...
Seite wird geladen ...
Seite wird geladen ...
Seite wird geladen ...
Seite wird geladen ...
Seite wird geladen ...
Seite wird geladen ...
Seite wird geladen ...
Seite wird geladen ...
Seite wird geladen ...
Seite wird geladen ...
Seite wird geladen ...
Seite wird geladen ...
Seite wird geladen ...
Seite wird geladen ...
Seite wird geladen ...
Seite wird geladen ...
Seite wird geladen ...
Seite wird geladen ...
Seite wird geladen ...
Seite wird geladen ...
Seite wird geladen ...
Seite wird geladen ...
Seite wird geladen ...
-
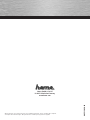 1
1
-
 2
2
-
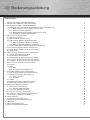 3
3
-
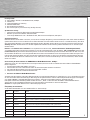 4
4
-
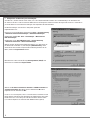 5
5
-
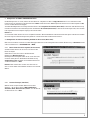 6
6
-
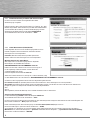 7
7
-
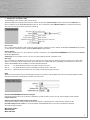 8
8
-
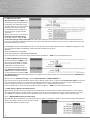 9
9
-
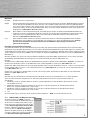 10
10
-
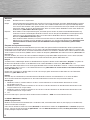 11
11
-
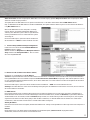 12
12
-
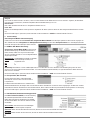 13
13
-
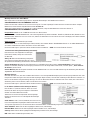 14
14
-
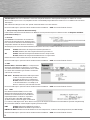 15
15
-
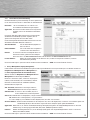 16
16
-
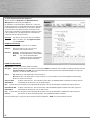 17
17
-
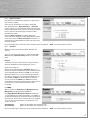 18
18
-
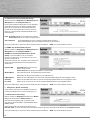 19
19
-
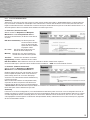 20
20
-
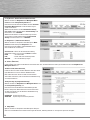 21
21
-
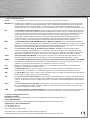 22
22
-
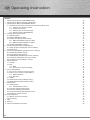 23
23
-
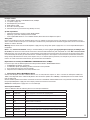 24
24
-
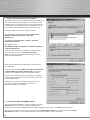 25
25
-
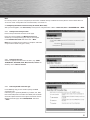 26
26
-
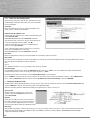 27
27
-
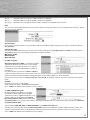 28
28
-
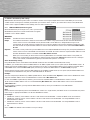 29
29
-
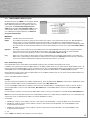 30
30
-
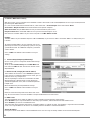 31
31
-
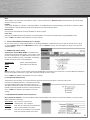 32
32
-
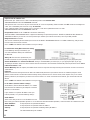 33
33
-
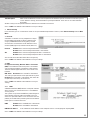 34
34
-
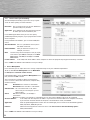 35
35
-
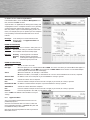 36
36
-
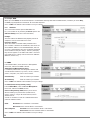 37
37
-
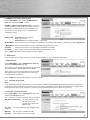 38
38
-
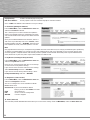 39
39
-
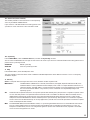 40
40
-
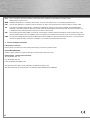 41
41
-
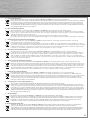 42
42
-
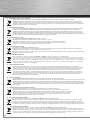 43
43
-
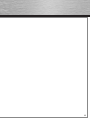 44
44
Hama 00053120 Bedienungsanleitung
- Kategorie
- Brücken
- Typ
- Bedienungsanleitung
in anderen Sprachen
- English: Hama 00053120 Owner's manual
Verwandte Artikel
-
Hama 00062726 Bedienungsanleitung
-
Hama 00062726 Bedienungsanleitung
-
Hama 00062735 Bedienungsanleitung
-
Hama 00062735 Bedienungsanleitung
-
Hama 00062743 Bedienungsanleitung
-
Hama 00062763 Bedienungsanleitung
-
Hama 00062745 Bedienungsanleitung
-
Hama 00062763 Bedienungsanleitung
-
Hama 00062743 Bedienungsanleitung
-
Hama 00062747 Bedienungsanleitung
Andere Dokumente
-
Allnet ALL-WAP0324N Bedienungsanleitung
-
Allnet ALL02880ND Bedienungsanleitung
-
Allnet ALL-WAP02850N Bedienungsanleitung
-
Allnet ALL-WAP0358N Bedienungsanleitung
-
Allnet ALL-WAP02860AC Bedienungsanleitung
-
D-Link DSL-320T Quick Instruction Manual
-
Allnet ALL0258 Bedienungsanleitung
-
Allnet ALL0238RD Schnellstartanleitung
-
Cisco Linksys WAG160N Benutzerhandbuch
-
Conrad 97 24 28 Operating Instructions Manual