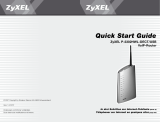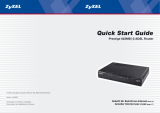Seite wird geladen ...

De
installations-
anleitung
ADSL mit Netopia Cayman 3342
notice
d'installation
ADSL avec Netopia Cayman 3342
instruzione per
l'installazione
ADSL con Netopia Cayman 3342
Fr
It

De
3
Herzlichen Dank!
Sie haben sich für einen Breitbandanschluss von Bluewin entschieden. Schon bald werden Sie auf
der Überholspur im Internet surfen, neue Breitband-Services nutzen, Files mit Höchstgeschwin-
digkeit herunterladen – mit noch mehr Surf-Spass.
Für den ADSL-Zugang verwenden Sie ein Netopia Cayman 3342. Es handelt sich dabei um ein
ADSL-Gerät für einen Telefonanschluss, welches den Internetzugang für einen PC/Mac erlaubt.
Das Cayman 3342 lässt sich einfach anschliessen und konfigurieren und enthält ein NAT
(Network Address Translation) und einen Passwort-Schutz für die Sicherheit Ihres Internet-
anschlusses.
WICHTIG! Lesen Sie unbedingt zuerst diese Installationsanleitung bevor Sie das ADSL-Gerät
mit dem USB-Anschluss verbinden!
Für die Benutzung des ADSL-Gerätes muss Ihr Rechner folgende Voraussetzungen erfüllen:
PC Mac
Betriebssystem Microsoft Windows 98SE, ME, Mac ab OS 9.1 und ab 10.2.3
2000, XP
Prozessor mindestens Pentium 90 mindestens Macintosh PowerPC
(oder kompatibel)
Arbeitsspeicher mindestens 48 MB RAM mindestens 32 MB RAM
Laufwerk CD-ROM-Laufwerk CD-ROM-Laufwerk
Anschluss USB-Anschluss USB-Anschluss
Einleitung
Inhalt2
inhalt
Seite Kapitel
3 - 4 1. Einleitung
5 - 6 2. Anpassung der Telefonleitung für ADSL
7 - 10 3. Anschliessen und Einschalten des ADSL-Gerätes
11 - 15 4. Konfiguration und Anmeldung mit der ADSL-Disc
16 - 17 5. Geräte-Konfiguration
18 6. Überprüfen der Installation
19 7. Überprüfen der E-Mail-Konfiguration
20 - 24 8. Störungsbehebung und weitere Hinweise
25 9. De-Installation, Entsorgung und Reparatur
1. Einleitung

Das Prinzip
Das ADSL-Signal kann ein Rauschen in Ihrem Telefon verursachen. Deshalb wird zwischen der
Wandbuchse und dem Telefon der Mikrofilter eingesetzt, der diese Störung verhindert.
Achten Sie darauf, dass Sie keine defekten Kabel oder Stecker verwenden und dass die Kabel nicht
an einem feuchten Ort verlegt werden.
vorher
Abb. 1 Prinzip der ADSL-Anpassung: vorher / nachher
Mikrofiltereinbau
1. Ziehen Sie den Telefonstecker
aus der Telefonsteckdose
(siehe Abb. 2).
Abb. 2 Telefonstecker ausziehen
2. Stecken Sie den Mikrofilter in
die Telefonsteckdose.
(siehe Abb. 3).
Abb. 3 Mikrofilter einstecken
Einleitung4
De
Anpassung der Telefonleitung für ADSL
5
Mit Ihrem ADSL Starter-Kit haben Sie folgende Komponenten erhalten:
ADSL-Gerät mit USB-Stecker Mikrofilter
Modem-Kabel (violett) ADSL-Disk
Ausserdem sollten Sie folgende Informationen bereithalten:
- Bestätigungsbrief mit der ADSL-Seriennummer
Wenn Sie bei Bluewin bereits ein Benutzerkonto haben und dieses in ein ADSL-Konto umwandeln
wollen:
- Benutzername
- Passwort
Bluewin ist bestrebt Ihnen die ADSL-Installation so einfach wie möglich zu machen. Führen Sie
deshalb bitte Schritt für Schritt dieser Anleitung aus.
ADSL-
Disk
nachher
der Telefonleitung für ADSL
2. anpassung

Das ADSL-Gerät wird am Mikrofilter mit der Telefonleitung verbunden. Das ADSL-Gerät wird
direkt über den USB-Stecker mit Strom versorgt und benötigt deshalb kein eigenes Netzgerät.
WICHTIG! Schliessen Sie das ADSL-Gerät noch nicht an die USB-Buchse Ihres Computers an!
1. Schliessen Sie das violette Modem-Kabel
an die freie Buchse am ADSL-Gerät an
(siehe Abb. 7).
Abb. 7 Modem-Kabel anschliessen
2. USB-Installation :
WICHTIG! Schliessen Sie das ADSL-Gerät noch nicht an die USB-Buchse Ihres Computers an!
Falls Sie es bereits angeschlossen und eingeschaltet haben, so gehen Sie direkt zu ”Installation
läuft nicht automatisch ab” in Kapitel 8 (Seite 22).
Starten Sie Ihren PC/ Mac und deaktivie-
ren Sie vorübergehend Ihre Antiviren-
Software. Legen Sie anschliessend die
ADSL- Disk ins CD- Laufwerk ein. Sollte
die Installation nicht automatisch star-
ten, starten Sie das Programm
"Setup. exe" mit Hilfe der Anleitung
"Wenn die CD nicht automatisch star-
tet" in Kapitel 8 ( Seite 24) . Für den Mac
starten Sie "Start" .
Wählen Sie die gewünschte Sprache für
die Installation (z.B. Deutsch).
Anpassung der Telefonleitung für ADSL6
De
Anschliessen und Einschalten des ADSL-Gerätes
7
3. Stecken Sie den Telefon-
stecker in den Mikrofilter
(siehe Abb. 4). Wenn sie
bis anhin mehrere Telefon-
apparate bzw. Faxgeräte
usw. mit einem Doppel-
stecker an der Telefon-
steckdose angeschlossen
hatten, so schliessen Sie
diese genau gleich wieder
über den Mikrofilter an.
Abb. 4 Telefon wieder anschliessen
4. Schliessen Sie nun das dem
ADSL-Gerät beigelegte
violette Modem-Kabel an
den ADSL-Anschluss am
Mikrofilter an (siehe
Abb. 5).
Abb. 5 Modem-Kabel anschliessen
5. Wenn Sie mehrere Steck-
dosen für die gleiche Tele-
fonleitung installiert haben,
so brauchen Sie überall dort,
wo ein weiterer Apparat
(Telefon, Fax oder Modem)
angeschlossen ist, einen
weiteren Mikrofilter (siehe
Abb. 6). Diese sind im
Swisscom-Shop erhältlich.
Abb. 6 Mikrofilter an weiteren Telefonsteckdosen
ADSL-
Disk
und Einschalten des ADSL-Gerätes
3. anschliessen
Abb. 8 USB-Installation am PC/Mac

Anschliessen und Einschalten des ADSL-Gerätes8
De
Anschliessen und Einschalten des ADSL-Gerätes
9
3. Wählen Sie "Netopia 3342 & 3352 USB" als zu installierendes Gerät aus.
Klicken Sie auf "Weiter" und folgen Sie den Anweisungen des Installationsprogramms.
4. Das Installationsprogramm installiert in der Folge den USB-Treiber. Anschliessend wer-
den Sie aufgefordert, das ADSL-Gerät anzuschliessen.
5. Der USB-Anschluss ist mit einem USB-
Symbol gekennzeichnet.
Die USB-Anschlüsse können sich auch
auf der Vorderseite des PCs befinden.
Falls eine separate Karte in Ihrem PC
eingebaut ist, sind meist mehrere
gleichwertige Buchsen vorhanden
(siehe Abb. 9). Das Gerät funktioniert
sowohl mit dem USB 1.1-Standard als
auch mit dem USB 2.0-Standard.
Abb. 9 USB-Anschluss am PC/Mac
6. Schliessen Sie das ADSL-Gerät an einen
freien USB-Anschluss Ihres PCs an,
indem Sie den hellblauen USB-Stecker
in einen USB-Anschluss Ihres PCs stek-
ken (siehe Abb. 10).
Der PC teilt mit, dass er eine neue
Hardware gefunden hat (USB NET
CARD).
Abb. 10 USB anschliessen
7. Auf dem ADSL-Gerät leuchtet jetzt
auch die Anzeige "USB" grün auf
(siehe Abb. 11).
Abb. 11 Anzeigen bei USB-Anschluss

De
11Konfiguration und Anmeldung mit der ADSL-Disk
Für den Internetzugang müssen Sie bei Bluewin ein Benutzerkonto mit einem Passwort besitzen.
Beides erhalten Sie bei der Registrierung bei Bluewin mit Hilfe der ADSL-Disk. Bei der Registrie-
rung können Sie einen individuellen Benutzernamen und Ihr persönliches Passwort definieren.
Verwenden Sie die ADSL-Disk unbedingt auch dann, wenn Sie bereits einen Benutzernamen bei
Bluewin besitzen.
1. Im Anschluss an die Installation des Treibers, die Sie unter Kapitel 3 mit Punkt 8 abge-
schlossen haben, startet automatisch der "Konfigurationsassistent". Möchten Sie die-
sen Vorgang zu einem späteren Zeitpunkt wiederholen, so starten Sie den Konfigura-
tionsassistenten unter "Start" – "Programme" – "Bluewin" – "Netopia" – "Assistent für
Konto Einrichtung" erneut.
4. Konfiguration und Anmeldung
mit der ADSL-DisK
Anschliessen und Einschalten des ADSL-Gerätes10
8. Hat das Installationsprogramm die notwendigen Schritte abgeschlossen, sehen Sie fol-
gendes Dialogfenster:
Klicken Sie auf "Weiter", wird automatisch der Assistant zur Konfiguration Ihres
Internet-Zugangs gestartet. Die darauffolgenden Schritte sind ab Kapitel 4 Punkt 2
beschrieben (Seite 12).
Fehlfunktion: Sollte das Installationprogramm nicht mehr reagieren oder abbrechen, fahren Sie
im Kapitel 8 (Seite 22) mit "Installation läuft nicht automatisch ab" fort.
Die Anzeigen auf dem ADSL-Gerät haben folgende Bedeutung:
Anzeige Farbe Zustand Bedeutung
USB leuchtet Das Gerät hat eine funktionierende USB-Verbindung.
flackert Die USB-Verbindung wird initialisiert. Daten werden
über den USB-Anschluss gesendet/empfangen.
aus Das Gerät hat keine USB-Verbindung (siehe Kapitel 8,
Seite 20).
DSL leuchtet Das Gerät ist mit einer ADSL-Leitung verbunden.
flackert Das Gerät sendet/empfängt Daten über die ADSL-
Leitung.
blinkt Die ADSL-Verbindung wird initialisiert.
aus Das Gerät hat keine ADSL-Verbindung (siehe Kapitel 8,
Seite 20).

De
1312
Konfiguration und Anmeldung mit der ADSL-Disk
4. Neukunde
Registrieren Sie sich unter "Ich bin Neukunde", wenn Sie bisher noch kein
Benutzerkonto bei Bluewin haben. Für die Anmeldung benötigen Sie die Seriennummer
aus dem ADSL-Bestätigungsbrief. Notieren Sie sich diese Seriennummer ebenfalls hier,
damit Sie alle relevanten Daten in Zukunft einfach wiederfinden:
ADSL-Seriennummer: ____________________________
Für die Anmeldung müssen Sie Ihre persönlichen Daten eingeben. Sie müssen einen
Benutzernamen, ein Passwort für den Zugang und eine E-Mail-Adresse wählen.
Notieren Sie sich hier zur Sicherheit diese Daten:
Benutzername: ____________________________
Passwort: ____________________________
E-Mail-Adresse: ____________________________
Durch Klicken auf „Registration abschliessen“ werden die notwendigen Daten automa-
tisch übermittelt und der ADSL-Konfigurationsassistent wird fortgesetzt.
Fahren Sie fort mit Schritt 6.
2. Der Konfigurationsassistent überprüft diverse Einstellungen Ihres Computers. Er konfi-
guriert das ADSL-Gerät neu, was einige Minuten dauern kann und startet anschliessend
den Internet-Browser.
3. Anschliessend nimmt Ihr ADSL-Gerät Verbindung mit dem Registrations-Server von
Bluewin auf. Hier haben Sie verschiedene Möglichkeiten, sich registrieren zu lassen, je
nachdem, ob Sie Neukunde (Schritt 4) oder bereits bestehender Kunde bei Bluewin sind
(Schritt 5):
Konfiguration und Anmeldung mit der ADSL-Disk

De
1514 Konfiguration und Anmeldung mit der ADSL-Disk
Notieren Sie sich unbedingt hier dieses Gerätepasswort:
Gerätepasswort: ____________________________
Dieses Gerätepasswort muss jeweils eingegeben werden, wenn Einstellungen an Ihrem ADSL-
Gerät vorgenommen werden. Bewahren Sie dieses Passwort deshalb sicher auf.
Nach der Eingabe des Passwortes übermittelt der Konfigurationsassistent automatisch die not-
wendigen Daten an Ihr ADSL-Gerät und richtet Ihr Mailprogramm für die Verwendung des
Bluewin-Mailservers ein.
Ihr Mailprogramm wird mit folgenden Daten konfiguriert:
- Benutzername (bei der Registration erhalten)
- Passwort (bei der Registration erhalten)
- E-Mail-Adresse (bei der Registration erhalten)
- POP3-Mailserver: pop.bluewin.ch
- SMTP-Mailserver: mail.bluewin.ch
- Newsserver: news.bluewin.ch
(Sollte der Assistent Ihr Mailprogramm nicht konfigurieren können, so müssen Sie diese Daten
Ihrem Mailprogramm angeben.)
Ihre ADSL-Installation ist jetzt abgeschlossen. Fahren Sie für die Überprüfung mit Kapitel 6
(Seite 18) fort.
Hinweis: Bewahren Sie anschliessend diese Installationsanleitung an einem sicheren Ort auf.
Vermeiden Sie, dass Benutzernamen, Passwörter oder Seriennummern für Unbefugte sichtbar
werden können.
5. Kunde bei Bluewin
Registrieren Sie sich unter "Ich bin bereits Bluewin-Kunde" wenn Sie ihr bestehendes
Bluewin-Konto in ein ADSL-Konto umwandeln möchten, oder wenn Sie den ADSL-
Zugang z.B. auf einem neuen Computer erneut einrichten möchten.
Umwandlung eines bestehenden Kontos in ein ADSL-Konto:
Wenn Sie Ihr bestehendes HighWay- oder FreeWay-Konto in ein ADSL-Konto umwan-
deln möchten, so wählen Sie "ADSL-Zugang registrieren". Benutzername, E-Mail-
Adressen und Passwörter bleiben dabei unverändert. Für die Umwandlung benötigen
Sie die Seriennummer aus dem ADSL-Bestätigungsbrief sowie den Benutzernamen und
das Passwort Ihres bestehenden Kontos. Nach erfolgter Registrierung wird die ADSL-
Seriennummer gesperrt und Sie können wieder Ihre bestehende Seriennummer ver-
wenden. Notieren Sie sich die Seriennummer ebenfalls hier, damit Sie alle relevanten
Daten in Zukunft einfach wiederfinden:
Benutzername: ____________________________
Passwort: ____________________________
ADSL-Seriennummer: ____________________________
ADSL-Zugang erneut einrichten:
Wenn Sie ihr registriertes ADSL-Konto auf einem anderen Computer konfigurieren
möchten, so wählen Sie "ADSL-Zugang erneut einrichten". Für die Anmeldung benöti-
gen Sie Ihren
Benutzernamen und Ihr Passwort:
Benutzername: ____________________________
Passwort: ____________________________
Durch Klicken auf „Registration abschliessen“ werden die notwendigen Daten automa-
tisch übermittelt und der ADSL-Konfigurationsassistent wird fortgesetzt.
6. Anschliessend werden Sie aufgefordert, ein neues Passwort für den Zugriff auf Ihr ADSL-
Gerät einzugeben und zu bestätigen.
Konfiguration und Anmeldung mit der ADSL-Disk

De
1716
3. Es erscheint ein Anmeldefenster.
Geben Sie hier als Benutzername
admin und als Kennwort das
Gerätepasswort (siehe Kapitel 4 ,
Seite 15) ein. (Sollten Sie das ADSL-
Gerät zurückgesetzt haben
(Standardeinstellung), so lautet das
Passwort "1234".)
4. Es erscheint die Startseite des grafischen Benutzerinterfaces Ihres Gerätes. Darin sehen
Sie links eine Menüleiste und im Hauptfeld Informationen über den Geräte- und
Verbindungszustand.
Hinweis: Ändern Sie keine Einstellungen wenn Sie nicht wissen, was sie bewirken. Wenn Sie
irrtümlicherweise den Router zurückgesetzt haben (Standardeinstellung), so müssen Sie die
Konfiguration mit Hilfe des Konfigurationsassistenten mit "Start" – "Programme" – "Bluewin" –
"Netopia" – "Assistent für Konto Einrichtung" wiederholen.
Weitere Informationen über Ihr ADSL-Gerät finden Sie im Internet unter www.netopiaag.ch
Geräte-Konfiguration
Geräte-Konfiguration
Die Installation mit der ADSL-Disk konfiguriert Ihr ADSL-Gerät automatisch. Dieses Kapitel zeigt
Ihnen, wie Sie mit dem ADSL-Gerät kommunizieren können, um Einstellungen zu überprüfen,
Statistiken anzusehen oder um z.B. das Gerätepasswort zu ändern.
Für den Zugang zum Internet müssen Sie keine weiteren Einstellungen vornehmen und können
direkt mit Kapitel 6 fortfahren!
Kommunikation mit dem ADSL-Gerät
1. Starten Sie den Browser.
2. Geben Sie im Adressfeld folgende Zahlenfolge (IP-Adresse) ein: 192.168.1.1 (Beachten
Sie die Abtrennung mit den Punkten) und drücken Sie die Eingabetaste.
Konfiguration
5. Gerƒte-

De
1918 Überprüfen der E-Mail-Installation
1. Starten Sie Ihr Mailprogramm (z.B. Outlook).
2. Erstellen Sie eine neue Nachricht. Schreiben Sie in das Adressfeld Ihre eigene
E-Mail-Adresse. Schreiben Sie etwas in die Betreffzeile und auch ins Textfeld.
3. Klicken Sie auf "Senden". (Je nach Mailprogramm wird die Nachricht zuerst ins Fach für
ausgehende E-Mails verschoben und muss manuell verschickt werden.)
4. Klicken Sie auf "Empfangen" oder auf eine "Senden/Empfangen"-Taste.
5. Falls die E-Mail-Konfiguration erfolgreich war sehen Sie jetzt die an Sie selber adressier-
te Nachricht in Ihrem Posteingang.
Besuchen Sie die Bluewin-Seite im Internet unter www.support.bluewin.ch. Auch zu den ver-
schiedenen Mailprogrammen erhalten Sie dort Anleitungen und weiterführende Informationen.
7. ‹berpr‹fen
der E-Mail-Konfiguration
Überprüfen der Installation
1. Starten Sie den Browser.
2. Geben Sie in das Adressfeld des Browsers www.support.bluewin.ch ein. Wird danach
in etwa folgende Seite angezeigt, war die Installation erfolgreich.
Hinweis: Am besten speichern Sie diese Seite gerade als Favorit (Bookmark) ab, indem Sie "Zu
Favoriten hinzufügen" im Browser-Menü "Favoriten" auswählen. Schauen Sie ab und zu wieder
auf diese Hilfe-Seite, Sie finden hier nützliche Informationen.
Zur Änderung persönlicher Daten wählen Sie auf der Bluewin-Startseite: "Benutzerkonto".
6. ‹berpr‹fen
der Installation

De
2120 Störungsbehebung und weitere Hinweise
Behebung
Starten Sie Ihren PC/Mac neu.
Versuchen Sie es zu einem späteren Zeitpunkt
erneut (2-3 Stunden später).
Für PC: Starten Sie "Start" – "Einstellungen" –
"Systemsteuerung", wählen Sie "Netzwerk . .."
und stellen Sie unter "TCP/IP" "IP-Adresse auto-
matisch beziehen" und "DNS-Serveradresse
automatisch beziehen" ein.
Für Mac: Wählen Sie unter "Kontrollfelder"
"TCP/IP" oder "Netzwerk" und "TCP/IP" aus und
aktivieren Sie "DHCP".
Der Benutzername lautet admin und das
Gerätepasswort sollte im Kapitel 4, Punkt 6,
Seite 15 notiert sein. Falls Sie das Passwort ver-
gessen haben, fahren Sie unten bei "Geräte-
passwort vergessen" fort .
Ursache
Der USB-Treiber für Ihr
ADSL-Gerät ist nicht
richtig geladen.
Der Provider (Bluewin)
hat ein technisches
Problem.
Die TCP/IP-Einstellung
erlaubt keine
Kommunikation zwi-
schen Ihrem PC/Mac und
dem Gerät.
Der verwendete
Benutzername oder das
Gerätepasswort ist
falsch.
Störung
Sie erhalten keine
Internet-Verbindung.
Sie können mit dem
ADSL-Gerät nicht kom-
munizieren (nach Eingabe
von 192.168.1.1 in Ihrem
Browser).
Sie können sich am ADSL-
Gerät nicht anmelden
(nach Eingabe von
192.168.1.1 in Ihrem
Browser).
Gerätepasswort vergessen
Falls Sie das Gerätepasswort vergessen und nicht bei im Kapitel 4, Punkt 6, Seite 15 eingetragen
haben, gehen Sie folgendermassen vor:
1. Ziehen Sie den USB-Stecker an Ihrem PC/Mac aus.
2. Suchen Sie die Datei cnxe2fs.bin mit Hilfe des Dateisuchprogramms in Ihrem
Betriebssystem und löschen Sie diese Datei. Alle Konfigurationsdaten in Ihrem ADSL-
Endgerät sind wieder auf die Standardeinstellung zurückgesetzt.
3. Stecken Sie den USB-Stecker wieder in Ihren PC/Mac ein.
4. Starten Sie den Konfigurationsassistenten erneut, gemäss Kapitel 4 (Seite 12). Melden
Sie sich als "ich bin bereits Bluewin-Kunde" an und wählen Sie " ADSL-Zugang erneut
einrichten" aus.
Störungsbehebung und weitere Hinweise
Die meisten Störungen lassen sich an den Anzeigen des ADSL-Gerätes erkennen. Andere
Störungen werden nur bei bestimmten Operationen ersichtlich. Suchen Sie bei einem Problem in
der Spalte "Störung".
8. st÷rungsbehebung
und weitere Hinweise
Behebung
Überprüfen Sie das USB-Kabel.
Ziehen Sie das USB-Kabel aus und stecken Sie es
nach einer Minute wieder ein. Ihr PC/Mac möch-
te den Treiber neu installieren und startet den
Hardware-Installations-Assistenten. Beenden
Sie die Assistentenfunktion durch Klicken auf
"Abbrechen".
Vermeiden Sie es, das USB-Kabel in einen ande-
ren USB-Anschluss umzustecken.
Überprüfen Sie die ADSL-Leitung vom Gerät bis
zur Telefonsteckdose.
Nach dem Einschalten des Gerätes kann es bis zu
10 Minuten dauern, bis die Leitung erkannt ist.
Falls die Anzeige nicht erscheint, kann eine
Störung an Ihrem Gerät vorliegen, oder Ihre
Telefonleitung wurde vom ADSL-System abge-
koppelt (unbezahlte Rechnungen, Irrtum).
Kontaktieren Sie Bluewin Customer Care unter
0844 844 884 (Mo – Fr, 08:00 – 22:00 Uhr, Sa
–So, 10:00 bis 18:00 Uhr zum Swisscom
Festnetz-Lokaltarif).
Ursache
Das Gerät hat keine USB-
Verbindung mit Ihrem
PC/Mac.
Die ADSL-Leitung ist
unterbrochen.
Störung
Die "USB"-Anzeige leuch-
tet nicht (normalerweise
muss die Anzeige bei ein-
geschaltetem PC leuch-
ten, falls das ADSL-Gerät
über den USB-Anschluss
verbunden ist).
Die "DSL"-Anzeige leuch-
tet nicht.

De
Störungsbehebung und weitere Hinweise
23Störungsbehebung und weitere Hinweise22
Installation läuft nicht automatisch ab
Je nach Betriebssystem und Konfiguration ihres PCs/Macs ist es möglich, dass die Installation mit
der ADSL-Disk nicht automatisch abläuft oder "hängen bleibt".
Bei USB-Installation:
1. Überprüfen Sie die Anzeigen auf dem ADSL-Gerät: "DSL" und "USB" müssen leuchten.
Ist dem nicht so, finden Sie die Ursache und ihre Behebung in obiger Tabelle (Seite 20).
2. Konnten Sie die Störung gemäss obiger Tabelle beheben, starten Sie den ADSL-
Konfigurationsassistenten erneut.
Ein möglicher Fehler bei der USB-Installation besteht darin, dass das ADSL-Gerät mit dem USB-
Anschluss verbunden wird, bevor man dazu aufgefordert wurde. Die Installation mit der ADSL-
Disk kann jetzt nicht mehr automatisch ablaufen, aber die Installation des ADSL-Gerätes kann
trotzdem fertiggestellt werden.
1. Beim Einstecken des USB-Steckers des ADSL-Gerätes hat ihr Windows bemerkt, dass
"neue Hardware" zu installieren ist. Ignorieren Sie die erscheinenden Meldungen vor-
erst.
2. Legen Sie die ADSL-Disk ins CD-Laufwerk ein. Sollte die Installation nicht automatisch
starten, starten Sie das Programm "Setup.exe" auf der CD manuell. Wählen Sie die
gewünschte Sprache für die Installation (z.B. Deutsch).
3. Wählen Sie "Netopia 3342 & 3352 USB" als zu installierendes Gerät aus.
Das Installationsprogramm installiert den notwendigen USB-Treiber und fordert Sie
auf, das ADSL-Gerät anzuschliessen (was offensichtlich bereits passiert ist).
4. Lassen sie die Installation fortsetzen bis das Fenster "Installation beendet" erscheint
und drücken Sie "Fertigstellen". (Falls die Installation auch nach längerer Zeit nicht
beendet wird, beenden Sie sie mit dem Task-Manager oder notfalls mit dem
Hauptschalter des PCs und starten Sie sie später erneut) Brechen sie den "ADSL-
Konfigurationsassistenten", der automatisch gestartet wird, ab.
5. Öffnen Sie den Gerätemanager z.B. über "Start" – "Einstellungen" – "Systemsteuerung"
– "System" – ("Hardware") – "Gerätemanager".
6. Sie finden unter "USB-Controller" ein Gerät (USB NET CARD) mit einem gelben
Ausrufezeichen. Klicken Sie darauf und wählen Sie "Treiber erneut installieren" oder
"Treiber aktualisieren".
7. Ein Assistent begrüsst Sie ("Weiter") und schlägt vor, nach einem passenden Treiber zu
suchen ("Weiter"). Geben Sie dem Assistenten an, dass der Treiber auf der CD gesucht
wereden soll (markieren Sie "CD-ROM-Laufwerke"). Durch Drücken von "Weiter" star-
tet die Suche nach einem geeigneten Treiber. Dazu muss die ADSL-Disk im CD-
Laufwerk sein. Nach kurzer Zeit findet er unter
"D:\Router\Drivers\Cayman\WzFiles\USBDrivr" den passenden Treiber. Klicken Sie auf
"Weiter".
8. Im Gerätemanager ist jetzt ein USB-Controller "Cayman 3300 Series USB Network
Interface" installiert.
Aber gleichzeitig wird unter "Andere Geräte" wieder ein Gerät (Cayman 3300 Series
USB Network Device) mit einem Ausrufezeichen gefunden.
Somit wird erneut der Assistent gestartet, der Ihnen hilft einen Treiber für diese Gerät
zu finden. Schlagen Sie wieder vor, auf der CD zu suchen. Er wird erneut unter
"D:\Router\Drivers\Cayman\WzFiles\USBDrivr" den passenden Treiber finden. Klicken
Sie auf "Weiter". Das ADSL-Gerät wird im Gerätemanager unter "Netzwerkadapter" als
"Cayman 3300 Series USB Netword Adapter" erscheinen.
9. Überprüfen Sie die Anzeigen auf dem ADSL-Gerät: "DSL" und "USB " müssen leuchten.
Leuchtet eine dieser Anzeigen nicht, so finden Sie die Ursache in der Tabelle in Kapitel 8
"Störungsbehebung" (Seite 20)
10. Starten Sie nun erneut den ADSL-Konfigurationsassistenten auf Ihrem Desktop.
oder, wenn Sie abbrechen mussten, starten Sie die ADSL-Disk erneut.

25Störungsbehebung und weitere Hinweise24
De-Installation, Entsorgung und Reparatur
Die De-Installation des Assistenten für die Kontoeinrichtung kann durch Klicken auf "Start" –
"Programme" – "Bluewin" – "Netopia" – "Deinstall Bluewin ADSL Disk" durchgeführt werden. Der
USB-Treiber lässt sich entfernen, indem Sie "Start" – "Einstellungen" – "Systemsteuerung" –
"Software" anklicken und in der Liste "Cayman 3300 Series USB Network Adapter" auswählen
und auf "Ändern/Entfernen" klicken. Ziehen Sie alle Kabel aus, die zum ADSL-Gerät führen und
entfernen Sie das ADSL-Gerät.
Im Falle einer Reparatur senden Sie das komplette Gerät mit dem Rückgabeformular an die
folgende Adresse:
Swisscom Fixnet AG
Zentrale Reparaturannahmestelle MBF / ZRA
Ostermundigenstrasse 99
3050 Bern
Der Mikrofilter und das violette Modem-Kabel müssen ebenfalls mitgeschickt werden.
Wenn Sie das ADSL-Gerät entsorgen müssen, so können Sie es entweder im Swisscom-Shop
zurückgeben, an obige Adresse zurücksenden oder an einer entsprechenden Sammelstelle als
Elektroschrott abgeben (evtl. gebührenpflichtig).
Das Gerät enthält keine als Sondermüll zu behandelnde Teile.
Bei einem Umzug oder Wohnungswechsel müssen Sie Bluewin benachrichtigen, da Ihr ADSL-
Anschluss auf Ihre Telefonleitung aufgeschaltet ist. Informieren Sie sich darüber unter
"Administratives" auf den "Hilfe-Seiten" von www.support.bluewin.ch.
9. de-installation,
Entsorgung und Reparatur
Wenn die CD nicht automatisch startet
Wenn nach dem Einlegen einer CD in Ihr CD-Laufwerk nicht automatisch das gewünschte
Programm ausgeführt wird, gehen Sie folgendermassen vor:
1. Klicken Sie mit der rechten Maustaste auf die "Start"-Taste in der unteren linken Ecke
Ihres Bildschirms. Es erscheint ein Auswahlmenü.
2. Klicken Sie mit der linken Maustaste auf "Explorer". Der Explorer wird geöffnet.
3. Klicken Sie das CD-Laufwerk (z.B. E:). Vor dem Laufwerksbuchstaben erscheint die
Bezeichnung der eingelegten CD (bei der ADSL-Disk z.B. "BWADSL51"). Auf der rechten
Bildhälfte erscheint der Inhalt der CD. Hier sehen Sie das Programm welches Sie durch
Doppelklicken ausführen können. Auf der ADSL-Disk sollen Sie z.B. das Programm
"Setup.exe" doppelklicken.
De
/