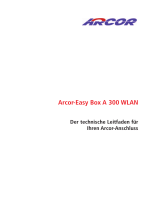Seite wird geladen ...


Inhaltsverzeichnis
1
Inhaltsverzeichnis
1 Wichtig 2
1.1 Sicherheitsinformation 2
1.2 Informationen zur Netzwerkreichweite
und Geschwindigkeit 2
1.3 Konformität 2
1.4 Recycling und Entsorgung 2
1.5 FCC-Erklärung bezüglich der Funkstrahlenbelastung 2
1.6 Softwarelizenzen 2
1.7 Haftungsausschluss 3
2 Ihr WLAN ADSL Modem Router 4
2.1 Verpackungsinhalt 4
2.2 Was Sie sonst noch benötigen 4
2.3 Vorderansicht des WLAN ADSL Modem Routers 5
2.4 Rückansicht des WLAN ADSL Modem Routers 5
3 Inbetriebnahme 6
3.1 Installieren 6
3.2 Anschließen 6
3.3 WiFi-Gerät installieren 7
3.3.1 WLAN USB Adapter SNU 5600 installieren 7
3.3.2 Ein anderes WiFi-Gerät installieren 7
4 WLAN Modem Router konfigurieren 8
4.1 Einloggen in die Webseiten 8
4.2 Menüstruktur der Web-Konfigurationsseiten 8
4.3 Web-Konfigurationsseiten ADSL / Internet 9
4.3.1 ADSL-Status/ADSL status 9
4.3.2 IP-Einstellungen/ISP settings 9
4.3.3 Parameter/Parameters 9
4.3.4 DNS 9
4.4 Web-Seiten für die Sicherheit 9
4.4.1 Firewall 9
4.4.2 WLAN Sicherheit/Wireless Security 12
4.5 Webseiten zur Einstellung von Heimnetzwerken 13
4.5.1 Status 13
4.5.2 Netzwerk-Einstellungen/Network settings 13
4.5.3 Drahtlos (WLAN)/Wireless 13
4.6 Webseiten für erweiterte Einstellungen/
Advanced settings webpages 14
4.6.1 NAT 14
4.6.2 Instandhaltung/Maintenance 15
4.6.3 System 16
4.6.4 SNMP 17
4.7 UPNP 17
4.8 QoS 18
4.9 DDNS 18
4.10 Routing 18
4.11 INSTALLATIONS-ASSISTENT/SET UP WIZARD 19
5 Technische Daten 21
6 Häufig gestellte Fragen 23

Wichtig
2
1Wichtig
Nehmen Sie sich vor der Benutzung des WLAN ADSL Modem Routers
etwas Zeit, um die Bedienungsanleitung durchzulesen. Sie enthält
wichtige Informationen und Hinweise für die Bedienung Ihres neuen
WLAN ADSL Modem Router.
1.1 Sicherheitsinformation
Achtung
• Verwenden Sie nur den mitgelieferten Netzadapter für die
Stromversorgung dieser Geräteausstattung.
• Für die Stromversorgung nur den Netzadapter “Leader: MU12-
2120100-C5” und/oder “Jentec: AH1212-E” benutzen!
• Verwenden Sie nur die mitgelieferten Anschlusskabel.
• Die Funkausstattung für WLAN-Anwendungen ist nicht vor
Beeinträchtigungen durch andere Funkdienste geschützt.
• Das Gerät darf nicht Feuchtigkeit, Regen, Sand oder starker Hitze
ausgesetzt werden.
• Das Gerät vor Wasserspritzer und Staub schützen.
• Stellen Sie keine mit Flüssigkeiten gefüllten Gegenstände, z.B. Vasen,
auf das Gerät.
• Setzen Sie das Gerät nicht extrem hohen Temperaturen aus, z.B. in
der Nähe von Heizgeräten oder an Orten mit direkter
Sonneneinstrahlung.
• Sorgen Sie für einen ausreichenden Abstand zwischen dem Gerät und
anderen Gegenständen, um die Belüftung nicht zu beeinträchtigen.
• Öffnen Sie das Gerät nicht. Setzen Sie sich mit Ihrem IP / Kabel-
provider in Verbindung.
1.2 Informationen zur Netzwerkreichweite und
Geschwindigkeit
• Umgebung: Funksignale können Gebäudegrenzen überwinden,
insbesondere wenn die drahtlosen Komponenten in direkter Reihe und
in Sichtweite angeordnet sind. Das Aufstellen der drahtlosen
Komponenten an höhergelegenen Positionen verhindert physikalische
Beeinträchtigungen und gewährleistet eine bessere Reichweite.
• Bauliche Hindernisse wie Metallrahmen und Stahlbeton sowie
Hausmauern und Fußböden beeinträchtigen die Stärke der Funksignale.
Vermeiden Sie drahtlose Komponenten in unmittelbarer Nähe von
großen, massiven oder metallhaltigen Gegenständen aufzustellen, wie z.B.
Computer, Bildschirme oder ähnliche Geräte.
• Reichweite, Geschwindigkeit und Stärke der drahtlosen Signale können
durch benachbarte, drahtlose Netzwerke und Geräte beeinflusst werden.
Elektromagnetische Geräte wie Fernseher, Radios, Mikrowellenherde
und schnurlose Telefone, speziell im Frequenzbereich 2,4 GHz, können
die drahtlose Übertragung ebenfalls beeinträchtigen.
• Wenn Personen in unmittelbarer Nähe der WLAN-
Geräteausstattung stehen oder sitzen, kann die Funksignalqualität
eingeschränkt werden.
• Ausrichten der Antenne: Antennen niemals in unmittelbarer Nähe
von großen Metallgegenständen aufstellen, dies kann Störungen
verursachen.
1.3 Konformität
Hiermit erklärt Philips die Übereinstimmung des Gerätes mit den
grundlegenden Anforderungen und den anderen relevanten
Festlegungen der Richtlinie 1999/5/EG.
Die Konformitätserklärung finden Sie unter www.p4c.philips.com.
Gemäß dieser Richtlinie kann das Produkt in folgenden Ländern
eingesetzt werden:
1.4 Recycling und Entsorgung
Anweisungen für die Entsorgung alter Produkte:
Die Richtlinie WEEE (Abfall aus elektrischen und elektronischen
Geräteausstattungen; 2002/96/EG) wurde zum Schutz der menschlichen
Gesundheit und der Umwelt aufgestellt, um sicherzustellen, dass
ausgediente Produkte unter Nutzung der bestmöglichen
Wiederaufbereitungs-, Rückgewinnungs- und technischen Recycling-
Möglichkeiten entsorgt werden.
Ihr Produkt wurde aus hochwertigen Materialien und Komponenten
entwickelt und hergestellt, die wiederaufbereitet und weiterverwendet
werden können.
Werfen Sie Ihr altes Produkt nicht in den Hausmüll.
Bitte informieren Sie sich über die örtlichen Sammelstellen für
elektrische und elektronische Abfallprodukte, die mit diesem Symbol
gekennzeichnet sind:
Nutzen Sie bitte eine der nachfolgenden Entsorgungsmöglichkeiten:
• Entsorgen Sie das komplette Produkt (einschließlich der Kabel,
Stecker und des Zubehörs) bei der zuständigen WEEE-Sammelstelle.
• Wenn Sie ein Ersatzprodukt erwerben, können Sie Ihr Altgerät im
Fachgeschäft abgeben. Gemäß der Richtlinie WEEE ist der
Einzelhandel verpflichtet, Altgeräte zurückzunehmen.
Empfehlungen für die Entsorgung des Verpackungsmaterials:
Philips hat die Geräteverpackungen mit Standardsymbolen
gekennzeichnet, um die ordnungsgemäße Entsorgung zu fördern.
Es wurde ein finanzieller Beitrag an die nationalen Institutionen
für Wiederaufbereitung und Recycling geleistet.
Das gekennzeichnete Verpackungsmaterial kann dem Recycling
zugeführt werden.
1.5 FCC-Erklärung bezüglich der Funkstrahlenbelastung
Diese Geräteausstattung entspricht der FCC-Strahlenbelastungsgrenze
für eine nicht überwachte Umgebung. Beim Aufstellen und Betrieb des
Gerätes ist ein Mindestabstand von 20 cm zwischen dem Funkgerät und
Ihrem Körper einzuhalten.
1.6 Softwarelizenzen
Dieses Produkt enthält frei zugängliche Softwarepakete (Open Source
Software Packages). Eine Übersicht der Softwarepakete, die Lizenzen
und / oder diesbezügliche Anmerkungen sowie die Referenz-Codes für
einige dieser Pakete finden Sie in der Online-Produktdokumentation,
die unter www.p4c.philips.com aufgerufen werden kann.
!
B ✓ DK ✓ E ✓ GR ✓ F ✓
IRL ✓ I ✓ L ✓ NL ✓ A ✓
P ✓ SU ✓ S ✓ UK ✓ N ✓
D ✓ CH ✓ TR ✓

Wichtig
3
1.7 Haftungsausschluss
Dieses Produkt wird von “Philips” “ohne Mängelgewähr” sowie ohne
ausdrückliche oder implizite Garantie bereitgestellt, inklusive der,
jedoch nicht beschränkt auf die, implizite(n) Zusicherung der
allgemeinen Gebrauchstauglichkeit für einen bestimmungsgemäßen
Einsatz.
Philips ist unter keinen Umständen für direkte, indirekte, zufällige,
besondere, beispielhafte oder Folgeschäden haftbar zu machen
(inklusive, jedoch nicht beschränkt auf, der / die Geltendmachung von
Ersatzgütern und -dienstleistungen, Verlust von Informationen, Daten
oder Umsätzen, sowie Geschäfts- und Betriebsunterbrechungen), wie
auch immer verursacht und unter jeglicher Haftungstheorie, ob als
Vertrags-, Kausal- oder Schadenshaftung (inklusive Fahrlässigkeit oder
Ähnlichem) entstehend aus jedweder Unfähigkeit zur Nutzung dieses
Produktes, auch im Fall der vorherigen Inbetrachtziehung der
Möglichkeit solcher Schäden.
Desweiteren übernimmt Philips keine Garantie für die Fehlerfreiheit
und Vollständigkeit der Informationen, Texte, Grafiken, Links sowie
sämtlicher anderer von diesem Produkt übertragenen Elemente.

Ihr WLAN ADSL Modem Router
4
2 Ihr WLAN ADSL Modem Router
Herzlichen Glückwunsch zu Ihrem Kauf und willkommen bei Philips!
Um den Support von Philips optimal zu nutzen, registrieren Sie Ihr Produkt bitte unter: www.philips.com/welcome.
2.1 Verpackungsinhalt
2.2 Was Sie sonst noch benötigen
Einen ADSL-Filter, der an Ihren Telefonstecker angepasst ist
Quick start guide
1
2
3
Connect
Install
Enjoy
CGA5722
W
E
B
B
R
O
W
S
E
R
WLAN ADSL Modem Router Kurzbedienungs-
anleitung
Netzadapter
Installations-CD-ROM Ethernet-Kabel
(RJ-45)
Telefonkabel
(RJ-11)
Einen PC oder Laptop mit einem
freiem USB-Port
Einen Internet-Browser Einen Internet-Anschluss

Ihr WLAN ADSL Modem Router
5
2.3 Vorderansicht des WLAN ADSL Modem Routers
A
EIN: Stromversorgung eingeschaltet, normaler Betrieb
AUS: Stromversorgung ausgeschaltet oder Funktionsfehler
B
EIN: die ADSL-Verbindung ist aufgebaut
Blinkt: Startvorgang
AUS: keine ADSL-Verbindung
C
EIN: die Internet-Verbindung ist aufgebaut
AUS: keine Datenübertragung
D
EIN: die drahtlose Funkverbindung ist aufgebaut
Blinkt: Senden / Empfang von Daten
AUS: keine Datenübertragung
E
EIN: die Ethernet-Verbindung ist aufgebaut
Blinkt: Senden / Empfang von Daten
AUS: keine Verbindung
2.4 Rückansicht des WLAN ADSL Modem Routers
AADSL-Port
ADSL-Port (RJ-11). Schließen Sie das mitgelieferte Telefonkabel an
diesem ADSL-Port an.
B Stromversorgungsbuchse
Schließen Sie den mitgelieferten Netzadapter an dieser Buchse an.
Achtung
Wenn Sie einen falschen Netzadpater anschließen, kann die ADSL
WLAN Basisstation beschädigt werden.
C Reset-Knopf
Verwenden Sie diesen Knopf, wenn Sie die Stromversorgung und die
Werkseinstellungen zurücksetzen möchten. Zum Zurücksetzen ohne
Verlust der Konfigurationseinstellungen, siehe 4.6.2.
DEIN-/AUSschalter
Ein- / Ausschalter, um das Gerät EIN- / AUSzuschalten.
ELAN-Ports
Ethernet-Ports 10/100 (RJ-45). Verwenden Sie diese Ports, um die
Geräte an Ihrem lokalen Netz anzuschließen (z.B., ein PC, Hub, oder
Switch).
ABCD E
ABCD E
!

Inbetriebnahme
6
3 Inbetriebnahme
3.1 Installieren
Legen Sie die Installations-CD in das CD-ROM- (oder DVD-
ROM-) Laufwerk Ihres PC’s ein
• Das Installationsprogramm startet automatisch
Befolgen Sie die Anweisungen auf dem Bildschirm
Hinweis
Sollte die Installation nicht automatisch starten:
1 Klicken Sie unter Windows auf START und dann auf
AUSFÜHREN
2 Geben Sie explorer ein und wählen Sie Ihr CD-ROM- (oder
DVD-ROM-) Laufwerk aus
3 Doppelklicken Sie auf Setup.exe
Tipp
Standardmäßig wird die Sprache Ihres Betriebssystems eingestellt. Sie
haben 10 Sekunden, um eine andere Sprache auszuwählen.
Klicken Sie auf die gewünschte Sprache
• Das nächste Fenster erscheint automatisch
Klicken Sie auf die Abbildung des WLAN Modem Routers
CGA5722
• Das nächste Fenster erscheint automatisch
3.2 Anschließen
Schließen Sie den mitgelieferten Netzadapter am 12V ===1A Port
an und schalten Sie EIN
Stecken Sie das andere Ende des Netzkabels in eine
Stromversorgungsdose
• Die Stromversorgungsanzeige leuchtet
Nehmen Sie das mitgelieferte Ethernet-Kabel aus der Verpackung
Schließen Sie dieses Ethernet-Kabel am LAN 1 Port des CGA5722
an
Schließen Sie das andere Ende des Ethernet-Kabels an Ihrem
Computer an
• Die LAN 1-Anzeige leuchtet
Nehmen Sie das mitgelieferte Telefonkabel aus der Verpackung
1
2
3
4
1
2
3
4
5
6

Inbetriebnahme
7
Schließen Sie das mitgelieferte Telefonkabel am ADSL-Port an
Schließen Sie das andere Ende des mitgelieferten Telefonkabels am
ADSL-Filter an und stecken Sie dann den ADSL-Filter in eine
Telefondose
• Die Anzeige leuchtet
Klicken Sie dann auf Weiter
• Ein Fortschrittsbalken erscheint
Wählen Sie Ihr Land und Ihren Internet-Provider (IP) aus; diese
Angaben finden Sie in den Unterlagen von Ihrem IP
Hinweis
Wenn Ihr IP nicht in der Standardliste enthalten ist, wählen Sie
“Andere”.
Klicken Sie auf Weiter
• Ein Balken informiert Sie über den Fortschritt der Installation, Ihre
Parameter werden gespeichert und es wird eine Verbindung zum
Internet hergestellt
• Sobald die Installation abgeschlossen ist, erscheint nebenstehendes
Fenster
Hinweis
Dieses Fenster ist die Philips Support Site. Es ist die Original-Internet-
Seite, Änderungen vorbehalten. Das auf Ihrem PC angezeigte Fenster
kann sich von dem hier abgebildeten Fenster unterscheiden.
Klicken Sie auf Menü für die Rückkehr zum Menü-Fenster
Tipp
Ihr WiFi-Netzwerk ist betriebsbereit, aber noch nicht geschützt.
Klicken Sie auf Verschlüsselung einstellen
• Ihr WiFi-Netzwerk wird jetzt automatisch abgesichert
• Sie können weder das Verschlüsselungswort noch den Netzwerknamen
(SSID) auswählen
Hinweis
Sie können die WLAN-Schutzeinstellungen jederzeit abrufen,
indem Sie die Intallations-CD-ROM auf dem gleichen Computer
verwenden, auf dem Sie den Modem Router installiert haben, und auf
der Menüseite auf das Sicherheitsymbol klicken.
3.3 WiFi-Gerät installieren
Wenn Sie ein WiFi Gerät installieren möchten, müssen Sie Ihre WLAN-
Schutzeinstellungen wiederverwenden, indem Sie die Installations-CD-
ROM auf dem gleichen Computer einsetzen, auf dem Sie den Modem
Router installiert haben, und auf der Menüseite auf das Sicherheitsymbol
klicken.
3.3.1 WLAN USB Adapter SNU 5600 installieren
Wenn Sie das Starterkit CKA5720 gekauft haben, ist der WLAN USB
Adapter SNU5600 Bestandteil des Verpackungsinhaltes. In diesem Fall
brauchen Sie nur die Installations-CD-ROM, die mit dem CKA5720
mitgeliefert wurde, einzulegen und die Anweisungen auf dem Bildschirm
zu befolgen.
3.3.2 Ein anderes WiFi-Gerät installieren
Lesen Sie die Bedienungsanleitung des WiFi-Gerätes
Hinweis
Wenn Sie Ihr Netzwerk bereits mit der “Einfachen Installation”
gesichert haben (siehe Abschnitt 3.2, Bedienschritt 13), lautet die SSID
“PHILIPS_xxxxxx”.
Wenn das Netzwerk noch nicht mit der “Einfachen Installation”
gesichert wurde, lautet die SSID “philips_install”.
Falls Sie einen anderen Netzwerknamen verwendet haben, wird dieser
Name angezeigt anstelle von “PHILIPS_xxxxxx” oder “philips_install”.
Hinweis
Sie können die WLAN-Schutzeinstellungen jederzeit deaktivieren,
indem Sie die Intallations-CD-ROM auf dem gleichen Computer
verwenden, auf dem Sie den Modem Router installiert haben, und auf
der Menüseite auf das Sicherheitsymbol klicken.
7
8
9
10
11
12
13
1

WLAN Modem Router konfigurieren
8
4 WLAN Modem Router konfigurieren
Fortgeschrittene Anwender möchten bei Bedarf die Konfiguration des
WLAN Modem Routers ändern können. In diesem Kapitel finden Sie
Informationen für den Zugriff auf die Web-Konfigurationsseiten, zur
Struktur dieser Webseiten und Erläuterungen zu den einzelnen Seiten.
4.1 Einloggen in die Webseiten
Rufen Sie Ihren Internet-Browser auf
Geben Sie im Adressfeld http://192.168.2.1 ein
Klicken Sie auf GO
• Die nachfolgende Webseite wird angezeigt
Hinweis
Die Standardsprache ist ausschließlich Englisch.
Um die gewünschte Webseite aufzurufen, klicken Sie auf das
entsprechende Register, links auf der Seite
4.2 Menüstruktur der Web-Konfigurationsseiten
In der nachfolgenden Tabelle ist der Menübaum der Webseiten
aufgelistet.
SET UP WIZARD Getting started
Wireless settings
ADSL settings
Confirm
Connection status
Hinweis
Es wird dringend empfohlen anstelle des Installations-
Assistenten (Set up Wizard) das auf der mitgelieferten CD-
ROM bereitgestellte “Einfache Installationsprogramm” zu
verwenden.
ADSL / Internet Settings ADSL status
ISP settings
Parameters
DNS
Security Firewall
Access Control
MAC Filter
1
2
3
4
URL blocking
Schedule Rule
Intrusion Detection
DMZ
Wireless Security
Wireless Encryption
Access control
WEP
WPA
802.1X
Home Network Settings Status
Network settings
Wireless
Channel and SSID
Access control
WDS
WEP
WPA
802.1X
Advanced settings NAT
Address Mapping
Virtual Server
Special Applications
NAT Mapping Table
Maintenance
Configuration Tools
Firmware Upgrade
Reset
System
Time Settings
Password Settings
Remote Management
SNMP Community
SNMP Community
SNMP Trap
UPNP
QoS
Traffic mapping
Traffic statistics
DDNS
Routing
Static route
RIP
Routing table

WLAN Modem Router konfigurieren
9
4.3 Web-Konfigurationsseiten ADSL / Internet
4.3.1 ADSL-Status/ADSL status
Klicken Sie auf “ADSL Status” auf der linken Seite des
Bildschirmfensters. Das Hauptmenü wird links angezeigt und auf der
rechten Seite erscheinen Informationsangaben.
4.3.2 IP-Einstellungen/ISP settings
Geben Sie hier die IP-Parameter ein, die Sie von Ihrem Internet-
Provider erhalten haben.
4.3.3 Parameter/Parameters
Auf dieser Seite können Sie die gewünschten ADSL-Funktionsstandards
einstellen. Sie können entweder einen der angebotenen Standards
einstellen oder “Automatic” auswählen für die Verbindung mit dem
DSLAM.
4.3.4 DNS
Die Server für Domänennamen (DNS) dienen der Zuordnung des
Domänennamens (z.B. www.philips.com) und der IP-Adresse (z.B.
64.147.25.20). Im Regelfall wird die DNS-Adresse automatisch
konfiguriert. Wenn dies nicht der Fall ist, erhalten Sie von Ihrem
Internet-Provider eine oder mehrere DNS-Adressen.
4.4 Web-Seiten für die Sicherheit
4.4.1 Firewall
Die Firewall der ADSL-WLAN-Basisstation überprüft Pakete am
Anwendungslayer, hält TCP- und UDP-Sitzungsinformationen auf Stand,
inklusive Time-outs und der Anzahl der aktiven Sitzungen, und ist in der
Lage, bestimmte externe Netzwerkangriffe zu entdecken und zu
verhindern.
Netzwerkangriffe, die den Zugriff auf ein Netzwerkgerät verhindern,
werden als Denial-of-Service (DoS) -Angriffe bezeichnet. DoS-Angriffe
zielen auf Geräte und Netzwerke ab, die einen Zugang zum Internet
haben. Es ist nicht deren Ziel, Informationen zu entwenden, sondern ein
Gerät oder Netzwerk außer Betrieb zu setzen, damit der Benutzer
keinen Zugang mehr zu den entsprechenden Netzwerkquellen hat.
Die Firewallfunktion der ADSL-WLAN-Basisstation schützt vor
folgenden DoS-Angriffen: IP Spoofing, Land Attack, Ping of Death, IP
Zero Length, Smurf Attack, UDP Port Loopback, Snork Attack, TCP
Null Scan und TCP SYN Flooding.
Die Firewall beeinträchtigt die Systemleistung nur geringfügig, deswegen
empfehlen wir, diese zum Schutz des Netzwerks aktiviert zu lassen.
Wählen Sie “Enable” und klicken Sie auf die Schaltfläche “SAVE
SETTINGS”, um die Firewall-Untermenüs zu öffnen.

WLAN Modem Router konfigurieren
10
Zugangskontrolle/Access Control:
Die Zugangskontrolle ermöglicht den Benutzern den erlaubten oder
nicht erlaubten abgehenden Datenverkehr über die WAN-Schnittstelle
zu definieren. Standardmäßig ist der gesamte abgehende Datenverkehr
zugelassen.
Um den PC in die Filterungs-Tabelle einzufügen:
1- Klicken Sie im Zugangskontroll-Fenster auf “Add PC”
2- Definieren Sie die entsprechenden Einstellungen für die PC-Client-
Dienste
3- Klicken Sie auf “OK” und dann auf “SAVE SETTINGS”, um Ihre
Einstellungen zu speichern
MAC-Filter/MAC filter:
Mit der ADSL-WLAN-Basisstation kann der Netzzugang auch über die
MAC-Adressen eingeschränkt werden. In der Tabelle für die Filterung
der MAC-Adressen können für die ADSL-WLAN-Basisstation bis zu
32 MAC-Adressen eingegeben werden, die berechtigt sind auf das
WAN-Port zuzugreifen.
1- Klicken Sie auf “Yes”, um die Funktion zu aktivieren oder auf “No”,
wenn Sie die Funktion deaktivieren möchten
2- Geben Sie die MAC-Adresse im vorgegebenen Feld ein und klicken
Sie auf “Save Settings” zum Bestätigen
URL sperren/URL Blocking:
Mit der ADSL-WLAN-Basisstation kann der Benutzer den Zugriff auf
bestimmte Web-Seiten sperren, indem entweder die komplette URL-
Adresse oder nur ein Schlüsselwort eingegeben wird. Diese Funktion
kann auch dazu benutzt werden, um Kindern den Zugang zu
gewalttätigen oder pornographischen Web-Seiten nicht zu ermöglichen.
Zeitregeln/Schedule Rule:
Sie können den Internet-Zugang der lokalen Clients durch Regeln
begrenzen. Für jede Zugangskontroll-Regel kann ein Zeitfenster
aktiviert werden. Auf dieser Seite können Sie die Zeitregeln definieren
und anschließend der Zugangskontroll-Seite zuweisen.

WLAN Modem Router konfigurieren
11
Erkennung von Hacker-Angriffen/Intrusion Detection:
Erkennung von Hacker-Angriffen
Filterung durch Status der Datenpakete (Stateful Packet Inspection -
SPI) und Anti-DoS Firewall Schutz (standardmäßig aktiviert) - Die
Funktion “Erkennung von Hacker-Angriffen” auf der ADSL-WLAN-
Basisstation grenzt den Zugang des ankommenden Datenverkehrs auf
dem WAN-Port ein. Wenn die SPI-Funktion aktiviert ist, werden alle
ankommenden Datenpakete abgeblockt mit Ausnahme der Paketarten,
die im Feld “Filterung durch Status der Datenpakete” als zugelassen
markiert wurden.
RIP Defekt (standardmäßig deaktiviert) - Wenn ein Paket mit RIP-
Anforderung vom Router nicht zugelassen wird, bleibt es in der
Eingangswarteschleife und wird nicht freigegeben. Angesammelte
Pakete können die Eingangswarteschleife überfüllen und gravierende
Probleme bei allen Protokollen verusachen. Das Aktivieren dieser
Funktion verhindert das Ansammeln von Paketen.
Ping zum WAN nicht zulassen (standardmäßig deaktiviert) - Verhindert,
dass der Ping vom Port der ADSL-WLAN-Basisstation an das Netzwerk
weitergeleitet wird.
Scrollen Sie nach unten, um weitere Informationen anzuzeigen.
Stateful Packet Inspection (Filterung durch Status der
Datenpakete)
Das Filtern der Datenpakete durch SPI wird so genannt, weil der Inhalt
der Datenpakete geprüft wird, um den Zustand der Kommunikation zu
ermitteln; es prüft z.B., dass der ausgewiesene Zielcomputer die aktuelle
Kommunikation zuvor angefordert hat. Dies ist eine Möglichkeit, um
sicherzustellen, dass alle Kommunikationen vom Empfängercomputer
initiiert wurden und mit durch vorherige Verbindungen bekannten und
vertrauenswürdigen Quellen stattfinden. Neben der strengeren
Kontrolle der Pakete schließen statusabhängige Firewalls die Ports, bis
der Zugang zu diesen Ports angefragt wird.
Wenn spezielle Arten des Datenverkehrs überprüft werden, wird nur
die Datenverkehrart zugelassen, die vom internen, lokalen Netz
freigegeben ist. Hat der Benutzer z.B. im Bereich “Stateful Packet
Inspection” die Schaltfläche “FTP Service” aktiviert, werden alle
ankommenden Daten geblockt mit Ausnahme der vom lokalen LAN
initiierten FTP-Verbindungen.
Mit “Stateful Packet Inspection” können Sie verschiedene Arten von
Anwendungen auswählen, die dynamische Portbezeichnungen
verwenden. Wenn Sie Stateful Packet Inspection (SPI) verwenden
möchten, um Pakete zu blocken, klicken Sie auf die Schaltfläche “Yes”
im Feld “Enable SPI and Anti-DoS firewall protection” und wählen Sie
dann die gewünschte Prüfungsart wie z.B. Packet Fragmentation, TCP
Connection, UDP Session, FTP Service, H.323 Service oder TFTP
Service.
Versucht ein Hacker in Ihr Netzwerk einzudringen, kann der
Router Sie via E-Mail benachrichtigen
Benötigt Ihr E-Mail-Server zum Senden von E-Mails Ihre
Authentifizierung, tragen Sie die entsprechenden Informationen in den
Feldern POP3-Server, Benutzername und Kennwort ein. Andernfalls
lassen Sie diese Felder frei.
Verbindungsüberwachung
Geben Sie die entsprechenden Werte für TCP / UDP-Sitzungen wie in
nachfolgender Tabelle beschrieben ein.
Hinweis
Die Firewall beeinträchtigt die Systemleistung nur geringfügig, deswegen
empfehlen wir die Schutzfunktionen zur Absicherung Ihres Netzwerkes
aktiviert zu lassen.
DMZ:
Verwenden Sie einen Client-PC, der nicht in der Lage ist, eine
Internetanwendung bei aktivierter Firewall zu starten, können Sie den
Client für den unbegrenzten, wechselseitigen Internetzugang öffnen.
Geben Sie in diesem Bildschirmfenster die IP-Adresse eines DMZ
(entmilitarisierte Zone) -Hosts ein. Wenn Sie dieser DMZ einen Client
hinzufügen, kann Ihr lokales Netzwerk einer Vielzahl von
Sicherheitsrisiken ausgesetzt sein. Verwenden Sie diese Option deshalb
nur, wenn es keine andere Lösung gibt.

WLAN Modem Router konfigurieren
12
4.4.2 WLAN Sicherheit/Wireless Security
WLAN Verschlüsselung/Wireless Encryption:
Um Ihr WLAN-Netzwerk abzusichern, sollten Sie die Schutzfunktion
aktivieren. Die ADSL-WLAN-Basisstation unterstützt die WEP- (Wired
Equivalent Privacy), WPA- (Wi-Fi Protected Access) und die 802.1x-
Schutzmechanismen. Es ist höchst ratsam die WPA-Schutzfunktion
einzusetzen.
Zugangskontrolle/Access Control:
Die Zugangskontrolle ermöglicht den Benutzern den erlaubten oder
nicht erlaubten abgehenden Datenverkehr über die WAN-Schnittstelle
zu definieren. Standardmäßig ist der gesamte abgehende Datenverkehr
zugelassen.
WEP:
Wenn Sie Ihr WLAN-Netzwerk mit WEP absichern möchten, müssen
Sie für die ADSL-WLAN-Basisstation und für alle anderen WLAN-
Clients die gleichen Parameter einstellen.
Die Verschlüsselungen können entweder automatisch oder manuell
durch Eingabe des Schlüsselwortes generiert werden. Um die
Verschlüsselung automatisch mit einem Passwortsatz zu generieren,
aktivieren Sie die Schaltfläche “Passphrase” und geben Sie die
Zeichenkette ein. Wählen Sie im Aufklappmenü die
Standardverschlüsselung aus. Klicken Sie auf “SAVE SETTINGS”.
Hinweis
Der Passwortsatz kann aus 32 alphanumerischen Zeichen
zusammengesetzt werden.
Um die Verschlüsselung manuell zu konfigurieren, geben Sie fünf
hexadezimale Zeichenpaare für jeden 64-Bit Schlüssel ein, oder
13 Paare für den 128-Bit Einzelschlüssel.
(Ein hexadezimales Zeichen ist eine Zahl oder ein Buchstabe im Bereich
von 0–9 oder A–F).
Beachten Sie, dass WEP zwar die Daten schützt, die zwischen den
drahtlosen Knotenpunkten ausgetauscht werden, jedoch nicht die
Daten, die über Ihr verkabeltes Netzwerk oder das Internet übertragen
werden.
WPA:
Der geschützte WiFi-Zugang [Wi-Fi Protected Access] (WPA)
kombiniert das Temporal Key Integrity Protocol (TKIP) und die 802.1x-
Mechanismen. Er enthält eine dynamische Verschlüsselung und einen
802.1x-Authentifizierungsdienst.
802.1x:
Verwenden Sie in Ihrem Netzwerk die 802.1x-Technologie, sollten Sie
diese Funktion für die ADSL-WLAN-Basisstation aktivieren. Diese
Parameter werden für die ADSL-WLAN-Basisstation benötigt, um die
Verbindung mit dem Authentifizierungsserver herzustellen.

WLAN Modem Router konfigurieren
13
4.5 Webseiten zur Einstellung von Heimnetzwerken
4.5.1 Status
Die Statusseite zeigt den Status der WAN- / LAN-Verbindung an, die
Firmware und die Versionsnummer der Hardware, illegale
Zugriffsversuche auf Ihr Netzwerk sowie Informationen zu den DHCP-
Clients, die mit Ihrem Netzwerk verbunden sind. Das
Sicherheitsprotokoll kann als Datei gespeichert werden, indem man auf
“Save” klickt und einen Speicherort auswählt.
4.5.2 Netzwerk-Einstellungen/Network settings
Verwenden Sie das Menü “Home Networking” zur Konfiguration der
LAN-IP-Adresse und zur Aktivierung des DHCP-Servers für die
Zuweisung der dynamischen Clientadresse.
4.5.3 Drahtlos (WLAN)/Wireless
Die ADSL-WLAN-Basisstation fungiert auch als WLAN-Access-Point,
dadurch können Computer drahtlos miteinander kommunizieren.
Um dieses Leistungsmerkmal zu konfigurieren, müssen Sie die WLAN-
Funktion aktivieren sowie den Funkkanal, die Kennung der Domäne und
die Sicherheitsoptionen definieren.
Aktivieren Sie die Schalfläche “Enable” und klicken Sie auf “SAVE
SETTINGS”.
Kanal und SSID/Channel and SSID:
Sie müssen einen einheitlichen Funkkanal und eine einheitliche SSID
(Service Set ID) bestimmen, der / die von der ADSL-WLAN-
Basisstation und allen drahtlosen Clients verwendet wird. Stellen Sie
sicher, dass Sie alle Clients mit den gleichen Werten konfiguriert haben.
Zugangskontrolle/Access Control:
Mit der Zugangskontrolle (Access Control) kann der Benutzer
Berechtigungen für den abgehenden Datenverkehr über die WAN-
Schnittstelle definieren. Standardmäßig ist der abgehende Datenverkehr
uneingeschränkt zugelassen.
WDS:
Wenn die Signalstärke einer im Netzwerk eingebundenen WLAN-
Basisstation aufgrund eines großen Abdeckungsbereiches oder wegen
Beeinträchtigung durch Wände nicht ausreicht, kann die Reichweite
dieser Basisstation mittels WDS erweitert werden.

WLAN Modem Router konfigurieren
14
Alle Basisstationen innerhalb eines WDS müssen mit dem gleichen
Funkkanal und, falls benötigt, mit der gleichen Verschlüsselungsart
(WEP / WPA) konfiguriert werden.
Hinweis
Die WDS-Funktionalität ist in den IEEE- oder WiFi-Richtlinien nicht
vollständig spezifiziert. Demzufolge kann nicht gewährleistet werden,
dass WDS mit Produkten anderer Hersteller funktioniert.
WEP:
Wenn Sie WEP zum Schutz Ihres WLAN-Netzwerkes verwenden,
müssen Sie für die ADSL-WLAN-Basisstation und alle WLAN-Clients
die gleichen Parameter einstellen.
Die Verschlüsselungen können entweder automatisch oder manuell
durch Eingabe des Schlüsselwortes generiert werden. Um die
Verschlüsselung automatisch mit einem Passwortsatz zu generieren,
aktivieren Sie die Schaltfläche “Passphrase” und geben Sie die
Zeichenkette ein. Wählen Sie im Aufklappmenü die
Standardverschlüsselung aus. Klicken Sie auf “SAVE SETTINGS”.
Hinweis
Der Passwortsatz kann aus 32 alphanumerischen Zeichen
zusammengesetzt werden.
Um die Verschlüsselung manuell zu konfigurieren, geben Sie fünf
hexadezimale Zeichenpaare für jeden 64-Bit Schlüssel ein, oder
13 Paare für den 128-Bit Einzelschlüssel.
(Ein hexadezimales Zeichen ist eine Zahl oder ein Buchstabe im Bereich
von 0–9 oder A–F).
Beachten Sie, dass WEP zwar die Daten schützt, die zwischen den
drahtlosen Knotenpunkten ausgetauscht werden, jedoch nicht die
Daten, die über Ihr verkabeltes Netzwerk oder das Internet übertragen
werden.
WPA:
Der geschützte WiFi-Zugang (WPA) kombiniert das TKIP-Protokoll
(Temporal Key Integrity Protocol) mit den 802.1x-Mechanismen.
Er umfasst eine dynamische Verschlüsselung und einen 802.1x-
Authentifizierungsdienst.
802.1x:
Wenn Sie in Ihrem Netzwerk die 802.1x-Technologie verwenden,
sollten Sie diese Funktion für die ADSL-WLAN-Bassisstation aktivieren.
Diese Parameter werden für die ADSL-WLAN-Basisstation benötigt,
um die Verbindung zum Authentifizierungsserver herzustellen.
4.6 Webseiten für erweiterte Einstellungen/Advanced
settings webpages
4.6.1 NAT
Das NAT (Network Address Translation) ermöglicht mehreren
Benutzern den Zugang zum Internet mit einer gemeinsamen IP-Adresse.
Adressen-Mapping/Address Mapping:
Eine oder mehrere öffentliche IP-Adressen können von mehreren
internen Benutzern benutzt werden. Dabei wird das interne Netz
maskiert, was einen besseren Datenschutz und eine höhere Sicherheit
bietet.

WLAN Modem Router konfigurieren
15
Geben Sie die gemeinsame öffentliche IP-Adresse in das Feld “Global IP”
ein. Geben Sie in das Feld “from” eine Reihe von internen IP-Adressen
für die gemeinsame Nutzung der IP-Adresse ein.
Virtueller Server/Virtual Server:
Werden über die ADSL-WLAN-Basisstation virtuelle Server
konfiguriert, können externe Benutzer, die auf deren Dienste zugreifen,
z.B. Internet oder FTP auf der lokalen Einrichtung über öffentliche IP-
Adressen, automatisch an lokale Server weitergeleitet werden, die mit
privaten IP-Adressen konfiguriert sind. Das heißt: abhängig von den
angeforderten Diensten (TCP / UDP Portnummer) leitet die ADSL-
WLAN-Basisstation die externe Dienstanforderung an den
entsprechenden Rechner weiter (der unter einer anderen IP-Adresse zu
erreichen ist).
Wenn Sie z.B. die Einstellung TCP/80 (HTTP oder Web) als “Typ /
Öffentliches Port” und 192.168.2.2/80 als “Private IP / Port” einstellen,
werden alle HTTP-Anfragen von externen Benutzern nach 192.168.2.2
an das Port 80 weitergeleitet. Deshalb können Internetbenutzer durch
Eingabe der vom Internet-Provider bereitgestellten IP-Adresse den
gewünschten Dienst über die lokale Adresse nutzen, an die Sie sie
weiterleiten.
Eine Liste der Ports finden Sie unter nachfolgendem Link:
http://www.iana.org/assignments/port-numbers
Spezielle Anwendungen/Special Applications:
Einige Anwendungen erfordern mehrfache Verbindungen, wie z.B.
Internetspiele, Videokonferenzen und Internettelefonie.
Diese Anwendungen funktionieren eventuell nicht, wenn NAT
(Network Address Translation) aktiviert ist. Werden Anwendungen
eingesetzt, die mehrfache Verbindungen benötigen, verwenden Sie diese
Seiten, um die zusätzlichen öffentlichen Ports für die einzelnen
Anwendungen zu spezifizieren.
Tabelle NAT-Mapping/NAT Mapping Table:
Diese Seite zeigt das aktuelle NAPT (Network Address Port
Translation) Adressen-Mapping.
4.6.2 Instandhaltung/Maintenance
Verwenden Sie das Instandhaltungs-Menü zum Speichern der aktuellen
Konfiguration, z.B. um eine zuvor gespeicherte Konfiguration
wiederherzustellen, die Werkseinstellungen wiederherzustellen, die
Firmware zu aktualisieren oder, um die ADSL-WLAN-Basisstation
zurückzusetzen.
Konfigurations-Werkzeuge/Configuration Tools:
Wählen Sie eine Funktion aus und klicken Sie auf “Next>>”.
Mit der Funktion “Backup” kann die Konfiguration der ADSL-WLAN-
Basisstation in einer Datei gespeichert werden.
Die Funktion “Restore” kann zur Wiederherstellung der gespeicherten
Backupkonfiguration verwendet werden.
“Restore to Factory Defaults” setzt die ADSL-WLAN-Basisstation auf
die Werkseinstellungen zurück. Sie werden aufgefordert, das
Zurücksetzen zu bestätigen.

WLAN Modem Router konfigurieren
16
Aktualisierung der Firmware/Firmware Upgrade:
Verwenden Sie das Bildschirmfenster “Firmware Upgrade”, um die
Firmware oder Benutzeroberfläche auf die neueste Version zu
aktualisieren. Laden Sie die Upgrade-Datei von www.philips.com/
support (für das Modell CGA5722) herunter und speichern Sie diese auf
Ihrer Festplatte. Klicken Sie dann auf “Browse...”, um die
heruntergeladene Datei zu suchen. Klicken Sie auf “BEGIN UPGRADE”.
Prüfen Sie die Informationen auf der Statusseite, um sicherzustellen,
dass die Aktualisierung erfolgreich war.
Zurücksetzen/Reset:
Klicken Sie auf “REBOOT ROUTER”, um die ADSL-WLAN-
Basisstation zurückzusetzen.
Wenn Sie das Zurücksetzen von dieser Webseite aus starten, wird die
Konfiguration nicht auf die Werkseinstellungen zurückgesetzt.
Hinweis
Wenn Sie den Reset-Knopf auf der Rückseite der ADSL-WLAN-
Basisstation drücken, wird die Basisstation neu gestartet. Wenn Sie den
Reset-Knopf für mehr als 5 Sekunden gedrückt halten, werden die
Werkseinstellungen wiederhergestellt.
4.6.3 System
Zeit-Einstellungen/Time Settings:
Wählen Sie in der Aufklappliste Ihre lokale Zeitzone aus. Diese
Information wird für Protokolleinträge und die Filterung der Clients
benötigt.
Wenn Sie möchten, dass die ADSL-WLAN-Basisstation automatisch
mit einem öffentlichen Zeitserver synchronisiert wird, aktivieren Sie die
Schaltfläche “Enable Automatic Time Server Maintenance”. Wählen Sie
dann die gewünschten Server im Aufklappmenü aus.
Passwort-Einstellungen/Password Settings:
Verwenden Sie diese Seite, um das Passwort für den Zugriff auf die
Verwaltungsoberfläche der ADSL-WLAN-Basisstation zu ändern.
Das Passwort kann aus 3-12 alphanumerischen Zeichen bestehen, es
wird zwischen Groß- und Kleinbuchstaben unterschieden.
Hinweis
Sollten Sie Ihr Passwort vergessen haben oder keinen Zugriff auf die
Benutzeroberfläche haben, halten Sie den blauen Reset-Knopf auf der
Rückseite des Gerätes für mindestens fünf Sekunden gedrückt, um die
Werkseinstellungen wiederherzustellen. Wenn die Werkseinstellungen
aktiviert sind, wird kein Passwort für den Zugriff auf die
Benutzeroberfläche benötigt.
Achtung
Beim Zurücksetzen (Reset) der ADSL-WLAN-Basisstation mit dem
Reset-Knopf gehen alle Konfigurations- und IP-Einstellungen (Internet-
Provider) verloren.
Geben Sie die maximale Dauer der Inaktivität (in Minuten) ein; damit
wird die maximale Zeitspanne definiert, die eine Login-Sitzung bei
Inaktivität aufrechterhalten werden soll. Bleibt die Verbindung länger
inaktiv als die vorgegebene maximale Inaktivitätszeit, erfolgt
automatisch ein Systemlogout. Sie müssen sich dann erneut einloggen,
um auf die Verwaltungsoberfläche zugreifen zu können
(Standardeinstellung: 10 Minuten).
!

WLAN Modem Router konfigurieren
17
Fernverwaltung/Remote Management:
Standardmäßig können nur die Benutzer Ihres lokalen Netzwerkes auf
den Verwaltungsbereich zugreifen. Sie können jedoch die ADSL-
WLAN-Basisstation auch von einem entfernten Host fernverwalten,
indem Sie die IP-Adresse eines externen Computers in dieses
Bildschirmfenster eingeben. Aktivieren Sie die Schaltfläche “Enabled”,
geben Sie die IP-Adresse des Hosts ein und klicken Sie auf “SAVE
SETTINGS”.
Hinweis
Wenn Sie die Schaltfläche “Enable” aktivieren und als IP-Adresse 0.0.0.0
angeben, kann die ADSL-WLAN-Basisstation von jedem beliebigen,
externen Host verwaltet werden.
Für die Fernverwaltung über die WAN-IP-Adresse müssen Sie eine
Verbindung über Port 8080 herstellen. Geben Sie einfach die WAN-IP-
Adresse gefolgt von 8080 ein, z.B. 212.120.68.20:8080.
4.6.4 SNMP
Verwenden Sie das SNMP-Konfigurationsfenster, um die Parameter für
das SNMP-Protokoll (Simple Network Management Protocol)
anzuzeigen und zu ändern.
SNMP Gemeinschaft/SNMP community:
Sie können einen im Netzwerk integrierten Computer, eine sogenannte
Network Management Station (NMS), verwenden, um auf diese
Informationen zuzugreifen. Die Zugangsrechte werden von den
Community Strings kontrolliert. Um mit der ADSL-WLAN-Basisstation
kommunizieren zu können, muss die NMS zuerst einen gültigen
Community String zur Authentifizierung vorweisen.
Hinweis
Es können bis zu fünf Gemeinschafts-Namen eingegeben werden.
SNMP Trap:
Spezifizieren Sie die IP-Adresse der NMS, damit vom Agenten erkannte,
besondere Ereignisse gemeldet werden. Wenn Bedingungen für eine
Gefahr ermittelt wurden, sendet der SNMP-Agent eine SNMP-
Gefahrenmeldung an jeden NMS-spezifizierten Empfänger.
4.7 UPNP
UPNP (Universal Plug and Play) Einstellungen
Mit Universal Plug and Play kann sich ein Gerät automatisch in ein
Netzwerk einloggen, eine IP-Adresse erhalten, seine Leistungsfähigkeit
vermitteln und Informationen über die Anwesenheit und die
Leistungsfähigkeit anderer Geräte abfragen. Die Geräte können dann
direkt miteinander kommunizieren. Dies ermöglicht desweiteren den
Aufbau eines Peer-to-Peer-Netzes (Punkt zu Punkt).
Parameter Beschreibung
Gemeinschaft/
Community
Ein Gemeinschafts-Name für den
berechtigten Zugriff auf die Verwaltung
Zugriff/Access Der Zugriff auf die Verwaltung ist begrenzt auf
Nur lesen (lesen) oder Lesen / Schreiben
(schreiben)
Bestätigung/Valid Eingabe aktivieren/deaktivieren

WLAN Modem Router konfigurieren
18
4.8 QoS
Auf der Seite mit den QoS-Einstellungen kann der Benutzer die
Konfiguration der Bandbreitenzuweisung für jede Übertragungsart
definieren. Die QoS-Einstellungen sind nachfolgend beschrieben:
“Name” - Zeigt den Namen der Übertragungsart an, z.B. Best Effort,
Assured Forwarding oder Expedited Forwarding.
“Description” - Kurze Beschreibung der verwendeten Übertragungsart.
“Priority” - “Best Effort” hat die niedrigste Priorität, da es sich um einen
Standard-Konnektivitätsdienst handelt mit keinerlei Garantien.
“Expedited Forwarding” hat die höchste Priorität. Es bietet die geringste
Verzögerung und Aperturunsicherheit sowie einen geringen Verlust der
abgelieferten Pakete.
“Bandwidth Allocation” - Sie wählen die minimale Bandbreite für jede
Übertragungsmethode aus.
Mapping des Datenverkehrs/Traffic Mapping:
Mit “Traffic Mapping” können Sie bis zu 16 Regeln festlegen zur
Klassifizierung des Datenverkehrs in Übermittlungsgruppen. Sie müssen
die Datenverkehrsart, die Übertragungsmethode und die abgehende
virtuelle Verbindung (VC - Virtual Connection) spezifizieren, an die
dieser Datenverkehr weitergeleitet wird.
Statistik des Datenverkehrs/Traffic Statistics:
Das Bildschirmfenster der Statistik des Datenverkehrs zeigt die
abgehenden Verkehrsstatistiken von allen Übertragungsmethoden über
einen Zeitraum von 12 Stunden.
4.9 DDNS
DDNS (Dynamische DNS) Eintellungen/DDNS (Dynamic
DNS) settings
Der DDNS-Text “Domain Name” ist eine Kette alphanumerischer,
durch Punkte abgetrennter Zeichen, die an die Adresse einer
Netzwerkverbindung angehängt wird und den Eigentümer der Adresse
identifiziert.
Die dynamische DNS stellt den Benutzern im Internet eine Methode zur
Verfügung, um ihren Domänen-Namen an einen Computer oder Server
zu binden. Mit DDNS ist es möglich, dass Ihr Domänen-Name
automatisch an Ihre IP-Adresse angehängt wird, indem Ihre DNS-
Einträge aktualisiert werden, wenn sich Ihre IP-Adresse ändert.
Der Abschnitt “Server Konfiguration” öffnet automatisch die TCP-
Portoptionen, die im Abschnitt “Virtueller Server” aktiviert wurden.
Geben Sie einfach die IP-Adresse Ihres Servers ein, wie bei einem
Webserver, und klicken Sie dann auf die Portoption HTTP Port 80,
damit die Benutzer über die Internetverbindung auf Ihren Webserver
zugreifen können.
Diese DNS-Funktion wird von einem DDNS-Service-Provider
unterstützt. Mit einer DDNS-Verbindung können Sie Ihre eigene Web-
Seite, Ihren E-Mail-Server, Ihre FTP-Seiten und vieles mehr über Ihr
eigenes Netz einrichten. (Standardeinstellung: Deaktiviert)
4.10 Routing
Diese Seiten definieren routingbezogene Parameter, inklusive feste
Routen und RIP (Routing Information Protocol) Parameter.
Feste Route/Static route:
1- Klicken Sie auf “Add”, um eine neue, feste Route in der Liste
einzufügen
2- Klicken Sie auf “Save Settings”, um die Konfiguration zu speichern
1/28