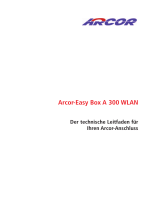Seite wird geladen ...

SNA6500
Benutzerhandbuch 1
DE
VERSION 1.0

B ✔ DK ✔ E ✔ GR ✔ F ✔
IRL ✔ I ✔ L ✔ NL ✔ A ✔
P ✔ SU ✔ S ✔ UK ✔ N ✔
D ✔ CH ✔
Europäische Richtlinien
Dieses Produkt wurde entsprechend der europäischen R&TTE-Richtlinie 1999/5/EG konstruiert, getestet und hergestellt.
Gemäß dieser Richtlinie kann dieses Produkt in den folgenden Staaten betrieben werden:
Hiermit erklärt Philips Consumer Electronics, BLC P&A CC die Übereinstimmung des Gerätes SAN6500 mit den grundlegenden
Anforderungen und den anderen relevanten Festlegungen der Richtlinie 1999/5/EG.
März 2005
3 Helpline
België/ Belgien/ Belgique a Österreich
070 253 010 (€ 0.17) 0 0800 3122 1223 01 546 575 603 (low rate)
Luxemburg/ Luxembourg Ireland Portugal
26 84 30 00 01 601 1161 2 1359 1440
Danmark Italia Schweiz/Suisse/Svizzera
3525 8761 199 404 042 (€ 0.25) 02 2310 2116
Deutschland Cyprus Suomi
0180 5 007 532 (€ 0.12) 800 92256 09 2290 1908
España Nederland Sverige
902 888 785 (€ 0.15) 0900 0400 063 (€ 0.20) 08 632 0016
France Norge UK (United Kingdom)
08 9165 0006 (€ 0.23) 2270 8250 0906 1010 017 (£ 0.15)

L1 L2 L3
WLOn
LineXDSLPWR
L4
LAN1ADSL POWER RESET
ON/OFF
LAN2 LAN3 LAN4
3
1 ADSL-Anschluss
ADSL-Anschluss (RJ-11). Verbinden Sie Ihre ADSL-Leitung mit diesem Anschluss.
2 Stromversorgung
Verbinden Sie das mitgelieferte Netzteil mit dieser Buchse.
Achtung: Bei Verwendung des falschen Netzteiltyps kann es zu Schäden an der
ADSL Wireless Base Station kommen.
3 Reset-Taste
Mit dieser Taste wird die Stromversorgung kurz unterbrochen und das Gerät auf die Werkseinstellungen zurückgesetzt. Siehe
‘Zurücksetzen’ auf den Seiten 28-29, wenn ein Zurücksetzen ohne Verlust der Konfigurationseinstellungen erforderlich ist.
4 EIN/AUS
Taste schaltet Gerät EIN/AUS
5 LAN-Anschlüsse
10/100 Ethernet-Anschlüsse (RJ-45). An diese Anschlüsse werden Geräte in Ihrem lokalen Netzwerk (z.B. ein PC, Hub oder
Switch) angeschlossen.

5 Einführung
5 Informationen zur ADSL Wireless Base Station
5Merkmale und Vorteile
7 Installation
7 Systemanforderungen
7 Hardwarebeschreibung
7 LED-Anzeigen
7 Einstellungen des Internet-Anbieters
8 Anschließen des Systems
8 Anschließen des ADSL-Kabels
8 Konfigurieren der Telefonleitung
8 Anschließen des Netzteils
9 Konfigurieren des Client-PC
9 TCP/IP-Konfiguration
9 Windows 98/Me
10 Beziehen der IP-Einstellungen von der ADSL Wireless Base Station
11 Windows NT 4.0
12 Deaktivieren des HTTP-Proxy
12 Beziehen der IP-Einstellungen von der ADSL Wireless Base Station
13 Windows 2000
13 Deaktivieren des HTTP-Proxy
13 Beziehen der IP-Einstellungen von der ADSL Wireless Base Station
14 Windows XP
14 Deaktivieren des HTTP-Proxy
14 Beziehen der IP-Einstellungen von der ADSL Wireless Base Station
15 Konfigurieren eines Macintosh Computers
16 Deaktivieren des HTTP-Proxy
16 Konfigurieren des Wireless-Adapters
16 Deaktivieren des HTTP-Proxy
18 Einstellen der ADSL Wireless Base Station
18 Installationsassistent
20 Konfigurieren der ADSL Wireless Base Station
20 ADSL /. Interneteinstellungen
21 Sicherheit
22 Heim-Netzwerkeinstellungen
27 Erweiterte Einstellungen
32 Finden der MAC-Adresse einer Netzwerkkarte
32 Windows 98/Me
32 Windows NT4/2000/XP
32 Macintosh
32 Linux
32 MAC-Adresse
32 So wird ein Computernetzwerk eingerichtet
32 Welche Windows-Version haben Sie?
38 Fehlersuche
39 Spezifikationen
42 Konformitätserklärung
43 Garantiezertifikat
DE
4
Inhaltsverzeichnis

DE
5
SNA6500
Danke, dass Sie sich für den Kauf einer Philips ADSL Wireless Base Station
entschieden haben. Sie wird in diesem Handbuch mit ‘ADSL Wireless Base Station’
bezeichnet. Wir sind stolz darauf, Ihnen ein leistungsfähiges und dennoch einfaches
Kommunikationsgerät für die Verbindung Ihres lokalen Netzes (LAN) mit dem
Internet bieten zu können.
Für diejenigen, die im Internet besonders sicher surfen möchten, bietet dieser Router
eine praktische und leistungsfähige Lösung.
Informationen zur ADSL Wireless Base Station
Die ADSL Wireless Base Station bietet mehreren Benutzern Zugang zum Internet,
wobei ein Einzelkonto genutzt wird. Es werden sowohl kabelgebundene als auch
drahtlose Übertragungsgeräte unterstützt. Eine neue Technik bietet Sicherheit bei der
drahtlosen Übertragung über WEP-Verschlüsselung (‘Wired Equivalent Privacy’)
WPA-Verschlüsselung (WiFi Protected Access’) und MAC-Adressenfiltrierung. Sie
lässt sich leicht und schnell konfigurieren.
Merkmale und Vorteile
• Internetverbindung mit einer ADSL-Leitung über einen RJ-11-ADSL-Anschluss
• Lokale Netzwerkverbindung über vier 10/100 Mbit/s-Ethernet-Ports
• Eingebauter IEEE 802.11g Wireless-Netzwerkadapter
• DHCP für dynamische IP-Konfiguration und DNS für Domänennamenzuordnung
• Firewall mit SPI (‘Stateful Packet Inspection’), Client-Rechten, Erkennung von
Eindringversuchen und NAT
• NAT ermöglicht auch Internetzugang für mehrere Benutzer über ein einziges
Konto und Virtual-Server-Funktionalität (mit geschütztem Zugang auf
Internetdienste, wie Internet, FTP, E-Mail und Telnet)
• VPN-Pass-Through (IPSec-ESP Tunnel Mode, L2TP, PPTP)
• Benutzerdefinierbarer Tunnel mit Erkennung für Anwendungen, die mehrere
Verbindungen benötigen.
• Einfache Einrichtung über einen Web-Browser auf jedem Betriebssystem, das
TCP/IP unterstützt
• Kompatibel mit allen gängigen Internetanwendungen
Anwendungen
Die ADSL Wireless Base Station bietet viele fortgeschrittene Netzwerkfunktionen:
Kabelloses und kabelgebundenes LAN
Die ADSL Wireless Base Station bietet Anschlussmöglichkeiten für 10/100-Mbit/s-
Geräten und drahtlose IEEE 802.11g-kompatiblen Geräten, sodass der Aufbau eines
Netzwerks in kleinen Büros und im Heimbereich erleichtert wird.
Internetzugang
Dieses Gerät unterstützt den Internetzugang über eine ADSL-Verbindung. Da viele
DSL-Provider PPPoE oder PPPoA zum Aufbau der Kommunikation mit Endbenutzern
verwenden, hat die ADSL Wireless Base Station integrierte Clients für diese
Protokolle, sodass diese Dienste nicht auf Ihrem Computer installiert werden müssen.
Gemeinsam genutzte IP-Adresse
Die ADSL Wireless Base Station bietet bis zu 253 Benutzern Zugang zum Internet,
wobei eine einzige IP-Adresse genutzt wird. Mehrere Benutzer in Ihrem Netzwerk
können so über ein einziges ISP-Konto gleichzeitig im Internet surfen.
Virtual Server (Virtueller Server)
Wenn Sie eine feste IP-Adresse haben, können Sie die ADSL Wireless Base Station so
einstellen, dass sie als virtueller Host für Netzwerkadressenumsetzung agiert. Ferne
Benutzer können auf verschiedene Dienste an Ihrem Standort mit einer konstanten
IP-Adresse zugreifen. Je nach angefordertem Dienst (oder angeforderter
Portnummer) kann dann die ADSL Wireless Base Station die Anfrage an den
entsprechenden Server (unter einer anderen internen IP-Adresse) leiten. Das sichert
Ihr Netzwerk vor direkten Angriffen durch Hacker und bietet ein flexibleres
Management, da Sie interne IP-Adressen ändern können, ohne dass sich dies auf den
Netzwerkzugriff von außen auswirkt.
DMZ-Host-Unterstützung
Durch diese Unterstützung kann ein Netzwerkcomputer im Internet vollständig
zugänglich werden.
Diese Funktion wird verwendet, wenn NAT und Firewall-Sicherheit eine
Internetanwendung daran hindern, richtig zu funktionieren.
Einführung

DE
6
Sicherheit
Die ADSL Wireless Base Station unterstützt Sicherheitsfunktionen, die bestimmten
Benutzern den Internetzugang verwehrt oder alle Anforderungen für spezifische
Dienste filtern, die der Administrator nicht bereitstellen möchte. Die Firewall der
ADSL Wireless Base Station blockt auch übliche Hackerangriffe ab, darunter
IP-Spoofing, Land-Angriff, Ping-of-Death, IP-Pakete mit der Länge Null, Smurf-Angriff,
UDP-Port-Loopback, Snork-Angriff, TCP-Nullscan und TCP-SYN-Flooding. WEP
(Wired Equivalent Privacy), WPA (WiFi Protected Access), SSID und MAC-Filterung
bieten Sicherheit im drahtlosen Netzwerk.
Wichtige Hinweise
• Bitte installieren und verbinden Sie das Gerät nur in der Reihenfolge, die in der
‘Kurzanleitung’ beschrieben wird. Auf diese Weise ist eine ordnungsgemäße
Installation unter Vermeidung technischer Probleme gewährleistet.
• Lesen Sie bitte diese Anleitung sorgfältig durch, bevor die ADSL Wireless Base
Station verwendet wird und bewahren Sie sie für künftigen Gebrauch auf.
• Bei der Installation und Konfiguration der Wireless Base Station sollten Sie die
Bedienungsanleitung für Ihren PC und andere Netzwerkkomponenten ebenfalls
griffbereit sein.
Sicherheitshinweise
•Setzen Sie das Produkt niemals hoher Feuchtigkeit, Regen, Sand oder
Wärmequellen aus.
• Schützen Sie das Produkt vor Tropf- und Spritzwasser. Stellen Sie keine mit
Flüssigkeit gefüllten Gegenstände (z. B. Blumenvasen) auf dem Produkt ab.
• Verwenden bzw. lagern Sie das Produkt in sicherer Entfernung von Heizungsanlagen
und Heizgeräten und setzen Sie es keiner direkten Sonneneinstrahlung aus.
• Um eine angemessene Luftzirkulation zu gewährleisten, sollte ein ausreichender
Abstand zwischen dem Produkt und anderen Gegenständen bestehen.
• Dieses Produkt nicht öffnen. Wenden Sie sich bei technischen Problemen an Ihren
Händler.
Umweltschutz
Bei der Verpackung des Produkts haben wir das Verpackungsmaterial bewusst auf das
absolut Notwendige beschränkt. Das Verpackungsmaterial wurde gezielt so gewählt,
dass es sich problemlos in folgende drei Monomaterialien trennen lässt: Pappe (Karton),
Styropor (Dämmelemente) und Polyethylen (Beutel, Schaumstoffeinlage). Ihr Gerät
besteht aus Werkstoffen, die recycelt werden können, sofern das Gerät von einer
entsprechenden Fachfirma zerlegt wird. Bitte beachten Sie bezüglich der Entsorgung von
Verpackungsmaterial, Altbatterien und Altgeräten die örtlichen Bestimmungen.
Packungsinhalt
Bitte überprüfen Sie, ob die folgenden Teile in der Packung der Wireless Base Station
enthalten sind, damit Sie die Wireless Base Station problemlos in Betrieb nehmen und
nutzen können. Wenden Sie sich an Ihren Händler, falls einzelne Teile fehlen.
• Philips ADSL Wireless Base Station
• Netzteil
• Ein Ethernetkabel der Kategorie 5 (RJ-45)
• Telefon Patch-Kabel (RJ-11)
• Kurzanleitung
• CD mit Handbuch
Haftungsausschluss
Das in dieser Bedienungsanleitung beschriebene Produkt wird von Philips ‘wie
besehen’‘ ohne jegliche ausdrückliche oder stillschweigende Gewährleistung oder
Garantie zur Verfügung gestellt. Dieser Gewährleistungsausschluss umfasst auch
stillschweigende Garantien zur Marktgängigkeit und zur Eignung des Produkts für
einen bestimmten Zweck, ohne sich jedoch auf derartige Garantien zu beschränken.
In keinem Fall wird Philips für irgendwelche direkten, indirekten, nebenher
entstandenen oder speziellen Schäden, für über den verursachten Schaden
hinausgehende Entschädigungen oder für Folgeschäden haften (einschließlich, aber nicht
darauf beschränkt, Beschaffung von Ersatzmaterial oder -dienstleistungen; Informations-
oder Datenverlust, entgangener Gewinn oder Unterbrechung des Geschäftsablaufs),
die aus irgendeinem Grund entstanden sind, und auf der Basis irgendeiner Haftung, ob
vertraglich, im Rahmen einer Gefährdungshaftung oder unerlaubten Handlung
(einschließlich Nachlässigkeit oder anderes), die sich auf irgendeine Weise aus der
Nutzung oder der Unmöglichkeit der Nutzung dieses Produktes ergibt, selbst wenn auf
die Möglichkeit derartiger Schäden hingewiesen wurde.
Philips übernimmt keinerlei Gewährleistung für die Richtigkeit und Vollständigkeit der
unter Einsatz des Produkts übertragenen Informationen, Texte, Grafiken,
Anschauungsbeispielen, Links und anderen Daten.
FCC-Erklärung zur Strahlenbelastung:
Diese Ausrüstung erfüllt die FCC-Grenzwerte für Strahlenbelastung, die für ein nicht
kontrolliertes Umfeld aufgestellt wurden. Diese Ausrüstung muss mit einem
Mindestabstand von 20 cm zwischen der Strahlungsquelle und Ihrem Körper installiert
und betrieben werden.

DE
LAN1ADSL POWER RESET
ON/OFF
LAN2 LAN3 LAN4
7
Systemanforderungen
• ADSL-Leitung, die von Ihrem Internetdienstanbieter bereitgestellt wird.
• Ein Computer mit einer festen IP-Adresse oder einer dynamischen IP-Adresse, die
über DHCP zugewiesen wird, sowie eine Gateway-Server-Adresse und eine DNS-
Server-Adresse von Ihrem Internetdienstanbieter.
• Ein Computer, der mit einem 10/100 Mbit/s Netzwerk-Adapter, einem USB-
Ethernet-Konverter oder einem IEEE 802.11g-Wireless-Netzwerkadapter
ausgerüstet ist.
• Das TCP/IP-Netzwerkprotokoll muss auf jedem PC installiert sein, der Zugang zum
Internet haben soll.
• Es muss ein Java-fähiger Web-Browser wie der Microsoft Internet Explorer ab 5.5
oder Netscape ab 4.7 auf einem PC an Ihrem Standort installiert sein, damit Sie die
ADSL Wireless Base Station konfigurieren können.
Hardwarebeschreibung
Die ADSL Wireless Base Station enthält ein integriertes ADSL-Modem und kann über
ein RJ-11-WAN-Port eine Verbindung mit dem Internet oder einem fernen Standort
herstellen. Sie kann über jeden der vier 10/100-Ethernet-LAN-Anschlüsse direkt mit
Ihrem PC oder einem lokalen Netzwerk verbunden werden.
Daten zwischen Geräten, die an Ihr LAN angeschlossen sind, können mit bis zu 100
Mbit/s über die 10/100-Ethernet-Ports und mit bis zu 54 Mbit/s über den eingebauten
Wireless-Netzwerk-Adapter übertragen werden.
Die ADSL Wireless Base Station hat auf der Frontplatte eine LED für Netzstrom und
Anschlussanzeigen, die die Installation und Fehlersuche unterstützen. Auf der Rückseite
befinden sich folgende Anschlüsse:
1 ADSL-Anschluss
ADSL-Anschluss (RJ-11). Verbinden Sie Ihre ADSL-Leitung mit diesem Anschluss.
2 Stromversorgung
Verbinden Sie das mitgelieferte Netzteil mit dieser Buchse.
Achtung: Bei Verwendung des falschen Netzteiltyps kann es zu Schäden an der
ADSL Wireless Base Station kommen.
3 Reset-Taste
Mit dieser Taste können Sie die Stromversorgung aus- und wieder einschalten und
das Gerät auf die Werkseinstellungen zurücksetzten. Siehe ‘Zurücksetzen’ auf den
Seiten 28-29, wenn ein Zurücksetzen ohne Verlust der Konfigurationseinstellungen
erforderlich ist.
4 EIN/AUS
Taste schaltet Gerät EIN/AUS
5 LAN-Anschlüsse
10/100 Ethernet-Anschlüsse (RJ-45). An diese Anschlüsse werden Geräte in Ihrem
lokalen Netzwerk (z.B. ein PC, Hub oder Switch) angeschlossen.
LED-Anzeigen
Die LED für Stromversorgung und Anschlussanzeigen auf der Frontplatte sind in
nachfolgender Abbildung und Tabelle erklärt.
LED Status Beschreibung
PWR Ein Gerät wird mit Spannung versorgt.
(Netzspannung) Normaler Betrieb.
Aus Keine Spannungsversorgung oder Ausfall.
xDSL (DSL sync) Ein ADSL-Verbindung funktioniert.
Blinkt ADSL-Verbindung wird hergestellt.
Aus ADSL-Verbindung nicht hergestellt.
Online Ein Verbindung ist funktionsfähig.
Blinkt Daten werden gesendet/empfangen
Aus Keine Datenübertragung.
WL (Wireless) Ein Verbindung ist funktionsfähig.
Blinkt Daten werden gesendet/empfangen
Aus Keine Datenübertragung.
LAN 1-4 Ein Ethernet-Verbindung hergestellt.
Blinkt Daten werden gesendet/empfangen
Aus Keine Verbindung.
Einstellungen des Internet-Anbieters
Holen Sie bitte die folgenden Informationen von Ihrem Internetdienstanbieter (ISP) ein,
bevor Sie die ADSL Wireless Base Station einstellen:
• Benutzername und Kennwort für ISP-Konto
• Protokoll, Encapsulation und VPI/VCI-Nummern
• DNS-Serveradresse
• IP Adresse, Subnetzmaske und Standard-Gateway (nur für Benutzer mit fester IP)
Installation
L1 L2 L3
WLOn
LineXDSLPWR
L4

DE
8
Anschließen des Systems
Die ADSL Wireless Base Station kann an jedem geeigneten Ort in Ihrem Büro oder
bei Ihnen zu Hause aufgestellt werden. Es gibt keine speziellen Anforderungen an die
Kabelführung und Kühlung. Beachten Sie jedoch folgende Richtlinien:
• Stellen Sie die ADSL Wireless Base Station nicht in der Nähe von Heizgeräten auf.
• Stellen Sie die ADSL Wireless Base Station nicht in staubigen oder feuchten bzw.
nassen Umgebungen auf.
Wenn Sie die ADSL Wireless Base Station installieren sollten Sie darauf achten, dass
die Spannungsversorgung ausgeschaltet ist, das Stromkabel aus der Steckdose gezogen
ist und Ihre Hände trocken sind.
Anschließen des ADSL-Kabels
Verbinden Sie das mitgelieferte RJ-11-Kabel vom ADSL-Mikrofilter/Splitter an den
ADSL-Anschluss an der ADSL Wireless Base Station. Achten Sie beim Einführen eines
ADSL-RJ11-Steckers darauf, dass die Zunge am Stecker richtig einrastet, damit der
Stecker richtig sitzt.
Konfigurieren der Telefonleitung
Installieren einer Verbindung mit voller Übertragungsrate
Wenn Sie eine Verbindung mit voller Übertragungsrate (G.dmt) verwenden, schließt
Ihr Dienstanbieter die externe ADSL-Leitung an einen Daten/Sprach-Splitter an. In
diesem Fall können Sie Ihre Telefone und Computer direkt an den Splitter
anschließen, wie nachfolgend dargestellt:
Abb. 2-3. Installieren einer Verbindung mit einem Splitter
Installieren einer splitterlosen Verbindung
Wenn Sie eine splitterlose Verbindung (G.lite) verwenden, schließt Ihr Dienstanbieter
die externe ADSL-Leitung direkt an Ihre Telefonanlage an.
In diesem Fall können Sie Ihre Telefone und Computer direkt an die eingehende
ADLS-Leitung anschließen, müssen aber Tiefpassfilter an Ihre Telefone anschließen,
wie unten dargestellt:
Abb. 2-4. Installieren ohne Splitter
Anschluss an Ihr Netzwerk mit Ethernet-Kabeln
Die vier LAN-Ports an der ADSL Wireless Base Station stellen die
Verbindungsgeschwindigkeit automatisch auf 10 Mbit/s-Ethernet oder 100 Mbit/s-
Fast-Ethernet sowie den Übertragungsmodus auf Halbduplex oder Vollduplex ein.
Verwenden Sie RJ-45-Kabel, um einen der vier LAN-Ports an der ADSL Wireless
Base Station mit dem Ethernet-Adapter am PC zu verbinden. Sie können aber auch
jeden der vier LAN-Ports der ADSL Wireless Base Station mit einem Ethernet-Hub
oder Switch in Kaskade schalten und dann den PC oder ein anderes Netzwerkgerät
mit dem Hub oder Switch verbinden. Achten Sie beim Einführen eines RJ45-Steckers
darauf, dass die Zunge am Stecker richtig einrastet, damit der Stecker richtig sitzt.
Achtung: Telefonstecker nicht in eine RJ-45-Buchse stecken.
Dadurch kann die ADSL Wireless Base Station beschädigt werden.
Hinweise
– Verwenden Sie geschirmtes oder ungeschirmtes 100-Ohm-Twisted-Pair-Kabel mit RJ-45-
Steckern für alle 10/100-Ethernet-Ports. Verwenden Sie Kabel der Kategorie 3, 4 oder 5 für
Verbindungen mit 10 Mbit/s und Kabel der Kategorie 5 für Verbindungen mit 100 Mbit/s.
– Achten Sie darauf, dass kein Twisted-Pair-Kabel länger als 100 Meter ist.
Anschließen des Netzteils
Stecken Sie das Netzteil in die Stromversorgungsbuchse auf der Rückseite der ADSL
Wireless Base Station und das andere Ende in eine Netzsteckdose ein.
Kontrollieren Sie, ob die Stromanzeige auf der Frontplatte leuchtet. Wenn die
Stromanzeige nicht leuchtet, lesen Sie den Abschnitt ‘Fehlersuche’ auf Seite 42.
Bei Stromausfall startet die ADSL Wireless Base Station automatisch neu und arbeitet
wieder, wenn die Stromversorgung wieder hergestellt ist.
Plain Old
Telephone
System (POTS)
Filter
or
Ethernet
hub or switch
Voice
& Data
Voice
& Data
Data
Voice
ADSL Router
Residential
Connection
Point [Network
Interface
Device (NID)]
Voice
Data
Residential
Connection
Point [Network
Interface
Device (NID)]
Plain Old
Telephone
System (POTS)
or
Ethernet
hub or switch
ADSL Router
Splitter

DE
9
Nach Abschluss der Hardware-Einstellungen durch Anschluss aller Netzwerkgeräte
müssen Sie Ihren Computer konfigurieren, damit er sich mit der ADSL Wireless Base
Station verbindet.
Siehe: ‘Windows 98/Me’ auf Seite 9
‘Windows NT 4.0’ auf Seite 12
‘Windows 2000’ auf Seite 14
‘Windows XP’ auf Seite 14
‘Wireless-Adapter’ auf Seite 17
TCP/IP-Konfiguration
Für den Internetzugang über die ADSL Wireless Base Station müssen Sie die
Netzwerkeinstellungen der Computer in Ihrem LAN so konfigurieren, dass sie
dasselbe IP-Subnetz verwenden wie die ADSL Wireless Base Station. Die Standard-IP-
Einstellung für die ADSL Wireless Base Station sind:
IP-Adresse 192.168.2.1
Subnetzmaske 255.255.255.0
DHCP-Funktion Aktiviert
DHCP IP-Pool-Bereich 192.168.2.2 bis 192.168.2.254
Hinweis: Diese Einstellungen können entsprechend Ihren Netzwerkanforderungen geändert
werden. Sie müssen jedoch dazu zunächst mindestens einen Computer so
konfigurieren, dass Sie die Web-Konfigurationsschnittstelle der ADSL Wireless
Base Station aufrufen können, damit Sie die erforderlichen Änderungen
durchführen können. (Siehe ‘Konfigurieren der ADSL Wireless Base Station’ auf
Seite 20 für Anleitungen zur Konfiguration der ADSL Wireless Base Station.)
Windows 98/Me
Unter Umständen entspricht die in diesem Abschnitt beschriebenen Vorgehensweise
nicht exakt der Vorgehensweise für Ihre Windows-Version, da diese Schritte und
Abbildungen sich auf Windows 98 beziehen. Windows Millennium Edition ist ähnlich,
aber nicht identisch mit Windows 98.
1 Klicken Sie auf dem Windows-Desktop auf Start/Einstellungen/Systemsteuerung.
2 Doppelklicken Sie in der Systemsteuerung auf das Symbol ‘Netzwerk’.
Konfigurieren des Client-PC

DE
10
3 Doppelklicken Sie im Fenster ‘Netzwerk’ auf der Registerkarte ‘Konfiguration’ auf
den Eintrag ‘TCP/IP’ für Ihre Netzwerkkarte.
4 Wählen Sie im Fenster ‘TCP/IP’ das Register ‘IP-Adresse’. Wenn ‘IP-Adresse von
einem DHCP-Server beziehen’ bereits aktiviert ist, dann ist Ihr Computer bereits
für DHCP konfiguriert. Wenn das nicht der Fall ist, aktivieren Sie diese Option.
5 Windows kann Sie zum Einlegen Ihrer Windows 98/Me CD auffordern, um einige
Dateien zu kopieren.
Nach Abschluss des Kopierens fordert Sie Windows auf das System neu zu
starten.
Klicken Sie auf ‘Ja’, und Ihr Computer startet neu.
Beziehen der IP-Einstellungen von der ADSL Wireless Base Station
Nachdem Sie nun Ihren Computer für den Anschluss an Ihre ADSL Wireless Base
Station konfiguriert haben, muss er neue Netzwerkeinstellungen beziehen. Indem Sie
alle DHCP-IP-Einstellungen freigeben und durch Einstellungen von Ihrer ADSL
Wireless Base Station aktualisieren, können Sie auch sicherstellen, dass Sie Ihren
Computer richtig konfiguriert haben.
1 Klicken Sie auf dem Windows-Desktop auf Start/Ausführen...
2 Geben Sie ‘WINIPCFG’ ein und klicken Sie auf OK.
Nach einigen Sekunden wird das IP-Konfigurationsfenster angezeigt.

DE
11
3 Wählen Sie im Fenster ‘IP-Konfiguration’ Ihre Netzwerkkarte aus dem
Dropdown-Menü. Klicken Sie auf ‘Freigeben’ und dann auf ‘Aktualisieren’.
Vergewissern Sie sich, dass jetzt für Ihre IP-Adresse 192.168.2.xxx, für Ihre
Subnetzmaske 255.255.255.0 und für Ihr Standard-Gateway 192.168.2.1 angegeben
wird. Diese Werte bestätigen, dass Ihre ADSL Wireless Base Station richtig
funktioniert. Klicken Sie auf ‘OK’, um das Fenster ‘IP-Konfiguration’ zu schließen.
Windows NT 4.0
1 Klicken Sie auf dem Windows-Desktop auf Start/Einstellungen/Systemsteuerung.
2 Doppelklicken Sie auf das Symbol ‘Netzwerk’.
3 Wählen Sie im Fenster ‘Netzwerk’ die Registerkarte ‘Protokolle’.
Doppelklicken Sie auf ‘TCP/IP Protokoll’.
4 Sobald sich das Fenster ‘Microsoft TCP/IP Eigenschaften’ öffnet,
wählen Sie die Registerkarte ‘IP-Adresse’.
5 Stellen Sie in der Adapter-Dropdown-Liste sicher, dass Ihr Ethernet-Adapter
ausgewählt ist.

DE
12
6 Wenn ‘IP-Adresse von einem DHCP-Server beziehen’ bereits aktiviert ist, dann ist
Ihr Computer bereits für DHCP konfiguriert. Wenn das nicht der Fall ist,
aktivieren Sie diese Option und klicken Sie auf ‘Übernehmen’.
7 Klicken Sie auf die Registerkarte DNS, um den primären und sekundären DNS-
Server anzuzeigen.
Notieren Sie sich diese Werte und klicken Sie dann auf ‘Entfernen’. Klicken Sie auf
‘Übernehmen’ und dann auf ‘OK’.
8 Windows kopiert eventuell einige Dateien und fordert Sie dann auf, das System
neu zu starten. Klicken Sie auf ‘Ja’, und Ihr Computer fährt herunter und startet
neu.
Deaktivieren des HTTP-Proxy
Stellen Sie sicher, dass die HTTP-Proxy-Funktion des Web-Browsers deaktiviert ist,
damit Ihr Browser die HTML-Konfigurationsseiten der ADSL Wireless Base Station
anzeigen kann (siehe ‘Internet Explorer’ auf Seite 16).
Beziehen der IP-Einstellungen von der ADSL Wireless Base Station
Nachdem Sie nun Ihren Computer für den Anschluss an Ihren ADSL Wireless Base
Station konfiguriert haben, muss er neue Netzwerkeinstellungen beziehen.
Indem Sie alle DHCP-IP-Einstellungen freigeben und durch Einstellungen von Ihrer
ADSL Wireless Base Station aktualisieren, können Sie auch sicherstellen, dass Sie
Ihren Computer richtig konfiguriert haben.
1 Klicken Sie auf dem Windows-Desktop auf Start/Programme/Eingabeaufforderung.
2 Geben Sie im Fenster ‘Eingabeaufforderung’ ‘IPCONFIG /RELEASE’ ein und
drücken Sie die Eingabetaste.
3 Geben Sie ‘IPCONFIG /RENEW’ ein und drücken Sie die Eingabetaste.
Vergewissern Sie sich, dass jetzt für Ihre IP-Adresse 192.168.2.xxx, für
Ihre Subnetzmaske 255.255.255.0 und für Ihr Standard-Gateway 192.168.2.1
angegeben wird.
Diese Werte bestätigen, dass Ihre ADSL Wireless Base Station richtig
funktioniert.

DE
13
4 Geben Sie ‘EXIT’ ein und drücken Sie die Eingabetaste, um das Fenster
‘Eingabeaufforderung’ zu schließen.
Ihr Computer ist jetzt für die Verbindung mit der ADSL Wireless Base Station
konfiguriert.
Windows 2000
1 Klicken Sie auf dem Windows-Desktop auf Start/Einstellungen/Netzwerk- und
DFÜ-Verbindungen.
2 Klicken Sie auf das Symbol, das der Verbindung mit Ihrer ADSL Wireless Base
Station entspricht.
3 Der Bildschirm ‘Verbindungsstatus’ wird geöffnet. Klicken Sie auf ‘Eigenschaften’.
4 Doppelklicken Sie auf ‘Internetprotokoll (TCP/IP)’.
5 Wenn ‘IP-Adresse automatisch beziehen’ und ‘DNS-Serveradresse automatisch
beziehen’ bereits aktiviert sind, dann ist Ihr Computer bereits für DHCP
konfiguriert. Wenn das nicht der Fall ist, aktivieren Sie diese Option.
Deaktivieren des HTTP-Proxy
Stellen Sie sicher, dass die HTTP-Proxy-Funktion des Web-Browsers deaktiviert ist,
damit Ihr Browser die HTML-Konfigurationsseiten der ADSL Wireless Base Station
anzeigen kann (siehe ‘Internet Explorer’ auf Seite 16).
Beziehen der IP-Einstellungen von der ADSL Wireless Base Station
Nachdem Sie nun Ihren Computer für den Anschluss an Ihren ADSL Wireless Base
Station konfiguriert haben, muss er neue Netzwerkeinstellungen beziehen. Indem Sie
alle DHCP-IP-Einstellungen freigeben und durch Einstellungen von Ihrer ADSL
Wireless Base Station aktualisieren, können Sie auch sicherstellen, dass Sie Ihren
Computer richtig konfiguriert haben.

DE
14
1 Klicken Sie auf dem Windows-Desktop auf
Start/Programme/Zubehör/Eingabeaufforderung.
2 Geben Sie im Fenster ‘Eingabeaufforderung’ ‘IPCONFIG /RELEASE’ ein und
drücken Sie die Eingabetaste.
3 Geben Sie ‘IPCONFIG /RENEW’ ein und drücken Sie die Eingabetaste.
Vergewissern Sie sich, dass jetzt für Ihre IP-Adresse 192.168.2.xxx, für
Ihre Subnetzmaske 255.255.255.0 und für Ihr Standard-Gateway 192.168.2.1
angegeben wird.
Diese Werte bestätigen, dass Ihre ADSL Wireless Base Station richtig
funktioniert.
4 Geben Sie ‘EXIT’ ein und drücken Sie die Eingabetaste, um das Fenster
‘Eingabeaufforderung’ zu schließen.
Ihr Computer ist jetzt für die Verbindung mit der ADSL Wireless Base Station
konfiguriert.
Windows XP
1Klicken Sie auf dem Windows-Desktop auf Start/Systemsteuerung.
2 Klicken Sie in der Systemsteuerung auf ‘Netzwerk- und Internetverbindungen’.
3 Das Fenster ‘Netzwerkverbindungen’ wird geöffnet.
Doppelklicken Sie auf die Verbindung für dieses Gerät.
4 Klicken Sie im Bildschirm ‘Verbindungsstatus’ auf ‘Eigenschaften’.
5 Doppelklicken Sie auf ‘Internetprotokoll (TCP/IP)’.
6 Wenn ‘IP-Adresse automatisch beziehen’ und ‘DNS-Serveradresse automatisch
beziehen’ bereits aktiviert sind, dann ist Ihr Computer bereits für DHCP
konfiguriert. Wenn das nicht der Fall ist, aktivieren Sie diese Option.
Deaktivieren des HTTP-Proxy
Stellen Sie sicher, dass die HTTP-Proxy-Funktion des Web-Browsers deaktiviert ist,
damit Ihr Browser die HTML-Konfigurationsseiten der ADSL Wireless Base Station
anzeigen kann (siehe ‘Internet Explorer’ auf Seite 16).
Beziehen der IP-Einstellungen von der ADSL Wireless Base Station
Nachdem Sie nun Ihren Computer für den Anschluss an Ihren ADSL Wireless Base
Station konfiguriert haben, muss er neue Netzwerkeinstellungen beziehen. Indem Sie
alle DHCP-IP-Einstellungen freigeben und durch Einstellungen von Ihrer ADSL
Wireless Base Station aktualisieren, können Sie auch sicherstellen, dass Sie Ihren
Computer richtig konfiguriert haben.
1 Klicken Sie auf dem Windows-Desktop auf
Start/Programme/Zubehör/Eingabeaufforderung.
2 Geben Sie im Fenster ‘Eingabeaufforderung’ ‘IPCONFIG /RELEASE’ ein und
drücken Sie die Eingabetaste.

DE
15
3 Geben Sie ‘IPCONFIG /RENEW’ ein und drücken Sie die Eingabetaste.
Vergewissern Sie sich, dass jetzt für Ihre IP-Adresse 192.168.2.xxx, für Ihre
Subnetzmaske 255.255.255.0 und für Ihr Standard-Gateway 192.168.2.1 angegeben
wird. Diese Werte bestätigen, dass Ihre ADSL Wireless Base Station richtig
funktioniert.
Geben Sie ‘EXIT’ ein und drücken Sie die Eingabetaste, um das Fenster
‘Eingabeaufforderung’ zu schließen.
Ihr Computer ist jetzt für die Verbindung mit der ADSL Wireless Base Station
konfiguriert.
Konfigurieren eines Macintosh Computers
Eventuell entsprechen die hier aufgeführten Schritte nicht genau den Schritten, die für
Ihr Betriebssystem erforderlich sind. Das liegt daran, dass diese Schritte und
Bildschirmdarstellungen mit MAC OS 10.2 erstellt wurden. MAC OS 7.x und höher
sind zwar ähnlich, aber nicht immer identisch mit MAC OS 10.2.
Befolgen Sie diese Anweisungen:
1 Öffnen Sie das Apple-Menü. Klicken Sie auf ‘Systemeinstellungen’.
2 Doppelklicken Sie auf das Netzwerksymbol im Fenster ‘Systemeinstellungen’.
3 Wenn ‘DHCP-Server’ bereits im Feld ‘Konfigurationsmethode’ ausgewählt ist, ist
Ihr Computer bereits für DHCP konfiguriert. Wenn das nicht der Fall ist, wählen
Sie diese Option.
4 Ihre neuen Einstellungen werden jetzt im Register TCP/IP angezeigt. Vergewissern
Sie sich, dass jetzt für Ihre IP-Adresse 192.168.2.xxx, für Ihre Subnetzmaske
255.255.255.0 und für Ihr Standard-Gateway 192.168.2.1 angegeben wird. Diese
Werte bestätigen, dass Ihre ADSL Wireless Base Station richtig funktioniert.
5 Schließen Sie das Fenster ‘Netzwerk’.
Ihr Computer ist jetzt für die Verbindung mit der ADSL Wireless Base Station
konfiguriert.

DE
16
Deaktivieren des HTTP-Proxy
Stellen Sie sicher, dass die HTTP-Proxy-Funktion des Web-Browsers deaktiviert ist,
damit Ihr Browser die HTML-Konfigurationsseiten der ADSL Wireless Base Station
anzeigen kann. Die folgenden Schritte gelten für den Internet Explorer.
Internet Explorer
1 Öffnen Sie den Internet Explorer und klicken Sie auf die Schaltfläche ‘Abbrechen’.
Klicken Sie auf ‘Explorer/Systemeinstellungen’.
2 Wählen Sie in dem Fenster ‘Internet Explorer Einstellungen’ unter ‘Netzwerk’ die
Option ‘Proxies’ aus.
3 Deaktivieren Sie alle Kontrollkästchen und klicken Sie auf ‘OK’.
Konfigurieren des Wireless-Adapters
Sie können mit einem Wi-Fi-Wireless-Adapter mit dem SNA6500 eine
Drahtlosverbindung erstellen. Lesen Sie dazu das Handbuch des Wi-Fi-Wireless-
Adapters, um zu erfahren, wie dieser an den SNA6500 angeschlossen wird.
Deaktivieren des HTTP-Proxy
Stellen Sie sicher, dass die HTTP-Proxy-Funktion des Web-Browsers deaktiviert ist,
damit Ihr Browser die HTML-Konfigurationsseiten der ADSL Wireless Base Station
anzeigen kann. Die folgenden Schritte gelten für den Internet Explorer.
Internet Explorer
1 Öffnen Sie den Internet Explorer.
2 Klicken Sie auf die Schaltfläche ‘Abbrechen’ und dann auf
‘Extras/Internetoptionen’.
3 Klicken Sie im Fenster ‘Internetoptionen’ auf die Registerkarte ‘Verbindungen’.
Klicken Sie dann auf die Schaltfläche ‘LAN-Einstellungen...’.

DE
17
4 Deaktivieren Sie alle Kontrollkästchen.
5 Klicken Sie auf OK und dann noch einmal auf OK, um das Fenster
‘Internetoptionen’ zu schließen.
6 Suchen Sie nach der ADSL Wireless Base Station, indem Sie http://192.168.2.1 als
Adresse eingeben.

DE
18
Einstellen der ADSL Wireless Base Station
Installationsassistent
Erste Schritte
Stellen Sie sicher, dass Sie eine funktionierende ADSL-Verbindung haben und die
ADSL Wireless Base Station mit der ADSL-Telefonleitung verbunden ist. Sie können
den richtigen Anschluss des Kabels mithilfe der LED auf der Vorderseite der ADSL
Wireless Base Station überprüfen. Etwa 1 Minute nach dem Anschließen muss die
Leuchte ‘ADSL’ ständig leuchten.
Wireless-Einstellungen
Im Schritt 2 können Sie die Wireless-Einstellungen der ADSL Wireless Base Station
ändern. Zwecks einfacher Installation wird jedoch empfohlen, die
Standardeinstellungen beizubehalten. Wenn Sie später irgendwelche Wireless-
Einstellungen ändern möchten, dann können Sie dies über das Menü in der ADSL
Wireless Base Station durchführen.
ADSL-Einstellungen
Im Schritt 3 müssen Sie die Einstellungen eingeben, die für Ihr Abonnement beim
ADSL Internetdienstanbieter (ISP) zutreffen. Für einfache Installation können Sie Ihren
ISP aus einer Liste vordefinierter ADSL-ISPs nach Land auswählen.
Wenn Sie Ihren ISP in der Liste nicht finden, dann können Sie die Einstellungen auch
manuell eingeben. Wählen Sie dazu als ‘Country’ (Land) ‘others’ (sonstige) und wählen
Sie aus der Liste der Internetdienstanbieter das ADSL-Protokoll, das Ihr ISP
verwendet (es sollte in den Unterlagen aufgeführt sein, die Sie von Ihrem ISP erhalten
haben).
Bestätigen
Schritt 4 zeigt die ADSL-Einstellungen, die Sie eingegeben haben und die zur
Konfiguration der ADSL Wireless Base Station verwendet werden. Stellen Sie bitte
sicher, dass die Einstellungen mit den Informationen übereinstimmen, die Sie von
Ihrem ADSL-ISP erhalten haben. Wenn Sie Änderungen durchführen möchten, klicken
Sie auf die Schaltfläche ‘Back’ (Zurück), wodurch Sie zu Schritt 3 zurückkehren.
Nachdem Sie auf ‘SAVE SETTINGS’ (EINSTELLUNGEN SPEICHERN) geklickt haben,
wird die Meldung angezeigt: ‘Your data is being saved’ (Ihre Daten werden
gespeichert).

DE
19
Verbindungsstatus
Schritt 5 zeigt, ob Sie eine Internetverbindung haben oder nicht.
Wenn Sie eine Verbindung haben, sehen Sie die folgende Meldung.
Wenn Sie keine Verbindung haben, sehen Sie die folgende Meldung.
Überprüfen Sie bitte, ob Ihre ADSL-Leitung aktiv ist und ob Sie die richtigen
ISP-Einstellungen eingegeben haben.

DE
20
Konfigurieren der ADSL Wireless Base Station
ADSL-/Interneteinstellungen
ADSL-Status
Klicken Sie auf ‘ADSL Status’ auf der linken Bildschirmseite. Links werden das
Hauptmenü und rechts beschreibende Informationen angezeigt.
ISP-Einstellungen
Geben Sie hier die virtuellen Verbindungsparameter der ATM-Schnittstelle
(Asynchronous Transfer Mode) ein.
Parameter
Auf dieser Seite können Sie die ADSL-Standards angeben, mit denen gearbeitet
werden soll. Sie können einen spezifischen Standard eingeben oder ‘Automatic’
(Automatisch) wählen, um automatisch mit Fern-DSLAM zu arbeiten.
DNS
Domänennamensserver (DNS) werden verwendet, um einen Domänennamen (z. B.
www.philips.com) der entsprechenden numerischen IP-Adresse (z. B. 64.147.25.20.)
zuzuordnen. Die DNS-Adresse wird normalerweise automatisch konfiguriert.
Wenn das nicht der Fall ist, liefert Ihnen Ihr Internetdienstanbieter eine oder mehrere
DNS-Adressen.
1/41