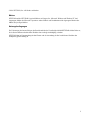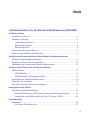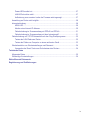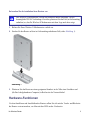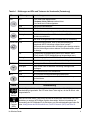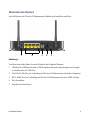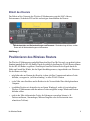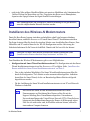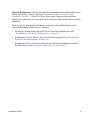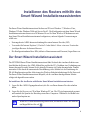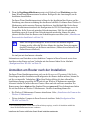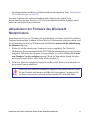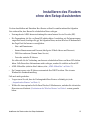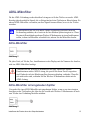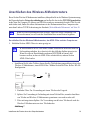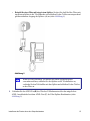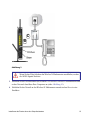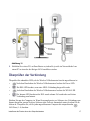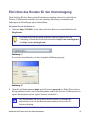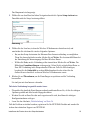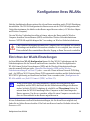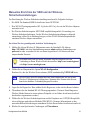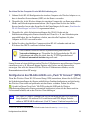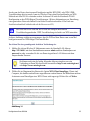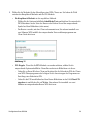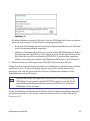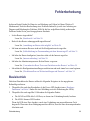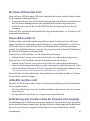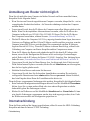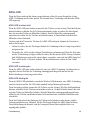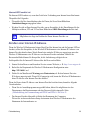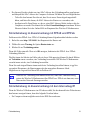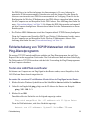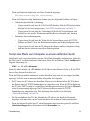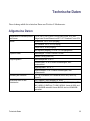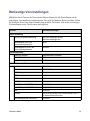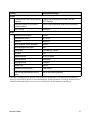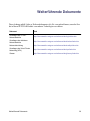Januar 2010
208-10497-03
v1.0
NETGEAR, Inc.
350 East Plumeria Drive
San Jose, CA 95134 USA
Installationshandbuch
für den Wireless-N 300
Modemrouter DGN2200B

ii
©2010 NETGEAR, Inc. Alle Rechte vorbehalten.
Marken
NETGEAR und das NETGEAR-Logo sind Marken von Netgear, Inc. Microsoft, Windows und Windows NT sind
eingetragene Marken der Microsoft Corporation. Andere Marken- und Produktnamen sind eingetragene Marken oder
Marken der jeweiligen Inhaber.
Nutzungsbedingungen
Zur Verbesserung des internen Designs, des Betriebs und/oder der Zuverlässigkeit behält NETGEAR sich das Recht vor,
die in diesem Dokument beschriebenen Produkte ohne vorherige Ankündigung zu ändern.
NETGEAR lehnt im Zusammenhang mit dem Einsatz oder der Anwendung der hier beschriebenen Produkte oder
Schaltpläne jegliche Haftung ab.

iii
Inhalt
Installationshandbuch für den Wireless-N 300 Modemrouter DGN2200B
Ihr Wireless Router
Auspacken des Routers .....................................................................................................1
Hardware-Funktionen .........................................................................................................2
Vorderseite des Routers ..............................................................................................3
Rückseite des Routers.................................................................................................5
Etikett des Routers.......................................................................................................6
Positionieren des Wireless Routers....................................................................................6
Installieren des Wireless-N Modemrouters.........................................................................7
Installieren des Routers mithilfe des Smart Wizard Installationsassistenten
Der Smart Wizard Installationsassistent.............................................................................9
Anmelden am Router nach der Installation ......................................................................10
Aktualisieren der Firmware des Wireless-N Modemrouters .............................................11
Installieren des Routers ohne den Setup-Assistenten
ADSL-Mikrofilter ...............................................................................................................13
ADSL-Mikrofilter.........................................................................................................13
ADSL-Mikrofilter mit eingebautem Splitter .................................................................13
Anschließen des Wireless-N Modemrouters ....................................................................14
Überprüfen der Verbindung ..............................................................................................17
Einrichten des Routers für den Internetzugang ................................................................18
Konfigurieren Ihres WLANs
Einrichten der WLAN-Einstellungen .................................................................................20
Manuelles Einrichten der SSID und der Wireless-Sicherheitseinstellungen..............21
Konfigurieren des WLANs mithilfe von „Push 'N' Connect“ (WPS) ............................22
Fehlerbehebung
Basisbetrieb......................................................................................................................26
Die Power-LED leuchtet nicht ....................................................................................27

iv
Power-LED leuchtet rot..............................................................................................27
LAN-LEDs leuchten nicht...........................................................................................27
Aufforderung zum erneuten Laden der Firmware wird angezeigt..............................27
Anmeldung am Router nicht möglich................................................................................28
Internetverbindung............................................................................................................28
ADSL-LED..................................................................................................................29
Abrufen einer Internet-IP-Adresse .............................................................................30
Fehlerbehebung im Zusammenhang mit PPPoE und PPPoA ...................................31
Fehlerbehebung im Zusammenhang mit dem Internetzugriff ....................................31
Fehlerbehebung von TCP/IP-Netzwerken mit dem Ping-Dienstprogramm ......................32
Testen des LAN-Pfads zum Router ...........................................................................32
Testen des Pfads vom Computer zu einem entfernten Gerät....................................33
Wiederherstellen von Werkseinstellungen und Passwort.................................................34
Verwenden der Reset-Taste zum Zurücksetzen des Routers ...................................34
Technische Daten
Allgemeine Daten .............................................................................................................35
Werkseitige Voreinstellungen ...........................................................................................36
Weiterführende Dokumente
Registrierung und Zertifizierungen

Ihr Wireless Router 1
Ihr Wireless Router
Herzlichen Glückwunsch zum Kauf eines NETGEAR® Hochgeschwindigkeits-Wireless Routers,
des Wireless-N 300 Modemrouter DGN2200Bs.
Bevor Sie mit der Installation Ihres Routers beginnen, überprüfen Sie bitte den Packungsinhalt
(siehe „Auspacken des Routers“ auf Seite 1). Machen Sie sich mit der Vorder- und Rückseite Ihres
Routers – vor allem mit den LEDs – und den wichtigen Angaben auf dem Etikett vertraut (siehe
„Hardware-Funktionen“ auf Seite 2). Lesen Sie anschließend den Abschnitt „Positionieren des
Wireless Routers“ auf Seite 6 und wählen Sie einen optimalen Standort für die Installation Ihres
Routers.
In diesem Kapitel wird beschrieben, wie der Wireless-N Modemrouter in Ihrem LAN (Local Area
Network) eingerichtet und mit dem Internet verbunden wird. Es wird erläutert, wie der Wireless-N
Modemrouter für den Internetzugang konfiguriert wird und wie Sie drahtlose Netzwerkverbindungen
einrichten können.
Auspacken des Routers
In der Produktpackung sollten folgende Teile enthalten sein:
• Wireless-N 300 Modemrouter DGN2200B
• ein aufsteckbarer Fuß für den Wireless-N Modemrouter
• Netzteil (je nach Region unterschiedlich)
• Netzwerkkabel (Kategorie 5)
• ADSL-Anschlusskabel mit RJ-11-Stecker
• Mikrofilter (nicht in allen Ländern; Art und Anzahl unterschiedlich)
• Ressourcen-CD mit folgendem Inhalt:
– Smart Wizard Installationsassistent
– Dieses Handbuch
– Garantie- und Supportinformation
Falls eines dieser Elemente fehlt, beschädigt oder das falsche Modell ist, wenden Sie sich bitte an
Ihren NETGEAR-Fachhändler. Bewahren Sie den Karton sowie das Original-Verpackungsmaterial
für den Fall auf, dass Sie das Produkt zu einem späteren Zeitpunkt zur Reparatur einsenden müssen.
Platzieren Sie den Router an einem geeigneten Standort: in der Nähe einer Steckdose und (für Ihre
kabelgebundenen Computer) in Reichweite der Netzwerkkabel.

Ihr Wireless Router 2
So bereiten Sie die Installation Ihres Routers vor:
1. Richten Sie Ihren Wireless-N Modemrouter vertikal aus.
2. Stecken Sie den Router auf den im Lieferumfang enthaltenen Fuß (siehe Abbildung 1).
3. Platzieren Sie den Router an einem geeigneten Standort: in der Nähe einer Steckdose und
(für Ihre kabelgebundenen Computer) in Reichweite der Netzwerkkabel.
Hardware-Funktionen
Vor dem Installieren und Anschließen des Routers sollten Sie sich mit der Vorder- und Rückseite
des Routers vertraut machen, vor allem mit den LEDs an der Vorderseite.
Der Wireless-N Modemrouter verfügt über drahtlose interne Antennen. Um die
bestmögliche WLAN-Verbindung zu erzielen, platzieren Sie den Fuß (im Lieferumfang
enthalten) so, dass Ihr Wireless-N Modemrouter mit dem Logo nach oben zeigt.
Abbildung 1

Ihr Wireless Router 3
Vorderseite des Routers
An der unten abgebildeten Vorderseite des Wireless-N Modemrouters befinden sich Status-LEDs.
Anhand der LEDs können Sie den Status und die Verbindungen überprüfen. In der folgenden
Tabelle werden alle LEDs und Tasten an der Vorderseite des Wireless-N Modemrouters erklärt.
Abbildung 2
Tabelle 1. Erklärungen zu LEDs und Tasten an der Vorderseite
LED LED-Anzeige Beschreibung
Strom Grün Leuchtet grün. Der Router wird mit Strom versorgt.
Rot Fehler beim Selbsttest zum Systemstart oder Fehlfunktion des Geräts.
Aus Der Router wird nicht mit Strom versorgt.
Werkseinstellungen Leuchtet kurz auf, wenn die Reset-Taste sechs Sekunden lang
gedrückt wird, und blinkt dreimal rot, wenn sie losgelassen wird. Sie
wechselt zu grün, wenn das Gateway auf die Werkseinstellungen
zurückgesetzt wird.
LAN-
Anschlüsse
1–4
Grün Der lokale Port hat eine Netzwerkverbindung zu einem angeschlossenen
Gerät erkannt.
Blinkt grün Daten werden übertragen oder empfangen.
Aus An diesem Port wurde keine Verbindung erkannt.
Power LAN-Ports 1–4 USB DSL
WLAN
WPSInternet

Ihr Wireless Router 4
USB Aus • Kein USB-Gerät angeschlossen.
• Hardware sicher entfernen wurde aktiviert.
• Am Gerät ist ein Fehler aufgetreten.
Grün USB-Gerät ist betriebsbereit.
Blinkt grün USB-Gerät wird verwendet.
DSL Grün Der ADSL-Port ist mit der Gegenstelle Ihres Providers synchronisiert.
Blinkt grün ADSL-Verbindungsaufbau – ADSL wird mit dem DSLAM Ihres
Providers synchronisiert.
Aus Das Gerät ist ausgeschaltet oder es besteht keine IP-Verbindung.
Internet-Port Grün Internetverbindung besteht. Wird die Internetverbindung bei
bestehender ADSL-Verbindung aufgrund einer Leerlauf-
Zeitüberschreitung unterbrochen, leuchtet die grüne Anzeige weiterhin.
Wird die Verbindung aus einem anderen Grund unterbrochen, erlischt
die Anzeige.
Rot IP-Verbindung ist fehlgeschlagen (keine DHCP-Antwort, keine
PPPoE-Antwort, PPPoE-Authentifizierung fehlgeschlagen usw.).
Blinkt grün Datenübertragung über den ADSL-Port.
Aus Keine Internetverbindung erkannt oder Gerät im Bridge-Modus.
WLAN Grün Der integrierte Wireless Access Point ist aktiviert.
Blinkt grün Daten werden über die drahtlose Verbindung übertragen oder
empfangen.
Aus Der Wireless Access Point ist deaktiviert.
WPS Grün WPS-Wireless-Sicherheitseinstellungen sind aktiviert.
Blinkt grün Das Gerät bietet zwei Minuten, um die Sicherheitseinstellungen zu
synchronisieren.
Aus WPS ist weder eingerichtet noch aktiviert.
Taste Beschreibung
WLAN
Ein/Aus
Schalten Sie das WLAN am Wireless-N Modemrouter ein und aus. Das WLAN ist
standardmäßig eingeschaltet. Die LED unter dieser Taste zeigt an, ob das WLAN ein- oder
ausgeschaltet ist.
Push 'N'
Connect
(WPS)
Nach dem Drücken dieser Taste hat der Wireless-N Modemrouter zwei Minuten Zeit, eine
Verbindung zu anderen WPS-fähigen Geräten herzustellen. Weitere Informationen zur
Verwendung der WPS-Methode für die Einrichtung von Sicherheitseinstellungen finden Sie
unter „Konfigurieren des WLANs mithilfe von „Push 'N' Connect“ (WPS)“ auf Seite 22.
Tabelle 1. Erklärungen zu LEDs und Tasten an der Vorderseite (Fortsetzung)
LED LED-Anzeige Beschreibung

Ihr Wireless Router 5
Rückseite des Routers
An der Rückseite des Wireless-N Modemrouters befinden sich Anschlüsse und Ports.
Von links nach rechts finden Sie an der Rückseite die folgenden Elemente:
1. USB-Port für USB-Speichersticks, USB-Festplatten und andere Speichergeräte zur Freigabe
von Medien über den USB-Port.
2. Vier RJ-45 LAN-Ports zur Verbindung des Wireless-N Modemrouters mit lokalen Computern.
3. RJ-11 ADSL-Port zur Verbindung des Wireless-N Modemrouters mit einer ADSL-Leitung.
4. Ein-/Ausschalter.
5. Anschluss für das Netzteil.
Abbildung 3
1
2
4
3 5

Ihr Wireless Router 6
Etikett des Routers
Das Etikett auf der Unterseite des Wireless-N Modemrouters zeigt die MAC-Adresse,
Seriennummer, Sicherheits-PIN und die werkseitigen Anmeldedaten des Routers.
Positionieren des Wireless Routers
Der Wireless-N Modemrouter ermöglicht Ihnen den Zugriff auf Ihr Netzwerk von praktisch jedem
Standort innerhalb des WLAN-Radius. Durch die richtige Aufstellung des WLAN-Routers können
Sie den WLAN-Radius vergrößern. Zum Beispiel kann die Reichweite des Signals durch die
Stärke und Anzahl der Wände, die das Signal durchdringen muss, eingeschränkt sein. Platzieren
Sie den Router wie folgt:
• möglichst nahe am Zentrum des Bereichs, in dem sich Ihre Computer und anderen Geräte
befinden, vorzugsweise „in Sichtverbindung“ zu allen WLAN-Geräten.
• in der Nähe einer Steckdose und in Reichweite der Netzwerkkabel Ihrer kabelgebundenen
Computer.
• in erhöhter Position wie beispielsweise auf einem Wandregal, wobei sich zwischen dem
Wireless-N Modemrouter und den anderen Geräten möglichst wenige Wände und Decken
befinden sollten.
• nicht in der Nähe elektronischer Geräte, die Störungen verursachen können (z. B.
Deckenventilatoren, Alarmanlagen, Mikrowellengeräte oder der Basisstation eines
schnurlosen Telefons).
Abbildung 4
Wiederherstellen von Werkseinstellungen und Passwort. 6 Sekunden lang drücken, um den
Router auf die Werkseinstellungen zurückzusetzen.

Ihr Wireless Router 7
• nicht in der Nähe größerer Metalloberflächen wie massiven Metalltüren oder Aluminiumteilen.
Größere Flächen aus Materialien wie Glas, Ziegelstein oder Beton sowie Dämmplatten,
Aquarien oder Spiegel können das Signal ebenfalls beeinträchtigen.
Installieren des Wireless-N Modemrouters
Damit Sie Ihren Router bequem einrichten und möglichst schnell eine Internetverbindung
herstellen können, enthält die Ressourcen-CD einen Smart Wizard™ Installationsassistenten.
Der Setup-Assistent führt Sie durch die einzelnen Schritte zum Anschließen Ihres Routers, Ihrer
Mikrofilter und PCs und ist Ihnen bei der WLAN-Konfiguration und der Aktivierung der
Sicherheitsfunktionen für Ihr Netzwerk behilflich. Danach sind Sie bereit für das Internet.
Zum Einrichten des Wireless-N Modemrouters gibt es zwei Möglichkeiten:
• Konfiguration mit Smart Wizard Installationsassistent: Die Konfiguration mit dem Smart
Wizard Installationsassistenten ist auf der Ressourcen-CD verfügbar. Siehe „Installieren des
Routers mithilfe des Smart Wizard Installationsassistenten“ auf Seite 9.
– Dies ist die einfachste Möglichkeit. Der Smart Wizard Installationsassistent führt Sie
durch die Konfiguration. Viele Schritte werden automatisch durchgeführt. Außerdem
kontrolliert der Smart Wizard, ob die von Ihnen durchgeführten Schritte erfolgreich
abgeschlossen wurden.
– Für die Ausführung des Smart Wizard Installationsassistenten ist ein PC mit Microsoft
Windows erforderlich.
Eine ordnungsgemäße und störungsfreie Internetverbindung ist nur gewährleistet,
wenn die entsprechenden Hinweise beachtet werden.
Unter Mac OS oder Linux müssen Sie den Router manuell installieren (siehe
„Installieren des Routers ohne den Setup-Assistenten“ auf Seite 12).
Den Einsatz des Smart Wizard Installationsassistenten auf einem
Firmencomputer zur Einrichtung Ihres Routers sollten Sie mit der
Support-Abteilung Ihres Unternehmens absprechen. Unternehmens-
Netzwerkeinstellungen oder Virtual Private Network (VPN)-Client-Software
könnten mit den Standardeinstellungen des Routers in Widerspruch stehen.
Falls Sie sich nicht sicher sind, ob Konflikte auftreten können, sollten Sie
einen anderen Computer benutzen.

Ihr Wireless Router 8
• Manuelle Konfiguration: Falls Sie den Smart Wizard Installationsassistenten nicht benutzen
können oder möchten, lesen Sie Abschnitt „Installieren des Routers ohne den Setup-
Assistenten“ auf Seite 12. Wenn Sie z. B. mit einem Apple-Computer oder unter Linux
arbeiten oder technisch versiert sind, sollten Sie diese Option wählen und den Router manuell
installieren.
Wenn Sie sich für die manuelle Einrichtung entscheiden, sollten Sie Ihren Router in der
folgenden Reihenfolge installieren bzw. einrichten:
1. Installieren Sie Ihren Router und stellen Sie eine Netzwerkverbindung her (siehe
„Anschließen des Wireless-N Modemrouters“ auf Seite 14).
2. Konfigurieren Sie Ihren Wireless Router für den Internetzugang (siehe „Einrichten des
Routers für den Internetzugang“ auf Seite 18).
3. Konfigurieren Sie Ihr WLAN und wählen Sie die Sicherheitseinstellungen zum Schutz
Ihres WLAN aus (siehe „Konfigurieren Ihres WLANs“ auf Seite 20).

9
Installieren des Routers mithilfe des
Smart Wizard Installationsassistenten
Der Smart Wizard Installationsassistent läuft nur auf PCs mit Windows 7, Windows Vista,
Windows XP oder Windows 2000 mit Service Pack 2. Die Konfiguration mit dem Smart Wizard
Installationsassistenten dauert etwa 20 Minuten. Bevor Sie Ihren Wireless-N Modemrouter mit
dem Smart Wizard Installationsassistenten konfigurieren, müssen folgende Voraussetzungen
erfüllt sein:
• Nutzungsbereite ADSL-Internetverbindung über einen Internet-Provider (ISP)
• Verwenden Sie Internet Explorer 5, Firefox 2.0 oder Safari 1.4 bzw. eine neue Version der
jeweiligen Browser als Internet-Browser.
• Die Konfigurationsdaten Ihres ISPs (inklusive Benutzername und Passwort) liegen Ihnen vor.
Der Smart Wizard Installationsassistent
Der NETGEAR Smart Wizard Installationsassistent führt Sie durch die einzelnen Schritte zum
Anschließen des Routers, der ADSL-Mikrofilter und des/der PCs. Nachdem eine Verbindung zum
Internet hergestellt wurde, können Sie die aktuelle Firmware als Update herunterladen. Danach
unterstützt er Sie durch die automatische Durchführung vieler Schritte bei der Einrichtung der
WLAN-Konfiguration und der Aktivierung der Wireless-Sicherheitsfunktionen für Ihr Netzwerk.
Der Smart Wizard Installationsassistent überprüft, ob die von Ihnen durchgeführten Schritte
erfolgreich abgeschlossen wurden.
So installieren Sie den Router mithilfe des Smart Wizard Installationsassistenten:
1. Legen Sie Ihre ADSL-Zugangsdaten bereit, die Sie von Ihrem Internet-Provider erhalten
haben.
2. Legen Sie die Ressourcen-CD in Ihren Windows-PC ein. Die CD wird automatisch gestartet
und ermittelt die Sprache des Betriebssystems Ihres Computers. Wählen Sie bei Bedarf eine
andere Sprachoption aus.
Wenn die CD nicht automatisch gestartet wird, wechseln Sie zum CD-Laufwerk
und doppelklicken Sie auf .

Installieren des Routers mithilfe des Smart Wizard Installationsassistenten 10
3. Wenn der Begrüßungsbildschirm angezeigt wird, klicken Sie auf Einrichtung, um den
Smart Wizard Installationsassistenten zu starten. Befolgen Sie die Anweisungen, um die
Installation abzuschließen.
Der Smart Wizard Installationsassistent ist Ihnen bei der Installation Ihres Routers und der
Einrichtung einer Internetverbindung über den Router behilflich. Sie können Ihren Wireless-N
Modemrouter mit der neuesten Firmware aktualisieren. Anschließend führt Sie der Smart
Wizard Installationsassistent durch die Konfiguration der WLAN-Einstellungen sowie die
Auswahl der für Ihr Netzwerk optimalen Sicherheitsoptionen. Falls Sie sich während der
Installation gegen die Auswahl einer Sicherheitsoption entscheiden, können Sie später
jederzeit über das Menü des Routers eine Sicherheitsoption auswählen (siehe „Anmelden am
Router nach der Installation“ auf Seite 10).
Sie sind jetzt mit dem Internet verbunden.
Informationen zum Einrichten weiterer drahtloser Computer in Ihrem Netzwerk sowie deren
Anschluss an den Router und zum Verbinden mit dem Internet finden Sie im Abschnitt
„Konfigurieren Ihres WLANs“ auf Seite 20.
Anmelden am Router nach der Installation
Der Smart Wizard Installationsassistent wird von der Ressourcen-CD gestartet. Falls Sie die
Einstellungen nach der Installation und Konfiguration des Routers ändern möchten, können Sie
auf die voreingestellte Verknüpfung auf dem Desktop klicken, die dort während des
Installationsvorgangs gespeichert wurde, und sich am Wireless-N Modemrouter anmelden.
1
Alternativ können Sie auch ein Browser-Fenster öffnen und sich am Router anmelden. Der
Benutzername lautet admin und das Standard-Passwort password. Diese Informationen finden
Sie auf dem Etikett am Wireless-N Modemrouter. Nach der Anmeldung können Sie:
• Die Wireless-N Modemrouter-Firmware aktualisieren. Siehe „Aktualisieren der Firmware des
Wireless-N Modemrouters“.
• Weitere drahtlose Computer in Ihrem Netzwerk einrichten. Siehe„Konfigurieren Ihres
WLANs“ auf Seite 20.
Damit Ihr Hochgeschwindigkeits-Wireless Router die maximal mögliche
Leistung erreicht, sollten die Wireless-Adapter der einzelnen Netzwerkcomputer
dieselbe Technologie wie Ihr Router unterstützen. (Näheres hierzu finden Sie im
Online-Benutzerhandbuch.)
1. Das Verknüpfungssymbol wird nur dann auf Ihrem Desktop angelegt, wenn Sie die Installation mithilfe des
Smart Wizard Installationsassistenten vornehmen.

Installieren des Routers mithilfe des Smart Wizard Installationsassistenten 11
• Einstellungen ändern und Wireless-Sicherheitsfunktionen konfigurieren. Siehe „Einrichten der
WLAN-Einstellungen“ auf Seite 20.
Erweiterte Funktionen, die in diesem Handbuch nicht erwähnt werden, finden Sie im
Benutzerhandbuch auf Ihrer Ressourcen-CD. Die Router-Benutzeroberfläche beinhaltet zudem
einen Link zum Online-Benutzerhandbuch.
Aktualisieren der Firmware des Wireless-N
Modemrouters
Beim Starten der Ressourcen-CD erhalten Sie die Möglichkeit, ein Update der aktuell verfügbaren
Firmware herunterzuladen. Nachdem Sie Ihren Wireless-N Modemrouter konfiguriert haben, wird
bei der Anmeldung am Wireless-N Modemrouter der Bildschirm Assistent für die Aktualisierung
der Firmware angezeigt.
1. Klicken Sie auf Ja, um nach neuer Firmware zu suchen (empfohlen). Der Wireless-N
Modemrouter durchsucht automatisch die NETGEAR-Datenbank nach einer neuen Firmware-
Imagedatei. Falls keine neue Firmware-Version verfügbar ist, wird die Meldung Es ist keine
neue Firmware-Version verfügbar angezeigt. (Wenn Sie Nein wählen, können Sie später
nach neuer Firmware suchen; siehe Online-Benutzerhandbuch.)
2. Wenn neue Firmware verfügbar ist, klicken Sie auf Ja, und der Router wird automatisch mit
der neuesten Firmware aktualisiert.
Stellen Sie keine Internetverbindung her, schalten Sie den Router nicht aus, fahren
Sie den Computer nicht herunter und führen Sie keine anderen Vorgänge aus, bis
der Router neu gestartet wurde und die Bereitschafts-LED nicht mehr blinkt.

Installieren des Routers ohne den Setup-Assistenten 12
Installieren des Routers
ohne den Setup-Assistenten
Vor dem Anschließen und Einrichten Ihres Routers sollten Sie zunächst anhand der folgenden
Liste sicherstellen, dass Ihnen alle erforderlichen Daten vorliegen.
• Nutzungsbereite ADSL-Internetverbindung über einen Internet Service Provider (ISP).
• Die Zugangsdaten, die Sie von Ihrem ISP erhalten haben. Je nachdem, wie Ihr Internetzugang
eingerichtet wurde, benötigen Sie ggf. die folgenden Daten, um dem Wireless-N Modemrouter
den Zugriff auf das Internet zu ermöglichen:
– Host- und Domainname
– Internet-Benutzername und Passwort (häufig eine E-Mail-Adresse und Passwort)
– DNS-Serveradressen (Domain Name Service)
– Feste oder statische IP-Adresse
Sie sollten alle für die Verbindung zum Internet erforderlichen Daten von Ihrem ISP erhalten
haben. Falls Ihnen diese Informationen nicht vorliegen, wenden Sie sich bitte an Ihren ISP.
• ADSL-Mikrofilter (nicht in allen Ländern; siehe „ADSL-Mikrofilter“ auf Seite 13).
• Ihr Computer muss seine IP-Adresse automatisch über DHCP beziehen. Dies ist unter
Windows die Standardeinstellung.
Falls noch nicht geschehen:
• Vergewissern Sie sich, dass der Packungsinhalt Ihres Routers vollständig ist (siehe
„Auspacken des Routers“ auf Seite 1).
• Wählen Sie einen optimalen Ort für Ihren Wireless-N Modemrouter, nachdem Sie sich mit den
Hinweisen aus Abschnitt „Positionieren des Wireless Routers“ auf Seite 6 vertraut gemacht
haben.

Installieren des Routers ohne den Setup-Assistenten 13
ADSL-Mikrofilter
Für die ADSL-Verbindung werden dieselben Leitungen wie für das Telefon verwendet. ADSL
überträgt jedoch zusätzliche Signale, die zu Störgeräuschen beim Telefonieren führen können. Sie
müssen ADSL-Mikrofilter verwenden, um diese Signale herauszufiltern, bevor sie das Telefon
erreichen.
ADSL-Mikrofilter
Für jedes Gerät, ob Telefon, Fax, Anrufbeantworter oder Displays mit der Nummer des Anrufers,
wird ein ADSL-Mikrofilter benötigt.
ADSL-Mikrofilter mit eingebautem Splitter
Verwenden Sie einen ADSL-Mikrofilter mit eingebautem Splitter, wenn es nur einen einzigen
Anschluss an der Telefondose gibt, über den Sie sowohl zum Wireless-N Modemrouter als auch
zum Telefon eine Verbindung herstellen möchten.
In Deutschland ist der für viele andere Länder erforderliche Mikrofilter nicht im
Lieferumfang enthalten, da er bereits in die hier üblichen Splitter integriert ist. Wenn
Sie einen in Deutschland erworbenen Wireless-N Modemrouter in einem Land benutzen
wollen, in dem ein Mikrofilter erforderlich ist, müssen Sie den Mikrofilter kaufen.
Abbildung 5
Verbinden Sie den Wireless-N Modemrouter nur über Mikrofilter-/Splitter-
Kombinationen mit der ADSL-Leitung, die speziell für diesen Zweck vorgesehen
sind. Dadurch wird eine Blockierung Ihrer Internetverbindung verhindert. Wenn Sie
sich nicht sicher sind, verbinden Sie den Wireless-N Modemrouter direkt mit der
ADSL-Leitung.
Abbildung 6

Installieren des Routers ohne den Setup-Assistenten 14
Anschließen des Wireless-N Modemrouters
Bevor Sie den Wireless-N Modemrouter installieren, überprüfen Sie in der Windows-Systemsteuerung
die Eigenschaften der Netzwerkverbindungen und stellen Sie dort in den TCP/IP-Eigenschaften
sicher, dass Ihr Computer IP-Adresse und DNS-Serveradresse automatisch bezieht. Falls Sie sich
nicht sicher sind, finden Sie nähere Informationen in der Dokumentation Ihres Computers oder
unter dem Link zur TCP/IP-Adressierung im Abschnitt „Weiterführende Dokumente“ auf Seite 38.
So schließen Sie den Wireless-N Modemrouter, den ADSL-Filter und den Computer an:
1. Schließen Sie den ADSL-Filter wie unten gezeigt an.
• Installieren Sie für jedes Telefon, das an dieselbe Telefonleitung angeschlossen ist wie der
Wireless-N Modemrouter, einen ADSL-Filter. Wählen Sie den/die Filter für Ihre WLAN-
Konfiguration.
Wenn Sie einen bestehenden Router ersetzen, sollten Sie diesen vollständig vom
Netzwerk trennen, bevor Sie mit der Installation Ihres neuen Routers beginnen.
In Deutschland ist der für viele andere Länder erforderliche Mikrofilter nicht im
Lieferumfang enthalten, da er bereits in die hier üblichen Splitter integriert ist.
Wenn Sie einen in Deutschland erworbenen DGN2200B in einem Land
benutzen wollen, in dem ein ADSL-Filter erforderlich ist, müssen Sie den
ADSL-Filter kaufen.
1. Einfacher Filter: Zur Verwendung mit einem Telefon oder Faxgerät.
2. Splitter: Zur Verwendung in Verbindung mit einem Telefon-Filter, wenn der Anschluss
von Telefon und Wireless-N Modemrouter gemeinsam verwendet werden soll.
3. Filter mit integriertem Splitter: Zur Verwendung sowohl eines Telefons als auch des
Wireless-N Modemrouters an einer Telefonbuchse.
Abbildung 7
1
2
3

Installieren des Routers ohne den Setup-Assistenten 15
• Beispiel für einen Filter mit integriertem Splitter. Stecken Sie das Kabel des Filters mit
integriertem Splitter in die Telefonbuchse und schließen Sie das Telefon am entsprechend
gekennzeichneten Ausgang des Splitters (A) an (siehe Abbildung 8).
2. Verbinden Sie den ADSL-Port(B) des Wireless-N Modemrouters über das mitgelieferte
ADSL-Anschlusskabel mit dem ADSL-Port (C) der Filter/Splitter-Kombination (siehe
Abbildung 9).
Abbildung 8
Wenn Sie einen einfachen Telefonfilter mit einem separaten Splitter
verwenden möchten, schließen Sie den Splitter an die Telefonbuchse an,
verbinden Sie den Telefonfilter mit dem Splitter und schließen Sie das Telefon
an den Filter an.
A

Installieren des Routers ohne den Setup-Assistenten 16
3. Schließen Sie das Netzwerkkabel (D) an einen LAN-Port des Wireless-N Modemrouters und
an den Netzwerk-Anschluss Ihres Computers an (siehe Abbildung 10).
4. Schließen Sie das Netzteil an den Wireless-N Modemrouter an und stecken Sie es in eine
Steckdose.
Abbildung 9
Wenn Sie den Filter falsch an den Wireless-N Modemrouter anschließen, werden
die ADSL-Signale blockiert.
C
B
Seite laden ...
Seite laden ...
Seite laden ...
Seite laden ...
Seite laden ...
Seite laden ...
Seite laden ...
Seite laden ...
Seite laden ...
Seite laden ...
Seite laden ...
Seite laden ...
Seite laden ...
Seite laden ...
Seite laden ...
Seite laden ...
Seite laden ...
Seite laden ...
Seite laden ...
Seite laden ...
Seite laden ...
Seite laden ...
Seite laden ...
-
 1
1
-
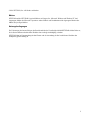 2
2
-
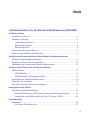 3
3
-
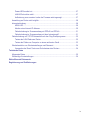 4
4
-
 5
5
-
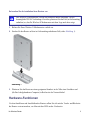 6
6
-
 7
7
-
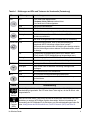 8
8
-
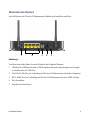 9
9
-
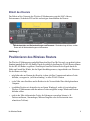 10
10
-
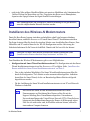 11
11
-
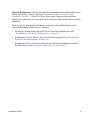 12
12
-
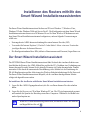 13
13
-
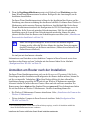 14
14
-
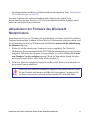 15
15
-
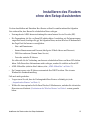 16
16
-
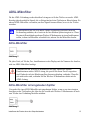 17
17
-
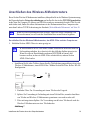 18
18
-
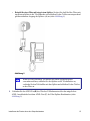 19
19
-
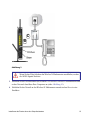 20
20
-
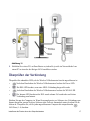 21
21
-
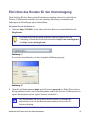 22
22
-
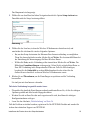 23
23
-
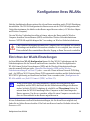 24
24
-
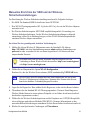 25
25
-
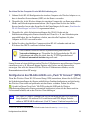 26
26
-
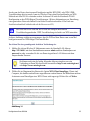 27
27
-
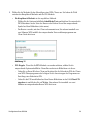 28
28
-
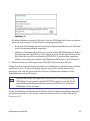 29
29
-
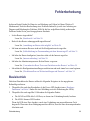 30
30
-
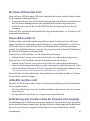 31
31
-
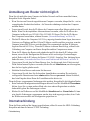 32
32
-
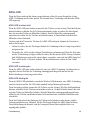 33
33
-
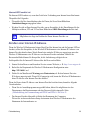 34
34
-
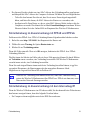 35
35
-
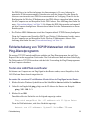 36
36
-
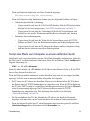 37
37
-
 38
38
-
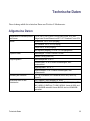 39
39
-
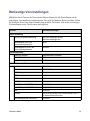 40
40
-
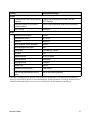 41
41
-
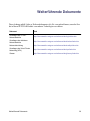 42
42
-
 43
43
Netgear DGN2200v1 (German) Installationshandbuch
- Typ
- (German) Installationshandbuch
- Dieses Handbuch ist auch geeignet für
Verwandte Papiere
-
Netgear DGND3700v2 (German) Installationsanleitung
-
Netgear WNCE3001 (German) Installationsanleitung
-
Netgear DGND3700v2 (German) Installationsanleitung
-
Netgear DGND3800B (German) Installationsanleitung
-
Netgear Modem DG834 V3 Benutzerhandbuch
-
Netgear DG834GV Benutzerhandbuch
-
Netgear RangeMax WNDA3100 Installationsanleitung
-
Netgear ProSafe UTM9S Installationsanleitung
-
Netgear XETB1001-100ISS Datenblatt
-
Netgear 762S Schnellstartanleitung
Sonstige Unterlagen
-
Allnet ALL0277DSLB V.2 Bedienungsanleitung
-
Hama 00053133 Bedienungsanleitung
-
Cisco Linksys WAG160N Benutzerhandbuch
-
TP-LINK TD-W9980B(DE) Datenblatt
-
Hama 00062737 Bedienungsanleitung
-
Cisco X2000-RM Bedienungsanleitung
-
Philips caw7740n draadloze router Benutzerhandbuch
-
Cisco X3000 Benutzerhandbuch
-
Cisco X3500 Bedienungsanleitung
-
Linksys X1000 Bedienungsanleitung